Farger
- Brukerhåndbok for InDesign
- Bli kjent med InDesign
- Innføring i InDesign
- Arbeidsområde
- Generativ kunstig intelligens (ikke tilgjengelig i fastlands-Kina)
- Innføring i InDesign
- Opprett dokumenter og velg layout
- Dokumenter og sider
- Opprette dokumenter
- Jobbe med malsider
- Arbeide med dokumentsider
- Angi sidestørrelse, marger og utfallende
- Arbeide med filer og maler
- Gjør PDF-filer om til InDesign-dokumenter (beta)
- Opprette bokfiler
- Legge til enkel sidenummerering
- Nummerere sider, kapitler og seksjoner
- Konvertere QuarkXPress- og PageMaker-dokumenter
- Dele innhold
- Forstå en grunnleggende arbeidsflyt for styrte filer
- Lagre dokumenter
- Rutenett
- Layouthjelpemidler
- Dokumenter og sider
- Legg til innhold
- Tekst
- Legge til tekst i rammer
- Koble tekst
- Tegnskrifter for land i Sørøst-Asia
- Arabiske og hebraiske funksjoner i InDesign
- Opprette tekst langs en bane
- Punktmerking og nummerering
- Opprett matematiske uttrykk
- Tegnvarianter og spesialtegn
- Tekstjustering
- Justere CJK-tegn
- Tekstvariabler
- Generere QR-koder
- Redigere tekst
- Justere tekst
- Tekstflyt rundt objekter
- Forankrede objekter
- Tilknyttet innhold
- Formatere avsnitt
- Formatere tegn
- Typografi
- Formatere tekst
- Gjennomgå tekst
- Stavekontroll og ordlister
- Legge til referanser
- Stiler
- Tabeller
- Interaktivitet
- Grafikk
- Farge og gjennomsiktighet
- Tekst
- Søke og erstatte
- Deling
- Lagre og åpne nettsky-dokumenter
- Organisere, administrere og dele nettsky-dokumenter
- Se og administrere versjoner i nettsky-dokumenter
- Vanlige spørsmål om InDesign-nettsky-dokumenter
- InCopy på nett (beta)
- Dele og samarbeide
- Dele for gjennomgang
- Gå gjennom et delt InDesign-dokument
- Administrere tilbakemeldinger
- Inviter til å redigere
- Eksportere, importere og publisere
- Plassere, eksportere og publisere
- Publish Online
- Publish Online-dashbordet
- Kopiere, sette inn grafikk
- Eksportere til Adobe Express
- Eksportere innhold for EPUB
- Adobe PDF-valg
- Eksportere til HTML5
- Eksportere dokumentinnhold til HTML (eldre)
- Eksportere til Adobe PDF
- Eksportere til JPEG- eller PNG-format
- Importere SVG-filer
- Støttede filformater
- Eksporter og importer brukerinnstillinger
- Skrive ut
- Skrive ut hefter
- Merker og utfallende
- Skrive ut dokumenter
- Trykkfarger, separasjon og rasterfrekvens
- Overtrykk
- Opprette PostScript- og EPS-filer
- Forhåndskontrollere filer før levering
- Skrive ut miniatyrer og dokumenter som er for store
- Forberede PDF-filer for trykkerier
- Forberede utskrift av separasjoner
- Plassere, eksportere og publisere
- Utvide InDesign
- Automatisering
- Feilsøking
Med oktober 2023-utgivelsen fjernes de tre siste gjenværende Pantone-fargebøkene (Pantone + CMYK Coated, Pantone + CMYK Uncoated og Pantone + Metallic Coated) fra InDesign.
I Fargekart-panelet (Vindu > Farge > Fargekart) kan du opprette og gi navn til farger, forløpninger eller nyanser og raskt bruke dem i dokumentet. Fargeprøver gjør det enkelt å endre fargesammensetninger uten at du må finne og justere hvert eneste objekt.
Når fyllet eller streken for markert tekst eller et objekt inneholder en farge eller forløpning fra Fargeprøve-panelet, utheves den brukte fargeprøven i Fargeprøver-panelet. Fargeprøver du lager, knyttes bare til det aktuelle dokumentet. Hvert dokument kan ha et eget sett med fargeprøver arkivert i Fargeprøver-panelet.
![]() Når du arbeider med et trykkeri, kan du identifisere spotfarger med fargekart. Du kan også angi fargeinnstillinger i en forhåndskontrollert profil for å angi hvilke fargeinnstillinger som fungerer med skriveren.
Når du arbeider med et trykkeri, kan du identifisere spotfarger med fargekart. Du kan også angi fargeinnstillinger i en forhåndskontrollert profil for å angi hvilke fargeinnstillinger som fungerer med skriveren.
Seks CMYK-definerte farger vises som standard i Fargekart-panelet: cyan, magenta, gult, rødt, grønt og blått.
![]() Når du skriver ut en bok med kapitler som inneholder fargekart i konflikt, kan du angi at innstillinger skal synkroniseres med hoveddokumentet. (Se Synkronisere bokdokumenter.)
Når du skriver ut en bok med kapitler som inneholder fargekart i konflikt, kan du angi at innstillinger skal synkroniseres med hoveddokumentet. (Se Synkronisere bokdokumenter.)
Fargeprøvetyper
Bruk Fargekart-panelmenyen for å opprette nye fargekart, laste inn fargekart fra et annet dokument og mer. I Fargekart-panelet lagres følgende typer fargekart:
|
|
Ikoner i Fargekart-panelet angir spot- |
|
Nyanser |
En prosentverdi ved siden av en fargeprøve i Fargeprøver-panelet angir en nyanse av en spot- eller prosessfarge. |
|
Forløpninger |
Et ikon i Fargekart-panelet angir om en forløpning er radiær |
|
Ingen |
Hvis du bruker fargekartet Ingen, fjernes streken eller fyllet fra et objekt. Du kan ikke redigere eller fjerne dette fargekartet. |
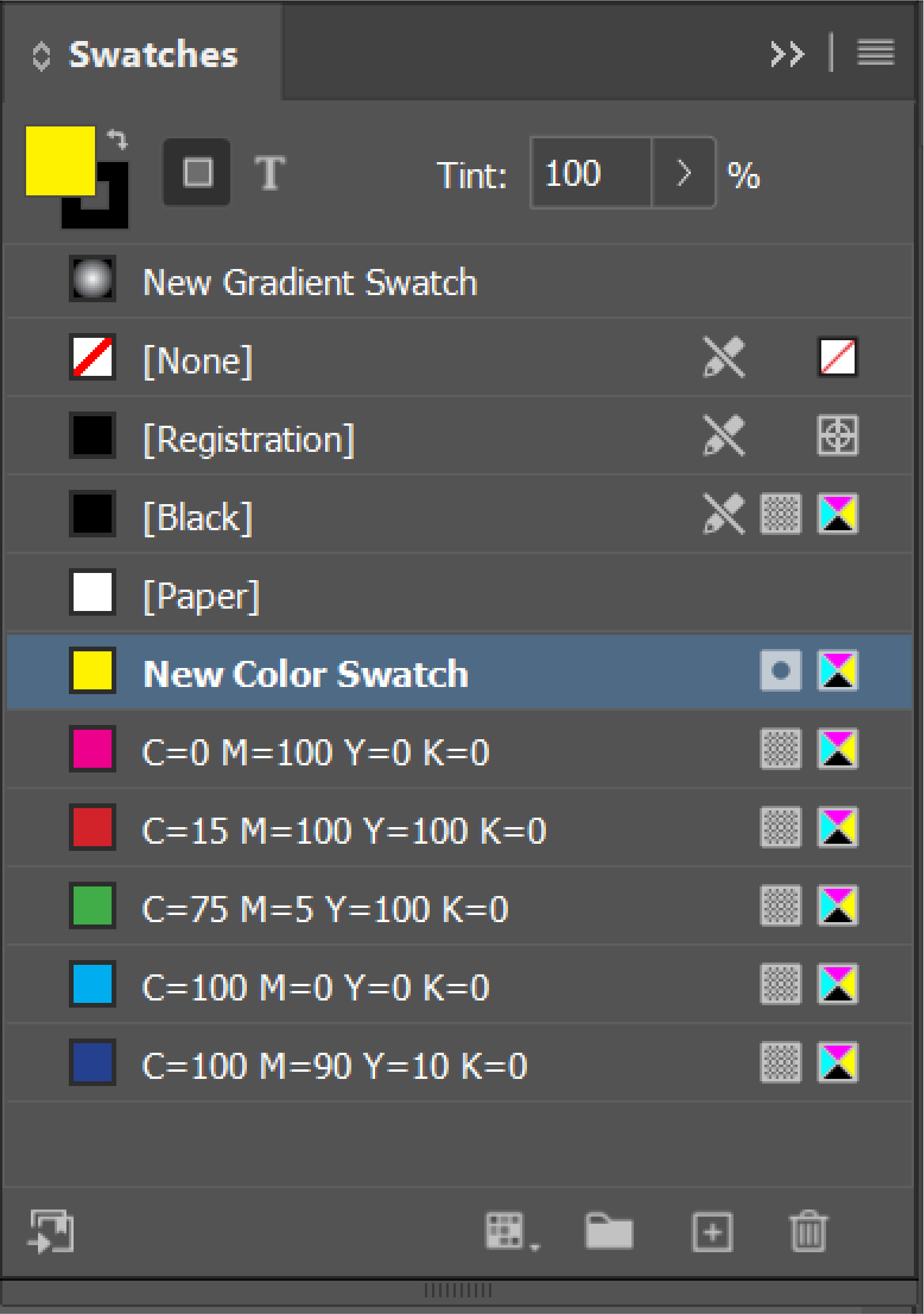
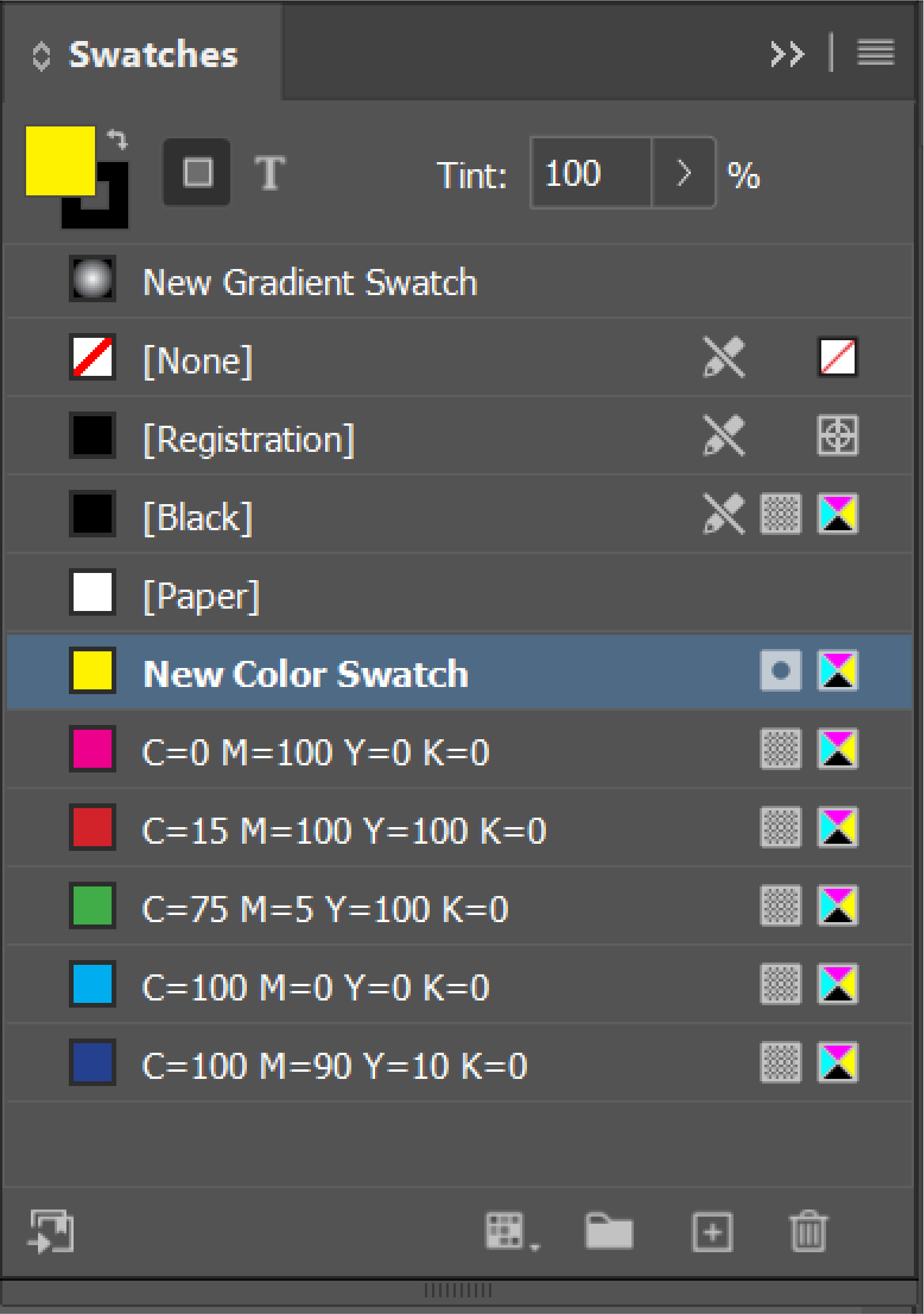
|
Register |
Register |
|
Svart |
Svart er en innebygd 100 % svart prosessfarge som er definert ved hjelp av CMYK-fargemodellen. Du kan ikke redigere eller fjerne denne fargeprøven. Som standard skrives alle forekomster av Svart alltid ut over underliggende trykkfarger, inkludert teksttegn i alle størrelser. Du kan deaktivere denne virkemåten. |
|
Papir |
Papir er et innebygd fargekart som simulerer papirfargen du skriver ut på. Objekter bak et papirfarget objekt skrives ikke ut der de overlappes av det papirfargede objektet. I stedet vises fargen på papiret du skriver ut på. Du kan tilpasse fargen Papir til papiret ved å dobbeltklikke på Papir i Fargekart-panelet. Bruk fargen Papir bare til forhåndsvisning. Den skrives ikke ut på ikke-separerte utskrifter eller i fargeseparasjoner. Du kan ikke fjerne dette fargekartet. Ikke bruk fargekartet Papir for å fjerne fargen fra et objekt. Bruk i stedet fargekartet Ingen. |
![]() Hvis fargen Papir ikke virker som beskrevet, og du skriver ut på en skriver som ikke støtter PostScript, kan du prøve å konfigurere skriverdriveren til rastergrafikkmodus.
Hvis fargen Papir ikke virker som beskrevet, og du skriver ut på en skriver som ikke støtter PostScript, kan du prøve å konfigurere skriverdriveren til rastergrafikkmodus.
Du kan også legge til farger fra et fargebibliotek i Fargeprøver-panelet, slik at de lagres sammen med dokumentet.
Tilpasse visning av fargeprøver
Du kan bestemme størrelsen på fargekart og om navnet skal vises sammen med fargekartet. Klikk på menyen i Fargekart-panelet for å tilpasse fargekartvisningen.
- Hvis du vil vise alle farger, nyansefarger og forløpningsprøver, velger du Vis alle fargekart
 .
. - Hvis du vil vise bare fargekart av prosessfarger, spotfarger, blandede trykkfarger og nyanser, velger du Vis fargekart
 .
. - Hvis du bare vil vise forløpningsprøver, velger du Vis forløpningsprøver
 .
.
![]() Fargekartet Ingen vises alltid, uansett hvilken knapp du klikker på.
Fargekartet Ingen vises alltid, uansett hvilken knapp du klikker på.
Fargekart kan inneholde spot- eller prosessfarger, blandede trykkfarger (prosessfarger blandet med én eller flere spotfarger), RGB-, HSB- eller Lab-farger, forløpninger eller nyanser.
Når du setter inn et bilde som inneholder spotfarger, legges fargene automatisk til som fargeprøver i Fargeprøver-panelet. Du kan bruke disse fargeprøvene på objekter i dokumentet, men du kan ikke omdefinere eller slette fargeprøvene.
Opprette fargekart
I tillegg til å opprett et nytt fargekart, kan du opprette et fargekart basert på fargen på et objekt. Før du oppretter fargekart, må du finne ut hvilke innstillinger som gjelder for leverandøren av skrivertjenester.
Lage et nytt fargekart
Lage en fargeprøve basert på fargen i et objekt
Den valgte fargen eller forløpningen vises i Fargekart-panelet og i Fyll- og Strek-boksen, og brukes på fyllet eller streken for alle markerte objekter.
![]() Hvis du vil definere en spotfarge direkte med Nytt fargekart i Fargekart-panelet, må du først kontrollere at ingen fargekart er valgt. Deretter trykker du på Alt+Ctrl (Windows) eller Tilvalg+Kommando (Mac OS) mens du klikker på Nytt fargekart
Hvis du vil definere en spotfarge direkte med Nytt fargekart i Fargekart-panelet, må du først kontrollere at ingen fargekart er valgt. Deretter trykker du på Alt+Ctrl (Windows) eller Tilvalg+Kommando (Mac OS) mens du klikker på Nytt fargekart ![]() .
.
Legg til navnløse farger og rediger standardfarger i Fargekart-panelet
Selv om du kan lage farger med Farge-panelet eller Fargevelger, er det vanskeligere å redigere farger uten navn senere og bruke dem konsekvent. Velg alternativet Legg til farger uten navn i Fargekart-panelet for å søke etter navnløse farger som er brukt på objekter i dokumentet, og legge dem til i Fargekart-panelet. Farger får automatisk navn i henhold til CMYK-, RGB-, HSB- eller Lab-komponentene.
Du kan endre/redigere fargekartene i Fargekart-panelet som vises som standard i nye dokumenter.
Dupliser, rediger og sorter fargekart
Duplisering av fargekart kan være nyttig når du vil lage en varmere eller kjøligere variant av en eksisterende farge. Velg Dupliser fargekart for å lage en duplikatversjon av fargekartet. Du kan endre de enkelte attributtene til et fargekart ved å velge Fargekartalternativer. Du kan sortere fargekart etter navn og fargeverdi. Du kan velge å sortere alle fargekartene eller utvalgte fargekart. Fargekart i en fargegruppe sorteres også ut fra den valgte sorteringen.
Angi navn på fargekart
Som standard baseres navnet på en prosessfargeprøve på verdiene til fargens komponenter. Hvis du for eksempel oppretter en rød prosessfarge ved å bruke 10 % cyan, 75 % magenta, 100 % gul og 0 % svart, får fargeprøven navnet C=10 M=75 Y=100 K=0 som standard. Dette gjør det enklere å se sammensetningen av prosessfarger.
Navnet på en prosessfargeprøve oppdateres automatisk når du endrer CMYK-verdiene. Du kan slå dette valget av eller på for hver enkelt fargeprøve etter behov.
Slett fargekart
Når du sletter en fargeprøve som er brukt på et objekt i dokumentet, blir du bedt om å velge en erstatning. Du kan angi en eksisterende fargeprøve eller en fargeprøve uten navn. Hvis du sletter en fargeprøve som er brukt som grunnlag for en nyanse eller blandet trykkfarge, blir du bedt om å velge en erstatning.
Slette individuelle fargekart
-
Velg Slett i Fargekart-panelet
-
Du får spørsmål om hvordan du vil erstatte fargekartet du sletter. Gjør ett av følgende, og klikk på OK:
Hvis du vil erstatte alle forekomster av fargekartet med et annet fargekart, klikker du på Definert fargekart og velger et fargekart på menyen.
Hvis du vil erstatte alle forekomster av fargekartet med en tilsvarende farge uten navn, klikker du på Fargekart uten navn.
Slette alle ubrukte fargekart
-
Velg Velg alle ubrukte på menyen i Fargekart-panelet. Bare fargekart som for øyeblikket ikke brukes i den aktive filen, velges.
-
Velg Slett i Fargekart-panelet
![]() Du kan ikke slette spotfarger som brukes av montert grafikk i dokumentet. Hvis du vil slette disse fargene, må du først slette grafikken. I sjeldne tilfeller kan det imidlertid hende at spotfargen ikke fjernes selv om grafikken er fjernet. Bruk i slike tilfeller Fil > Eksport for å lage en InDesign Markup (IDML)-fil som du deretter åpner på nytt i InDesign.
Du kan ikke slette spotfarger som brukes av montert grafikk i dokumentet. Hvis du vil slette disse fargene, må du først slette grafikken. I sjeldne tilfeller kan det imidlertid hende at spotfargen ikke fjernes selv om grafikken er fjernet. Bruk i slike tilfeller Fil > Eksport for å lage en InDesign Markup (IDML)-fil som du deretter åpner på nytt i InDesign.
Slå sammen og lagre fargekart
Når du importerer fargekart eller kopierer objekter fra andre dokumenter, kan du ende opp med dupliserte fargekart som kan være brukt på forskjellige objekter. Du kan kombinere dupliserte fargekart og lagre dem for bruk i andre dokumenter. Du kan lagre fargekart i en Adobe Swatch Exchange (.ase)-fil i InDesign samt Illustrator og Adobe Photoshop
Slå sammen fargekart
-
Velg to eller flere dupliserte fargekart i Fargekart-panelet.
Det første fargekartet du velger, er det som det slås sammen til.
-
Velg Slå sammen fargekart på Fargekart-panelmenyen.
Lagre fargekart
-
Velg fargekartene du ønsker å lagre, i Fargekart-panelet.
-
Velg Lagre fargekart på Fargekart-panelmenyen.
-
Angi et navn og en plassering for filen, og klikk deretter på Lagre.
Dele fargekart mellom applikasjoner
Du kan dele de heldekkende fargekartene du lager i Photoshop, Illustrator og InDesign, ved å lagre et fargekartbibliotek for utveksling. Fargene vises på nøyaktig samme måte i de forskjellige applikasjonene når fargeinnstillingene er synkronisert.
-
Gå Fargekart-panelet og opprett prosessen og fargekartene for spotfarger du ønsker å dele, og fjern de du ikke lenger vil ha.
-
Velg Lagre fargekart i Fargekart-panelmenyen, og lagre fargekartbiblioteket på et sted som er lett tilgjengelig.
-
Last inn fargekartbiblioteket i Fargekart-panelet for Photoshop, Illustrator eller InDesign.
![]() Du kan ikke dele følgende fargekarttyper mellom applikasjoner: mønstre, forløpninger, blandede trykkfarger og nyanser, og registerfargeprøven fra Illustrator eller InDesign, og bokfargereferanser, HSB, XYZ, tofargetoning, skjerm-RGB, tetthet, samlet trykkfarge og fargekart for web-RGB fra Photoshop. Disse fargekartene utelates automatisk når du lagrer fargekart.
Du kan ikke dele følgende fargekarttyper mellom applikasjoner: mønstre, forløpninger, blandede trykkfarger og nyanser, og registerfargeprøven fra Illustrator eller InDesign, og bokfargereferanser, HSB, XYZ, tofargetoning, skjerm-RGB, tetthet, samlet trykkfarge og fargekart for web-RGB fra Photoshop. Disse fargekartene utelates automatisk når du lagrer fargekart.
Importere fargekart
Du kan importere farger og forløpninger fra andre dokumenter og legge til alle eller noen av fargekartene i Fargekart-panelet. Du kan laste inn fargeprøver fra InDesign-filer (INDD), InDesign-maler (INDT), Illustrator-filer (AI eller EPS) og Adobe Swatch Exchange-filer (ASE) som er opprettet i InDesign, Illustrator eller Photoshop. Adobe Swatch Exchange-filer inneholder fargeprøver som er arkivert i Adobe Swatch Exchange-format.
InDesign inneholder også fargebiblioteker fra andre fargesystemer som for eksempel ANPA. Du kan også legge til biblioteker gjennom Pantone Connect. Spotfarger som brukes av importerte EPS-, PDF-, TIFF- og Adobe Photoshop-filer (PSD), blir også lagt til i Fargekart-panelet.
Kopiere fargekart mellom InDesign-dokumenter
Du kan kopiere eller dra en fargeprøve (eller objekter det er brukt fargeprøver på) fra ett dokument til et annet. Når du gjør det, legges fargeprøven til i Fargeprøver-panelet i måldokumentet. Hvis du også vil kopiere nyansene og forløpningene i fargeprøven, må du kopiere det opprinnelige objektet, ikke bare fargeprøven.
Laste inn fargekart fra tilpassede fargebiblioteker
Du kan velge blant en rekke fargebiblioteker, inkludert , Toyo™ Ink Electronic Color Finder™ 1050, fargesystemet Focoltone®, fargeprøvesystemet Trumatch™, DIC Process Color Note og biblioteker spesiallaget for bruk på Internett. Før du bruker fargekart fra et fargetilpasningssystem, bør du kontakte trykkeriet for å finne ut hvilke de støtter.
-
Velg Nytt fargekart på menyen i Fargekart-panelet.
-
Velg bibliotekfilen fra listen Fargemodus.
-
Velg ett eller flere fargekart fra biblioteket og velg Legg til. (Hvis du vil gå ut av dialogboksen uten å legge til fargekart, velger du OK.)
-
Når du har lagt til fargekartene velger du Ferdig.
Fargebiblioteker som installeres med InDesign
I InDesign blir det installert fargebiblioteker for fargetilpasningssystemene beskrevet nedenfor. Du kan installere flere fargebiblioteker og laste inn fargeprøver fra dem i InDesign.
|
ANPA-farge |
Består av 300 farger valgt av ANPA (American Newspaper Publishers Association). Farger i dette biblioteket brukes først og fremst som spotfarger i aviser. |
|
DIC Color |
Inneholder 1280 CMYK-spotfarger fra DIC Process Color Note. Farger kan sammenlignes med DIC Color Guide, utgitt av Dainippon Ink & Chemicals, Inc. Hvis du vil ha mer informasjon, kontakter du Dainippon Ink & Chemicals, Inc., i Tokyo i Japan. |
|
FOCOLTONE |
Består av 763 CMYK-farger. Du kan bruke Focoltone-farger for å unngå overlappings- og registerproblemer under førtrykk ved å se på Focoltone-kartene, som viser overtrykkene fargene er laget av. Hvis du vil ha mer informasjon, kontakter du Focoltone International, Ltd., i Stafford i Storbritannia. |
|
HKS |
Bruk dette når jobben krever farger fra HKS-fargesystemet, som brukes i Europa. |
|
PANTONE® |
PANTONE®-farger er en anerkjent standard for gjengivelse av spotfarger. Farger fra Pantone-biblioteket er tilgjengelige via plugin-modulen Pantone Connect, som fås på Adobe Exchange.
Du kan skrive ut en ren PANTONE-farge i CMYK. Hvis du vil sammenligne en ren PANTONE-farge med den prosessfargen som ligger nærmest, bruker du håndboken for sammenligning mellom PANTONE- og prosessfarger. CMYK-skjermnyanseprosentene står trykt under hver farge. Håndboken skrives nå ut på et klarere bestrøket papir og inneholder sammenligninger mellom de nye 147 rene fargene og CMYK.
I PANTONEs prosesshåndbøker kan du velge mellom mer enn 3000 prosesskombinasjoner som nå skrives ut på bestrøket og ubestrøket papir. Fargene vises i kromatisk rekkefølge i vifteformat, og det er enkelt å velge farger og angi CMYK-skjermverdier.
Hvis du vil ha mer informasjon, kontakter du Pantone, Inc., i Carlstadt i New Jersey i USA. |
|
System (Windows) |
Inkluderer 256 farger fra det 8-bits standardpanelet i Windows, som er basert på et ensartet utvalg av RGB-farger. |
|
System (Mac OS) |
Inkluderer 256 farger fra det 8-bits standardpanelet i Mac OS, som er basert på et ensartet utvalg av RGB-farger. |
|
TOYO COLOR FINDER |
Inneholder 1050 farger basert på de mest brukte trykkfargene i Japan. Du kan bruke Toyo 94 Color Finder eller den nyere Toyo Color Finder. Se i fargeveiledningen som illustrerer trykte eksempler fra Toyo Ink. Denne fargeveiledningen er tilgjengelig fra trykkerier og butikker som selger utstyr for grafisk kunst. Hvis du vil ha mer informasjon, kontakter du Toyo Ink Manufacturing Co., Ltd. i Tokyo i Japan. |
|
TRUMATCH |
Gir forutsigbar CMYK-fargetilpasning med over 2000 mulige datamaskingenererte farger. Trumatch-farger dekker det synlige spektret av CMYK-fargeområdet i jevne trinn. Trumatch Color Finder viser opptil 40 nyanser og avskygninger av hver farge. Hver av disse lages opprinnelig i en firefargers reproduksjon, og hver av dem kan reproduseres med fire farger på elektroniske fotosettere. I tillegg til dette inkluderes også firefargers gråtoner i forskjellige nyanser. Hvis du vil ha mer informasjon, kontakter du Trumatch Inc. i New York i USA. |
|
Internett |
Inkluderer de 216 RGB-fargene for Internett som oftest brukes til å vise 8-bits bilder i nettlesere. Dette biblioteket hjelper deg med å lage grafikk for Internett ved å bruke farger som vises likt både på Windows- og Macintosh-systemer. |
Beslektede ressurser
Snakk med oss
Vi vil veldig gjerne høre fra deg. Del tankene dine med Adobe InDesign-fellesskapet.