- Brukerhåndbok for InDesign
- Bli kjent med InDesign
- Innføring i InDesign
- Arbeidsområde
- Generativ kunstig intelligens (ikke tilgjengelig i fastlands-Kina)
- Innføring i InDesign
- Opprett dokumenter og velg layout
- Dokumenter og sider
- Opprette dokumenter
- Jobbe med malsider
- Arbeide med dokumentsider
- Angi sidestørrelse, marger og utfallende
- Arbeide med filer og maler
- Gjør PDF-filer om til InDesign-dokumenter (beta)
- Opprette bokfiler
- Legge til enkel sidenummerering
- Nummerere sider, kapitler og seksjoner
- Konvertere QuarkXPress- og PageMaker-dokumenter
- Dele innhold
- Forstå en grunnleggende arbeidsflyt for styrte filer
- Lagre dokumenter
- Rutenett
- Layouthjelpemidler
- Dokumenter og sider
- Legg til innhold
- Tekst
- Legge til tekst i rammer
- Koble tekst
- Tegnskrifter for land i Sørøst-Asia
- Arabiske og hebraiske funksjoner i InDesign
- Opprette tekst langs en bane
- Punktmerking og nummerering
- Opprett matematiske uttrykk
- Tegnvarianter og spesialtegn
- Tekstjustering
- Justere CJK-tegn
- Tekstvariabler
- Generere QR-koder
- Redigere tekst
- Justere tekst
- Tekstflyt rundt objekter
- Forankrede objekter
- Tilknyttet innhold
- Formatere avsnitt
- Formatere tegn
- Typografi
- Formatere tekst
- Gjennomgå tekst
- Stavekontroll og ordlister
- Legge til referanser
- Stiler
- Tabeller
- Interaktivitet
- Grafikk
- Farge og gjennomsiktighet
- Tekst
- Søke og erstatte
- Deling
- Lagre og åpne nettsky-dokumenter
- Organisere, administrere og dele nettsky-dokumenter
- Se og administrere versjoner i nettsky-dokumenter
- Vanlige spørsmål om InDesign-nettsky-dokumenter
- InCopy på nett (beta)
- Dele og samarbeide
- Dele for gjennomgang
- Gå gjennom et delt InDesign-dokument
- Administrere tilbakemeldinger
- Inviter til å redigere
- Eksportere, importere og publisere
- Plassere, eksportere og publisere
- Publish Online
- Publish Online-dashbordet
- Kopiere, sette inn grafikk
- Eksportere til Adobe Express
- Eksportere innhold for EPUB
- Adobe PDF-valg
- Eksportere til HTML5
- Eksportere dokumentinnhold til HTML (eldre)
- Eksportere til Adobe PDF
- Eksportere til JPEG- eller PNG-format
- Importere SVG-filer
- Støttede filformater
- Eksporter og importer brukerinnstillinger
- Skrive ut
- Skrive ut hefter
- Merker og utfallende
- Skrive ut dokumenter
- Trykkfarger, separasjon og rasterfrekvens
- Overtrykk
- Opprette PostScript- og EPS-filer
- Forhåndskontrollere filer før levering
- Skrive ut miniatyrer og dokumenter som er for store
- Forberede PDF-filer for trykkerier
- Forberede utskrift av separasjoner
- Plassere, eksportere og publisere
- Utvide InDesign
- Automatisering
- Feilsøking
Nøytralt språk: Vi erstatter ikke-inkluderende språk fra InDesign 2022 (versjon 17.0) og utover, for å reflektere Adobes kjerneverdier for inkludering. Alle henvisninger til "Master page" er erstattet av "Parent page" i hjelpeartiklene våre for språkene engelsk, dansk, ungarsk, spansk, italiensk, brasiliansk, portugisisk og japansk.
Du kan lage tekstflyt rundt alle objekter, inkludert tekstrammer, importerte bilder og objekter du tegner i InDesign. Når du bruker en tekstflyt på et objekt, opprettes det en grense rundt objektet, som tekst flyter rundt. Objektet som teksten flyter rundt, kalles tekstflytobjektet. Tekstflyt kalles også omløpende tekst.
Husk at alternativer for tekstflyt brukes på objektet teksten flyter rundt, ikke selve teksten. Endringer i flytgrensen beholdes hvis du flytter flytobjektet nær en annen tekstramme.
Tekstflyt rundt enkle objekter
-
Du viser Tekstflyt-panelet ved å velge Vindu > Tekstflyt.
-
Bruk markeringsverktøyet
 eller segmentmarkøren
eller segmentmarkøren  til å merke objektet du vil lage tekstflyt rundt.
til å merke objektet du vil lage tekstflyt rundt.
-
I Tekstflyt-panelet klikker du på ønsket flyteform:
Tekstflyt rundt markeringsramme

Oppretter en rektangulær flyt med bredde og høyde som bestemmes av markeringsrammen for det valgte objektet, med eventuelle forskyvningsavstander hvis dette angis.
Tekstflyt rundt objektets form

Kalles også konturflyt og oppretter en grense for tekstflyt med samme form som rammen du har markert (pluss eller minus eventuelle forskyvningsavstander du angir).
Tekstflyt rundt markeringsramme (til venstre) sammenlignet med Tekstflyt rundt objektets form (til høyre) Tekstflyt rundt markeringsramme (til venstre) sammenlignet med Tekstflyt rundt objektets form (til høyre) Hopp over objekt

Teksten vises ikke på noen ledige steder til høyre eller venstre for rammen.
Hopp til neste spalte

Skyver det omliggende avsnittet til toppen av neste avsnitt eller tekstramme.
-
På Tekstflyt på-menyen angir du om flyten skal brukes på en bestemt side (for eksempel på høyre side eller det største området), eller mot eller bort fra bokryggen. (Hvis du ikke ser Tekstflyt på-menyen, velger du Vis valg på menyen i Tekstflyt-panelet.)
Dette alternativet er bare tilgjengelig hvis du valgte Tekstflyt rundt markeringsramme eller Tekstflyt rundt objektets form.
Valg for Tekstflyt på A. Både høyre og venstre side B. Side mot ryggen C. Side fra ryggen
Valg for Tekstflyt på -
Angi forskyvningsverdier. Positive verdier flytter flyten bort fra rammen. Negative verdier flytter flyten innenfor rammen.
Hvis du ikke får teksten til å flyte rundt et bilde, må du kontrollere at Ignorer tekstflyt ikke er valgt for tekstrammen som ikke vil flyte. Hvis Tekstflyt påvirker bare teksten under er valgt i innstillingene for tekstjustering, må du også kontrollere at tekstrammen ligger under tekstflytobjektet.
Tekstrammer inni en gruppe påvirkes ikke av tekstflyt du bruker på gruppen.
Hvis du vil angi standardvalg for tekstflyt for alle nye objekter, sørger du for at ingen objekter er markert, og deretter angir du innstillinger for tekstflyt.
Bruk tekstflyt med intelligent objektgjenkjenning
Du kan få teksten til å flyte rundt konturene av et objekt direkte i InDesign, uten å måtte bruke Alfa-kanaler eller Photoshop-baner. Med InDesign kan du identifisere et fremtredende objekt på intelligent vis med Adobe Sensei i et bilde, og få teksten til å flyte rundt objektet.
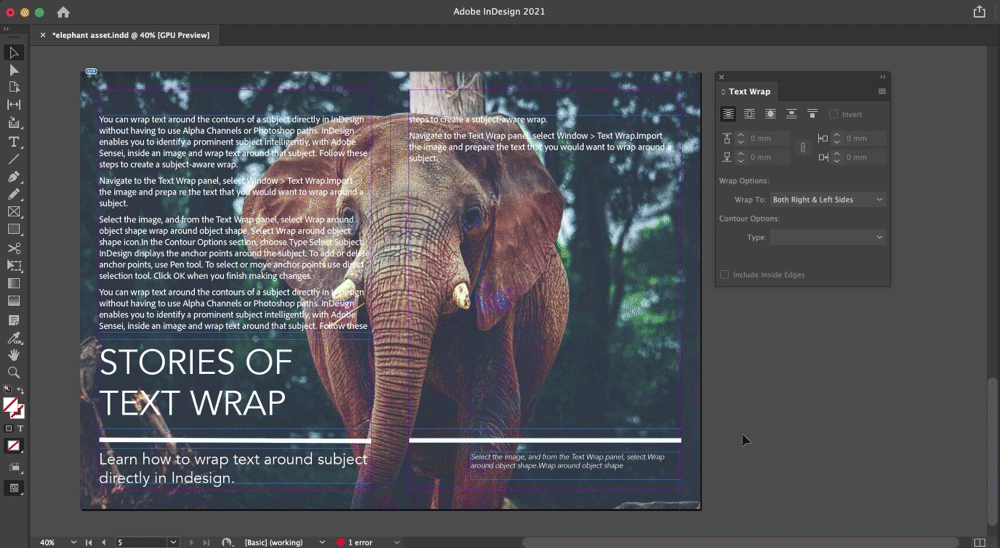
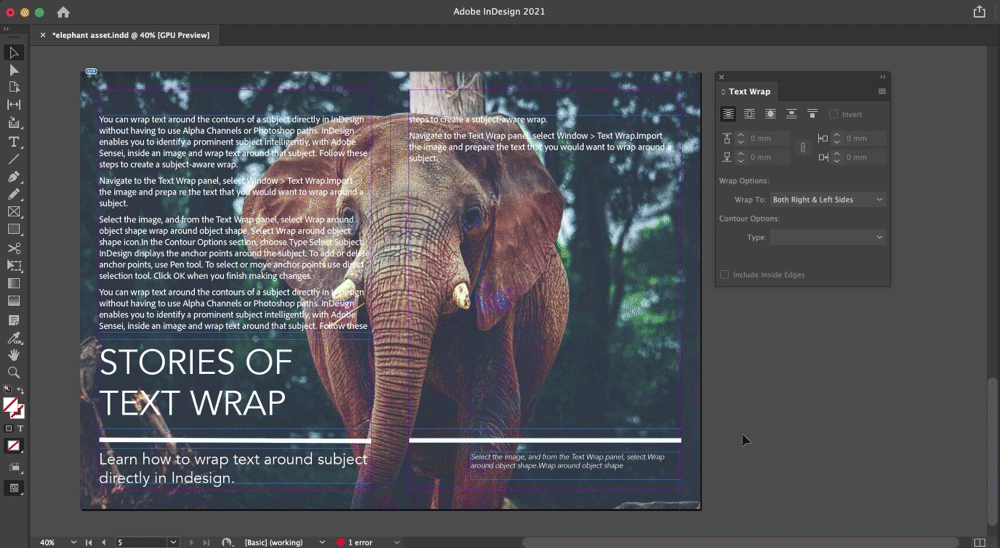
Følg disse trinnene for å opprette objektbasert flyt.
-
Gå til Tekstflyt-panelet, og velg Vindu > Tekstflyt.
-
Importer bildet og forbered teksten du vil legge rundt et objekt.
-
Velg bildet. Fra Tekstflyt-panelet velger du Tekstflyt rundt objektets form
 .
.
Velg Tekstflyt rundt objektets form-ikonet. Velg Tekstflyt rundt objektets form-ikonet. -
I Alternativer for kontur-delen velger du Skrift > Velg emne. InDesign viser ankerpunktene rundt objektet.
-
Hvis du vil legge til eller slette ankerpunkter, bruker du Penn-verktøyet. Hvis du vil velge eller flytte ankerpunkter, bruker du verktøyet for direktevalg. Klikk på OK når du er ferdig med å gjøre endringer.
Bruk pennen og verktøyet for direktevalg for å merke, flytte eller slette ankerpunkter. Bruk pennen og verktøyet for direktevalg for å merke, flytte eller slette ankerpunkter.
Lage tekstflyt rundt importerte bilder
Hvis du vil ha tekstflyt rundt et importert bilde, arkiverer du beskjæringsbanen i programmet du laget bildet i, hvis det er mulig. Når du monterer bildet i InDesign, velger du Bruk Photoshop-beskjæringsbane i dialogboksen Valg for bildeimport.
-
Du viser Tekstflyt-panelet ved å velge Vindu > Tekstflyt.
-
Velg et importert bilde, og klikk Tekstflyt rundt objektets form
 i Tekstflyt-panelet.
i Tekstflyt-panelet.
-
Angi forskyvningsverdier. Positive verdier flytter flyten bort fra rammen. Negative verdier flytter flyten innenfor rammen.
-
Velg Vis valg på menyen i Tekstflyt-panelet for å vise flere valg.
-
Velg et konturvalg på Type-menyen:
Markeringsramme
Flyter tekst til rektangelet som er formet av bildets høyde og bredde.
Registrer kanter
Genererer grensen ved hjelp av automatisk kantregistrering. (Hvis du vil justere kantregistreringen, markerer du objektet og velger Objekt > Beskjæringsbane > Valg.)
Alfakanal
Genererer grensen fra en alfakanal som er arkivert med bildet. Hvis dette valget ikke er tilgjengelig, ble ingen alfakanaler arkivert med bildet. InDesign gjenkjenner standardgjennomsiktigheten i Adobe Photoshop (sjakkbrettmønsteret) som en alfakanal. Ellers må du bruke Photoshop til å slette bakgrunnen eller lage og arkivere en eller flere alfakanaler med bildet.
Photoshop-bane
Genererer grensen fra en bane som er arkivert med bildet. Velg Photoshop-bane og deretter en bane på Bane-menyen. Hvis valget Photoshop-bane ikke vises, er ingen baner med navn arkivert med bildet.
Grafikkramme
Genererer grensen fra beholderrammen.
Samme som beskjæring
Genererer grensen fra beskjæringsbanen for det importerte bildet.
-
Hvis du vil at tekst skal vises i "hull" i et bilde, for eksempel innsiden av et bilde av et bildekk, velger du Inkluder indre kanter.


Opprette invertert tekstflyt
-
Bruk markeringsverktøyet
 eller segmentmarkøren
eller segmentmarkøren  til å markere et objekt, for eksempel en sammensatt bane, som du kan lage tekstflyt i.
til å markere et objekt, for eksempel en sammensatt bane, som du kan lage tekstflyt i.
-
Du viser Tekstflyt-panelet ved å velge Vindu > Tekstflyt.
-
Bruk en tekstflyt på et objekt,og velg Inverter. Valget Inverter brukes ofte sammen med tekstflyt rundt objektets form.


Endre formen på en tekstflyt
-
Bruk segmentmarkøren
 til å markere et objekt som det er brukt tekstflyt på. Hvis tekstflytgrensen har den samme formen som objektet, ligger grensen oppå objektet.
til å markere et objekt som det er brukt tekstflyt på. Hvis tekstflytgrensen har den samme formen som objektet, ligger grensen oppå objektet.
-
Gjør ett av følgende:
- Hvis du vil endre avstanden mellom teksten og tekstflytobjektet, angir du forskyvningsverdier i Tekstflyt-panelet.
- Hvis du vil redigere tekstflytgrensen, bruker du pennverktøyet
 og segmentmarkøren.
og segmentmarkøren.


Hvis du endrer form på en tekstflytbane manuelt, markeres og nedtones Bane endret av bruker på Type-menyen. Dette angir at banen for formen er endret.
Hvis du vil bruke den opprinnelige beskjæringsbanen i stedet for den redigerte tekstflytgrensen, velger du Samme som beskjæring på Type-menyen i Tekstflyt-panelet.
Hvis "Bruk bare på malside" er valgt, må du overstyre et malsideobjekt på en dokumentside for å lage tekstflyt rundt objektet. Hvis dette er valgt, kan du lage tekstflyt på både mal- og dokumentsider rundt malsideobjektene uten at malsideobjektene overstyres.
-
Merk objektet på malsiden.
-
På menyen i Tekstflyt-panelet merker du av eller fjerner merket for Bruk bare på malside.
Dette valget er bare tilgjengelig når et objekt på en malside er markert, og det er brukt flyt på det.
Tekstflyt rundt forankrede objekter
Hvis du angir tekstflyt for et forankret objekt, påvirker flyten tekstlinjene i artikkelen som følger ankermerket. Flyten påvirker derimot ikke tekstlinjen som inneholder ankermerket eller eventuelle linjer over den.
Når du limer inn et objekt som et linjebundet objekt, beholdes objektets tekstflytgrenser.
Undertrykke tekstflyt på skjulte lag
Når du skjuler et lag som inneholder et tekstflytobjekt, flyter tekstrammene på andre lag rundt objektet, med mindre du velger Skjul tekstflyt når laget er skjult i dialogboksen Lagvalg. Hvis du har valgt denne innstillingen, kan teksten på de andre lagene bli opprettet på nytt hvis du skjuler et lag.
-
Gå til Lag-panelet, og dobbeltklikk på laget som inneholder tekstflytobjektet.
-
Velg Skjul tekstflyt når laget er skjult.
Justere tekstflyt rundt et objekt
Når du angir hvordan tekst skal justeres ved siden av flytobjekter, brukes endringen på hele dokumentet.
-
Velg Rediger > Innstillinger > Metode for tekstjustering (Windows) eller InDesign > Innstillinger > Metode for tekstjustering (Mac OS).
-
Marker ett av følgende valg, og velg OK:
Justere tekst ved siden av et objekt
Justerer tekst ved siden av flytobjekter som skiller en tekstspalte. Denne innstillingen trer bare i kraft når tekstflyten fullstendig avbryter linjer med tekst, slik at hver linje deles i to eller flere deler.
Merk:Tekst som henger sammen med et objekt, justeres til venstre for eller over objektet når du angir Venstrejuster, til høyre for eller under objektet når du angir Høyrejuster, eller blir jevnt justert til begge kanter når du angir Bruk hele linjen.
Justere tekst ved siden av et objekt Justere tekst ved siden av et objekt Hopp over ved linjeavstand
Flytter flytende tekst til neste tilgjengelige linjeavstand under et tekstflytobjekt. Hvis det ikke er merket av for dettte valget, kan linjer med tekst hoppe under et objekt på en måte som hindrer teksten i å justeres etter teksten i spalter og tekstrammer i nærheten. Det er spesielt nyttig å merke av for dette valget når du vil forsikre deg om at teksten blir justert etter registerlinjene.
Tekstflyt påvirker bare teksten under
Tekst stablet over tekstflytobjektet påvirkes ikke av tekstflyten. Stablerekkefølge bestemmes av lagposisjonen i Lag-panelet og av stablerekkefølgen for objektene på et lag.
Ignorere tekstflyt i en tekstramme
I enkelte tilfeller har du behov for å slå av tekstflyten i en tekstramme. Det kan for eksempel hende at du vil at én tekstramme skal flyte rundt et bilde, mens en annen tekstramme skal vises inne i bildet.
-
Marker tekstrammen, og velg Objekt > Valg for tekstramme.
-
Velg Ignorer tekstflyt, og velg OK.




