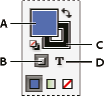- Brukerhåndbok for InDesign
- Bli kjent med InDesign
- Innføring i InDesign
- Arbeidsområde
- Generativ kunstig intelligens (ikke tilgjengelig i fastlands-Kina)
- Innføring i InDesign
- Opprett dokumenter og velg layout
- Dokumenter og sider
- Opprette dokumenter
- Jobbe med malsider
- Arbeide med dokumentsider
- Angi sidestørrelse, marger og utfallende
- Arbeide med filer og maler
- Gjør PDF-filer om til InDesign-dokumenter (beta)
- Opprette bokfiler
- Legge til enkel sidenummerering
- Nummerere sider, kapitler og seksjoner
- Konvertere QuarkXPress- og PageMaker-dokumenter
- Dele innhold
- Forstå en grunnleggende arbeidsflyt for styrte filer
- Lagre dokumenter
- Rutenett
- Layouthjelpemidler
- Dokumenter og sider
- Legg til innhold
- Tekst
- Legge til tekst i rammer
- Koble tekst
- Tegnskrifter for land i Sørøst-Asia
- Arabiske og hebraiske funksjoner i InDesign
- Opprette tekst langs en bane
- Punktmerking og nummerering
- Opprett matematiske uttrykk
- Tegnvarianter og spesialtegn
- Tekstjustering
- Justere CJK-tegn
- Tekstvariabler
- Generere QR-koder
- Redigere tekst
- Justere tekst
- Tekstflyt rundt objekter
- Forankrede objekter
- Tilknyttet innhold
- Formatere avsnitt
- Formatere tegn
- Typografi
- Formatere tekst
- Gjennomgå tekst
- Stavekontroll og ordlister
- Legge til referanser
- Stiler
- Tabeller
- Interaktivitet
- Grafikk
- Farge og gjennomsiktighet
- Tekst
- Søke og erstatte
- Deling
- Lagre og åpne nettsky-dokumenter
- Organisere, administrere og dele nettsky-dokumenter
- Se og administrere versjoner i nettsky-dokumenter
- Vanlige spørsmål om InDesign-nettsky-dokumenter
- InCopy på nett (beta)
- Dele og samarbeide
- Dele for gjennomgang
- Gå gjennom et delt InDesign-dokument
- Administrere tilbakemeldinger
- Inviter til å redigere
- Eksportere, importere og publisere
- Plassere, eksportere og publisere
- Publish Online
- Publish Online-dashbordet
- Kopiere, sette inn grafikk
- Eksportere til Adobe Express
- Eksportere innhold for EPUB
- Adobe PDF-valg
- Eksportere til HTML5
- Eksportere dokumentinnhold til HTML (eldre)
- Eksportere til Adobe PDF
- Eksportere til JPEG- eller PNG-format
- Importere SVG-filer
- Støttede filformater
- Eksporter og importer brukerinnstillinger
- Skrive ut
- Skrive ut hefter
- Merker og utfallende
- Skrive ut dokumenter
- Trykkfarger, separasjon og rasterfrekvens
- Overtrykk
- Opprette PostScript- og EPS-filer
- Forhåndskontrollere filer før levering
- Skrive ut miniatyrer og dokumenter som er for store
- Forberede PDF-filer for trykkerier
- Forberede utskrift av separasjoner
- Plassere, eksportere og publisere
- Utvide InDesign
- Automatisering
- Feilsøking
Lær hvordan du bruker farge på tekst, objekter og bakgrunner i Adobe InDesign.
Du kan benytte ulike verktøy for å bruke farger i InDesign-dokumentene dine: Verktøykasse, Fargeprøver-panelet, Farge-panelet, Fargevelger og Kontroll-panelet.
Når du bruker farge, kan du velge om det skal påvirke streken eller fyllet til objektet. Streken er rammen, mens fyllet er bakgrunnen. For tekstrammer kan du bestemme om fargeendringen skal gjelde for rammen eller teksten.
-
Gjør ett av følgende for å markere objektet du ønsker å fargelegge:
- Hvis du vil markere en bane eller ramme, bruker du enten markeringsverktøyet eller segmentmarkøren .
- For gråtonebilder eller svarthvitt-bilder (1-bits) klikker du på innholdsgriperen eller bruker segmentmarkøren. Du kan bare bruke to farger på et bilde i gråtoner eller svarthvitt.
- Bruk Tekstverktøyet
 hvis du vil endre tekstfargen på ett enkelt ord eller hele teksten i en ramme.
hvis du vil endre tekstfargen på ett enkelt ord eller hele teksten i en ramme.
Merk:Hvis du vil endre fargen på mellomrommene i en stiplet, prikket eller stripet strek, bruker du Strek-panelet.
-
I verktøykassen eller i Farge- eller Fargeprøver-panelet velger du "Formatering påvirker tekst" eller "Formatering påvirker beholder" for å angi om det skal brukes farge på teksten eller tekstrammen.
-
I verktøykassen eller i Farge- eller Fargeprøver-panelet merker du av for Fyll eller Strek for å angi fyll eller strek for objektet. (Hvis du har markert et bilde, har Strek-boksen ingen effekt.)

Angi hvordan fargene skal brukes, i verktøykassen A. Fyll-boks B. Formatering påvirker beholder C. Strek-boks D. Formatering påvirker tekst

Angi hvordan fargene skal brukes, i verktøykassen -
Gjør ett av følgende:
- Velg en farge, nyanse eller forløpning i Fargeprøver- eller Forløpning-panelet.
- Velg en farge, nyanse eller forløpning på Fyll- eller Strek-menyen i kontrollpanelet.
- Dobbeltklikk på Fyll- eller Strek-boksen i verktøykassen eller Farge-panelet for å åpne Fargevelger. Marker ønsket farge, og velg OK.
Du kan bruke farger på alle typer gråtonebilder, forutsatt at de ikke inneholder alfa- eller spotkanaler. Hvis du importerer et bilde med en maskerende bane, markerer du den maskerende banen med segmentmarkøren for å bruke farge bare på det beskårede området.
Velge en farge med Fargevelger
Med Fargevelger kan du velge farger fra et fargespekter eller angi farger numerisk. Du kan definere farger ved å bruke HSB-, RGB-, Lab- eller CMYK-fargemodellen.
-
Dobbeltklikk på Fyll- eller Strek-boksen i verktøykassen eller Farge-panelet for å åpne Fargevelger.
-
Hvis du vil endre fargespektret som vises i Fargevelger, klikker du på en bokstav: R (rød), G (grønn) eller B (blå); eller L (lystetthet), a (grønn-rød akse) eller b (blå-gul akse).
Fargevelger A. Opprinnelig farge B. Ny farge C. Fargefelt D. Trekanter for glidebryteren for farge E. Fargespekter
Fargevelger -
Gjør ett av følgende for å definere en farge:
- Klikk eller dra inne i fargefeltet. Et trådkors angir plasseringen til fargen i fargefeltet.
- Dra trekantene for glidebryteren for farge langs fargespektret, eller klikk inne i fargespektret.
- Skriv inn verdier i tekstboksene.
-
Hvis du vil lagre fargen som en fargeprøve, velger du Legg til CMYK-fargeprøve, Legg til HSB-fargeprøve, Legg til RGB-fargeprøve eller Legg til Lab-fargeprøve. Fargen legges til i Fargeprøver-panelet med fargeverdiene som navn.
-
Velg OK.
Bruke den sist brukte fargen
Den siste fargen eller forløpningen du brukte, vises i verktøykassen. Du kan bruke denne fargen eller forløpningen direkte fra verktøykassen.
-
Marker objektet eller teksten du ønsker å fargelegge.
-
Klikk på Fyll- eller Strek-knappen i verktøykassen avhengig av hvilken del av teksten eller objektet du vil fargelegge.
-
Gjør ett av følgende i verktøykassen:
- Klikk på Farge-knappen
 for å bruke den sist valgte heldekkende fargen i Fargeprøver- eller Farge-panelet.
for å bruke den sist valgte heldekkende fargen i Fargeprøver- eller Farge-panelet.
- Klikk på Forløpning-knappen
 hvis du vil bruke den sist valgte forløpningen i Fargeprøver- eller Forløpning-panelet.
hvis du vil bruke den sist valgte forløpningen i Fargeprøver- eller Forløpning-panelet.
- Klikk på Ingen-knappen
 for å fjerne objektets fyll eller strek.
for å fjerne objektets fyll eller strek.
- Klikk på Farge-knappen
Fjerne en fyll- eller strekfarge
-
Marker teksten eller objektet du vil fjerne en farge fra.
-
Klikk på Fyll- eller Strek-knappen i verktøykassen avhengig av hvilken del av teksten eller objektet du vil endre.
-
Klikk på Ingen-knappen
 for
å fjerne objektets fyll eller strek.
for
å fjerne objektets fyll eller strek.
Bruke farger ved hjelp av dra og slipp
En enkel måte å bruke farger eller forløpninger på er å dra dem fra en fargekilde til et objekt eller et panel. Ved hjelp av dra og slipp kan du bruke farger eller forløpninger på objekter uten å markere objektene først. Du kan dra følgende:
Fyll- eller Strek-boksen i verktøykassen eller et panel.
Forløpning-boksen i Forløpning-panelet.
Fargeprøver fra Fargeprøver-panelet.
Den sist brukte fargeprøven fra fargespekteret, som du finner ved siden av ikonet for advarsel om ikke-trykkbar farge
 i et panel.
i et panel.
Du kan slippe farger eller forløpninger på følgende objekter og paneler:
Fyllet eller streken til en bane. Hvis du vil slippe en farge på et fyll eller en strek, plasserer du midten av draikonet nøyaktig på fyllet eller streken til banen mens du drar fargen. Slipp deretter museknappen.
Fargeprøver-panelet.
Hvis du drar én eller flere fargeprøver fra Fargeprøver-panelet eller fargeprøven ved siden av ikonet for advarsel om ikke-trykkbar farge, kan du slippe dem i et annet dokumentvindu i InDesign, slik at fargeprøvene legges til i Fargeprøver-panelet for dokumentet.
Bruke en farge eller forløpningsfarge
-
Marker en tekst- eller objektramme med markeringsverktøyet
 , eller velg et tekstområde med tekstverktøyet
, eller velg et tekstområde med tekstverktøyet  .
. -
Hvis Fargeprøver-panelet ikke er åpent, velger du Vindu > Farge > Fargeprøver.
-
Velg Fyll- eller Strek-boksen i Fargeprøver-panelet.
-
Gjør ett av følgende:
Klikk på Tekst-knappen
 hvis du vil bruke farge på markert tekst.
hvis du vil bruke farge på markert tekst.Klikk på Objekt-knappen
 hvis du vil bruke farge på et markert objekt eller en markert tekstbeholder (f.eks. en ramme eller tabell).
hvis du vil bruke farge på et markert objekt eller en markert tekstbeholder (f.eks. en ramme eller tabell).
-
Klikk på en farge eller forløpningsfarge. Den valgte fargen eller forløpningen brukes på all markert tekst eller alle markerte objekter, og blir vist i Farge-panelet og i Fyll- eller Strek-boksen i verktøykassen.
Du kan angi standard fyll- eller strekfarger på samme måte som du angir andre standardinnstillinger i InDesign. Velg Rediger > Fjern all markering for å sikre at ingen objekter er markert, og velg en farge.
Bruke farger med Farge-panelet
Selv om Fargeprøver-panelet er det anbefalte panelet til arbeid med farger, kan du også blande farger ved å bruke Farge-panelet. Du kan når som helst legge til fargen som er valgt på Farge-panelet, i Fargeprøver-panelet. Farge-panelet er mest nyttig når du vil blande farger uten navn.
Hvis du markerer et objekt som for øyeblikket bruker en navngitt fargeprøve, endres bare fargen på dette objektet hvis du redigerer fargen i Farge-panelet. Hvis du vil redigere fargen gjennom hele dokumentet, dobbeltklikker du på fargeprøven i Fargeprøver-panelet.
Redigere fyll- eller strekfargen
-
Marker objektet eller teksten du vil endre.
-
Hvis Farge-panelet ikke vises, velger du Vindu > Farge.
-
Velg Fyll- eller Strek-boksen i Farge-panelet.
Farge-panel A. Fyll-boks B. Strek-boks C. Formatering påvirker beholder D. Formatering påvirker tekst
Farge-panel -
Hvis du valgte en tekstramme, velger du Beholder-boksen
 eller Tekst-boksen
eller Tekst-boksen  for å endre fargen på fyllet eller teksten i rammen.
for å endre fargen på fyllet eller teksten i rammen.
-
Gjør ett av følgende:
- Juster glidebryteren for nyanse. Den vises som standard hvis objektet bruker en fargeprøve fra Fargeprøver-panelet.
- Velg en Lab-, CMYK-, HSB- eller RGB-fargemodell på menyen i Farge-panelet, og bruk glidebryterne for å endre fargeverdiene. Du kan også angi numeriske verdier i tekstboksene ved siden av glidebryterne for farge.
- Plasser pekeren over fargesøylen, og klikk.
- Dobbeltklikk på Fyll- eller Strek-boksen, og velg en farge fra Fargevelger. Klikk på OK.
-
Hvis det vises et ikon for varsel om ikke-trykkbar farge
 , og du vil bruke CMYK-fargeverdiene nærmest fargen du opprinnelig angav, klikker du på den lille fargeboksen ved siden av varselsikonet.
, og du vil bruke CMYK-fargeverdiene nærmest fargen du opprinnelig angav, klikker du på den lille fargeboksen ved siden av varselsikonet.
Lage en fargeprøve fra en farge i Farge-panelet
-
Kontroller at fargen du vil legge til, vises i den aktive Fyll- eller Strek-boksen i Farge-panelet.
-
Velg Legg til i Fargeprøver på panelmenyen.
Bla gjennom fargemoduser
-
Gjør ett av følgende:
- Hold inne Shift og klikk på fargesøylen nederst i Farge-panelet.
- Hold inne Shift og klikk på fargeboksen i dialogboksen Ny fargeprøve eller Fargeprøvevalg.
- Velg en forløpningsstopp i dialogboksen Ny forløpning eller Forløpningsvalg, kontroller at RGB, LAB, HSB eller CMYK er valgt på menyen Stoppfarge, og hold inne Shift og klikk på fargeboksen.
Generere fargetemaer ved hjelp av Fargetema-verktøyet
Du kan trekke ut fargetemaer fra merkede områder, bilder eller objekter i InDesign-dokumentet. Du kan også velge en farge fra et bilde, hele bildet eller hele layouten. I utgangspunktet kan du generere fargetemaer fra alle farger i illustrasjonen. Bruk Fargetema-verktøyet til å velge én farge eller ett tema, og legg til fargetemaet i Fargeprøver-panelet.
Legg til disse fargene i layouten, og legg dem til i Fargeprøver-panelet. Du kan også lagre dem i Creative Cloud-bibliotekene.
-
Klikk på Fargetema-verktøyet i Verktøy-panelet. Du kan bruke snarveien I til å veksle mellom Fargetema-verktøyet og Pipette-verktøyet.
Fargetemaverktøyet Fargetemaverktøyet -
Klikk på layouten for å velge en farge. Du kan også bruke farger fra alle illustrasjoner i Adobe Photoshop, Illustrator eller andre filer.
Når du har valgt en farge ved hjelp av temaverktøyet, bevares den. Hvis du bytter verktøy for å utføre en annen operasjon, for eksempel for å tegne et objekt, og du deretter velger fargetemaverktøyet på nytt, vil temaet som ble plukket opp tidligere, være bevart. Med mindre du trykker på ESC-tasten for å lukke panelet, bevares temaet du plukket opp, og det kan dermed brukes på nytt. Hvis du trykker på ESC-tasten, nullstilles alt.
-
Rull med musen for å vise områder som ble merket automatisk i InDesign, som du kan opprette et fargetema fra. Klikk på et område, så oppretter InDesign et fargetema.
-
Et fargetema består av fem forskjellige farger. Klikk på utstikkermenyen for å se de andre fargevalgene som ble generert.
-
Fargetemaverktøy – valg A. Klikk for å vise alle temaer B. Legge til det aktuelle fargetemaet i fargeprøver C. Lagre i det aktive CC-biblioteket
Fargetemaverktøy – valg Et fargetema består av fem forskjellige farger. Klikk på utstikkermenyen (A på bildet) for å se de andre temavalgene som ble generert for det samme fargetemaet, for eksempel Fargerik, Lys, Dyp og Dempet.
Hvis du ikke liker det genererte fargetemaet, trykker du på Esc-tasten og prøver på nytt, eller du trykker på Alt-tasten for midlertidig å bytte til valgmodus for å samle det nye temaet.
Hold inne Skift-tasten og klikk for å velge én (nøyaktig) farge som grunnfarge for temaet. Det genereres temaer basert på Adobe Color-regler: Analog, Monokromatisk, Triade, Komplementær, Sammensatt, Nyanser.
-
Hvis du vil bruke fargene, kan du velge én farge i fargetemaverktøyet. Hold musen over sideobjektet. Pipetteverktøyet vises halvfullt. Klikk for å endre fyllet eller streken.
Når du holder musen over teksten, endres pipetteverktøyet til tekst. Du kan bruke en farge som er generert fra fargetemaverktøyet, på tekst.
-
Dobbeltklikk på fargetemaverktøyet. Farger som velges og legges til i fargeprøver, følger dokumentet og konverteres automatisk til et egnet fargerom før de blir lagt til i fargeprøver eller lagt på andre objekter. Du kan velge blant tre valg:
- Konverter i forhold til dokumentgjengivelse.
- Konverter til CMYK.
- Konverter til RGB.
Fargetemavalg Fargetemavalg -
Fargetemaverktøy – valg A. Klikk for å vise alle temaer B. Legge til det aktuelle fargetemaet i fargeprøver C. Lagre i det aktive CC-biblioteket
Fargetemaverktøy – valg Klikk på B for å legge til disse fargene i Fargeprøver-panelet. Fargetemaet legges til i Fargeprøver-panelet som en mappe.
Hvis du vil legge til en bestemt farge i Fargeprøver-panelet, trykker du på Alt-tasten og klikker på knappen "Legg til det gjeldende fargetemaet i fargeprøver".
-
Fargetema Fargetema Hvis du klikker på denne knappen, lagres det valgte temaet i panelet i det aktive CC-biblioteket i CC Libraries-panelet.
-
Du kan ta i bruk fargeverdier ved å bruke heksadesimale RGB-koder i arbeidsflyten for Fargevelger, Ny fargeprøve og Rediger fargeprøve. Du kan også bruke fargeverdier ved hjelp av heksadesimal RGB-kode. Du kan bruke en heksadesimal fargeverdi på tre måter:
- Bruke fargevelgeren i en nytt fargeprøve. I Fargeprøver-panelet klikker du for å utvide utstikkermenyen og velger Ny fargeprøve. Velg RGB under Fargemodus i dialogboksen Nytt fargekart.
Klikk på skjermgriperen, hold museknappen nede og klikk på et sted på skjermen for å vise den heksadesimale fargeverdien fra en kilde. Klikk på Legg til for å legge til fargeprøven.
Ny fargeprøve – heksadesimal verdi Ny fargeprøve – heksadesimal verdi - Redigere fargeprøven: Du kan også redigere en fargeprøve og endre den heksadesimale verdien. Dobbeltklikk på en fargeprøve, og velg RGB i rullegardinlisten Fargemodus.
- Fargeproxy: Dobbeltklikk på fargeproxyen i Verktøy-panelet. Du kan velge den heksadesimale verdien herfra.
- Bruke fargevelgeren i en nytt fargeprøve. I Fargeprøver-panelet klikker du for å utvide utstikkermenyen og velger Ny fargeprøve. Velg RGB under Fargemodus i dialogboksen Nytt fargekart.
Bruke farger med pipetteverktøyet
Bruk pipetteverktøyet ![]() til å kopiere fyll- og strekattributter, for eksempel farge, fra et objekt i en InDesign-fil, inkludert importert grafikk. Som standard laster pipetteverktøyet inn alle tilgjengelige fyll- og strekattributter for et objekt og angir standard fyll- og strekattributter for nye objekter du tegner. Du kan bruke dialogboksen Pipettevalg til å endre attributtene du kopierer med pipetteverktøyet. Du kan også bruke pipetteverktøyet til å kopiere attributter for tekst og gjennomsiktighet.
til å kopiere fyll- og strekattributter, for eksempel farge, fra et objekt i en InDesign-fil, inkludert importert grafikk. Som standard laster pipetteverktøyet inn alle tilgjengelige fyll- og strekattributter for et objekt og angir standard fyll- og strekattributter for nye objekter du tegner. Du kan bruke dialogboksen Pipettevalg til å endre attributtene du kopierer med pipetteverktøyet. Du kan også bruke pipetteverktøyet til å kopiere attributter for tekst og gjennomsiktighet.
Hvis et attributt ikke er oppført i dialogboksen Pipettevalg, kan du ikke kopiere det med pipetteverktøyet.
Bruke farger med pipetteverktøyet
-
Marker ett eller flere objekter som har fyll- og strekattributter du vil endre.
-
Velg pipetteverktøyet
 .
. -
Klikk på et objekt som har fyll- og strekattributtene du vil kopiere. En fylt pipette vises
 og de markerte objektene oppdateres automatisk med fyll- og strekattributtene til objektet du klikket på.
og de markerte objektene oppdateres automatisk med fyll- og strekattributtene til objektet du klikket på. -
Hvis du vil gi andre objekter de samme attributtene, klikker du på objektene med det fylte pipetteverktøyet. Hvis et objekt er streket og ikke fylt, må du klikke på konturen for objektet.
Plukke opp nye attributter når pipetteverktøyet er fylt
-
Trykk Alt (Windows) eller Tilvalg (Mac OS) mens pipetteverktøyet
 er fylt.
Pipetteverktøyet vendes i motsatt retning og vises som tomt
er fylt.
Pipetteverktøyet vendes i motsatt retning og vises som tomt  for å angi at du kan plukke opp nye attributter.
for å angi at du kan plukke opp nye attributter. -
Klikk på et objekt som inneholder attributtene du vil kopiere, mens du holder nede Alt eller Tilvalg. Slipp deretter Alt eller Tilvalg, slik at du kan slippe de nye attributtene på et annet objekt.
Endre innstillinger for pipetteverktøyet
-
Dobbeltklikk på pipetteverktøyet
 i verktøykassen.
i verktøykassen. -
Under Fyllinnstillinger og Strekinnstillinger velger du attributtene du vil kopiere med pipetteverktøyet, og klikker deretter på OK.
Hvis du bare vil plukke opp fyll- eller strekfargen for et objekt, og ingen andre attributter, holder du inne Shift mens du klikker på objektet med pipetteverktøyet. Når du bruker fargen på et annet objekt, brukes bare fyll- eller strekfargen, avhengig av om streken eller fyllet er øverst på verktøylinjen.
Bruke farger på gråtonebilder
Du kan legge til farge på et montert gråtonebilde i InDesign.
Kontroller at bildet er lagret som et gråtone- eller punktgrafikkbilde, og at det er lagret i PSD-, TIFF-, BMP- eller JPG-format.
I Photoshop kan du velge Bilde > Modus > Punktgrafikk eller Bilde > Modus > Gråtone.
Klikk på innholdsgriperen, eller marker bildet med segmentmarkøren
 .
.Velg en farge fra Fargeprøver- eller Farge-panelet.
Et bilde i PSD-format kan inneholde flere lag, men det nederste laget må være ugjennomsiktig. Du kan ikke bruke farge på et PSD-bilde med gjennomsiktig bakgrunn i InDesign. Gråtonebildet kan heller ikke inneholde alfa- eller spotkanaler.
Legge til og administrere fargegrupper
Fargegrupper gir deg muligheten til å organisere fargevalgene bedre og utveksle fargeprøver som ofte brukes, mellom applikasjoner. Fargegrupper gjør det enklere å gjøre følgende:
- Organisere fargeprøver.
- Laste inn fargegrupper fra et prosjekt i Illustrator.
Legge til fargegrupper
-
Hvis du vil opprette en fargegruppe, klikker du på fargegruppeikonet i Fargeprøver-panelet. Du også velge å opprette en fargegruppe fra utstikkermenyen og hurtigmenyen.
Ny fargegruppe Ny fargegruppe -
- Angi navnet på fargegruppen.
- Velg alternativet for å opprette fargegruppevalget:
- Valgte fargeprøver: Velg dette alternativet hvis du vil flytte fargeprøvene til en fargegruppe når du oppretter den. Hold nede Ctrl (Win) eller Tilvalg (Mac) for å velge flere fargeprøver før du velger alternativet Ny fargegruppe. Hvis ingen fargeprøver er valgt, opprettes en tom fargegruppe.
- Valgte sideobjekter: Fargeprøvene for de valgte sideobjektene eller illustrasjonene legges til i den valgte fargegruppen. Dette alternativet er valgt som standard når en illustrasjon er valgt.
- Valgte fargeprøver: Velg dette alternativet hvis du vil flytte fargeprøvene til en fargegruppe når du oppretter den. Hold nede Ctrl (Win) eller Tilvalg (Mac) for å velge flere fargeprøver før du velger alternativet Ny fargegruppe. Hvis ingen fargeprøver er valgt, opprettes en tom fargegruppe.
Merk:Hvis du vil gi fargegruppen et navn når du oppretter den, kan du bruke et av alternativene eller holde inne Alt-tasten (Windows) eller Tilvalg-tasten (Mac) når du klikker på knappen for ny fargegruppe.
-
Du kan dra og slippe flere fargeprøver fra roten og fra andre fargegrupper til den opprettede fargegruppen.
-
Høyreklikk på en fargeprøve for å utforske andre alternativer. Du kan bytte til en fargegruppevisning og utføre omfattende arbeid med fargegrupper. Klikk på filterikonet nederst i panelet, og velg Vis fargegrupper. Dette gir deg muligheten til å utføre omfattende arbeid med fargegrupper. Rotfargeprøver og forløpninger er ikke synlige i denne visningen.
Vis fargegrupper Vis fargegrupper
Ulike operasjoner for å administrere fargegrupper
Du kan utføre følgende operasjoner for å administrere fargegrupper.
- Legge til en fargeprøve i en fargegruppe: Velg fargegruppen. Velg en fargeprøve, og dra og slipp det inn i fargegruppen.
- Duplisere fargegruppe: Du kan bruke både hurtig- og utstikkermenyen for å duplisere. Høyreklikk på en fargegruppe, og velg Dupliser fargegruppe. Alle fargeprøver i fargegruppen dupliseres sammen med fargegruppen. Fargeprøver i forskjellige fargegrupper opprettes ikke med samme navn, for å unngå forveksling.
- Løse opp fargegruppe: Du kan løse opp en fargegruppe ved hjelp av hurtig- og utstikkermenyen. Høyreklikk på en fargegruppe, og velg Løs opp fargegruppe. Når du løser opp en fargegruppe, flyttes alle fargeprøver i gruppen til roten utenfor fargegruppen.
- Gi fargegrupper nytt navn: Du kan gi fargegrupper nytt navn ved hjelp av valget Fargegruppealternativer på hurtig- og utstikkermenyen. Dobbeltklikk på en gruppe for å redigere fargegruppenavnet. Du kan også redigere fargegruppen i linjebundet modus.
- Slette en fargegruppe: Velg en fargegruppe, høyreklikk og velg Slett fargegruppe. Du kan også merke fargegruppen og velge Slett fargegruppe fra utstikkermenyen.
Når du sletter en fargegruppe, slettes alle fargeprøvene i fargegruppen.
Opprette en fargegruppe med valgte sideobjekter
Du kan velge en illustrasjon for sideobjekter i dokumentet og opprette en fargegruppe fra fargeprøvene som finnes i sideobjektene. Du kan legge til fargeprøver fra sideobjektene til fargegruppen.
-
Velg ett eller flere sideobjekter i dokumentet.
-
Velg Ny fargegruppe fra utstikker- eller hurtigmenyen.
-
Velg Valgte sideobjekter i dialogboksen Ny fargegruppe. Hvis flere fargeprøver er valgt i Fargeprøver-panelet, blir standardvalget Valgte fargeprøver.
-
Fargegrupper kan brukes i alle listevisninger (navn, lite navn) samt rutenettvisninger (liten fargeprøve, stor fargeprøve). Alle handlinger, for eksempel opprette og dra fargeprøver og fargegrupper, kan utføres i alle de forskjellige visningene i Fargeprøver-panelet.
Laste inn og lagre fargeprøver fra en ASE-fil
ASE-filer er nyttige når du skal importere og eksportere fargeprøve i applikasjoner som Adobe Illustrator. Du kan importere ASE-filer for å laste inn fargegrupper i Fargeprøver-panelet. Du kan også lagre fargegrupper som ASE-filer fra utstikkermenyen Fargeprøver. Hvis du har lagret fargegrupper i Illustrator, kan gruppene lastes inn i InDesign.
Laste inn fargeprøver
-
Velg Last inn fargeprøver på menyen i Fargeprøver-panelet.
-
Velg den lagrede ASE-filen. Velg Åpne.
Lagre fargeprøver
Du kan lagre en fargeprøve eller en fargegruppe som en ASE-fil.
-
Velg fargegruppen eller fargeprøven.
-
Velg Lagre fargeprøver på utstikkermenyen.
-
Angi navnet på ASE-filen. Klikk på Lagre.
Importere temaer fra Farge-appen
Du kan legge til temaer fra Farge-panelet i Fargeprøver-panelet som fargegrupper i InDesign. Disse temaene opprettes som en fargegruppe med samme navn som temaet.
-
Velg Vindu > Farge.
-
Velg et tema i Bla gjennom-vinduet.
Når du skal eksportere temaet til InDesign, kan du gjøre ett av følgende:
- Klikk på pilen ved siden av et tema, og velg Legg til i Fargeprøver-panelet.
- Klikk på ikonet Legg til valgt tema for å importere temaet i Fargeprøver-panelet.
Ikonet/alternativet Legg til fargeprøver Ikonet/alternativet Legg til fargeprøver -
Du kan også gå til kategorien Opprett i Farge, velge en regel fra Velg regel og klikke på ikonet Legg til dette temaet i fargeprøver.
Legge til tema i menyen Fargeprøver Legge til tema i menyen Fargeprøver
Støtte i eldre versjoner
Hvis du åpner en IDML-fil med fargegruppeinformasjon i tidligere versjoner, viser Fargeprøver-panelet en flat fargeprøveliste uten fargegrupper ettersom fargegrupper ikke er tilgjengelige i tidligere versjoner.