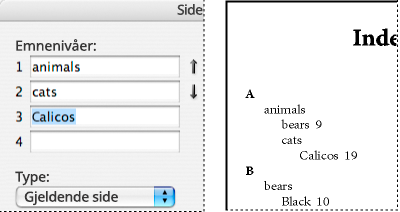Velg Vindu > Tekst og tabeller > Stikkordregister for å vise Stikkordregister-panelet.
- Brukerhåndbok for InDesign
- Bli kjent med InDesign
- Innføring i InDesign
- Arbeidsområde
- Grunnleggende om arbeidsområdet
- Maler
- Prosjekter
- Kontekstavhengig oppgavelinje
- Tilpasse arbeidsområdet i InDesign
- Verktøykassen
- Angi innstillinger
- Egenskaper-panel
- Berøringsbasert arbeidsområde
- Standard tastatursnarveier
- Angre endringer og administrere Historikk-panelet
- Gjenoppretting og angring for dokumenter
- Grunnleggende om arbeidsområdet
- Generativ kunstig intelligens (ikke tilgjengelig i fastlands-Kina)
- Innføring i InDesign
- Opprett dokumenter og velg layout
- Dokumenter og sider
- Opprette dokumenter
- Jobbe med malsider
- Arbeide med dokumentsider
- Angi sidestørrelse, marger og utfallende
- Arbeide med filer og maler
- Konvertere PDF-filer til InDesign-dokumenter
- Opprette bokfiler
- Legge til enkel sidenummerering
- Nummerere sider, kapitler og seksjoner
- Konvertere QuarkXPress- og PageMaker-dokumenter
- Dele innhold
- Forstå en grunnleggende arbeidsflyt for styrte filer
- Lagre dokumenter
- Rutenett
- Flex Layout
- Layouthjelpemidler
- Dokumenter og sider
- Legg til innhold
- Tekst
- Legge til tekst i rammer
- Koble tekst
- Tegnskrifter for land i Sørøst-Asia
- Arabiske og hebraiske funksjoner i InDesign
- Opprette tekst langs en bane
- Punktmerking og nummerering
- Opprett matematiske uttrykk
- Tegnvarianter og spesialtegn
- Tekstjustering
- Justere CJK-tegn
- Tekstvariabler
- Generere QR-koder
- Redigere tekst
- Justere tekst
- Tekstflyt rundt objekter
- Forankrede objekter
- Tilknyttet innhold
- Formatere avsnitt
- Formatere tegn
- Typografi
- Formatere tekst
- Gjennomgå tekst
- Stavekontroll og ordlister
- Legge til referanser
- Stiler
- Tabeller
- Interaktivitet
- Grafikk
- Farge og gjennomsiktighet
- Tekst
- Søke og erstatte
- Deling
- Lagre og åpne nettsky-dokumenter
- Organisere, administrere og dele nettsky-dokumenter
- Se og administrere versjoner i nettsky-dokumenter
- Vanlige spørsmål om InDesign-nettsky-dokumenter
- InCopy på nett (beta)
- Dele og samarbeide
- Dele for gjennomgang
- Gå gjennom et delt InDesign-dokument
- Administrere tilbakemeldinger
- Inviter til å redigere
- Eksportere, importere og publisere
- Plassere, eksportere og publisere
- Publish Online
- Publish Online-dashbordet
- Plasser Firefly-ressurser
- Kopiere, sette inn grafikk
- Eksportere til Adobe Express
- Eksportere innhold for EPUB
- Adobe PDF-valg
- Eksportere til HTML5
- Eksportere dokumentinnhold til HTML (eldre)
- Eksportere til Adobe PDF
- Eksportere til JPEG- eller PNG-format
- Importere SVG-filer
- Støttede filformater
- Eksporter og importer brukerinnstillinger
- Skrive ut
- Skrive ut hefter
- Merker og utfallende
- Skrive ut dokumenter
- Trykkfarger, separasjon og rasterfrekvens
- Overtrykk
- Opprette PostScript- og EPS-filer
- Forhåndskontrollere filer før levering
- Skrive ut miniatyrer og dokumenter som er for store
- Forberede PDF-filer for trykkerier
- Forberede utskrift av separasjoner
- Plassere, eksportere og publisere
- Utvide InDesign
- Automatisering
- Feilsøking
Nøytralt språk: Vi erstatter ikke-inkluderende språk fra InDesign 2022 (versjon 17.0) og utover, for å reflektere Adobes kjerneverdier for inkludering. Alle henvisninger til "Master page" er erstattet av "Parent page" i hjelpeartiklene våre for språkene engelsk, dansk, ungarsk, spansk, italiensk, brasiliansk, portugisisk og japansk.
Om indeksering
Du kan opprette et enkelt stikkordregister med nøkkelord eller en omfattende, detaljert veiledning for informasjonen i boken. Du kan ikke opprette mer enn ett stikkordregister for et dokument eller en bok. Hvis du vil opprette et stikkordregister, må du først plassere stikkordmerker i teksten. Du knytter hvert stikkordmerke til ordet, kalt emnet, som du vil skal vises i stikkordregisteret.
Når du genererer stikkordregisteret, vises hvert emne med referanse til siden det ble funnet på. Emnene er sortert alfabetisk, vanligvis under seksjonsoverskrifter (A, B, C og så videre). En oppføring i et stikkordregister består av et emne (ordet leserne slår opp på) sammen med enten en sidereferanse (sidetall eller -område) eller en kryssreferanse. En kryssreferanse, med enten "Se" eller "Se også" foran, henviser leseren til andre oppføringer i stikkordregisteret i stedet for til et sidetall.

A. Tittel B. Seksjonsoverskrift C. Stikkordregisteroppføring D. Underoppføring E. Emne F. Sidereferanse G. Kryssreferanse

Tips for oppretting av stikkordregister
Å lage et godt planlagt og fullstendig stikkordregister kan gjøre informasjonen i dokumentet tilgjengelig for leserne på et øyeblikk. Her er noen få retningslinjer:
Tenk på hvordan du vil at stikkordregisteret skal se ut. Hvor mange emnenivåer skal det ha? Skal det henvise leseren til andre beslektede emner? Er det nok med et enkelt stikkordregister, eller vil du ha et mer komplekst register med kryssreferanser til beslektede emner og en grundig utarbeidet liste over tilsvarende begreper?
Forutse de forskjellige måtene leserne kan lete etter informasjon på. Én leser kan for eksempel søke etter informasjon om dyr ved å se under buskap. En annen kan se under dyreliv eller fauna.
Legg til stikkordregisteroppføringer når innholdet i dokumentet er ganske stabilt. Hvis du sletter store deler av teksten senere, mister du kanskje noe av arbeidet i stikkordregisteret.
I et godt planlagt stikkordregister vises emner konsekvent. Eksempler på vanlige problemer med stikkordregistre er blanding av store/små forbokstaver (katter og Katter) og entall/flertall (katt og katter). Bruk en emneliste for å sørge for konsekvens.
Gå gjennom stikkordregisteret flere ganger før du genererer det endelige stikkordregisteret. Se etter dupliserte oppføringer, svakheter i emneområder, feilstavinger og inkonsekvens mellom store/små forbokstaver. I InDesign behandles for eksempel Gepard, gepard og geparder som separate oppføringer.
Arbeidsflyt for oppretting av et stikkordregister
Følg denne grunnleggende fremgangsmåten når du skal opprette et stikkordregister:
1. Opprett en emneliste (valgfritt)
Du kan bruke en emneliste til å oppnå konsekvens mellom oppføringene i stikkordregisteret. (Se Opprette en liste over emner for et stikkordregister.)
2. Legg til stikkordmerker.
Legg til stikkordmerker på sidene i dokumentet som stikkordregisteroppføringene skal referere til. (Se Legge til stikkordregisteroppføringer.)
3. Generer stikkordregisteret.
Når du genererer stikkordregisteret, opprettes et sett med oppføringer og sidetall for merker. (Se Generere et stikkordregister.)
4. La artikkelen flyte med stikkordregisteret.
Bruk markøren for lastet tekst til å la stikkordregisteret flyte til en tekstramme. Som regel skal et stikkordregister begynne på en ny side. Etter at du har flytt stikkordregisteret, kan du formatere sidene og stikkordregisteret.
Gjenta disse trinnene etter hvert som du finjusterer stikkordregisteret før publisering.
Oversikt over Stikkordregister-panelet
Du kan opprette, redigere og forhåndsvise stikkordregisteret ved å bruke Stikkordregister-panelet (Vindu > Tekst og tabeller > Stikkordregister). Panelet har to modi: referanse- og emnemodus. I referansemodus vises komplette stikkordregisteroppføringer for gjeldende dokument eller bok, i forhåndsvisningsområdet. I emnemodus vises bare emner i forhåndsvisningsområdet, ikke sidetall eller kryssreferanser. Emnemodusen brukes primært til å opprette stikkordregisterstrukturen, mens referansemodusen brukes når det tilføyes stikkordregisteroppføringer.
I referansemodus sorteres oppføringene alfabetisk og oppdelt i seksjoner etter forbokstav. Ved hjelp av trekantene ved siden av oppføringene kan du vise eller skjule underoppføringer, sidetall og kryssreferanser.
Følgende koder vises i stedet for sidereferanser for å vise oppføringer som ikke kunne tas med i det genererte stikkordregisteret. Du må kanskje velge Oppdater forhåndsvisning i Stikkordregister-panelet for å vise kodene.
MB
Angir stikkordregisteroppføringer på montasjebordet. Oppføringene vil ikke vises i det genererte stikkordregisteret.
SL
Angir stikkordregisteroppføringer i et skjult lag. Når du genererer stikkordregisteret, kan du velge om du vil ta med stikkordregisteroppføringer på et skjult lag.
SkT
Angir stikkordregisteroppføringer i en skjult betingelse. Stikkordregisteroppføringer i skjulte betingelser tas ikke med i stikkordregisteret.
SN
Angir stikkordregisteroppføringer i skjult tekst. Når du tar med disse oppføringene i det genererte stikkordregisteret, vil de vises uten sidetall.
Mal
Angir stikkordregisteroppføringer på en malside. Oppføringene vil ikke vises i det genererte stikkordregisteret.
Klikk på en trekant hvis du vil vise eller skjule én enkelt oppføring. Alt+klikk (Windows) eller Tilvalg+klikk (Mac OS) en trekant for å vise eller skjule alle underoppføringer under en oppføring. Ctrl+klikk (Windows) eller Kommando+klikk (Mac OS) en trekant for å vise eller skjule alle oppføringene.
Velg Oppdater forhåndsvisning på menyen i Stikkordregister-panelet for å oppdatere forhåndsvisningsområdet. Dette valget er spesielt nyttig hvis du har redigert dokumentet svært mye eller flyttet stikkordmerker i dokumentvinduet.
Opprette en liste over emner for et stikkordregister
Du kan opprette eller importere en emneliste som utgangspunkt for stikkordregisteroppføringer. Senere, når du legger til oppføringer i stikkordregisteret, kan du velge emner fra emnelisten (i stedet for å skrive dem inn hver gang) for å kontrollere at det er satt inn oppføringer konsekvent gjennom hele dokumentet eller boken.
Du kan opprette og redigere emnelister med Stikkordregister-panelet i emnemodus. Emnemodus viser bare emner. Bruk referansemodus for å forhåndsvise oppføringene med tilknyttede sidetall og kryssreferanser.


Emnene i emnelisten vises også i dialogboksen Ny sidereferanse. Du oppretter slike oppføringer ved å velge et emne og knytte det til en side eller en kryssreferanse. Ubrukte emner (de uten side- eller kryssreferanser) utelates når du genererer stikkordregisteret.
Du kan velge om du vil opprette en emneliste før du setter inn stikkordregisteroppføringer. Hver gang du oppretter en oppføring, legges emnet automatisk til emnelisten for senere bruk.


Som standard vises ikke emner du legger til i emnelisten, i referanselisten, som bare viser emnene som er tilknyttet en side. Men hvis du vil vise emner i referanselisten, kan du velge Vis ubrukte emner på menyen i Stikkordregister-panelet i referansemodus.
Legge til emner i emnelisten
-
-
Velg Emne.
-
Velg Nytt emne på menyen i Stikkordregister-panelet, eller velg ikonet for oppretting av ny stikkordregisteroppføring nederst i panelet.
-
Gjør ett av følgende:
Under Emnenivåer skriver du inn emnenavnet (for eksempel dyr) i den første boksen. Hvis du vil opprette et underemne, skriver du inn et navn (katter) i den andre boksen. I dette eksemplet er "katter" rykket inn under "dyr". Hvis du vil opprette et underemne under dette, legger du inn et navn (skogskatter) i den tredje boksen osv.
Velg et eksisterende emne. Angi underemner i den andre, tredje og fjerde boksen.
-
Klikk på Legg til for å legge til emnet, som nå vises i dialogboksen Nytt emne i tillegg til i Stikkordregister-panelet.
-
Klikk på Ferdig når du er ferdig med å legge til emner.
Hvis du vil slette et emne du akkurat har lagt til, velger du Ferdig, markerer emnet i Stikkordregister-panelet og velger Slett markert oppføring.
Importere emner fra et annet InDesign-dokument
-
Velg Importer emner på menyen i Stikkordregister-panelet.
-
Marker dokumentet som inneholder stikkordregisteremnene du vil importere, og klikk deretter på Åpne.
Redigere et stikkordregisteremne
Du bruker Stikkordregister-panelet til å redigere oppføringer før eller etter at du genererer et stikkordregister. Endringer du gjør i oppføringer i Stikkordregister-panelet, vises i det neste stikkordregisteret du genererer, men endringer som du gjør i det genererte stikkordregisteret, går tapt når du genererer stikkordregisteret på nytt.
-
Åpne et dokument som inneholder stikkordregisteremner.
-
Velg Emne i Stikkordregister-panelet.
-
Dobbeltklikk på emnet du vil redigere, i forhåndsvisningsområdet.
-
Rediger emnet etter ønske, og klikk deretter på OK.
Legge til stikkordregisteroppføringer
Du kan opprette stikkordregisteroppføringer ved hjelp av Stikkordregister-panelet i referansemodus. En stikkordregisteroppføring består av to deler: et emne og en referanse. Emner kan defineres på forhånd ved hjelp av en emneliste. Referanser kan være sidetall eller kryssreferanser til andre emner.
Det settes inn et stikkordmerke før det markerte ordet i teksten eller der innsettingspunktet vises. Du kan vise stikkordmerker ved å velge Tekst > Vis skjulte tegn.
Legge til en stikkordregisteroppføring
-
Velg tekstverktøyet
 , og plasser innsettingspunktet der du vil at stikkordmerket skal vises, eller marker tekst i dokumentet som du vil bruke som basis for en stikkordregisterreferanse.
, og plasser innsettingspunktet der du vil at stikkordmerket skal vises, eller marker tekst i dokumentet som du vil bruke som basis for en stikkordregisterreferanse.
Når markert tekst inneholder innebygd grafikk eller spesialtegn, fjernes enkelte tegn (for eksempel stikkordmerker og innebygd grafikk) fra boksene under Emnenivåer. Andre tegn, for eksempel lange mellomrom og symboler for opphavsrett, konverteres til metategn (for eksempel ^_ eller ^2).
-
Velg Vindu > Tekst og tabeller > Stikkordregister for å vise Stikkordregister-panelet.
-
Velg Referanse.
Merk:Hvis oppføringer som legges til i emnelisten, ikke vises i referansen, velger du Vis ubrukte emner på menyen i Stikkordregister-panelet. Du kan deretter bruke disse emnene når du legger til oppføringer.
-
Hvis du vil vise stikkordregisteroppføringene fra et åpent dokument i en bokfil, velger du Bok.
-
Velg Ny sidereferanse på menyen i Stikkordregister-panelet. (Hvis denne kommandoen ikke vises, kontrollerer du at du har valgt Referanse, og at det er et innsettingspunkt eller markert tekst i dokumentet.)
-
Hvis du vil legge til tekst i boksen Emnenivåer, gjør du ett av følgende:
Hvis du vil lage en enkel stikkordregisteroppføring (for eksempel katter), skriver du inn oppføringen i den første boksen under Emnenivåer. (Hvis du markerte tekst, vises denne teksten i Emnenivåer-boksen.)
Hvis du vil opprette oppføringer og underoppføringer, skriver du inn det overordnede navnet (dyr i dette eksemplet) i den første boksen under Emnenivåer. Deretter skriver du inn underoppføringene (katter og skogskatter) i de øvrige boksene. Hvis det er nødvendig, klikker du på pilene for å bytte plass med elementet over eller under det markerte elementet.

Stikkordregisteroppføring i boksen Emnenivåer (til venstre) og resultatet i stikkordregisteret (til høyre) 
Stikkordregisteroppføring i boksen Emnenivåer (til venstre) og resultatet i stikkordregisteret (til høyre) - Dobbeltklikk på et hvilket som helst emne i listen nederst i dialogboksen. Skriv eventuelt inn testen du vil søke etter, i søkeboksen, og bruk piltastene for neste og forrige for å søke i stikkordregisteroppføringene.
-
Hvis du vil endre sorteringen av emnet i det endelige registeret, bruker du Sorter etter-boksene. Hvis du for eksempel vil sortere de la Vega under V (i stedet for D), skriver du inn Vega i boksen under Sorter etter og de la Vega i boksen under Emnenivåer.
Du kan også velge å sortere etter tall, symboler og språk, og du kan redigere sorteringsinformasjonen for kinesiske tegn. (Se Endre sorteringsrekkefølgen for stikkordregistre.)
-
Angi oppføringstype for stikkordregister:
Hvis du vil opprette stikkordregisteroppføringer som har et sidetall eller et sideområde (for eksempel katter 82–87), angir du et valg som beskriver oppføringsintervallet i Type-listen. (Se Sideområdevalg for stikkordregistre.)
Hvis du vil lage en oppføring uten et sidetall, velger du Skjul sideområde under Type. Selv om ingen sidetall vises i det genererte stikkordregisteret, vises det i parentes i Stikkordregister-panelet.
Hvis du vil opprette en stikkordregisteroppføring som refererer til en annen oppføring, markerer du én av kryssreferansene (for eksempel Se eller Se også) i Type-listen og oppgir oppføringsnavnet i Henvisning-tekstboksen, eller du drar den eksisterende oppføringen fra den nederste listen i Henvisning-boksen. Du kan også tilpasse begrepene Se og Se også, som vises i kryssreferanseoppføringene, ved å velge Egendefinert kryssreferanse fra Type-listen. (Se Legge til Se- eller Se også-kryssreferanser i et stikkordregister.)
-
Hvis du vil vektlegge en bestemt oppføring i stikkordregisteret, velger du Overstyr mal for tall og angir en tegnstil.
-
Hvis du vil legge til en oppføring i stikkordregisteret, gjør du ett av følgende:
Klikk på Legg til for å legge til gjeldende oppføring, og la dialogboksen stå åpen for å legge til flere oppføringer.
Klikk på Legg til alle for å finne alle forekomster av tekst som er markert i dokumentvinduet og opprette et stikkordmerke for hver enkelt forekomst. Legg til alle er bare tilgjengelig hvis tekst i dokumentet er markert.
Klikk på OK for å legge til stikkordoppføringen og lukke dialogboksen.
Merk:Selv om du velger Avbryt etter at du har valgt Legg til, fjernes ikke oppføringene du akkurat la til. Bruk kommandoen Angre til å fjerne disse oppføringene.
-
Velg OK eller Ferdig hvis du vil lukke dialogboksen.
Indeksere et ord, et uttrykk eller en liste raskt
Du kan bruke en indekseringssnarvei hvis du raskt vil indeksere enkeltord, et uttrykk eller en liste over ord eller uttrykk. I Adobe InDesign finnes det to slike snarveier: en for standard stikkordregisteroppføringer og en for egennavn. Snarveien for egennavn oppretter stikkordregisteroppføringer ved å reversere rekkefølgen på navn slik at navn sorteres alfabetisk etter etternavn. Dermed kan du vise et navn med fornavnet først, men i stikkordregisteret er navnet sortert etter etternavn. Et navn som Tor Helge Nilsen vil da vises i stikkordregisteret som Nilsen, Tor Helge.
Hvis du vil lage en stikkordregisterliste, kan du skille elementer som du vil ha med ved hjelp av følgende taster: Enter (Windows) eller Retur (Mac OS), Skift + Enter (Windows) eller Skift + Retur (Mac OS), tabulator, høyre innrykkstabulator (Skift + Tab), semikolon eller komma. Når du bruker indekseringssnarveien, settes det inn et merke foran hver oppføring, og alle elementene blir lagt i stikkordregisteret.
-
Marker ordet eller ordene du vil indeksere i dokumentvinduet.
-
Gjør ett av følgende:
Hvis du vil markere standardord eller -uttrykk, trykker du på Skift+Alt+Ctrl+[ (Windows) eller Skift+Tilvalg+Kommando+[ (Mac OS).
Hvis du vil markere egennavn som skal indekseres etter etternavn, trykker du på Skift+Alt+Ctrl+] (Windows) eller Skift+Tilvalg+Kommando+] (Mac OS).
Det settes inn et stikkordmerke med standardinnstillinger foran den markerte teksten eller foran hvert markerte element.
Merk:Hvis du vil indeksere sammensatte etternavn eller navn med en tittel, inkluderer du ett eller flere harde mellomrom mellom ordene. Hvis du for eksempel vil indeksere "Tor Helge Bruvik Jr." etter "Bruvik" i stedet for "Jr.", setter du inn et hardt mellomrom mellom "Bruvik" og "Jr." (Hvis du vil sette inn hardt mellomrom, velger du Tekst > Sett inn mellomrom > Hardt mellomrom.)
Når du velger begreper som kanji der en yomi kreves, og angir stikkordmerket ved hjelp av en snarvei, åpnes dialogboksen Ny sidereferanse automatisk hvis yomi ikke har blitt angitt, og det valgte begrepet vises i dialogboksen Emnenivåer. Angi yomi som tilsvarer tekstinndata i boksen Emnenivåer i tekstboksen Yomi. Når den samme stikkordregisteroppføring vises på flere sider, kan du endre yomi for alle stikkordregistre i ett enkelt trinn. Hvis du bare vil endre den valgte stikkordregisteroppføring, velger du sidetallet i panelet Stikkordregister og Sidereferansevalg på menyen i Stikkordregister-panelet.
Opprette en ny oppføring på grunnlag av en eksisterende
Ofte vil et emne du indekserer, finnes på flere steder i et dokument eller en bok. Når dette skjer, kan du opprette flere oppføringer på grunnlag av andre oppføringer som allerede finnes i stikkordregisteret for å sikre konsekvens.
-
Klikk for å angi et innsettingspunkt i dokumentvinduet, eller marker tekst der stikkordmerket skal vises.
-
Velg Referanse i Stikkordregister-panelet, og rull forhåndsvisningsområdet til oppføringen du vil kopiere.
-
Gjør ett av følgende:
Dra en oppføring til knappen for ny oppføring
 hvis du vil sette inn et stikkordmerke ved innsettingspunktet eller foran den markerte teksten.
hvis du vil sette inn et stikkordmerke ved innsettingspunktet eller foran den markerte teksten.Marker en oppføring i forhåndsvisningsområdet i panelet, hold nede Alt (Windows) eller Tilvalg (Mac OS) og klikk på knappen for ny oppføring. Dialogboksen Ny sidereferanse vises. Dialogboksen inneholder informasjon om den markerte oppføringen. Utfør eventuelle endringer, og velg Legg til eller OK.
Du kan også opprette en emneliste og deretter velge emner fra listen etter hvert som du oppretter stikkordregisteroppføringer.
Indeksere hver forekomst av et ord automatisk
Å bruke Legg til alle er en effektiv måte å indeksere alle forekomster av et bestemt begrep i et dokument eller en bok på. Når du velger Legg til alle, opprettes det stikkordmerker ved hver forekomst av ordene som er markert i dokumentet, ikke teksten som er angitt i dialogboksen. (Du kan senere slette oppføringer som peker til mindre viktig informasjon.)
Når det søkes etter forekomster av den markerte teksten, vurderes bare hele ord, og søket skiller mellom store og små bokstaver. Hvis du for eksempel markerer gepard, indekseres ikke geparder og Gepard.
-
Marker teksten du vil søke etter, i dokumentvinduet.
-
Velg Referanse i Stikkordregister-panelet.
-
Hvis du vil opprette stikkordregisteroppføringer for alle åpne dokumenter i en bok, velger du Bok.
-
Velg Ny sidereferanse på menyen i Stikkordregister-panelet.
-
Velg Legg til alle. Stikkordmerker legges til for all tekst som samsvarer med den markerte teksten, uavhengig av om teksten har blitt indeksert, så du kan ende opp med flere oppføringer for samme ord eller uttrykk.
Redigere en stikkordregisteroppføring
Hvis du vil endre et emne (for eksempel gi det nytt navn eller bruke en annen sorteringsrekkefølge) og autooppdatere alle oppføringer under dette emnet, bruker du Stikkordregister-panelet i emnemodus. Hvis du vil endre én oppføring om gangen, bruker du referansemodus. I referansemodus kan du også legge til kryssreferanser eller finne stikkordmerket som er knyttet til en sidereferanse.
-
Åpne dokumentet med stikkordregisteroppføringene.
-
Gjør ett av følgende i Stikkordregister-panelet:
Velg Emne for å redigere et emne og automatisk oppdatere alle oppføringer under dette emnet.
Velg Referanse for å redigere én enkelt oppføring.
-
Velg en oppføring eller sidereferanse i forhåndsvisningsområdet. Hvis du vil velge en sidereferanse, markerer du sideikonet under oppføringen.
-
Dobbeltklikk på oppføringen eller sidereferansen du vil redigere.
-
Rediger oppføringen, og klikk deretter på OK.
Sideområdevalg for stikkordregistre
Du kan opprette stikkordregisteroppføringer som viser til et sideområde (for eksempel katter 82–87), i stedet for ett enkelt sidetall. I Type-listen i dialogboksen Ny sidereferanse finner du følgende valg for sideområder:
Gjeldende side
Sideområdet går ikke utover gjeldende side.
Til neste malendring
Sideområdet går fra stikkordmerket til avsnittsmalen endres.
Til neste gang malen brukes
Sideområdet går fra stikkordmerket til siden der neste forekomst av avsnittsmalen som er angitt i listen over avsnittsmaler, finnes.
Til slutten av artikkelen
Sideområdet går fra stikkordmerket til slutten av den gjeldende koblingen av tekstrammer som inneholder tekst.
Til slutten av dokumentet
Sideområdet går fra stikkordmerket til slutten av dokumentet.
Til slutten av seksjonen
Sideområdet går fra stikkordmerket til slutten av den gjeldende seksjonen, slik den er definert i Sider-panelet. (Se Valg for dokumentnummerering.)
For neste antall avsnitt
Sideområdet går fra stikkordmerket til slutten av antallet avsnitt som er angitt i den tilsvarende boksen, eller til slutten av så mange avsnitt som det finnes.
For neste antall sider
Sideområdet går fra stikkordmerket til slutten av antallet sider som er angitt i den tilsvarende boksen, eller til slutten av så mange sider som det finnes.
Skjul sideområde
Deaktiverer sideområdet.
Legge til Se- eller Se også-kryssreferanser i et stikkordregister
Kryssreferanser er stikkordregisteroppføringer som peker mot andre oppføringer i stedet for sidetall. Du oppretter kryssreferanser på Stikkordregister-panelet. Kryssreferanser kan tjene flere formål i et stikkordregister:
Kryssreferanser som knytter vanlige ord til de tilsvarende begrepene som er brukt i dokumentet eller boken, for eksempel: Fauna. Se Dyr. Oppføringer med slike kryssreferanser inneholder ikke sidereferanser, de peker bare mot et tilsvarende begrep som er mer fullstendig indeksert.
Kryssreferanser som peker til andre oppføringer som er beslektet med, men ikke likeverdige med, et emne, for eksempel: Katter. Se også Villkatter. I dette eksemplet vil oppføringen med kryssreferansen også inneholde sidetall og/eller underoppføringer som er direkte knyttet til oppføringsemnet.


A. Kryssreferanse til beslektet informasjon (se også) B. Kryssreferanse til tilsvarende uttrykk (se)
Når du oppretter en kryssreferanse i InDesign, kan du også velge et kryssreferanseprefiks. "Se" og "Se også" er statisk tekst. Når du velger "Se [også]", tilordner InDesign automatisk det riktige prefikset til kryssreferansen hver gang stikkordregisteret genereres:
Oppføringer med sidetall, underoppføringer eller begge får teksten "Se også".
Oppføringer uten sidetall eller underoppføringer får "Se".
Ved å bruke "Se [også]" trenger du ikke å oppdatere kryssreferansene manuelt etter hvert som innholdet i oppføringene endres.
-
Velg Vindu > Tekst og tabeller > Stikkordregister.
-
Velg Referanse.
-
(Valgfritt) Velg Bok for å vise stikkordregisteroppføringene fra åpne dokumenter i en bokfil.
-
Velg Ny sidereferanse på menyen i Stikkordregister-panelet.
-
Skriv inn ett eller flere emner i Emnenivåer-boksene.
-
Velg et kryssreferanseprefiks (for eksempel Se også) fra nederst på Tekst-menyen.
-
Skriv inn et emne i boksen Henvisning , eller dra et eksisterende emne fra emnelisten nederst.
-
Klikk på Legg til for å legge til kryssreferansen i stikkordregisteret.
Kryssreferanser vises i Stikkordregister-panelet og det genererte stikkordregisteret, men er ikke knyttet til stikkordmerker i selve dokumentet.
Kryssreferanser med "Se [også]" vises som "Se [også]" i Stikkordregister-panelet. Riktig prefiks vil imidlertid vises i det ferdiggenererte stikkordregisteret.
Generere et stikkordregister
Når du er ferdig med å legge til stikkordregisteroppføringer og har forhåndsvist dem i Stikkordregister-panelet, kan du generere et stikkordregister som du kan montere i dokumentet for publisering.
Et stikkordregister kan vises som et eget dokument eller i et eksisterende dokument. Når du genererer et stikkordregister, kompileres oppføringene, og sidetallene oppdateres gjennom hele dokumentet eller boken. Hvis du legger til eller sletter stikkordregisteroppføringer eller oppdaterer nummereringen i dokumentet, må du imidlertid generere stikkordregisteret på nytt for å oppdatere det.
Hvis stikkordmerker vises i skjult tekst når du genererer stikkordregisteret, blir du spurt om du vil inkludere dem i stikkordregisteret. Hvis du velger Ja, vises oppføringen i stikkordregisteret uten sidetall. Hvis det vises et stikkordmerke i skjult betinget tekst, utelates oppføringen fra stikkordregisteret.
-
Gjør ett av følgende:
Hvis du oppretter et stikkordregister for ett enkelt dokument, kan du legge til en ny side på slutten av dokumentet.
Hvis du oppretter et stikkordregister for flere dokumenter i en bok, oppretter eller åpner du dokumentet som skal brukes for stikkordregisteret, og deretter kontrollerer du at det inkluderes i boken.
-
Velg Generer stikkordregister på menyen i Stikkordregister-panelet. Angi innstillinger for følgende valg:
I Tittel-feltet skriver du inn teksten som skal vises øverst i stikkordregisteret. Hvis du vil definere hvordan tittelen formateres, velger du en stil fra Tittelstil-listen.
Velg Erstatt eksisterende stikkordregister hvis du skal oppdatere et eksisterende stikkordregister. Dette valget er nedtonet hvis du ikke har generert et stikkordregister. Hvis du deaktiverer disse valgene, kan du opprette flere stikkordregistre.
Velg Inkluder bokdokumenter hvis du vil opprette ett enkelt stikkordregister for alle dokumentene i den gjeldende boklisten og nummerere sidene i boken på nytt. Deaktiver dette valget hvis du vil generere et stikkordregister bare for det gjeldende dokumentet.
Velg Inkluder oppføringer i skjulte lag hvis du vil inkludere stikkordmerker på skjulte lag i stikkordregisteret.
Hvis du vil vise flere valg, velger du Flere valg.
-
Velg OK. Hvis Erstatt eksisterende stikkordregister er deaktivert, vises et lastet tekstikon. Monter stikkordregisteret på samme måte som annen tekst.
Hvis du redigerer oppføringer i selve stikkordregisteret, overstyres disse endringene når du genererer det på nytt. For å oppnå best resultat bør du redigere stikkordregisteret i Stikkordregister-panelet og generere stikkordregisteret på nytt.
Formateringsvalg for stikkordregister
Når du velger Flere valg i dialogboksen Generer stikkordregister, vises formateringsvalg du kan bruke til å angi malen for og utseendet på det genererte stikkordregisteret. InDesign inneholder innebygde avsnitts- og tegnmaler du kan velge når du skal formatere det genererte stikkordregisteret, eller du kan opprette og velge dine egne maler. Når du har generert stikkordregisteret, kan du redigere disse malene i Avsnittsmaler- og Tegnmaler-panelet.

A. Tittel B. Seksjonsoverskrift C. Oppføring, nivå 1 D. Underoppføring, nivå 2 E. Emne F. Kryssreferanse

Hvis du vil erstatte et oppføringsskille med et annet (for eksempel verdier for Følgende emne eller Mellom oppføringer), angir du eksisterende oppføringsskille og skriver inn eller velger tegnet som skal erstatte gjeldende tegn.
Nestet eller Uten nivåer
Velg Nestet hvis stikkordregisteret skal formateres med standardmalen. Underoppføringer kjedes som egne avsnitt som er rykket inn, under en oppføring. Velg Uten nivåer hvis du vil at alle nivåer i en oppføring skal vises i ett enkelt avsnitt. Angi hvilke tegn som skal skille oppføringene i Mellom oppføringer.
Inkluder seksjonsoverskrifter fra stikkordregisteret
Bruk dette valget hvis du vil generere seksjonsoverskrifter som består av tegn i alfabetet (A, B, C osv.), og som gjenspeiler seksjonen som følger.
Inkluder tomme seksjoner fra stikkordregisteret
Bruk dette valget hvis du vil generere seksjonsoverskrifter for alle bokstavene i alfabetet selv om stikkordregisteret mangler oppføringer på første nivå som begynner på en bestemt bokstav.
Nivåstil
Velg en avsnittsmal som skal brukes for hvert nivå av stikkordregisteroppføringer, for hvert stikkordregisternivå. Du kan redigere disse malene i Avsnittsmal-panelet etter at du har generert stikkordregisteret.
Seksjonsoverskrift
Velg avsnittsmalen som definerer utseendet på seksjonsoverskriftene (A, B, C og så videre) i det genererte stikkordregisteret.
Sidetall
Velg avsnittsmalen som definerer utseendet på sidetallene i det genererte stikkordregisteret. Denne innstillingen påvirker ikke stikkordregisteroppføringene du formaterte ved å bruke valget Overstyr mal for tall.
Du finner mer informasjon om å inkludere prefikser i sidetall i stikkordregisteret, for eksempel B‑1 eller II‑1, i Definere seksjonsnummerering.
Kryssreferanse
Velg avsnittsmalen som definerer utseendet på kryssreferanseprefiksene (for eksempel Se og Se også) i det genererte stikkordregisteret.
Emne med kryssreferanse
Velg tegnmalen som definerer utseendet på emnet det henvises til (for eksempel buskap i Se også buskap) i det genererte stikkordregisteret.
Følgende emne
Skriv inn eller velg et spesialtegn som skal skille oppføringen fra sidetallet (for eksempel Dyr 38). Standard er to mellomrom. Du definerer formatering for dette tegnet ved å redigere den tilsvarende nivåstilen eller ved å velge en annen stil.
Mellom sidetall
Skriv inn eller velg et spesialtegn som skal skille ett sidetall eller -område fra et annet. Standard er et komma etterfulgt av et kort mellomrom.
Mellom oppføringer
Hvis Uten nivåer er valgt, skriver du inn eller velger du et spesialtegn for å angi hvordan oppføringer og underoppføringer skilles. Hvis Nestet er valgt, definerer denne innstillingen hvordan to kryssreferanser under én enkelt oppføring skal skilles.
Før kryssreferanse
Skriv inn eller velg et spesialtegn som skal vises mellom en referanse og en kryssreferanse, for eksempel Dyr. Se også buskap. Standard er et punktum etterfulgt av et mellomrom. Du definerer formatering for dette tegnet ved å bytte eller redigere den tilsvarende nivåstilen.
Sideområde
Skriv inn eller velg et spesialtegn som skal skille det første og siste sidetallet i et sideområde (for eksempel Dyr 38–43). Standard er en kort tankestrek. Du definerer formatering for dette tegnet ved å bytte eller redigere malen Sidetall.
Slutt på oppføring
Skriv inn eller velg et spesialtegn som skal vises ved slutten av oppføringer. Hvis Uten nivåer er valgt, vises det angitte tegnet på slutten av den siste kryssreferansen. Standard er intet tegn.
Endre sorteringsrekkefølgen for stikkordregistre
Du kan endre sorteringsrekkefølgen for språk og symboler. Det er spesielt nyttig for gresk, kyrillisk og asiatiske språk. Det er også nyttig hvis du vil endre plasseringen av symbolene i stikkordregisteret. Hvis du vil plassere symbolene mot slutten, kan du flytte kategorien Symbol nederst på prioriteringslisten.
Hvis du endrer sorteringsrekkefølgen, påvirkes sorteringsrekkefølgen i Stikkordregister-panelet og i stikkordregisterartiklene som genereres etterpå. Du kan opprette flere stikkordregistre med forskjellig sorteringsrekkefølge. Du kan for eksempel generere et stikkordregister på tysk, endre sorteringsrekkefølgen og deretter generere et eget stikkordregister på svensk. Sørg bare for at Erstatt eksisterende stikkordregister ikke er valgt når du genererer stikkordregisteret.
-
Velg Sorteringsvalg på menyen i Stikkordregister-panelet.
-
Kontroller at objektene du ønsker å sortere, er markert.
-
Hvis du vil finne ut hva slags type språkskript som brukes, klikker du elementet under Toppteksttype og aktiverer et annet valg på menyen.
Hvis du for eksempel har kyrillisk, kan du velge Russisk, Hviterussisk, Bulgarsk eller Ukrainsk. Hvis du har kinesisk, kan du velge Pinyin, som hovedsakelig brukes for forenklet kinesisk, eller Strekantall, som hovedsakelig brukes for tradisjonell kinesisk.
-
Hvis du vil endre rekkefølgen på et språk eller et symbol, velger du det i listen og velger opp- eller nedknappen nederst til høyre for listen.
Objekter som er øverst på listen, sorteres før objekter som er nederst i listen. Alle tegn fra språk som ikke er inkludert i Sorteringsvalg-dialogboksen, sorteres under symbolene. Hvis du for eksempel har gresk tekst i dokumentet, men du ikke inkluderer gresk under Sorteringsvalg, vises eventuell indeksert gresk tekst under Symboler.
Sorteringsrekkefølge i stikkordregistre på japansk og kinesisk
Legg merke til følgende når du oppretter stikkordregisteroppføringer for asiatiske språk:
Asiatiske språk bruker en annen sorteringsstandard basert på spesifikke typografiske regler.
Når det skal opprettes et stikkordregister for japansk tekst, må Yomi for stikkordregisteroppføringer i boksen Emnenivå angis i boksen Yomi med hiragana og katakana med full bredde. Det er ikke nødvendig å angi Yomi for hiragana, katakana og alfanumeriske tegn med full bredde, enkelte symboler, alfanumeriske tegn med halv bredde eller stikkordregisteroppføringer som bare har symboler i boksen Yomi. Oppføringer som angis i tekstboksen Emnenivå, blir sortert. Hvis symboler med full og halv bredde blandes i en oppføring, vil sorteringen i noen tilfeller ikke bli som forventet. I så fall må du angi en passende Yomi.
Du kan ikke angi katakana eller kanji med halv bredde i tekstboksen Yomi. Du kan imidlertid angi symboler med full bredde, for eksempel
 og
og  .
.Det skilles mellom hiragana og katakana, og hiragana sorteres før katakana. Det skilles også mellom små og store bokstaver, og store bokstaver sorteres før små bokstaver.
Hvis de samme tegnene angis i boksen Emnenivå, håndteres de som separate stikkordregisteroppføringer hvis det angis en annen Yomi. Hvis for eksempel stikkordregisteroppføringen "Katt" angis som "Neko" både på katakana og hiragana, vil det bli generert to stikkordregisteroppføringer for "Katt". Denne funksjonen kan også brukes til å klassifisere det samme uttrykket i separate stikkordregisteremner. Hvis for eksempel uttrykket "Våre katter" angis i et stikkordregister, "Katter" angis i tekstboksen Yomi og det automatisk opprettes to stikkordregisteroppføringer, genereres uttrykket "Våre katter" både under stikkordregisteremnene V og K.
Hvis du vil bruke koreansk sorteringsrekkefølge, kan du angi Koreansk konsonant eller Koreansk konsonant pluss vokal.
Sorteringsrekkefølge i stikkordregistre på kinesisk
Sorteringsrekkefølgen for kinesiske tegn angis to steder – i dialogboksen Sorteringsvalg og i Sorter etter-feltet når du oppretter eller redigerer en stikkordregisteroppføring.
Dialogboksen Sorteringsvalg
Hvis du velger Sorteringsvalg på Stikkordregister-panelmenyen, kan du endre sorteringsrekkefølgen og angi om Pinyin eller Strekantall skal brukes.
Sorter etter
Når du oppretter eller redigerer en stikkordregisteroppføring, kan du redigere kinesisk sorteringsinformasjon hvis du skriver inn kinesiske tegn i Emnenivå-feltene.
Hvis flere ord har samme Pinyin, sorteres rekkefølgen etter (1) tone og (2) strekantall i stigende rekkefølge. Når det gjelder strekantall sorteres hvert tegn etter (1) strekantall, (2) første strek og (3) andre strek. Du kan enten redigere sorteringsinformasjonen direkte i Sorter etter-feltet, eller du kan klikke pilen til høyre for Sorter etter-feltet for å åpne dialogboksene Pinyin-oppføring eller Strekantalloppføring. Du kan redigere feltene og velge OK. Gjenta denne fremgangsmåten for hvert emnenivå.
Administrere et stikkordregister
Når du definerer stikkordregisteret og legger til stikkordmerker i dokumentet, kan du administrere stikkordregisteret på en rekke forskjellige måter. Du kan vise alle stikkordregisteremnene i en bok, fjerne emner fra emnelisten som ikke brukes i referanselisten, finne oppføringer i referanse- eller emnelisten og fjerne stikkordmerker fra dokumentet.
Vise alle stikkordregisteremner i en bok
Hvis Bok-alternativet er valgt, viser Stikkordregister-panelet oppføringer fra hele boken, ikke bare fra det gjeldende dokumentet.
-
Åpne bokfilen og alle dokumentene i den.
-
Velg Bok øverst i Stikkordregister-panelet.
Hvis andre må ha tilgang til dokumenter i boken mens du oppretter stikkordregisteret, kan du opprette en malemneliste i et eget dokument, og deretter importere emner fra mallisten til hvert dokument i boken. Vær oppmerksom på at hvis mallisten endres, må du importere emner til hvert dokument på nytt.
Når du oppretter et stikkordregister i en bok med flere dokumenter, kan du vise stikkordregisteremnene for alle dokumentene som er oppført, ved å generere bokens stikkordregister, inkludert alle dokumentene. Da trenger du ikke å bruke Importer emner på Stikkordregister-menyen til å importere emnene inn i hvert dokument manuelt.
Fjerne ubrukte emner fra emnelisten
Når du har opprettet stikkordregisteret, kan du slette emner som ikke er med i stikkordregisteret.
-
Velg Vindu > Tekst og tabeller > Stikkordregister for å vise Stikkordregister-panelet.
-
Velg Fjern ubrukte emner på menyen i Stikkordregister-panelet. Alle emner som ikke har tilknyttede sidetall, fjernes.
Slette stikkordmerker
-
Gjør ett av følgende:
Marker oppføringen eller emnet du vil slette, i Stikkordregister-panelet. Velg Slett markert oppføring
 .
.
Merk:Hvis den markerte oppføringen er overskrift for flere underoverskrifter, slettes også alle underoverskriftene.
- Marker stikkordmerket i dokumentvinduet, og trykk på Tilbake eller Del.
Hvis du vil vise stikkordmerker i dokumentvinduet, velger du Tekst > Vis skjulte tegn.
Finne en stikkordregisteroppføring i Stikkordregister-panelet
-
Velg Vis Finn-feltet på menyen i Stikkordregister-panelet.
-
I Finn-feltet skriver du inn navnet på oppføringen du vil finne, og deretter beveger du deg opp og ned med de to pilknappene.
Finne stikkordmerker i et dokument
-
Velg Tekst > Vis skjulte tegn for å vise stikkordmerker i dokumentvinduet.
-
Klikk på Referanse i Stikkordregister-panelet, og marker deretter oppføringen du vil finne.
-
Velg Gå til valgt merke på menyen i Stikkordregister-panelet. Innsettingspunktet vises til høyre for stikkordmerket. Du kan deretter trykke på Skift+Pil venstre hvis du vil markere merket og klippe ut, kopiere eller slette det.
Angi stikkordregisteroppføringer med store forbokstaver
I dialogboksen Store bokstaver finner du en global løsning for å redigere bokstavtypen for stikkordregisteroppføringer, slik at du slipper å redigere oppføringer én etter én. Hvis du for eksempel har indeksert noen av oppføringene med liten forbokstav (katter) og andre med stor forbokstav (Katter), regnes disse oppføringene som forskjellige emner. Du kan løse dette problemet ved å angi store bokstaver for markerte emner.
-
Marker en oppføring i forhåndsvisningsområdet i Stikkordregister-panelet.
-
Velg Store bokstaver på menyen i Stikkordregister-panelet.
-
Velg om du vil bruke store bokstaver for bare det markerte emnet, det markerte emnet og alle underemner, alle emner på nivå 1 eller alle emnene, og velg OK.