- Användarhandbok för InDesign
- Lär känna InDesign
- Introduktion till InDesign
- Arbetsyta
- Generativ AI (inte tillgängligt i Fastlandskina)
- Introduktion till InDesign
- Skapa och layouta dokument
- Dokument och sidor
- Skapa dokument
- Arbeta med mallsidor
- Arbeta med dokumentsidor
- Ange sidstorlek, marginaler och utfall
- Arbeta med filer och mallar
- Konvertera PDF-filer till InDesign-dokument
- Skapa bokfiler
- Lägga till grundläggande sidnumrering
- Numrera sidor, kapitel och avsnitt
- Konvertera QuarkXPress- och PageMaker-dokument
- Dela innehåll
- Lär dig ett grundläggande hanterat arbetsflöde
- Spara dokument
- Stödraster
- Flex Layout
- Hjälpmedel för layout
- Dokument och sidor
- Lägg till innehåll
- Text
- Lägga till text till ramar
- Koppla text
- Sydostasiatiska skript
- Arabiska och hebreiska funktioner i InDesign
- Skapa text på en bana
- Punkter och numrering
- Skapa matematiska uttryck
- Tecken och specialtecken
- Textdisposition
- Disponera CJK-tecken
- Textvariabler
- Generera QR-koder
- Redigera text
- Justera text
- Figursätta text runt objekt
- Förankrade objekt
- Länkat innehåll
- Formatera stycken
- Formatera tecken
- Typografi
- Formatera text
- Granska text
- Stavningskontroll och språklexikon
- Lägga till referenser
- Format
- Tabeller
- Interaktivitet
- Bilder
- Färg och genomskinlighet
- Text
- Söka och ersätta
- Dela
- Exportera, importera och publicera
- Montera, exportera och publicera
- Publish Online
- Publish Online-kontrollpanelen
- Placera Firefly-resurser
- Kopiera och infoga grafik
- Exportera till Adobe Express
- Exportera innehåll för EPUB
- Alternativ för Adobe PDF-filer
- Exportera till HTML5
- Exportera innehåll till HTML (äldre)
- Exportera till Adobe PDF
- Exportera till JPEG- eller PNG-format
- Importera SVG-filer
- Filformat som stöds
- Exportera och importera användarinställningar
- Utskrift
- Skriva ut häften
- Utskriftsmärken och utfall
- Skriva ut dokument
- Tryckfärger, separation och halvtonsraster
- Övertryck
- Skapa PostScript- och EPS-filer
- Förhandskontrollera filer före leverans
- Skriva ut miniatyrbilder och stora dokument
- Förbereda PDF-filer för tjänstleverantörer
- Förbereda färgseparationer
- Montera, exportera och publicera
- Utöka InDesign
- Automatisering
- Felsökning
Jämställt språkbruk: Vi ersätter icke-inkluderande ord i InDesign 2022 (version 17.0) och framåt. Det återspeglar hur Adobe ser på inkludering. Alla hänvisningar till mallsidor utrycks på ett nytt sätt i våra hjälpartiklar på engelska, danska, ungerska, spanska, italienska, brasiliansk portugisiska, portugisiska och japanska.
Du kan figursätta text runt vilket objekt som helst – textramar, importerade bilder och objekt som du ritar i InDesign. När du tillämpar figursättning på ett objekt skapas en kant runt det objekt som avvisar text. Det objekt som texten figursätts runt kallas figursättningsobjekt. Figursättning är detsamma som att använda omgivande text.
Kom ihåg att figursättning tillämpas på objektet som figursätts, inte själva texten. Eventuella ändringar du gör i figursättningens kant blir kvar om du flyttar figursättningsobjektet i närheten av en annan textram.
Figursätta text runt enkla objekt
-
Visa figursättningspanelen genom att välja Fönster > Figursättning.
-
Använd markeringsverktyget
 eller direktmarkeringsverktyget
eller direktmarkeringsverktyget  och markera det objekt som du vill figursätta texten runt.
och markera det objekt som du vill figursätta texten runt.
-
På figursättningspanelen klickar du på en figursättningsform:
Figursätt runt begränsningsram

Skapar en rektangulär figursättning där bredd och höjd bestäms av begränsningsramen för det markerade objektet, inklusive det avstånd som du anger.
Figursätt runt objekt

Detta kallas även konturfigursättning. En kant skapas runt figursättningen med samma form som ramen du har valt (plus eller minus de avstånd du anger).
Inställningen Figursätt runt begränsningsram (vänster) jämfört med inställningen Figursätt runt objekt (höger) Inställningen Figursätt runt begränsningsram (vänster) jämfört med inställningen Figursätt runt objekt (höger) Hoppa över objekt

Hindrar att texten visas i något ledigt utrymme till höger eller till vänster om ramen.
Hoppa till nästa spalt

Monterar det omgivande stycket överst i nästa textspalt eller textram.
-
Använd menyn Figursätt och ange om figursättningen ska användas på en viss sida (till exempel höger sida eller det största området) eller närmare eller längre bort från ryggen. (Om menyn Figursätt inte visas väljer du Visa alternativ på figursättningspanelens meny.)
Det här alternativet är bara tillgängligt om du har markerat Figursätt runt begränsningsram eller Figursätt runt objekt.
Figursättningsalternativ A. Både vänster och höger sida B. Sidan mot rygg C. Sidan från rygg
Figursättningsalternativ -
Ange förskjutningsvärden. Med positiva värden flyttar du figursättningen från ramen. Med negativa värden flyttar du figursättningen inom ramen.
Om du inte kan figursätta texten runt en bild kontrollerar du att alternativet Ignorera figursättning inte är markerat för den aktuella textramen. Om alternativet Figursättning påverkar endast text under är markerat i dispositionsinställningarna, kontrollerar du att textramen ligger under det figursatta objektet.
Textramar inuti en grupp påverkas inte av en figursättning som du använder på gruppen.
Ange standardinställningar för figursättning av alla nya objekt genom att avmarkera alla objekt och sedan göra inställningar figursättning.
Figursätta text med intelligent motivdetektering
Du kan figursätta text runt konturerna av ett motiv direkt i InDesign utan att behöva använda alfakanaler eller Photoshop-banor. I InDesign kan du identifiera ett framträdande motiv på ett intelligent sätt, med Adobe Sensei, i en bild, och figursätta text runt det motivet.
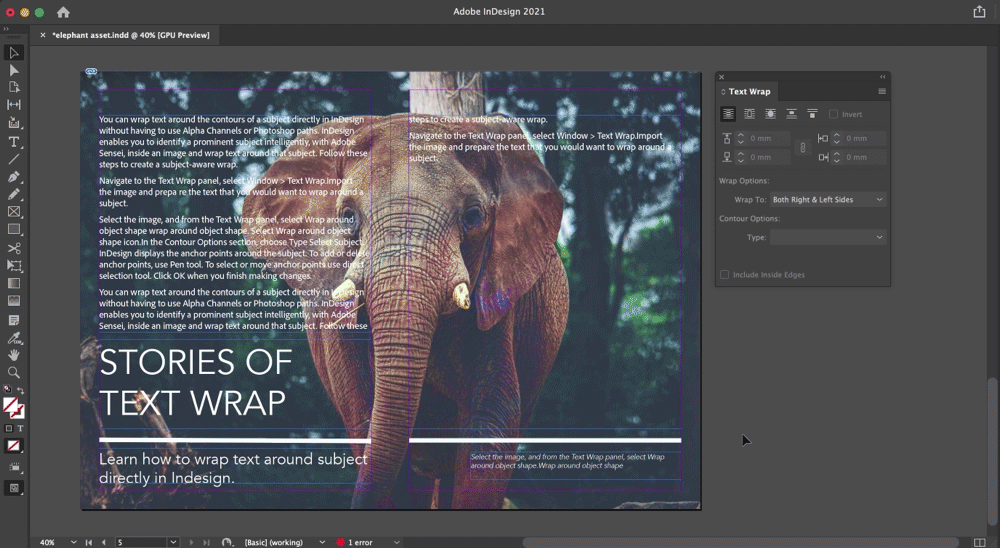
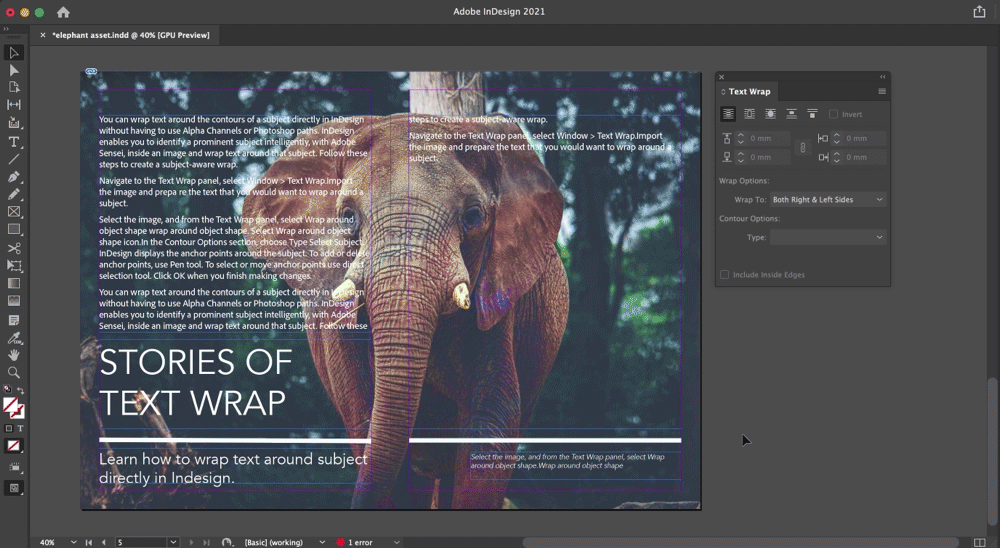
Gör som följer för att skapa en motivmedveten figursättning.
-
Gå till panelen Figursättning och välj Fönster > Figursättning.
-
Importera bilden och förbered texten som du vill figursätta runt motivet.
-
Markera Välj bilden och välj Figursätt runt objekt på panelen Figursättning
 .
.
Välj symbolen Figursätt runt objekt Välj symbolen Figursätt runt objekt -
Välj Typ > Välj motiv i avsnittet Konturalternativ. I InDesign visas fästpunkterna runt motivet.
-
Använd ritstiftet om du vill lägga till eller ta bort fästpunkter. Använd direktmarkeringsverktyget för att markera eller flytta fästpunkter. Klicka på OK när du är klar med ändringarna.
Använd ritstiftet och direktmarkeringsverktyget för att markera, flytta eller ta bort fästpunkter. Använd ritstiftet och direktmarkeringsverktyget för att markera, flytta eller ta bort fästpunkter.
Figursätta text runt importerade bilder
Om du vill figursätta text runt en importerad bild, sparar du urklippsbanan i det program det skapades i, om det är möjligt. När du monterar bilden i InDesign markerar du alternativet Använd Photoshop-urklippsbana i dialogrutan Alternativ för bildimport.
-
Visa figursättningspanelen genom att välja Fönster > Figursättning.
-
Markera en importerad bild och klicka på Figursätt runt objekt
 på figursättningspanelen.
på figursättningspanelen.
-
Ange förskjutningsvärden. Med positiva värden flyttar du figursättningen från ramen. Med negativa värden flyttar du figursättningen inom ramen.
-
Om du vill visa fler alternativ väljer du Visa alternativ på figursättningspanelens meny.
-
Välj ett konturalternativ på menyn Text:
Begränsningsram
Texten figursätts runt rektangeln med bildens höjd och bredd.
Känn av kanter
Figursättningen görs med funktionen för automatisk kantavkänning. (Om du vill justera kantavkänningen markerar du objektet och väljer Objekt > Urklippsbana > Alternativ.)
Alfakanal
Figursättningen görs från en alfakanal som har sparats i bilden. Om alternativet inte är tillgängligt har ingen alfakanal sparats tillsammans med bilden. InDesign identifierar vanligtvis Adobe Photoshops standardgenomskinlighet (den schackmönstrade bakgrunden) som en alfakanal. Annars måste du använda Photoshop för att ta bort bakgrunden eller skapa och spara en eller flera alfakanaler tillsammans med bilden.
Photoshop-bana
Figursättningen skapas från en bana som har sparats tillsammans med bilden. Välj Photoshop-bana och en bana på menyn Bana. Om alternativet Photoshop-bana inte är tillgängligt har inga namngivna banor sparats tillsammans med bilden.
Bildram
Figursättningen görs från behållarramen.
Samma som urklippsbana
Figursättningen görs från den importerade bildens urklippsbana.
-
Om du vill att texten ska visas i ”hål” i en importerad bild, till exempel inuti bilden av ett däck, markerar du Inkludera inre kanter.


Skapa en inverterad figursättning
-
Använd markeringsverktyget
 eller direktmarkeringsverktyget
eller direktmarkeringsverktyget  och markera ett objekt, som en sammansatt bana, som du kan figursätta text i.
och markera ett objekt, som en sammansatt bana, som du kan figursätta text i.
-
Visa figursättningspanelen genom att välja Fönster > Figursättning.
-
Tillämpa figursättning på ett objekt och markera alternativet Invertera. Alternativet Invertera används vanligtvis med alternativet Figursätt runt objekt.


Ändra formen på en figursättning
-
Använd direktmarkeringsverktyget
 och markera ett figursatt objekt. Om figursättningens kant har samma form som objektet läggs kanten ovanpå objektet.
och markera ett figursatt objekt. Om figursättningens kant har samma form som objektet läggs kanten ovanpå objektet.
-
Gör något av följande:
- Om du vill ändra avståndet mellan texten och figursättningsobjektet med jämna mellanrum, anger du förskjutningsvärden på figursättningspanelen.
- Om du vill redigera figursättningens gränser använder du ritstiftet
 eller direktmarkeringsverktyget.
eller direktmarkeringsverktyget.


Om du ändrar formen på en figursättning manuellt, markeras och nedtonas Egendefinierad bana på menyn Text. Det visar att formens bana har ändrats.
Om du vill använda den ursprungliga urklippsbanan i stället för den redigerade figursättningskanten, väljer du Samma som urklippsbana på menyn Text på figursättningspanelen.
Om alternativet Använd endast på mallsida är valt, måste du åsidosätta ett mallsidesobjekt på en dokumentsida för att kunna figursätta text runt objektet. Om alternativet är avmarkerat kan du figursätta text på både mallsidor och dokumentsidor utan att mallsidesobjekten åsidosätts.
-
Markera objektet på mallsidan.
-
På figursättningspanelen markerar eller avmarkerar du Använd endast på mallsida.
Det här alternativet är endast tillgängligt när ett objekt på en mallsida är markerat och figursatt.
Figursätta text runt förankrade objekt
Om du använder figursättning för ett förankrat objekt, kommer figursättningen att påverka textraderna efter ankarmärket. Figursättningen kommer emellertid inte att påverka textraderna som inkluderar ankarmärket eller raderna innan.
När du klipper ut och klistrar in ett objekt som ett textbundet objekt behålls figursättningskanterna.
Ingen figursättning i dolda lager
När du döljer ett lager som innehåller ett figursatt objekt figursätts textramarna i andra lager runt objektet, om du inte väljer Ingen figursättning när lagret är dolt i dialogrutan Lageralternativ. Om det här alternativet är markerat kan det hända att text på andra lager flödas om när ett lager döljs.
-
Dubbelklicka på det lager på lagerpanelen som innehåller det figursatta objektet.
-
Välj Ingen figursättning när lagret är dolt.
Justera text bredvid figursatta objekt
När du anger alternativ för hur text runt figursatta objekt ska justeras, kommer ändringarna att tillämpas på hela dokumentet.
-
Välj Redigera > Inställningar > Disposition (Windows) respektive InDesign > Inställningar > Disposition (Mac OS).
-
Välj något av följande alternativ och klicka på OK:
Justera text nära objekt
Texten bredvid figursatta objekt som avgränsar en spalt med text justeras. Den här inställningen börjar gälla när figursättningen bryter textraderna så att varje rad delas upp i två eller flera delar.
Obs!Text intill ett objekt justeras vänster eller ovan om objektet om värdet är Vänsterjustera, till höger eller nedan om det när värdet är Högerjustera eller jämnt längs båda kanterna om värdet är Marginaljustera.
Justera text nära objekt Justera text nära objekt Hoppa över efter radavstånd
Figursatt text flyttas till nästa radavståndsökning nedanför ett figursatt objekt. Om det här alternativet inte är valt kan det hända att textrader flyttas ned under ett objekt på ett sätt som kan förhindra att text passas in mot text i närliggande spalter och textramar. Detta alternativ är speciellt användbart när du vill göra textjusteringar mot baslinjestödrastret.
Figursättning påverkar endast text under
Text som är staplad ovanför det figursatta objektet påverkas inte av figursättningen. Staplingsordningen avgörs av lagrets position på lagerpanelen och av staplingsordningen för objekt i ett lager.
Ignorera figursättning i en textram
Ibland kan det hända att du vill avaktivera figursättning i en textram. Du kanske vill att en textram ska figursättas runt en bild, men att en annan text ska visas i bilden.
-
Markera textramen och välj Objekt > Alternativ för textramar.
-
Markera Ignorera figursättning och klicka på OK.




