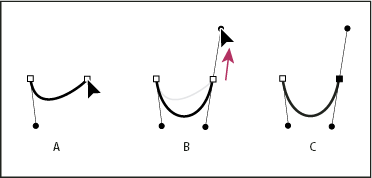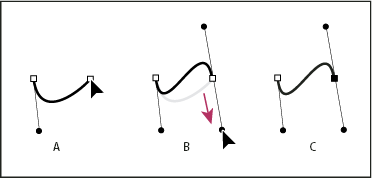- InDesignin käyttöopas
- Tutustu InDesigniin
- InDesignin esittely
- Työtila
- Generatiivinen tekoäly (ei saatavilla Manner-Kiinassa)
- InDesignin esittely
- Julkaisujen luominen ja asetteleminen
- Dokumentit ja sivut
- Dokumenttien luominen
- Sivupohjien käyttäminen
- Dokumentin sivujen käsitteleminen
- Sivukoon, reunusten ja leikkausvaran määrittäminen
- Tiedostojen ja mallien käyttö
- PDF-tiedostojen muuntaminen InDesign-dokumenteiksi (beta)
- Kirjatiedostojen luominen
- Perussivunumeroinnin lisääminen
- Sivujen, lukujen ja osioiden numeroiminen
- QuarkXPress- ja PageMaker-julkaisujen muuntaminen
- Sisällön jakaminen
- Hallittavan tiedoston perustyönkulku
- Julkaisujen tallennus
- Ruudukot
- Asettelun apuvälineet
- Dokumentit ja sivut
- Sisällön lisääminen
- Teksti
- Tekstin lisääminen kehyksiin
- Tekstin ketjuttaminen
- Kaakkois-Aasian merkistöt
- InDesignin arabian- ja hepreankieliset toiminnot
- Reittitekstin luominen
- Luettelomerkit ja numerointi
- Matemaattisten lausekkeiden luominen
- Kuviot ja erikoismerkit
- Tekstin koostaminen
- CJK-merkkien koostaminen
- Tekstimuuttujat
- QR-koodien luominen
- Tekstin muokkaaminen
- Tekstin tasaaminen
- Tekstin kierrättäminen objektien ympäri
- Ankkuroidut objektit
- Linkitetty sisältö
- Kappaleiden muotoileminen
- Merkkien muotoilu
- Typografia
- Tekstin muotoilu
- Tekstin tarkistaminen
- Oikeinkirjoituksen tarkistaminen ja sanastot
- Viittausten lisääminen
- Tyylit
- Taulukot
- Vuorovaikutteisuus
- Grafiikka
- Reitit ja muodot
- Piirtäminen lyijykynätyökalulla
- Piirtäminen kynätyökalulla
- Viiva-asetusten käyttäminen
- Yhdistelmäreitit ja -muodot
- Reittien muokkaaminen
- Rajaavat reitit
- Kulman ulkoasun muuttaminen
- Kehykset ja objektit
- Objektien tasaaminen ja jakaminen
- Linkitetyt ja upotetut kuvat
- AEM-resurssien integraatio
- Värit ja läpinäkyvyys
- Teksti
- Etsi ja korvaa
- Jaa
- Pilvidokumenttien tallentaminen ja käyttäminen
- Pilvidokumenttien järjestäminen, hallinta ja jakaminen
- Pilvidokumenttien versioiden tarkasteleminen ja hallinta
- Yleisiä kysymyksiä InDesign-pilvidokumenteista
- InCopyn verkkopalvelu (Beta)
- Jaa ja tee yhteistyötä
- Jaa ja tarkista
- Jaetun InDesign-julkaisun tarkistaminen
- Palautteen hallinta
- Kutsu muokkaamaan
- Vieminen, tuominen ja julkaiseminen
- Sijoittaminen, vieminen ja julkaiseminen
- Publish Online
- Publish Online ‑hallintapaneeli
- Grafiikan kopioiminen ja lisääminen
- Vieminen Adobe Expressiin
- Sisällön vieminen EPUB-muotoon
- Adobe PDF -asetukset
- Vieminen HTML5-muotoon
- Sisällön vieminen HTML:ään (vanha)
- Vienti Adobe PDF -muotoon
- Vieminen JPEG- tai PNG-muotoon
- SVG-tiedostojen tuonti
- Tuetut tiedostomuodot
- Käyttäjien asetusten vienti ja tuonti
- Tulostaminen
- Kirjasen tulostaminen
- Tulostimen merkit ja leikkausvarat
- Julkaisujen tulostaminen
- Painovärit, erottelu ja rasteritiheys
- Päällepainatus
- PostScript- ja EPS-tiedostojen luominen
- Tiedostojen esitarkastus ennen toimitusta
- Miniatyyrien ja suurikokoisten julkaisujen tulostaminen
- PDF-tiedostojen valmisteleminen tulostuspalvelua varten
- Erottelujen tulostuksen valmistelu
- Sijoittaminen, vieminen ja julkaiseminen
- InDesignin laajentaminen
- Vianmääritys
Suorien viivasegmenttien piirtäminen kynätyökalulla
Yksinkertaisin kynätyökalulla piirrettävä reitti on suora viiva: luo kaksi ankkuripistettä kynätyökalua napsauttamalla. Jatkamalla napsauttamista voit luoda reitin, joka koostuu kulmapisteiden yhdistämistä suorista viivasegmenteistä.


-
Valitse kynätyökalu.
-
Siirrä kynätyökalu kohtaan, josta haluat suoran segmentin alkavan, ja aseta ensimmäinen tukipiste napsauttamalla (älä vedä).Huomautus:
Ensimmäinen segmentti näkyy vasta, kun napsautat toisen ankkuripisteen paikalleen. (Valitse Photoshopissa Kuminauha-asetus, jos haluat esikatsella reitin segmenttejä.) Jos näkyviin tulee suuntaviivoja, olet vahingossa vetänyt kynätyökalua. Valitse Muokkaa > Kumoa ja napsauta uudelleen.
-
Napsauta kohtaa, johon segmentin pitää päättyä. Vaihto-napsauta, jos haluat segmentin kulman olevan 45°:n monikerta.
-
Aseta seuraavien suorien segmenttien tukipisteet napsauttamalla.
Viimeksi lisäämäsi tukipiste näkyy aina mustana eli se on valittu. Aiemmin sijoitetut tukipisteet muuttuvat valkoisiksi eli valitsemattomiksi neliöiksi, kun luot lisää tukipisteitä.
-
Tee reitti valmiiksi jollakin seuraavista tavoista:
Jos haluat sulkea reitin, vie kynätyökalu ensimmäisen (valkoisen) ankkuripisteen päälle. Kynätyökalun osoittimen vieressä näkyy pieni ympyrä
 , kun työkalu on oikeassa kohdassa. Sulje reitti napsauttamalla tai vetämällä.
, kun työkalu on oikeassa kohdassa. Sulje reitti napsauttamalla tai vetämällä.
Huomautus:InDesignissa voit sulkea reitin myös valitsemalla ensin objektin ja sitten Objekti > Reitit > Sulje reitti.
Jos haluat jättää reitin avoimeksi, Ctrl-napsauta (Windows) tai Komento-osoita (Mac OS) mitä tahansa kohtaa, jossa ei ole objekteja.
Voit jättää reitin avoimeksi myös valitsemalla jonkin toisen työkalun tai valitsemalla Illustratorissa Valitse > Kumoa valinta tai InDesignissa Muokkaa > Kumoa kaikki valinnat. InDesignissa tai Illustratorissa voit jättää reitin avoimeksi myös painamalla vain Enter tai Return.
Käyrien piirtäminen kynätyökalulla
Käyrä luodaan lisäämällä tukipiste kohtaan, jossa käyrän suunta muuttuu, ja vetämällä käyrää muotoilevia suuntaviivoja. Suuntaviivojen pituus ja kaltevuus vaikuttavat käyrän muotoon.
Käyriä on helpompi muokata ja niiden näyttäminen ja tulostaminen nopeutuvat, kun ne piirretään käyttäen mahdollisimman vähän tukipisteitä. Liian monet pisteet voivat myös tehdä käyrään ikäviä muhkuroita. Sinun kannattaakin sijoittaa tukipisteet etäälle toisistaan ja harjoitella käyrien muotoilemista säätämällä suuntaviivojen pituutta ja kulmaa.
-
Valitse kynätyökalu.
-
Siirrä kynätyökalu paikkaan, josta haluat käyrän alkavan, ja pidä hiiren painiketta painettuna.
Ensimmäinen tukipiste tulee näkyviin, ja kynätyökalun osoitin muuttuu nuoleksi. (Photoshopissa osoitin muuttuu vasta sitten, kun vetäminen aloitetaan.)
-
Määritä piirrettävän käyrän segmentin kaltevuus vetämällä hiirtä ja vapauta sitten hiiren painike.
Yleensä suuntaviiva kannattaa ulottaa noin kolmanneksen matkan päähän seuraavasta tukipisteestä. (Voit siirtää suuntaviivan toista puolta tai molempia puolia myöhemmin.)
Pitämällä vaihtonäppäintä painettuna voit rajoittaa työkalun suunnan 45°:n kulmiin.
Käyrän ensimmäisen pisteen piirtäminen A. Kynätyökalun sijoittaminen B. Vedon aloittaminen (hiiren painike painettuna) C. Suuntaviivojen jatkaminen vetämällä
Käyrän ensimmäisen pisteen piirtäminen -
Aseta kynätyökalu kohtaan, johon haluat päättää käyrän segmentin, ja tee yksi seuraavista toimista:
Jos haluat luoda C-käyrän, vedä vastakkaiseen suuntaan edelliseen suuntaviivaan nähden. Vapauta sitten hiiren painike.

Käyrän toisen pisteen piirtäminen 
Käyrän toisen pisteen piirtäminen A.Toisen tasoituspisteen vedon aloittaminenB.Vetäminen poispäin edellisestä suuntaviivasta, jotta syntyy C-käyräC.Tulos hiiren painikkeen vapautuksen jälkeen
Jos haluat luoda S-käyrän, vedä edellisen suuntaviivan suuntaan. Vapauta sitten hiiren painike.

S-käyrän piirtäminen 
S-käyrän piirtäminen A.Uuden tasoituspisteen vedon aloittaminenB.Vetäminen samaan suuntaan kuin edellinen suuntaviiva, jotta syntyy S-käyräC.Tulos hiiren painikkeen vapautuksen jälkeen
Huomautus:(Vain Photoshop) Jos haluat käyrän suunnan muuttuvan terävästi, vapauta hiiren painike ja Alt-vedä (Windows) tai Optio-vedä (Mac OS) suuntapistettä käyrän suuntaan. Vapauta Alt-näppäin (Windows) tai Optio-näppäin (Mac OS) ja hiiren painike. Siirrä osoitin paikkaan, johon haluat segmentin päättyvän, ja täydennä käyrän segmentti vetämällä vastakkaiseen suuntaan.
-
Muodosta joukko tasaisia käyriä vetämällä kynätyökalua eri paikoista alkaen. Huomaa, että tukipisteet sijoittuvat kunkin käyrän alkuun ja loppuun eikä käyrän huipulle.Huomautus:
Alt-vedä (Windows) tai Optio-vedä (Mac OS) tukipisteen suuntaviivoja, jotta ne eroavat toisistaan.
-
Tee reitti valmiiksi jollakin seuraavista tavoista:
Jos haluat sulkea reitin, vie kynätyökalu ensimmäisen (valkoisen) ankkuripisteen päälle. Kynätyökalun osoittimen vieressä näkyy pieni ympyrä
 , kun työkalu on oikeassa kohdassa. Sulje reitti napsauttamalla tai vetämällä.
, kun työkalu on oikeassa kohdassa. Sulje reitti napsauttamalla tai vetämällä.
Huomautus:InDesignissa voit sulkea reitin myös valitsemalla ensin objektin ja sitten Objekti > Reitit > Sulje reitti.
Jos haluat jättää reitin avoimeksi, Ctrl-napsauta (Windows) tai Komento-osoita (Mac OS) mitä tahansa kohtaa, jossa ei ole objekteja.
Voit jättää reitin avoimeksi myös valitsemalla jonkin toisen työkalun tai valitsemalla Illustratorissa Valitse > Kumoa valinta tai InDesignissa Muokkaa > Kumoa kaikki valinnat.
Tukipisteiden siirtäminen piirrettäessä
-
Kun olet lisännyt tukipisteen napsauttamalla, pidä hiiren painiketta painettuna, pidä myös välinäppäintä painettuna ja siirrä tukipistettä vetämällä.
Reitin päättäminen
Päätä reitti yhdellä seuraavista menetelmistä:
-
Jos haluat sulkea reitin, siirrä kynätyökalu ensimmäisen (valkoisen) tukipisteen päälle. Kynätyökalun osoittimen vieressä näkyy pieni ympyrä
 , kun työkalu on oikeassa kohdassa. Sulje reitti napsauttamalla tai vetämällä.Huomautus:
, kun työkalu on oikeassa kohdassa. Sulje reitti napsauttamalla tai vetämällä.Huomautus:InDesignissa voit sulkea reitin myös valitsemalla ensin objektin ja sitten Objekti > Reitit > Sulje reitti.
-
Jos haluat jättää reitin avoimeksi, Ctrl-napsauta (Windows) tai Komento-osoita (Mac OS) mitä tahansa kohtaa, jossa ei ole objekteja.
Voit jättää reitin avoimeksi myös valitsemalla jonkin toisen työkalun tai valitsemalla Illustratorissa Valitse > Kumoa valinta tai InDesignissa Muokkaa > Kumoa kaikki valinnat. InDesignissa voit jättää reitin avoimeksi myös painamalla vain Enter tai Return.
Käyrien piirtäminen suorien viivojen jälkeen
-
Luo suora segmentti napsauttamalla kynätyökalulla kulmapisteitä kahdessa kohdassa.
-
Aseta kynätyökalu valitun päätepisteen päälle. Illustratorissa ja InDesignissa kynätyökalun vieressä näkyy pisteenmuuntokuvake, kun kynätyökalu on oikeassa kohdassa. (Photoshopissa kynätyökalun vieressä näkyy pieni vinoviiva.) Jos haluat määrittää seuraavan käyrän segmentin kaltevuuden, napsauta tukipistettä ja vedä näkyviin tulevaa suuntaviivaa.
Suoran segmentin ja sitten käyrän segmentin piirtäminen (osa 1) A. Valmis suora segmentti B. Kynätyökalun siirtäminen päätepisteen päälle (pisteenmuuntokuvake näkyy vain Illustratorissa ja InDesignissa) C. Suuntapisteen veto
Suoran segmentin ja sitten käyrän segmentin piirtäminen (osa 1) -
Aseta kynä kohtaan, johon haluat lisätä seuraavan tukipisteen. Lopeta käyrä napsauttamalla (ja tarvittaessa vetämällä) uutta tukipistettä.
Suoran segmentin ja sitten käyrän segmentin piirtäminen (osa 2) A. Kynätyökalun sijoittaminen B. Suuntaviivan vetäminen C. Uusi käyräsegmentti on valmis
Suoran segmentin ja sitten käyrän segmentin piirtäminen (osa 2)
Suorien viivojen piirtäminen käyrien perään
-
Valitse kynätyökalu, luo käyrän segmentin ensimmäinen tasainen piste vetämällä hiirtä ja vapauta hiiren painike.
-
Aseta kynätyökalu kohtaan, johon haluat päättää käyrän segmentin, lopeta käyrä vetämällä ja vapauta hiiren painike.
Käyrän segmentin ja sitten suoran segmentin piirtäminen (osa 1) A. Käyrän segmentin ensimmäinen tasoituspiste valmiina ja kynätyökalu päätepisteen päällä B. Käyrän piirtäminen loppuun vetämällä
Käyrän segmentin ja sitten suoran segmentin piirtäminen (osa 1) -
Aseta kynätyökalu valitun päätepisteen päälle. Kynätyökalun vieressä näkyy pisteenmuuntokuvake, kun työkalu on oikeassa kohdassa. Muunna tasoituspiste kulmapisteeksi napsauttamalla ankkuripistettä.
-
Siirrä kynätyökalu kohtaan, johon haluat suoran segmentin päättyvän, ja päätä segmentti napsauttamalla.
Käyrän segmentin ja sitten suoran segmentin piirtäminen (osa 2) A. Kynätyökalun siirtäminen päätepisteen päälle B. Päätepisteen napsauttaminen C. Seuraavan kulmapisteen napsauttaminen
Käyrän segmentin ja sitten suoran segmentin piirtäminen (osa 2)
Kahden kulmalla yhdistetyn käyrän segmentin piirtäminen
-
Luo käyrän segmentin ensimmäinen tasoituspiste vetämällä kynätyökalua.
-
Siirrä kynätyökalua ja luo käyrän toinen tasoituspiste vetämällä. Määritä seuraavan käyrän kaltevuus painamalla Alt- (Windows) tai Optio-näppäintä (Mac OS) samalla, kun vedät suuntaviivaa vastakkaista päätä kohti. Vapauta näppäin ja hiiren painike.
Tasoituspiste muunnetaan kulmapisteeksi jakamalla suuntaviivat.
-
Aseta kynätyökalu kohtaan, johon haluat päättää toisen käyrän segmentin, ja lopeta se vetämällä uusi tasoituspiste paikalleen.

A. Uuden tasoituspisteen vetäminen B. Suuntaviivojen jakaminen Alt- tai Optio-vetämällä ja suuntaviivan kääntäminen ylös C. Uudelleen kohdistamisen ja kolmannen vedon tulos