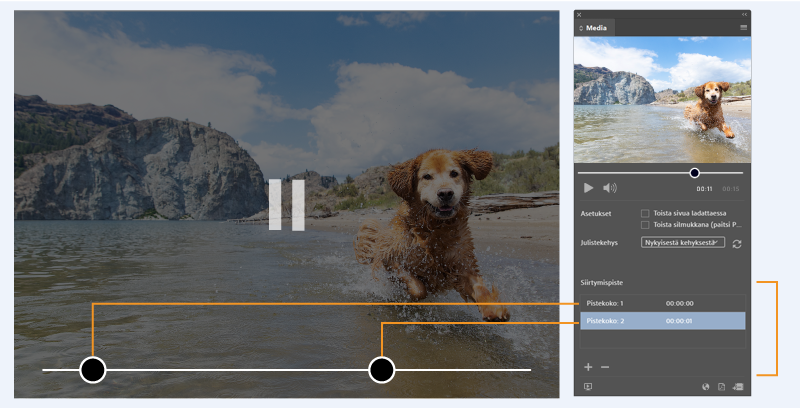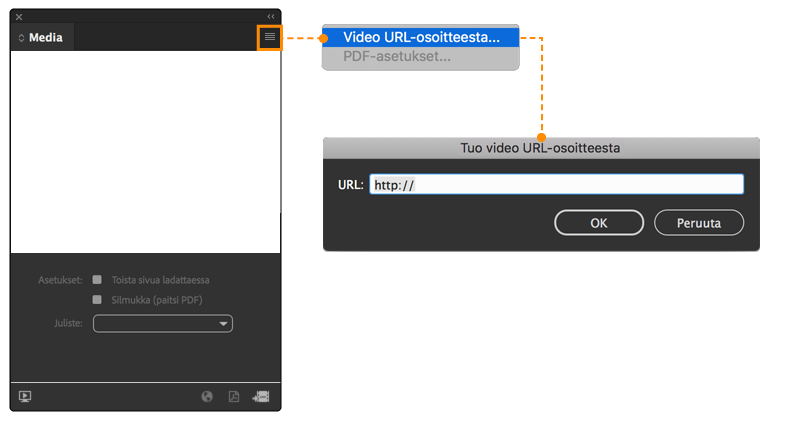Valitse Tiedosto > Sijoita ja kaksoisnapsauta elokuvaa tai äänitiedostoa. Napsauta kohtaa, jossa haluat elokuvan näkyvän. (Jos luot mediakehyksen vetämällä, elokuvan reuna voi näyttää leikatulta tai vinolta.)
Kun sijoitat elokuva- tai äänitiedoston, mediaobjekti näkyy kehyksessä. Tämä mediaobjekti on linkitetty mediatiedostoon. Voit määrittää toistoalueen koon muuttamalla mediaobjektin kokoa.
Jos elokuvan keskikohta on sivun ulkopuolella, elokuvaa ei viedä.