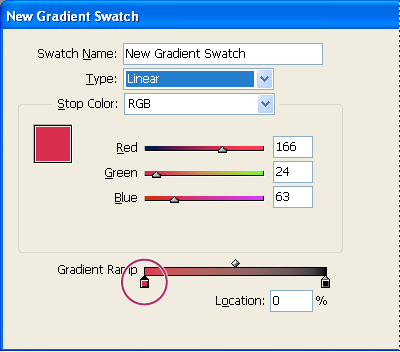- InDesignin käyttöopas
- Tutustu InDesigniin
- InDesignin esittely
- Työtila
- Generatiivinen tekoäly (ei saatavilla Manner-Kiinassa)
- InDesignin esittely
- Julkaisujen luominen ja asetteleminen
- Dokumentit ja sivut
- Dokumenttien luominen
- Sivupohjien käyttäminen
- Dokumentin sivujen käsitteleminen
- Sivukoon, reunusten ja leikkausvaran määrittäminen
- Tiedostojen ja mallien käyttö
- PDF-tiedostojen muuntaminen InDesign-dokumenteiksi (beta)
- Kirjatiedostojen luominen
- Perussivunumeroinnin lisääminen
- Sivujen, lukujen ja osioiden numeroiminen
- QuarkXPress- ja PageMaker-julkaisujen muuntaminen
- Sisällön jakaminen
- Hallittavan tiedoston perustyönkulku
- Julkaisujen tallennus
- Ruudukot
- Asettelun apuvälineet
- Dokumentit ja sivut
- Sisällön lisääminen
- Teksti
- Tekstin lisääminen kehyksiin
- Tekstin ketjuttaminen
- Kaakkois-Aasian merkistöt
- InDesignin arabian- ja hepreankieliset toiminnot
- Reittitekstin luominen
- Luettelomerkit ja numerointi
- Matemaattisten lausekkeiden luominen
- Kuviot ja erikoismerkit
- Tekstin koostaminen
- CJK-merkkien koostaminen
- Tekstimuuttujat
- QR-koodien luominen
- Tekstin muokkaaminen
- Tekstin tasaaminen
- Tekstin kierrättäminen objektien ympäri
- Ankkuroidut objektit
- Linkitetty sisältö
- Kappaleiden muotoileminen
- Merkkien muotoilu
- Typografia
- Tekstin muotoilu
- Tekstin tarkistaminen
- Oikeinkirjoituksen tarkistaminen ja sanastot
- Viittausten lisääminen
- Tyylit
- Taulukot
- Vuorovaikutteisuus
- Grafiikka
- Reitit ja muodot
- Piirtäminen lyijykynätyökalulla
- Piirtäminen kynätyökalulla
- Viiva-asetusten käyttäminen
- Yhdistelmäreitit ja -muodot
- Reittien muokkaaminen
- Rajaavat reitit
- Kulman ulkoasun muuttaminen
- Kehykset ja objektit
- Objektien tasaaminen ja jakaminen
- Linkitetyt ja upotetut kuvat
- AEM-resurssien integraatio
- Värit ja läpinäkyvyys
- Teksti
- Etsi ja korvaa
- Jaa
- Pilvidokumenttien tallentaminen ja käyttäminen
- Pilvidokumenttien järjestäminen, hallinta ja jakaminen
- Pilvidokumenttien versioiden tarkasteleminen ja hallinta
- Yleisiä kysymyksiä InDesign-pilvidokumenteista
- InCopyn verkkopalvelu (Beta)
- Jaa ja tee yhteistyötä
- Jaa ja tarkista
- Jaetun InDesign-julkaisun tarkistaminen
- Palautteen hallinta
- Kutsu muokkaamaan
- Vieminen, tuominen ja julkaiseminen
- Sijoittaminen, vieminen ja julkaiseminen
- Publish Online
- Publish Online ‑hallintapaneeli
- Grafiikan kopioiminen ja lisääminen
- Vieminen Adobe Expressiin
- Sisällön vieminen EPUB-muotoon
- Adobe PDF -asetukset
- Vieminen HTML5-muotoon
- Sisällön vieminen HTML:ään (vanha)
- Vienti Adobe PDF -muotoon
- Vieminen JPEG- tai PNG-muotoon
- SVG-tiedostojen tuonti
- Tuetut tiedostomuodot
- Käyttäjien asetusten vienti ja tuonti
- Tulostaminen
- Kirjasen tulostaminen
- Tulostimen merkit ja leikkausvarat
- Julkaisujen tulostaminen
- Painovärit, erottelu ja rasteritiheys
- Päällepainatus
- PostScript- ja EPS-tiedostojen luominen
- Tiedostojen esitarkastus ennen toimitusta
- Miniatyyrien ja suurikokoisten julkaisujen tulostaminen
- PDF-tiedostojen valmisteleminen tulostuspalvelua varten
- Erottelujen tulostuksen valmistelu
- Sijoittaminen, vieminen ja julkaiseminen
- InDesignin laajentaminen
- Vianmääritys
Tietoja liukuväreistä
Liukuväri on vähintään kahden värin tai saman värin sävyn asteittainen sekoitus. Käytetty tulostusväline vaikuttaa siihen, miten liukuvärien värit erottuvat toisistaan.
Liukuvärit voivat sisältää paperi- prosessi-, spotti- tai sekoitevärejä missä tahansa väritilassa. Liukuvärit määritetään käyttämällä useita liukuväripalkin lopetusvärejä. Lopetusväri on kohta, jossa liukuväri vaihtuu väristä toiseen. Kohtaa osoittaa värineliö liukuväripalkin alapuolella. Liukuväri alkaa kahdella värillä, ja sen keskikohta on automaattisesti 50 %:n kohdassa.
Kun olet luonut liukuvärin eri tilojen väreistä ja tulostat tai teet värierottelun, kaikki värit muuntuvat CMYK-prosessiväreiksi. Väritilan muuttumisen vuoksi värit voivat vaihdella. Saat parhaat tulokset määrittämällä liukuvärit CMYK-väreinä.
Liukuvärimallin luominen
Voit luoda, nimetä ja muokata liukuvärejä samassa Värimallit-paneelissa kuin tasaisia värejä ja sävyjä. Liukuväri-paneelia käyttämällä voit myös luoda nimettömiä liukuvärejä.
-
Valitse Värimallit-paneelivalikosta Uusi liukuvärimalli.
-
Kirjoita liukuvärin nimi Värimallin nimi -kohtaan.
-
Valitse tyypiksi lineaarinen tai säteittäinen.
-
Valitse ensimmäinen lopetusväri.

Ensimmäinen lopetusväri 
Ensimmäinen lopetusväri -
Valitse spottivärin nimi jollakin seuraavista tavoista:
Jos haluat valita Värimallit-paneelissa olevan värin, valitse ensin Värimallit ja sitten väri luettelosta.
Sekoita uusi nimetön väri liukuväriä varten valitsemalla väritila ja kirjoittamalla väriarvo tai vetämällä liukusäädintä.
Vihje: Ensimmäinen lopetusväri on oletusarvoisesti valkoinen. Jos haluat siitä läpinäkyvän, käytä Paperi-värimallia.
-
Vaihda liukuvärin viimeinen lopetusväri valitsemalla viimeinen lopetusväri ja toistamalla vaihe 5.
-
Säädä liukuvärien paikkaa käyttämällä yhtä seuraavista tavoista:
Vedä palkin alla olevia lopetusvärejä.
Valitse lopetusväri palkin alta ja määritä sen paikka kirjoittamalla sijainnin arvo. Tämä paikka on edellisen ja seuraavan värin etäisyys prosentteina.
-
Säädä kahden liukuvärin välistä keskikohtaa (kohtaa, jossa värit ovat 50 %:ssa) jollakin seuraavista tavoista:
Vedä palkin yläpuolella olevaa vinoneliötä.
Valitse vinoneliö palkin yläpuolelta ja määritä värin paikka kirjoittamalla sijainnin arvo. Tämä paikka on edellisen ja seuraavan värin etäisyys prosentteina.
-
Valitse OK tai Lisää. Liukuväri on tallennettu Värimallit-paneeliin omalla nimellään.
Nimettömän liukuvärin lisääminen Liukuväri-paneelia käyttämällä
Vaikka Värimallit-paneelia suositellaan liukuvärien luomiseen ja tallentamiseen, voit sekoittaa liukuvärejä myös Liukuväri-paneelissa (Ikkuna > Väri > Liukuväri). Samaa paneelia käytetään myös Adobe Illustratorissa. Voit lisätä käytössä olevan liukuvärin Värimallit-paneeliin aina, kun haluat. Liukuväri-paneeli on hyödyllinen luotaessa harvoin käytettäviä nimettömiä liukuvärejä.

A. Liukuväritäyttö B. Liukuvärityypin valikko C. Käänteinen-painike D. Aloitusväripiste E. Keskipiste F. Lopetusväripiste

Jos valitset nimettyä liukuväriä käyttävän objektin, värin muokkaaminen Liukuväri-paneelissa muuttaa vain kyseisen objektin väriä. Jos haluat muokata väriä koko julkaisussa, kaksoisnapsauta sen värimallia Värimallit-paneelissa.
-
Valitse vähintään yksi muokattava objekti.
-
Napsauta Värimallit-paneelin tai työkalupaneelin Täyttö- tai Viiva-ruutua. (Jos Liukuvärin Täyttö-ruutu ei ole näkyvissä, valitse Liukuväri-paneelivalikosta Näytä asetukset.)
-
Avaa Liukuväri-paneeli valitsemalla Ikkuna > Väri > Liukuväri tai kaksoisnapsauttamalla työkalupaneelin liukuvärityökalua
 .
.
-
Määritä liukuvärin aloitusväri napsauttamalla liukuväripalkin alapuolella vasenta lopetusväripistettä. Tee jokin seuraavista toimista:
Vedä värimalli Värimallit-paneelista ja pudota se pisteeseen.
Napsauta Värimallit-paneelissa värimallia Alt- (Windows) tai optionäppäin (Mac OS) alhaalla.
Luo Väri-paneelissa väri käyttämällä liukusäätimiä tai väripalkkia.
-
Määritä liukuvärin lopetusväri napsauttamalla oikeaa lopetusväripistettä liukuväripalkin alapuolella. Valitse sitten haluamasi väri edellisessä vaiheessa kuvatulla tavalla.
-
Valitse Tyyppi-valikosta asetukseksi lineaarinen tai säteittäinen, ja säädä väriä sekä keskikohtia kohdassa Liukuvärimallin luominen kuvatulla tavalla.
-
Säädä liukuvärin kulmaa muuttamalla kulma-arvoa.
Liukuvärien muokkaaminen
Liukuvärejä voi muokata lisäämällä värejä monivärisiin liukuväreihin ja säätämällä lopetusvärejä ja keskikohtia. Objekti kannattaa täyttää muokattavalla liukuvärillä. Tällöin voit esikatsella väriä säätäessäsi liukuväriä objektissa.
Voit muokata Adobe Illustratorista liitettyjä liukuvärejä, jos liukuväri on liitetty AICB (Adobe Illustrator Clipboard) -muodossa. (Lisätietoja: Illustrator-kuvien liittäminen InDesigniin.) Valitse liukuväri suoravalintatyökalulla.
jos muokkaat värimallia, sitä käyttävät liukuvärin lopetusvärit päivittyvät automaattisesti ja muuttavat liukuväriä.
Välivärien lisääminen liukuväriin
-
Kaksoisnapsauta liukuvärimallia Värimallit-paneelissa tai tuo Liukuväri-paneeli näkyviin.
-
Määritä uusi lopetuspiste napsauttamalla jotakin kohtaa liukuväripalkin alapuolella. Uusi lopetusväri määritetään automaattisesti kohdan väriarvojen mukaan käytössä olevassa liukuvärissä.
-
Säädä uutta lopetusväriä.Huomautus:
Voit määrittää uuden lopetusvärin vetämällä värimallin Värimallit-paneelista Liukuväri-paneelin palkkiin.
Välivärin poistaminen liukuväristä
-
Valitse väliväripiste ja vedä se paneelin reunaan.
Liukuvärin asteikon muuttaminen käänteiseksi
-
Valitse liukuväri.
-
Napsauta Liukuväri-paneelin Käänteinen -painiketta
 .
.
Liukuvärin säätäminen liukuvärityökaluilla
Kun olet täyttänyt objektin liukuvärillä, voit muokata liukuväriä liukuvärimallityökalulla ![]() tai liukuväripehmennystyökalulla
tai liukuväripehmennystyökalulla ![]() ja "maalata" täytön uudelleen vetämällä kuvitteellista viivaa. Liukuvärityökaluilla voit muuttaa liukuvärin suuntaa ja aloitus- ja lopetuspistettä sekä lisätä liukuväriä useisiin objekteihin. Liukuväripehmennystyökalulla voit pehmentää liukuväriä vetämääsi suuntaan.
ja "maalata" täytön uudelleen vetämällä kuvitteellista viivaa. Liukuvärityökaluilla voit muuttaa liukuvärin suuntaa ja aloitus- ja lopetuspistettä sekä lisätä liukuväriä useisiin objekteihin. Liukuväripehmennystyökalulla voit pehmentää liukuväriä vetämääsi suuntaan.
-
Valitse Värimallit-paneelista tai työkalupaneelista Täyttö- tai Viiva-ruutu sen mukaan, missä alkuperäinen liukuväri lisättiin.
-
Valitse liukuvärimalli- tai liukuväripehmennystyökalu ja aseta se haluamaasi liukuvärin aloituspisteeseen. Vedä objektin läpi siihen suuntaan, johon haluat lisätä liukuväriä. Pakota työkalu 45 asteen kulmiin pitämällä vaihtonäppäintä alhaalla.
Kun vedät liukuväripehmennystyökalua liukuvärissä, värit pehmenevät vetämälläsi alueella.
-
Vapauta hiiren painike kohdassa, johon haluat määrittää liukuvärin lopetuspisteen.
Liukuvärin lisääminen useisiin objekteihin
-
Varmista, että kaikissa valituissa objekteissa on jo liukuväri.
-
Valitse työkalupaneelista Täyttö- tai Viiva-ruutu.
-
Valitse liukuvärityökalu
 ja aseta se haluamaasi liukuvärin aloituspisteeseen. Vedä objektin läpi siihen suuntaan, johon haluat lisätä liukuväriä. Pakota työkalu 45 asteen kulmiin pitämällä vaihtonäppäintä alhaalla.
ja aseta se haluamaasi liukuvärin aloituspisteeseen. Vedä objektin läpi siihen suuntaan, johon haluat lisätä liukuväriä. Pakota työkalu 45 asteen kulmiin pitämällä vaihtonäppäintä alhaalla.
-
Vapauta hiiren painike kohdassa, johon haluat määrittää liukuvärin lopetuspisteen.


Jos olet valinnut liukuväriä sisältävän yhdistelmäreitin, voit muokata liukuväriä yhdistelmän kaikissa reiteissä käyttämällä suoraan Liukuväri-paneelia ilman liukuvärityökalua.
Liukuvärien lisääminen tekstiin
Voit luoda yhteen tekstikehykseen useita liukuvärillisiä tekstejä mustan oletustekstin ja värillisen tekstin ohella.
Liukuvärien lopetuspisteet on aina ankkuroitu liukuvärin reitin tai tekstikehyksen muokkausalueeseen. Yksittäiset tekstimerkit osoittavat liukuvärin sitä osaa, jonka päälle ne on asetettu. Jos muutat tekstikehyksen kokoa tai teet muita muutoksia, joiden vuoksi tekstimerkit siirtyvät, merkit sijoitetaan liukuvärille uudelleen ja yksittäisten merkkien värit muuttuvat.

A. Alla oleva liukuväritäyttö B. Tekstimerkkejä, joihin on lisätty liukuväri C. Lisätty teksti ja tekstin siirtymäkohta suhteessa liukuväriin

Voit säätää liukuväriä kahdella eri tavalla niin, että koko väriasteikko kattaa määritetyt tekstimerkit:
Siirrä liukuvärin lopetuspisteet liukuvärityökalulla niin, että ne kattavat vain ne merkit, jotka valitsit liukuväriä lisätessäsi.
Valitse teksti ja muunna se ääriviivoiksi (muokattaviksi reiteiksi) ja lisää sitten liukuväri ääriviivoihin. Tämä on paras vaihtoehto, jos kyseessä on lyhyt teksti omassa tekstikehyksessään. Liukuväri ankkuroituu pysyvästi ääriviivoihin mutta ei tekstikehykseen. Ääriviivat siirtyvät tekstin mukana, mutta ne toimivat yhtenä sidottuna grafiikkana tekstikehyksessä, joten tekstiä ei voi enää muokata. Myöskään typografiset asetukset eivät toimi, eikä esimerkiksi ääriviivoiksi muunnettua tekstiä voi tavuttaa.


Jos haluat lisätietoja tekstin ääriviivojen muuntamisesta reiteiksi, tutustu kohtaan Reittien luominen tekstin ääriviivoista.
Useita liukuvärejä yhdessä tekstikehyksessä
Voit valita useita tekstialueita yhdessä tekstikehyksessä ja lisätä kuhunkin alueeseen eri liukuvärin. Jokainen liukuväri lisätään niihin tekstikehyksen merkkeihin, jotka valitsit liukuväriä lisätessä. Liukuvärien lopetuspisteet on kuitenkin ankkuroitu tekstikehyksen muokkausalueeseen eikä tekstialueisiin.