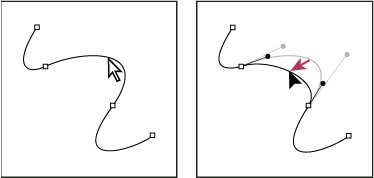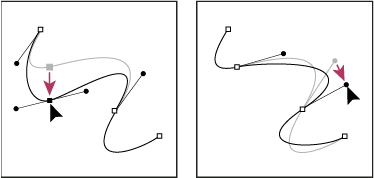- InDesignin käyttöopas
- Tutustu InDesigniin
- InDesignin esittely
- Työtila
- Generatiivinen tekoäly (ei saatavilla Manner-Kiinassa)
- InDesignin esittely
- Julkaisujen luominen ja asetteleminen
- Dokumentit ja sivut
- Dokumenttien luominen
- Sivupohjien käyttäminen
- Dokumentin sivujen käsitteleminen
- Sivukoon, reunusten ja leikkausvaran määrittäminen
- Tiedostojen ja mallien käyttö
- PDF-tiedostojen muuntaminen InDesign-dokumenteiksi
- Kirjatiedostojen luominen
- Perussivunumeroinnin lisääminen
- Sivujen, lukujen ja osioiden numeroiminen
- QuarkXPress- ja PageMaker-julkaisujen muuntaminen
- Sisällön jakaminen
- Hallittavan tiedoston perustyönkulku
- Julkaisujen tallennus
- Ruudukot
- Flex-asettelu
- Flex-asettelun käyttö
- Flex-asettelupaneelin yleiskatsaus
- Luo tiimisivu Flex-asettelun avulla
- Flex-asetteluominaisuuksien käyttäminen objektityylissä
- Flex-asettelun ottaminen käyttöön aiemmin luodussa tiedostossa
- Tunnista Flex-asettelu automaattisesti InDesignissa
- Hallitse Flex-asettelun ristiriitoja
- Asettelun apuvälineet
- Dokumentit ja sivut
- Sisällön lisääminen
- Teksti
- Tekstin lisääminen kehyksiin
- Tekstin ketjuttaminen
- Kaakkois-Aasian merkistöt
- InDesignin arabian- ja hepreankieliset toiminnot
- Reittitekstin luominen
- Luettelomerkit ja numerointi
- Matemaattisten lausekkeiden luominen
- Glyyfit ja erikoismerkit
- Tekstin koostaminen
- CJK-merkkien koostaminen
- Tekstimuuttujat
- QR-koodien luominen
- Tekstin muokkaaminen
- Tekstin tasaaminen
- Tekstin kierrättäminen objektien ympäri
- Ankkuroidut objektit
- Linkitetty sisältö
- Kappaleiden muotoileminen
- Merkkien muotoilu
- Typografia
- Tekstin muotoilu
- Tekstin tarkistaminen
- Oikeinkirjoituksen tarkistaminen ja sanastot
- Viittausten lisääminen
- Tyylit
- Taulukot
- Vuorovaikutteisuus
- Grafiikka
- Reitit ja muodot
- Piirtäminen lyijykynätyökalulla
- Piirtäminen kynätyökalulla
- Viiva-asetusten käyttäminen
- Yhdistelmäreitit ja -muodot
- Reittien muokkaaminen
- Rajaavat reitit
- Kulman ulkoasun muuttaminen
- Kehykset ja objektit
- Objektien tasaaminen ja jakaminen
- Linkitetyt ja upotetut kuvat
- AEM-resurssien integraatio
- Värit ja läpinäkyvyys
- Teksti
- Etsi ja korvaa
- Jaa
- Pilvidokumenttien tallentaminen ja käyttäminen
- Pilvidokumenttien järjestäminen, hallinta ja jakaminen
- Pilvidokumenttien versioiden tarkasteleminen ja hallinta
- Yleisiä kysymyksiä InDesign-pilvidokumenteista
- InCopyn verkkopalvelu (beta)
- Jaa ja tee yhteistyötä
- Jaa ja tarkista
- Jaetun InDesign-julkaisun tarkistaminen
- Palautteen hallinta
- Kutsu muokkaamaan
- Vieminen, tuominen ja julkaiseminen
- Sijoittaminen, vieminen ja julkaiseminen
- Publish Online
- Publish Online ‑hallintapaneeli
- Sijoita Firefly-resurssit
- Grafiikan kopioiminen ja lisääminen
- Vieminen Adobe Expressiin
- Sisällön vieminen EPUB-muotoon
- Adobe PDF -asetukset
- Vieminen HTML5-muotoon
- Sisällön vieminen HTML:ään (vanha)
- Vienti Adobe PDF -muotoon
- Vieminen JPEG- tai PNG-muotoon
- SVG-tiedostojen tuonti
- Tuetut tiedostomuodot
- Käyttäjien asetusten vienti ja tuonti
- Tulostaminen
- Kirjasen tulostaminen
- Tulostimen merkit ja leikkausvarat
- Julkaisujen tulostaminen
- Painovärit, erottelu ja rasteritiheys
- Päällepainatus
- PostScript- ja EPS-tiedostojen luominen
- Tiedostojen esitarkastus ennen toimitusta
- Miniatyyrien ja suurikokoisten julkaisujen tulostaminen
- PDF-tiedostojen valmisteleminen tulostuspalvelua varten
- Erottelujen tulostuksen valmistelu
- Sijoittaminen, vieminen ja julkaiseminen
- InDesignin laajentaminen
- Vianmääritys
Reittien, segmenttien ja tukipisteiden valitseminen
Ennen kuin reittiä voidaan muokata tai muotoilla, siltä pitää valita tukipisteitä, segmenttejä tai molempia.
Tukipisteiden valitseminen
- Jos näet pisteet, voit valita ne napsauttamalla niitä suoravalintatyökalulla
 . Voit valita useita pisteitä vaihto-napsauttamalla.
. Voit valita useita pisteitä vaihto-napsauttamalla. - Valitse suoravalintatyökalu ja vedä viiva tukipisteiden ympärille. Valitse lisää tukipisteitä vaihto-napsauttamalla.
- Voit valita tukipisteet valituista tai valitsemattomista reiteistä. Siirrä suoravalintatyökalu tukipisteen päälle, kunnes osoitin muuttuu suurennetussa tilassa valitsemattomien reittien tapauksessa valkoiseksi neliöksi ja valittujen reittien tapauksessa täytetyksi neliöksi, ja napsauta sitten tukipistettä. Valitse lisää tukipisteitä vaihto-napsauttamalla.
- (Vain Illustrator) Valitse lassotyökalu ja vedä se tukipisteiden ympäri. Valitse lisää tukipisteitä vaihto-napsauttamalla.
Reitin segmenttien valitseminen
Tee jokin seuraavista:
- Valitse suoravalintatyökalu
 ja napsauta segmenttiä enintään 2 pikselin etäisyydeltä tai vedä työkalu segmentin osan yli. Valitse lisää reitin segmenttejä vaihto-napsauttamalla tai vaihto-vetämällä.
ja napsauta segmenttiä enintään 2 pikselin etäisyydeltä tai vedä työkalu segmentin osan yli. Valitse lisää reitin segmenttejä vaihto-napsauttamalla tai vaihto-vetämällä. - (Vain Illustrator) Valitse lassotyökalu
 ja vedä se reitin segmentin ympäri. Valitse lisää reitin segmenttejä vaihto-vetämällä.
ja vedä se reitin segmentin ympäri. Valitse lisää reitin segmenttejä vaihto-vetämällä.
Reitin kaikkien tukipisteiden ja segmenttien valitseminen
-
Valitse suoravalintatyökalu
 tai Illustratorissa lassotyökalu.
tai Illustratorissa lassotyökalu.
-
Vedä työkalu koko reitin ympäri.
Jos reitti on täytetty, voit valita kaikki tukipisteet myös napsauttamalla reitin sisäpuolta suoravalintatyökalulla.
Reitin kopioiminen
-
Valitse reitti tai segmentti valinta- tai suoravalintatyökalulla ja tee yksi seuraavista toimista:
Kopioi ja liitä reittejä sovelluksessa tai sovellusten välillä tavanomaisilla valikkotoiminnoilla.
Pidä Alt-näppäintä (Windows) tai Optio-näppäintä (Mac OS) painettuna, vedä reitti haluamaasi paikkaan ja vapauta sitten hiiren painike ja näppäin.
Reitin segmenttien säätäminen
Reitin segmenttiä voi muokata milloin tahansa, mutta segmenttien muokkaaminen poikkeaa hieman niiden piirtämisestä. Muista seuraavat ohjeet segmenttejä muokatessasi:
Jos ankkuripiste yhdistää kahta segmenttiä, sen siirtäminen vaikuttaa aina kumpaankin segmenttiin.
Kun piirrät kynätyökalulla, voit tilapäisesti aktivoida suoravalintatyökalun (InDesign ja Photoshop) aiemmin piirrettyjen segmenttien muokkaamista varten; pidä Ctrl-näppäintä (Windows) tai Komento-näppäintä painettuna (Mac OS) piirtämisen aikana. Illustratorissa Ctrl- tai Komento-näppäimen painaminen piirtämisen aikana aktivoi viimeksi käytetyn valintatyökalun.
Kun piirrät kynätyökalulla tasoituspisteen, suuntapisteen vetäminen muuttaa suuntaviivan pituutta pisteen kummallakin puolella. Kun muokkaat olemassa olevaa tasoituspistettä suoravalintatyökalulla, voit muuttaa suuntaviivan pituutta vain vedettävällä puolella.
Suorien segmenttien siirtäminen
-
Valitse suoravalintatyökalulla
 segmentti, jota haluat siirtää.
segmentti, jota haluat siirtää.
-
Vedä segmentti uuteen paikkaan.
Suorien segmenttien pituuden tai kulman muuttaminen
-
Valitse suoravalintatyökalulla
 tukipiste segmentistä, jota haluat muokata.
tukipiste segmentistä, jota haluat muokata.
-
Vedä tukipiste haluamaasi paikkaan. Jos haluat kulman muuttuvan 45 asteen välein, paina vaihtonäppäintä vetäessäsi.Huomautus:
Jos yrität leventää tai kaventaa suorakulmiota Illustratorissa tai InDesignissa, sinun kannattaa valita se valintatyökalulla ja sitten muuttaa sen kokoa käyttämällä muokkausalueen reunoissa olevia kahvoja.
Käyrien segmenttien sijainnin tai muodon muuttaminen
-
Valitse suoravalintatyökalulla käyrä segmentti tai tukipiste käyrän segmentin jommastakummasta päästä. Jos tukipisteissä on suuntaviivat, ne tulevat esiin. (Joissakin käyrissä segmenteissä on vain yksi suuntaviiva.)
-
Tee jokin seuraavista:
Jos haluat muuttaa segmentin sijaintia, vedä segmenttiä. Jos haluat kulman muuttuvan 45 asteen välein, paina vaihtonäppäintä vetäessäsi.

Valitse käyrä segmentti napsauttamalla. Siirrä segmenttiä vetämällä. 
Valitse käyrä segmentti napsauttamalla. Siirrä segmenttiä vetämällä. Jos haluat muuttaa segmentin muotoa valitun tukipisteen toiselta puolelta, vedä tukipistettä tai suuntapistettä. Jos haluat kulman muuttuvan 45 asteen välein, paina vaihtonäppäintä vetäessäsi.

Vedä tukipistettä tai suuntapistettä. 
Vedä tukipistettä tai suuntapistettä. Huomautus:Voit myös muuntaa segmentin tai tukipisteen esimerkiksi skaalaamalla tai kääntämällä.
Segmentin poistaminen
-
Valitse suoravalintatyökalu
 , ja valitse sillä poistettava segmentti.
, ja valitse sillä poistettava segmentti.
-
Poista valittu segmentti painamalla askelpalautinta (Windows) tai Delete-näppäintä (Mac OS). Jos painat askelpalautinta tai Delete-näppäintä uudelleen, reitin muut osat katoavat.
Tukipisteen kahvan poistaminen
- Napsauta kahvan tukipistettä, kun käytössä on Convert Anchor Point Tool -työkalu (Illustrator) tai Muunna suuntapiste -työkalu (InDesign).
- Vedä suuntapistettä ja pudota se ankkuripisteeseen.
Avoimen reitin jatkaminen
-
Valitse kynätyökalu ja siirrä osoitin jatkettavan avoimen reitin päätepisteen päälle. Osoitin muuttuu, kun se on tarkasti päätepisteen päällä.
-
Napsauta päätepistettä.
-
Tee jokin seuraavista:
- Jos haluat luoda kulmapisteen, siirrä kynätyökalu kohtaan, johon haluat uuden segmentin päättyvän, ja napsauta. Jos jatkat reittiä, joka päättyy tasoituspisteeseen, olemassa oleva suuntaviiva käyristää uuden segmentin
Huomautus:Jos Illustratorissa jatketaan tasoituspisteeseen päättyvää reittiä, uudesta segmentistä tulee suora.
- Jos haluat luoda kulmapisteen, siirrä kynätyökalu kohtaan, johon haluat uuden segmentin päättyvän, ja napsauta. Jos jatkat reittiä, joka päättyy tasoituspisteeseen, olemassa oleva suuntaviiva käyristää uuden segmentin
-
Jos haluat luoda tasoituspisteen, siirrä kynätyökalu kohtaan, johon haluat päättää uuden käyrän segmentin, ja vedä.
Kahden avoimen reitin yhdistäminen
-
Valitse kynätyökalu ja siirrä osoitin sen avoimen reitin päätepisteen päälle, johon haluat yhdistää toisen reitin. Osoitin muuttuu, kun se on tarkasti päätepisteen päällä.
-
Napsauta päätepistettä.
-
Tee jokin seuraavista:
Jos haluat yhdistää reitin toiseen avoimeen reittiin, napsauta toisen reitin päätepistettä. Osoittimen vieressä näkyy pieni yhdistämismerkki
 , kun työkalu on toisen reitin päätepisteen päällä.
, kun työkalu on toisen reitin päätepisteen päällä.Jos haluat yhdistää uuden reitin aiempaan reittiin, piirrä uusi reitti aiemman reitin lähelle ja siirrä sitten kynätyökalu aiemman reitin (valitsemattomaan) päätepisteeseen. Napsauta päätepistettä, kun osoittimen vieressä näkyy pieni yhdistämissymboli.
InDesignissa voit yhdistää reitit myös Reittietsin-paneelissa. Voit sulkea avoimeen reittiin kuuluvan reitin valitsemalla reitin Valintatyökalulla ja valitsemalla Reittietsin-paneelissa Sulje reitti. Voit sulkea kahden reitin välissä olevat päätepisteet valitsemalla reitit ja valitsemalla Liitä reitit. Voit yhdistää toisen päätepisteen valitsemalla Liitä reitit -vaihtoehdon uudelleen.
Tukipisteiden tai segmenttien siirtäminen tai hivuttaminen näppäimillä
-
Valitse tukipiste tai reitin segmentti.Huomautus:
Photoshopissa voidaan siirtää tällä tavalla vain tukipisteitä.
-
Paina tai pidä painettuna näppäimistön mitä tahansa nuolinäppäintä, jotta kohde siirtyy nuolen suuntaan pikselin verran kerrallaan
Voit siirtää kohdetta 10 pikseliä kerrallaan pitämällä nuolinäppäimen lisäksi vaihtonäppäintä painettuna.
Illustratorissa ja InDesignissa voidaan säätää hivutusetäisyyttä muuttamalla näppäinsiirron oletusarvoa. Jos muutat siirron oletusarvoa, vaihtonäppäin siirtää kohdetta 10 kertaa määritetyn etäisyyden verran.
Tukipisteiden lisääminen tai poistaminen
Voit hallita reittiä paremmin tai jatkaa avointa reittiä lisäämällä ankkuripisteitä. Pisteitä ei kuitenkaan kannata lisätä enemmän kuin on tarpeen. Mitä vähemmän reitissä on pisteitä, sitä helpompaa sen muokkaus, näyttäminen ja tulostus on. Reitistä tulee yksinkertaisempi, kun tarpeettomat pisteet poistetaan.
Työkalupaletissa on kolme työkalua pisteiden lisäämistä tai poistamista varten: kynätyökalu ![]() , tukipisteen lisäystyökalu
, tukipisteen lisäystyökalu ![]() ja tukipisteen poistotyökalu
ja tukipisteen poistotyökalu ![]() .
.
Kynätyökalu muuttuu normaalisti tukipisteen lisäystyökaluksi, kun se asetetaan valitun reitin päälle, tai tukipisteen poistotyökaluksi, kun se asetetaan tukipisteen päälle. (Photoshopissa täytyy valita Asetukset-palkista Automaattinen lisäys/poisto, jotta kynätyökalu muuttuisi automaattisesti tukipisteen lisäys- tai poistotyökaluksi.)
Photoshopissa ja InDesignissa on mahdollista valita ja muokata useita reittejä samanaikaisesti, mutta Illustratorissa voidaan lisätä tai poistaa vain yhden reitin pisteitä kerrallaan. Photoshopissa ja InDesignissa voidaan muuttaa reitin muotoa tukipisteitä lisättäessä napsauttamalla ja vetämällä lisäämisen aikana.
Älä poista tukipisteitä Delete-näppäimellä, askelpalauttimella, Tyhjennä-näppäimellä tai komennolla Muokkaa > Leikkaa tai Muokkaa > Tyhjennä; nämä näppäimet ja komennot poistavat pisteen ja siihen liittyvät viivasegmentit.
Tukipisteiden lisääminen tai poistaminen
-
Valitse muokattava reitti.
-
Valitse kynä-, tukipisteen lisäys- tai tukipisteen poistotyökalu.
-
Jos haluat lisätä tukipisteen, siirrä osoitin reitin segmentin päälle ja napsauta. Jos haluat poistaa tukipisteen, siirrä osoitin sen päälle ja napsauta.
Illustratorissa voidaan lisätä reitille tukipisteitä valitsemalla objekti ja komento Objekti > Reitti > Lisää tukipisteitä.
Automaattisen kynätyökalun vaihdon estäminen tai tilapäinen ohittaminen
Voit estää kynätyökalun automaattisen vaihtamisen tukipisteen lisäys- tai tukipisteen poistotyökaluksi. Tästä on hyötyä, jos haluat aloittaa uuden reitin vanhan reitin päältä.
- Valitse Photoshopissa Asetukset-palkista Automaattinen lisäys/poisto.
- Pidä Illustratorissa vaihtonäppäintä painettuna ja siirrä kynätyökalu valitun reitin tai tukipisteen päälle. (Jotta vaihtonäppäin ei rajoittaisi kynätyökalun liikkeitä, vapauta se ennen hiiren painikkeen vapauttamista.)
- Valitse Illustratorissa Muokkaa > Oletusarvot > Yleiset (Windows) tai Illustrator > Oletusarvot > Yleiset (Mac OS) ja sitten Estä automaattinen lisäys/poisto.
- InDesignissa voit painaa mitä tahansa pikanäppäintä, tehdä tarvittavat muutokset ja vapauttaa hiiren painikkeen. Jos sinulla on esimerkiksi kynätyökalu valittuna, voit avata suoravalintatyökalun pitämällä A-painiketta painettuna, muokata pisteitä, ja kynätyökalu on valittuna, kun vapautat A-painikkeen.
Tasoituspisteiden ja kulmapisteiden muuntaminen
Reiteillä voi olla kahdenlaisia ankkuripisteitä: kulmapisteitä ja tasoituspisteitä. Kulmapisteessä reitti muuttaa suuntaa äkillisesti. Tasoituspisteessä reitin segmentit yhdistyvät yhtenäiseksi käyräksi. Muunna suuntapiste -työkalu ![]() . Voit muuttaa työkalulla ankkuripisteen kulmapisteestä tasoituspisteeksi ja päinvastoin.
. Voit muuttaa työkalulla ankkuripisteen kulmapisteestä tasoituspisteeksi ja päinvastoin.
-
Valitse muokattava reitti suoravalintatyökalulla
 .
.
-
Valitse muunna suuntapiste -työkalu
 . (Siirrä tarvittaessa osoitin kynätyökalun päälle ja valitse muunna suuntapiste -työkalu vetämällä.)
Huomautus:
. (Siirrä tarvittaessa osoitin kynätyökalun päälle ja valitse muunna suuntapiste -työkalu vetämällä.)
Huomautus:Jos haluat muuttaa muunna suuntapiste -työkalun tilapäisesti suoravalintatyökaluksi, paina Ctrl- (Windows) tai komentonäppäintä (Mac OS).
-
Vie työkalu muunnettavan ankkuripisteen päälle ja valitse jokin seuraavista toiminnoista:
Jos haluat muuntaa kulmapisteen tasoituspisteeksi, vedä suuntaviivat pois kulmapisteestä.

Tasoituspisteen luonti vetämällä suuntaviivat pois kulmapisteestä 
Tasoituspisteen luonti vetämällä suuntaviivat pois kulmapisteestä Jos haluat muuntaa tasoituspisteen kulmapisteeksi ilman suuntaviivoja, napsauta tasoituspistettä.

Kulmapisteen luonti tasoituspistettä napsauttamalla 
Kulmapisteen luonti tasoituspistettä napsauttamalla Jos haluat muuntaa kulmapisteen suuntaviivoja käyttämättä kulmapisteeksi, jolla on itsenäiset suuntaviivat, vedä suuntaviivat ensin pois kulmapisteestä (muuttuu tasoituspisteeksi). Vapauta hiiren painike ja vedä jompaakumpaa suuntaviivaa.
Jos haluat muuntaa pisteen, avaa Reittietsin-paneeli (valitse Ikkuna > Objektin asettelu > Reittietsin) ja napsauta Normaali-, Kulma- tai Symmetrinen-painiketta Muunna piste -osiossa.
Jos haluat muuntaa tasoituspisteen kulmapisteeksi, jolla on itsenäiset suuntaviivat, vedä jompaakumpaa viivaa.

Tasoituspisteen muuntaminen kulmapisteeksi 
Tasoituspisteen muuntaminen kulmapisteeksi
Voit muuntaa pisteitä myös valitsemalla pisteen suoravalintatyökalulla ja valitsemalla sitten komento Objekti > Muunna piste -valikosta. Voit esimerkiksi valita tasoituspisteen U-kuvion alaosasta ja valita sitten Objekti > Muunna piste > Normaali. Tällöin suuntaviivat poistetaan ja U-kuvio muuttuu V-kuvioksi. Valitse Kulma, jos haluat luoda pisteen, jonka suuntaviivoja voi siirtää erikseen. Valitse Tasainen, jos haluat luoda pisteen, jonka kahvat voivat olla erimittaiset. Valitse Symmetrinen, jos haluat luoda pisteen, jonka kahvat ovat saman mittaiset.
Reitin katkaiseminen
Voit jakaa reitin, grafiikkakehyksen tai tyhjän tekstikehyksen ankkuripisteestä tai reitin mukaisesti. Kun jaat reitin, ota huomioon seuraavat seikat:
Jos haluat jakaa suljetun reitin kahdeksi avoimeksi reitiksi, reitti on katkaistava kahdesta kohdasta. Jos katkaiset reitin vain kerran, tuloksena on yksi reitti, jossa on väli.
Jaon seurauksena syntyvät reitit perivät alkuperäisen reitin asetukset, kuten viivan paksuuden ja täytön värin. Viivan tasaus on ehkä vaihdettava sisäpuolelta ulkopuolelle.
Reitin jakaminen saksityökalulla
-
(Valinnainen) Valitse reitti, jos haluat nähdä sen nykyiset ankkuripisteet.
-
Valitse saksityökalu ja napsauta reittiä kohdassa, josta haluat jakaa reitin. Kun jaat reitin segmentin keskeltä, kaksi uutta lopetuspistettä näkyvät päällekkäin ja yksi lopetuspiste valitaan.
-
Säädä uutta ankkuripistettä tai segmenttiä suoravalintatyökalulla.
Reitin avaaminen Reittietsin-paneelin avulla
-
Valitse suljettu reitti.
-
Voit avata Reittietsin-paneelin valitsemalla Ikkuna > Objektin asettelu > Reittietsin.
-
Napsauta Reittietsin-paneelin Avaa reitti -painiketta.
Reittien tasoittaminen
Tasoitustyökalun avulla voit poistaa ylimääräiset kulmat reitistä tai sen osasta. Työkalu säilyttää reitin alkuperäisen muodon mahdollisimman tarkasti. Tasoitetulla reitillä on yleensä vähemmän pisteitä kuin vapaamuotoisella reitillä, joten sen muokkaaminen, näyttäminen ja tulostaminen on helpompaa.


-
Valitse reitti.
-
Valitse tasoitustyökalu.Huomautus:
jos lyijykynätyökalu on valittu, vaihda se tilapäisesti tasoitustyökaluksi pitämällä Alt-näppäintä (Windows) tai optionäppäintä (Mac OS) painettuna.
-
Vedä työkalua reitin tasoitettavaa segmenttiä pitkin.
-
Jatka tasoittamista, kunnes viiva tai reitti on riittävän tasainen.
-
Jos haluat säätää tasoitusta, kaksoisnapsauta tasoitustyökalua ja määritä seuraavat asetukset:
Tarkkuus
Määrittää, kuinka kaukana kaaret voivat olla, ennen kuin reittiä on muokattava. Mitä pienempi arvo, sitä tarkemmin käyrät vastaavat osoittimen liikkeitä ja sitä terävämpiä kulmat ovat. Jos arvo on suuri, reitti ei reagoi osoittimen pieniin liikkeisiin ja käyristä tulee tasaisempia. Pikseliarvoalue on 0,5–20.
Tasaisuus
Tämä asetus vaikuttaa työkalulla luodun reitin tasoitukseen. Tasaisuusarvo voi olla 0–100 %; suurempi arvo merkitsee tasaisempaa reittiä.
Pidä valittuna
Tämä asetus määrittää, onko reitti valittu sen tasoittamisen jälkeen.
Suljettujen reittien tai objektien muodon muuttaminen
-
Valitse suoravalintatyökalu
 ja tee jokin seuraavista:
ja tee jokin seuraavista:
Vedä kohdistin valittavien ankkuripisteiden ympäri.
Pidä vaihtonäppäintä alhaalla ja napsauta valittavia ankkuripisteitä.
-
Aseta osoitin sen ankkuripisteen tai segmentin päälle, jonka haluat toimivan keskuspisteenä (valittuja segmenttejä vetävänä pisteenä), ja napsauta sitten ankkuripistettä tai segmenttiä.
-
Säädä reittiä vetämällä valittuja ankkuripisteitä. Segmentin liikkeen määrä on suhteessa sen etäisyyteen valitusta pisteestä:
Keskuspisteinä toimivat valitut pisteet siirtyvät valintatyökalun mukana sitä vedettäessä.
Muut valitut pisteet siirtyvät yhdessä vedettävän keskuspisteen kanssa.
Muodonmuutos ei vaikuta ankkuripisteisiin, joita ei ole valittu.
Tietoja sijoitustyökalusta
Sijoitustyökalu ![]() ei ole käytettävissä InDesign CS5:ssä. Voit sen sijaan valita ja muokata valintatyökalulla joko kehystä tai sen sisältöä. Katso Valitse objektit.
ei ole käytettävissä InDesign CS5:ssä. Voit sen sijaan valita ja muokata valintatyökalulla joko kehystä tai sen sisältöä. Katso Valitse objektit.