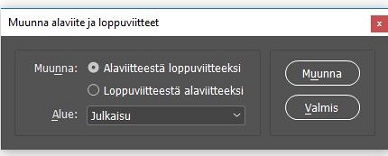- InDesignin käyttöopas
- Tutustu InDesigniin
- InDesignin esittely
- Työtila
- Generatiivinen tekoäly (ei saatavilla Manner-Kiinassa)
- InDesignin esittely
- Julkaisujen luominen ja asetteleminen
- Dokumentit ja sivut
- Dokumenttien luominen
- Sivupohjien käyttäminen
- Dokumentin sivujen käsitteleminen
- Sivukoon, reunusten ja leikkausvaran määrittäminen
- Tiedostojen ja mallien käyttö
- PDF-tiedostojen muuntaminen InDesign-dokumenteiksi (beta)
- Kirjatiedostojen luominen
- Perussivunumeroinnin lisääminen
- Sivujen, lukujen ja osioiden numeroiminen
- QuarkXPress- ja PageMaker-julkaisujen muuntaminen
- Sisällön jakaminen
- Hallittavan tiedoston perustyönkulku
- Julkaisujen tallennus
- Ruudukot
- Asettelun apuvälineet
- Dokumentit ja sivut
- Sisällön lisääminen
- Teksti
- Tekstin lisääminen kehyksiin
- Tekstin ketjuttaminen
- Kaakkois-Aasian merkistöt
- InDesignin arabian- ja hepreankieliset toiminnot
- Reittitekstin luominen
- Luettelomerkit ja numerointi
- Matemaattisten lausekkeiden luominen
- Kuviot ja erikoismerkit
- Tekstin koostaminen
- CJK-merkkien koostaminen
- Tekstimuuttujat
- QR-koodien luominen
- Tekstin muokkaaminen
- Tekstin tasaaminen
- Tekstin kierrättäminen objektien ympäri
- Ankkuroidut objektit
- Linkitetty sisältö
- Kappaleiden muotoileminen
- Merkkien muotoilu
- Typografia
- Tekstin muotoilu
- Tekstin tarkistaminen
- Oikeinkirjoituksen tarkistaminen ja sanastot
- Viittausten lisääminen
- Tyylit
- Taulukot
- Vuorovaikutteisuus
- Grafiikka
- Reitit ja muodot
- Piirtäminen lyijykynätyökalulla
- Piirtäminen kynätyökalulla
- Viiva-asetusten käyttäminen
- Yhdistelmäreitit ja -muodot
- Reittien muokkaaminen
- Rajaavat reitit
- Kulman ulkoasun muuttaminen
- Kehykset ja objektit
- Objektien tasaaminen ja jakaminen
- Linkitetyt ja upotetut kuvat
- AEM-resurssien integraatio
- Värit ja läpinäkyvyys
- Teksti
- Etsi ja korvaa
- Jaa
- Pilvidokumenttien tallentaminen ja käyttäminen
- Pilvidokumenttien järjestäminen, hallinta ja jakaminen
- Pilvidokumenttien versioiden tarkasteleminen ja hallinta
- Yleisiä kysymyksiä InDesign-pilvidokumenteista
- InCopyn verkkopalvelu (Beta)
- Jaa ja tee yhteistyötä
- Jaa ja tarkista
- Jaetun InDesign-julkaisun tarkistaminen
- Palautteen hallinta
- Kutsu muokkaamaan
- Vieminen, tuominen ja julkaiseminen
- Sijoittaminen, vieminen ja julkaiseminen
- Publish Online
- Publish Online ‑hallintapaneeli
- Grafiikan kopioiminen ja lisääminen
- Vieminen Adobe Expressiin
- Sisällön vieminen EPUB-muotoon
- Adobe PDF -asetukset
- Vieminen HTML5-muotoon
- Sisällön vieminen HTML:ään (vanha)
- Vienti Adobe PDF -muotoon
- Vieminen JPEG- tai PNG-muotoon
- SVG-tiedostojen tuonti
- Tuetut tiedostomuodot
- Käyttäjien asetusten vienti ja tuonti
- Tulostaminen
- Kirjasen tulostaminen
- Tulostimen merkit ja leikkausvarat
- Julkaisujen tulostaminen
- Painovärit, erottelu ja rasteritiheys
- Päällepainatus
- PostScript- ja EPS-tiedostojen luominen
- Tiedostojen esitarkastus ennen toimitusta
- Miniatyyrien ja suurikokoisten julkaisujen tulostaminen
- PDF-tiedostojen valmisteleminen tulostuspalvelua varten
- Erottelujen tulostuksen valmistelu
- Sijoittaminen, vieminen ja julkaiseminen
- InDesignin laajentaminen
- Vianmääritys
Alaviitteiden luominen
Alaviite koostuu kahdesta linkitetystä osasta: tekstissä näkyvästä alaviitteen viittauksen numerosta ja palstan alareunassa olevasta alaviitetekstistä. Voit luoda alaviitteitä tai tuoda niitä Word- tai RTF-tiedostoista. Alaviitteet numeroidaan automaattisesti, kun niitä lisätään julkaisuun. Numerointi alkaa uudelleen jokaisessa jutussa. Voit määrittää numeroinnin tyylin ja ulkoasun sekä alaviitteiden asettelun. Alaviitteitä ei voi lisätä alaviitetekstiin. Alaviitetekstin leveys perustuu sen palstan leveyteen, jossa alaviitemerkki on.
Voit luoda alaviitteitä seuraavasti:
-
Sijoita kohdistin paikkaan, jossa haluat alaviitteen viittauksen numeron näkyvän.
-
Valitse Teksti > Lisää alaviite.
-
Kirjoita alaviiteteksti.

A. Viittauksen numero B. Alaviiteteksti

Kun kirjoitat tekstiä, alaviitealue laajenee mutta tekstikehys pysyy entisen kokoisena. Alaviitealue laajenee ylöspäin, kunnes se ulottuu alaviitteen viittauksen riville. Tämän jälkeen alaviite jaetaan seuraavaan tekstikehyksen palstaan tai ketjutettuun kehykseen. Jos alaviitettä ei voida jakaa ja tekstiä on enemmän kuin alaviitealueelle mahtuu, alaviitteen viittauksen sisältävä rivi siirretään seuraavalle palstalle tai näyttöön ilmestyy ylijuoksevan tekstin kuvake. Voit korjata tämän muuttamalla kehyksen kokoa tai tekstin muotoilua.
Voit palata kirjoituskohtaan valitsemalla Teksti > Siirry alaviitteen viittaukseen, kun kohdistin on alaviitteessä. Jos käytät tätä asetusta usein, sille kannattaa luoda pikanäppäin.
Alaviitteiden numeroinnin ja asettelun muuttaminen
Alaviitteiden numerointiin ja asetteluun tehtävät muutokset vaikuttavat sekä olemassa oleviin että uusiin alaviitteisiin.
-
Valitse Teksti > Julkaisun alaviiteasetukset.
-
Valitse Numerointi ja muotoilu -välilehdessä asetukset, jotka määrittävät viittauksen numeron ja alaviitetekstin numeroinnin rakenteen ja muotoilun ulkoasun.
-
Valitse Sivuasettelu ja sivun alaviiteosion ulkoasua määrittävät asetukset.
-
Valitse OK.
Alaviitteiden numerointi- ja muotoiluasetukset
Seuraavat Numerointi ja muotoilu -asetukset näkyvät Alaviiteasetukset-valintaikkunassa:
Numerointi
Tyyli:
Valitse numerointityyli alaviitteen viittausten numeroille.
Aloita kohdasta:
Määritä jutun ensimmäisen alaviitteen numero. Jokainen julkaisun juttu alkaa samalla Aloituskohta-numerolla. Jos kirjassa on useita julkaisuja jatkuvalla sivunumeroinnilla, aloita alaviitteiden numerointi jokaisessa luvussa siitä, mihin edellinen luku päättyy.
Aloita kohdasta -valinnasta on hyötyä etenkin käsiteltäessä kirjan julkaisuja. Alaviitteiden numerointia ei jatketa kirjan julkaisujen välillä.
Aloita numerointi uudestaan joka:
Jos haluat numeroinnin alkavan julkaisun sisällä uudestaan, valitse tämä vaihtoehto ja sitten Sivu, Aukeama tai Osio määrittääksesi, milloin alaviitteiden numerointi aloitetaan uudestaan. Tietyt numerointityylit, kuten asteriskit (*), toimivat parhaiten, kun ne palautetaan jokaisella sivulla.
Näytä etu- tai jälkiliite kohteessa:
Valitse tämä asetus, jos haluat näyttää etu- tai jälkiliitteet alaviitteen viittauksessa, alaviitetekstissä tai molemmissa. Etuliitteet näkyvät numeron edessä (kuten [1) ja jälkiliitteet näkyvät numeron perässä (kuten 1]). Tämä asetus on erityisen hyödyllinen, jos alaviitteitä halutaan sijoittaa merkkien sisään, esimerkiksi [1]. Kirjoita merkki tai merkkejä tai valitse Etuliite- ja/tai Jälkiliite-asetus. Jos haluat valita erikoismerkkejä, näytä valikko napsauttamalla etu- ja takaliitesäätimien vieressä olevia kuvakkeita.
Jos alaviitteen viittauksen numero on liian lähellä edeltävää tekstiä, yhden välilyöntimerkin lisääminen etuliitteeksi parantaa ulkoasua. Voit käyttää viittauksen numerossa myös merkkityyliä.
Muotoilu
Sijainti:
Tämä asetus määrittää alaviitteen viittauksen numeron näkymisen. Oletusarvo on yläindeksi. Jos haluat muotoilla numeron käyttämällä merkkityyliä (esimerkiksi OpenTypen yläindeksiasetukset sisältävä merkkityyli), valitse Ota käyttöön normaali ja määritä merkkityyli.
Merkkityyli:
Muotoile alaviitteen viittauksen numeroa merkkityylillä. Valitse esimerkiksi yläindeksin sijaan merkkityyli normaalissa sijainnissa ja kohotetulla perusviivalla. Valikosta näkee Merkkityyli-paneelissa käytettävissä olevat merkkityylit.
Kappaletyyli:
Valitse kappaletyyli, joka muotoilee julkaisun kaikkien alaviitteiden alaviitetekstin. Valikosta näkee Kappaletyyli-paneelissa käytettävissä olevat kappaletyylit. Oletuksena käytetään [Peruskappale]-tyyliä. [Peruskappale]-tyylin ja julkaisun oletuskirjasinasetusten ulkoasu ei välttämättä ole samanlainen.
Erotin:
Erotin määrittää alaviitteen numeron ja alaviitetekstin alun välisen tyhjän tilan. Jos haluat muuttaa erotinta, valitse tai poista ensin nykyinen erotin ja valitse sitten uusi erotin. Voit käyttää useita merkkejä. Jos haluat lisätä välilyöntimerkkejä, käytä sopivaa metamerkkiä (esimerkiksi ^m, jos haluat em-välin).
Alaviitteiden asetteluasetukset
Seuraavat Sivuasettelu-asetukset näkyvät Alaviiteasetukset-valintaikkunassa:
Ulota alaviitteet sarakkeiden yli:
Tämän asetuksen avulla voit ulottaa kaikki dokumentissa olevat alaviitteet monisarakkeisessa tekstikehyksessä sarakkeiden yli.
Pienin väli ennen ensimmäistä alaviitettä:
Tämä asetus määrittää palstan alareunan ja ensimmäisen alaviiterivin välisen pienimmän välin arvon. Negatiivista arvoa ei voi käyttää. Mikä tahansa alaviitteen kappaleen Väli ennen -asetus ohitetaan.
Alaviitteiden väli:
Tämä asetus määrittää palstan yhden alaviitteen viimeisen kappaleen ja seuraavan alaviitteen ensimmäisen kappaleen välisen etäisyyden. Negatiivista arvoa ei voi käyttää. Alaviitteen kappaleen Väli ennen- ja Väli jälkeen -arvot ovat käytössä vain, jos alaviitteessä on useita kappaleita.
Siirtymä:
Tämä asetus määrittää alaviitealueen alun (kohta, jossa alaviitteen erotin oletusarvoisesti näkyy) ja alaviitetekstin ensimmäisen rivin välisen etäisyyden.
Lisätietoja ensimmäisen perusviivan asetuksista on kohdassa Tekstikehyksen ominaisuuksien muuttaminen.
Sijoita jutun lopun alaviitteet tekstin alareunaan:
Valitse tämä asetus, jos haluat viimeisen palstan alaviitteiden näkyvän aivan jutun viimeisen kehyksen tekstin alapuolella. Jos asetus ei ole valittuna, jutun viimeisen kehyksen alaviitteet näkyvät palstan alareunassa.
Salli alaviitteiden jakaminen:
Valitse tämä asetus, jos haluat alaviitteen jakautuvan, kun se ylittää sen käytössä olevan tilan palstalla. Jos jakaminen ei ole sallittu, alaviitteen viittauksen numeron sisältävä rivi siirtyy seuraavalle palstalle tai tekstistä tulee ylijuoksevaa.
Vaikka Salli alaviitteiden jakaminen -asetus on käytössä, voit estää yksittäisten alaviitteiden jakautumisen sijoittamalla kohdistimen alaviitetekstiin. Valitse Kappale-paneelin valikosta Pitoasetukset ja sieltä sitten vaihtoehdot Pidä rivit yhdessä ja Kaikki kappaleen rivit. Jos alaviitteessä on useita kappaleita, käytä Sido seuraavat X riviä -asetusta alaviitetekstin ensimmäisessä kappaleessa. Voit määrittää alaviitteen jakamiskohdan valitsemalla Teksti > Lisää vaihtomerkki > Palstanvaihto.


Viiva yläpuolella:
Määritä alaviitetekstin yläpuolella olevan, alaviitteen muusta tekstistä erottavan viivan sijainti ja ulkoasu. Erottava viiva (jota kutsutaan myös erotinviivaksi) on myös erillisessä palstassa jatkuvan alaviitetekstin yläpuolella. Valitsemasi asetukset koskevat joko Palstan ensimmäinen alaviite- tai Jatketut alaviitteet -kohtaa sen mukaan, kumpi niistä on valittu valikosta. Nämä asetukset ovat samankaltaisia kappaleviivan määrittämisessä käytettävien asetusten kanssa. Jos haluat poistaa alaviitteen erotinviivan kokonaan, poista valinta kohdasta Viiva käytössä.
Alaviitteiden tekstin käsitteleminen
Huomioi seuraavat seikat, kun muokkaat alaviitetekstiä:
- Valitse nykyisen alaviitteen teksti valitsemalla Muokkaa > Valitse kaikki, kun kohdistin on alaviitteen tekstissä. Tällöin toiminto ei valitse muita alaviitteitä tai muuta tekstiä.
- Voit siirtyä alaviitteestä toiseen nuolinäppäimillä.
- Alaviitteiden numerointia ei jatketa kirjan julkaisujen välillä. Jos et halua numeroinnin alkavan alusta jokaisessa kirjan julkaisussa, muuta Aloita kohdasta -arvoa manuaalisesti jokaisessa julkaisussa muokkauksen päätteeksi.
- Voit laajentaa ja kutistaa alaviitteen napsauttamalla juttueditorissa alaviitekuvaketta. Voit laajentaa tai kutistaa kaikki alaviitteet valitsemalla Näytä > Juttueditori > Laajenna kaikki alaviitteet tai Kutista kaikki alaviitteet.
- Voit laajentaa tai kutistaa alaviitteet Raakateksti- ja Juttu-näkymissä napsauttamalla alaviitekuvaketta. Voit laajentaa tai kutistaa kaikki alaviitteet napsauttamalla alaviitettä hiiren kakkospainikkeella (Windows) tai Ctrl-osoittamalla (Mac OS) alaviitettä ja valitsemalla Laajenna kaikki alaviitteet tai Kutista kaikki alaviitteet.
Voit käyttää alaviitetekstissä merkki- ja kappalemuotoiluja. Voit myös valita alaviitteen viittauksen numeron ulkoasun ja muuttaa sitä. Suositeltavaa on kuitenkin käyttää Julkaisun alaviiteasetukset -valintaikkunaa.
Kun leikkaat tai kopioit tekstiä, joka sisältää alaviitteen viittauksen numeron, myös alaviiteteksti lisätään leikepöydälle. Jos kopioit tekstin toiseen julkaisuun, tekstin alaviitteet käyttävät uuden julkaisun numerointi- ja asetteluominaisuuksia.
Voit palauttaa vahingossa poistetun alaviitteen numeron alaviitetekstin alusta. Sijoita kohdistin alaviitetekstin alkuun, napsauta sitä hiiren kakkospainikkeella (Windows) tai napsauta sitä Ctrl-näppäin alhaalla (Mac OS) ja valitse sitten Lisää erikoismerkki > Merkit > Alaviitteen numero.
Jos poistat ohitukset ja merkkityylit kappaleesta, joka sisältää alaviitteen viittauksen merkin, alaviitteen viittauksen numerot menettävät Julkaisun alaviiteasetukset -valintaikkunassa annetut määritteet.
Ulota alaviitteet sarakkeiden yli
Voit ulottaa alaviitteet monisarakkeisessa tekstikehyksessä sarakkeiden yli.
Ulota alaviite tekstikehyksen kaikkien sarakkeiden yli
Jos haluat ulottaa alaviitteen tekstikehyksen kaikkien sarakkeiden yli, toimi seuraavasti:
-
Valitse ensin tekstikehys ja sitten Objekti > Tekstikehyksen asetukset.
-
Valitse Alaviitteet-välilehti.
-
Valitse Ota ohitukset käyttöön ja Ulota alaviitteet sarakkeiden yli.
-
Valitse OK.


Ulota kaikki alaviitteet sarakkeiden yli
Jos haluat ulottaa kaikki dokumentissasi olevat alaviitteet sarakkeiden yli, toimi seuraavasti:
-
Valitse Teksti > Julkaisun alaviiteasetukset.
-
Valitse Asettelu-välilehti.
-
Valitse Ulota alaviitteet sarakkeiden yli.
-
Valitse OK.


Asetus, jolla alaviitteet ulotetaan sarakkeiden yli, otetaan InDesign CC 2017:llä tehdyissä uusissa julkaisuissa oletusarvoisesti käyttöön. Asetus poistetaan kuitenkin sovelluksen aikaisemmilla versioilla tehdyissä julkaisuissa oletusarvoisesti käytöstä.
Alaviitteiden ja loppuviitteiden muuntaminen
Voit muuntaa dokumentin alaviitteet loppuviitteiksi ja loppuviitteet alaviitteiksi seuraavasti:
-
Valitse Teksti > Muunna alaviite ja loppuviite.
-
Tee jokin seuraavista:
- Valitse Alaviitteestä loppuviitteeksi, jos haluat muuntaa alaviitteet loppuviitteiksi.
- Valitse Loppuviitteestä alaviitteeksi, jos haluat muuntaa loppuviitteet alaviitteiksi.
Alaviitteiden ja loppuviitteiden muuntaminen Alaviitteiden ja loppuviitteiden muuntaminen -
Valitse avattavasta Laajuus-valikosta jokin seuraavista:
- Dokumentti: jos haluat muuntaa dokumentin kaikki alaviitteet tai loppuviitteet.
- Valinta: jos haluat muuntaa valinnastasi vain alaviitteet tai loppuviitteet.
-
Napsauta Muunna.
Tekstinkierrätys alaviitteissä
Voit käyttää tekstinkierrätystä alaviitteeseen sisältyvässä ankkuroidussa tai irrallisessa objektissa.
Alaviitteissä olevien objektien sisäinen tekstinkierrätys
Voit lisätä alaviitteeseen tekstiin sidotun tai ankkuroidun objektin, jossa on käytetty tekstinkierrätystä. Teksti kierrätetään ja säädetään saumattomasti objektin ympärille.
Sisäisessä tekstinkierrätyksessä teksti kierrätetään vain sen pisteen alapuolella, johon objekti on ankkuroitu alaviitteessä.


Alaviitteissä olevien objektien ulkoinen tekstinkierrätys
Jos irrallinen objekti (joka ei ole tekstiin sidottu tai ankkuroitu), jossa on käytetty tekstinkierrätystä, liittyy alaviitteiden tekstiin, silloin käytetään tekstinkierrätystä. Teksti säädetään dynaamisesti objektin ympärille.
Alla olevassa esimerkissä valokuva ei kuulu alaviitteeseen, mutta teksti säädetään saumattomasti objektin ympärille.


Alaviitteet ei-suorakulmaisissa kehyksissä
Ei-suorakulmaisissa tekstikehyksissä, kuten kulmiltaan pyöristetyissä kehyksissä, soikioissa ja ympyröissä, alaviitteet pysyvät objektin muotojen rajoissa.


Alaviitteiden poistaminen
Jos haluat poistaa alaviitteen, valitse tekstissä näkyvä alaviitteen viittauksen numero ja paina askelpalautinta tai Delete-näppäintä. Jos poistat vain alaviitetekstin, alaviitteen viittauksen numero ja alaviitteen rakenne jäävät ennalleen.