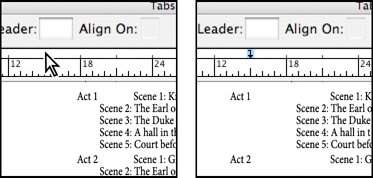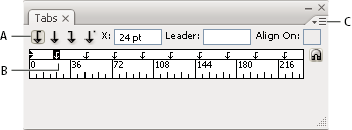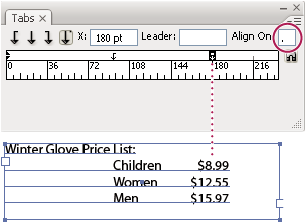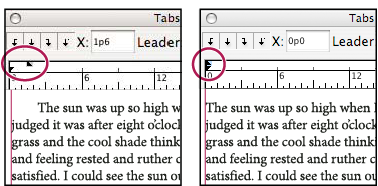- InDesignin käyttöopas
- Tutustu InDesigniin
- InDesignin esittely
- Työtila
- Generatiivinen tekoäly (ei saatavilla Manner-Kiinassa)
- InDesignin esittely
- Julkaisujen luominen ja asetteleminen
- Dokumentit ja sivut
- Dokumenttien luominen
- Sivupohjien käyttäminen
- Dokumentin sivujen käsitteleminen
- Sivukoon, reunusten ja leikkausvaran määrittäminen
- Tiedostojen ja mallien käyttö
- PDF-tiedostojen muuntaminen InDesign-dokumenteiksi (beta)
- Kirjatiedostojen luominen
- Perussivunumeroinnin lisääminen
- Sivujen, lukujen ja osioiden numeroiminen
- QuarkXPress- ja PageMaker-julkaisujen muuntaminen
- Sisällön jakaminen
- Hallittavan tiedoston perustyönkulku
- Julkaisujen tallennus
- Ruudukot
- Asettelun apuvälineet
- Dokumentit ja sivut
- Sisällön lisääminen
- Teksti
- Tekstin lisääminen kehyksiin
- Tekstin ketjuttaminen
- Kaakkois-Aasian merkistöt
- InDesignin arabian- ja hepreankieliset toiminnot
- Reittitekstin luominen
- Luettelomerkit ja numerointi
- Matemaattisten lausekkeiden luominen
- Kuviot ja erikoismerkit
- Tekstin koostaminen
- CJK-merkkien koostaminen
- Tekstimuuttujat
- QR-koodien luominen
- Tekstin muokkaaminen
- Tekstin tasaaminen
- Tekstin kierrättäminen objektien ympäri
- Ankkuroidut objektit
- Linkitetty sisältö
- Kappaleiden muotoileminen
- Merkkien muotoilu
- Typografia
- Tekstin muotoilu
- Tekstin tarkistaminen
- Oikeinkirjoituksen tarkistaminen ja sanastot
- Viittausten lisääminen
- Tyylit
- Taulukot
- Vuorovaikutteisuus
- Grafiikka
- Reitit ja muodot
- Piirtäminen lyijykynätyökalulla
- Piirtäminen kynätyökalulla
- Viiva-asetusten käyttäminen
- Yhdistelmäreitit ja -muodot
- Reittien muokkaaminen
- Rajaavat reitit
- Kulman ulkoasun muuttaminen
- Kehykset ja objektit
- Objektien tasaaminen ja jakaminen
- Linkitetyt ja upotetut kuvat
- AEM-resurssien integraatio
- Värit ja läpinäkyvyys
- Teksti
- Etsi ja korvaa
- Jaa
- Pilvidokumenttien tallentaminen ja käyttäminen
- Pilvidokumenttien järjestäminen, hallinta ja jakaminen
- Pilvidokumenttien versioiden tarkasteleminen ja hallinta
- Yleisiä kysymyksiä InDesign-pilvidokumenteista
- InCopyn verkkopalvelu (Beta)
- Jaa ja tee yhteistyötä
- Jaa ja tarkista
- Jaetun InDesign-julkaisun tarkistaminen
- Palautteen hallinta
- Kutsu muokkaamaan
- Vieminen, tuominen ja julkaiseminen
- Sijoittaminen, vieminen ja julkaiseminen
- Publish Online
- Publish Online ‑hallintapaneeli
- Grafiikan kopioiminen ja lisääminen
- Vieminen Adobe Expressiin
- Sisällön vieminen EPUB-muotoon
- Adobe PDF -asetukset
- Vieminen HTML5-muotoon
- Sisällön vieminen HTML:ään (vanha)
- Vienti Adobe PDF -muotoon
- Vieminen JPEG- tai PNG-muotoon
- SVG-tiedostojen tuonti
- Tuetut tiedostomuodot
- Käyttäjien asetusten vienti ja tuonti
- Tulostaminen
- Kirjasen tulostaminen
- Tulostimen merkit ja leikkausvarat
- Julkaisujen tulostaminen
- Painovärit, erottelu ja rasteritiheys
- Päällepainatus
- PostScript- ja EPS-tiedostojen luominen
- Tiedostojen esitarkastus ennen toimitusta
- Miniatyyrien ja suurikokoisten julkaisujen tulostaminen
- PDF-tiedostojen valmisteleminen tulostuspalvelua varten
- Erottelujen tulostuksen valmistelu
- Sijoittaminen, vieminen ja julkaiseminen
- InDesignin laajentaminen
- Vianmääritys
Sarkaimet-valintaikkunan yleiskuvaus
Teksti sijoitetaan sarkaimilla kehykseen vaakasuunnassa. Sarkainten oletusasetukset määräytyvät Yksiköt ja lisäykset -valintaikkunan Vaakaviivain-asetuksen mukaan.
Sarkaimet vaikuttavat koko kappaleeseen. Ensimmäinen sarkain poistaa kaikki sen vasemmalle puolelle jäävät oletussarkaimet. Seuraavat sarkaimet poistavat kaikki näiden sarkainten väliin jäävät oletussarkaimet. Voit määrittää vasemman, oikean ja keskisarkaimen lisäksi desimaalisarkaimet.
Sarkaimet asetetaan Sarkaimet-valintaikkunan avulla.

A. Sarkainten tasauspainikkeet B. Sarkaimen sijainti C. Sarkaimen täytemerkkiruutu D. Tasauskohta-ruutu E. Sarkainviivain F. Kehyksen yläpuolelta tarttuminen

Kun teet tämän pystysuuntaisessa tekstikehyksessä, Sarkaimet-valintaikkuna muuttuu myös pystysuuntaiseksi. Jos Sarkaimet-valintaikkunan suunta ei vastaa tekstikehyksen suuntaa, kiinnitä viivaimet nykyiseen tekstikehykseen napsauttamalla magneettikuvaketta ![]() .
.


Sarkaimet-valintaikkunan avaaminen
-
Napsauta tekstikehystä tekstityökalulla.
-
Valitse Teksti > Sarkaimet.
Jos kehyksen yläosa on näkyvissä, Sarkaimet-valintaikkuna tarttuu aktiiviseen tekstikehykseen ja sovittaa sen leveyden nykyiseen palstaan.
Kun vaakasuuntaisen kehyksen yläosa on näkyvissä, Sarkaimet-valintaikkuna kiinnitetään nykyisen tekstikehyksen yläosaan, ja leveys muutetaan vastaamaan nykyisen sarakkeen leveyttä. Jos pystysuuntaisessa kehyksessä on tekstikohdistin, Sarkaimet-valintaikkuna kiinnitetään tekstikehyksen oikealle puolelle, ja näytettävä pituus muutetaan vastaamaan nykyisen sarakkeen pituutta.
Sarkaimet-valintaikkunan viivaimen tasaaminen tekstiin
-
Selaa julkaisua asettelunäkymässä tuodaksesi näkyviin sisällön yläreunan.
-
Tuo tekstikehyksen yläreuna näkyviin vierittämällä julkaisua.
-
Napsauta Sarkaimet-valintaikkunan magneettikuvaketta
 . Sarkaimet-valintaikkuna tarttuu sen palstan yläreunaan, jossa lisäyskohta on ja josta tekstiä on valittu.
. Sarkaimet-valintaikkuna tarttuu sen palstan yläreunaan, jossa lisäyskohta on ja josta tekstiä on valittu.
Sarkainten määrittäminen
Voit määrittää vasemman, oikean ja keskisarkaimen lisäksi desimaalisarkaimet. Kun käytät erikoismerkkisarkainta, voit tasata sarkaimen mihin tahansa merkkiin, kuten pilkkuun tai dollarimerkkiin.
-
Jos haluat nähdä sarkainasetusten muuttamisen vaikutukset, valitse Näytä > Sivuasettelunäkymä.
-
Napsauta kappaleeseen kohdistin tekstityökalulla
 .
.
-
Paina sarkainnäppäintä. Lisää sarkaimia kappaleisiin, joihin haluat lisätä vaakatilaa. (Sarkaimia voi lisätä myös sarkainasetusten määrittämisen jälkeen.)
Tekstin tasaaminen sarkaimilla Tekstin tasaaminen sarkaimilla -
Avaa Sarkaimet-valintaikkuna valitsemalla Teksti > Sarkaimet.
-
Määritä kappale tai kappaleryhmä, joissa sarkaimia käytetään.Huomautus:
Sarkaimen lisääminen kappaleen alkuun Raakateksti- ja Juttu-näkymässä sisentää tekstiä yhtä paljon sarkaimen sijainnista riippumatta. Sivuasettelunäkymä näyttää sarkaimen todellisen etäisyyden.
-
Määritä ensimmäisen sarkaimen tasaustapa napsauttamalla Sarkaimet-valintaikkunan tasauspainiketta (vasen, oikea, keskitetty tai desimaali).
-
Tee jokin seuraavista:
- Sijoita uusi sarkain napsauttamalla haluamaasi sarkainviivaimen kohtaa.

Uuden sarkainasetuksen lisääminen 
Uuden sarkainasetuksen lisääminen Määritä sarkaimen sijainti X-ruutuun ja paina Enter- tai Return-näppäintä. Jos X:n arvo on määritetty, voit suurentaa tai pienentää sarkainarvoa yhdellä pisteellä ala- tai ylänuolinäppäimillä.
-
Aseta seuraavat sarkaimet ja niiden tasaukset toistamalla vaiheita 3 ja 4.


Jos haluat lisätä sarkainmerkin taulukkoon, valitse Teksti > Lisää erikoismerkki > Muu > Sarkain.
Sarkaimien toisto
Toista sarkain luo useita sarkaimia, jotka perustuvat sarkaimen ja vasemman sisennyksen tai edellisen sarkaimen väliseen etäisyyteen.
-
Napsauta haluamaasi kappaleen kohtaa.
-
Valitse Sarkaimet-paneelissa viivaimesta sarkaimen paikka.
-
Valitse paneelivalikosta Toista sarkain.

Toistetut sarkaimet A. Sarkainten tasauspainikkeet B. Sarkainkohta viivaimessa C. Välilehden valikko

Toistetut sarkaimet
Sarkainasetusten siirtäminen, poistaminen ja muokkaaminen
Sarkainasetuksia voi siirtää, poistaa ja muokata Sarkaimet-valintaikkunan avulla.
Sarkainasetuksen siirtäminen
-
Napsauta kappaleeseen kohdistin tekstityökalulla
 .
.
-
Valitse sarkaimen paikka Sarkaimet-valintaikkunan sarkainviivaimesta.
-
Tee jokin seuraavista:
Määritä uusi sijainti (X). Paina Enter- tai Return-näppäintä.
Vedä sarkain uuteen paikkaan.
Sarkainasetuksen poistaminen
-
Napsauta haluamaasi kappaleen kohtaa.
-
Tee jokin seuraavista:
Vedä sarkain pois sarkainviivaimesta.
Valitse sarkain ja valitse paneelivalikosta Poista sarkain.
Jos haluat palata oletussarkainkohtiin, valitse paneelivalikosta Poista kaikki.
Sarkaimen tasaustavan vaihtaminen
-
Valitse sarkaimen paikka Sarkaimet-valintaikkunan sarkainviivaimesta.
-
Napsauta sarkaintasauspainiketta.Huomautus:
Voit myös selata tasausvaihtoehtoja painamalla Alt- (Windows) tai optionäppäintä (Mac OS) samalla, kun napsautat sarkainmerkkiä.
Desimaalisarkainten merkkien määrittäminen
Käytä desimaalisarkaimia kohdistamaan teksti määritetyn merkin mukaan. Merkki voi olla esimerkiksi piste tai valuuttasymboli.
-
Luo desimaalisarkain
 tai valitse se Sarkaimet-paneelin sarkainviivaimesta.
tai valitse se Sarkaimet-paneelin sarkainviivaimesta.
-
Kirjoita Tasauskohta-ruutuun merkki, johon haluat tasata sarkaimen. Voit kirjoittaa tai liittää minkä tahansa merkin. Varmista, että kohdistettavat kappaleet sisältävät tämän merkin.

Desimaalisarkainta käyttämällä kohdistettu teksti 
Desimaalisarkainta käyttämällä kohdistettu teksti
Sarkaimen täytemerkkien lisääminen
Sarkaimen täytemerkki on toistuva merkkijono, kuten sarja pisteitä tai viivoja, sarkaimen ja sitä seuraavan tekstin välissä.
-
Valitse Sarkaimet-paneelissa viivaimesta sarkaimen paikka.
-
Kirjoita Täytemerkki-ruutuun enintään kahdeksan merkin sarja ja paina Enter- tai Return-näppäintä. Antamasi merkit toistuvat koko sarkaimen leveydeltä.
-
Jos haluat muuttaa sarkaimen täytemerkin kirjasinta tai muotoilua, valitse sarkainmerkki tekstikehykseen ja muotoile se Merkki-paneelin tai Teksti-valikon komennoilla.
Oikealle tasaavien sarkainten lisääminen
Voit lisätä oikean sisennyksen kohdalle oikealle tasaavan sarkaimen, joka helpottaa koko palstan täyttävän taulukkotekstin muotoilemista. Oikealle tasaavat sarkaimet poikkeavat hieman tavallisista sarkaimista. Oikealle tasaava sarkain:
Tasaa kaiken jäljempänä seuraavan tekstin tekstikehyksen oikeaan reunaan. Jos samassa kappaleessa on muita sarkaimia oikealle tasaavan sarkaimen jälkeen, ne ja niiden teksti siirtyvät seuraavalle riville.
On erikoismerkki, joka sijaitsee tekstissä eikä Sarkaimet-valintaikkunassa. Lisätään pikavalikosta, ei Sarkaimet-valintaikkunasta. Tästä syystä oikealle tasaava sarkain ei voi olla osa kappaletyyliä.
On eri asia kuin Kappale-välilehden Oikea sisennys. Oikea sisennys -asetus pitää kappaleen koko oikean reunan erillään tekstikehyksen oikeasta reunasta.
Sopii käytettäväksi sarkaimen täytemerkin kanssa. Oikea sisennys -sarkaimet käyttävät ensimmäisen sarkainmerkin täytemerkkiä oikean reunuksen ohi, tai jos sellaista ei ole, oikeaa reunusta edeltävän viimeisen sarkainmerkin ohi.
-
Napsauta tekstityökalulla
 riviä, jolle haluat lisätä oikealle tasaavan sarkaimen.
riviä, jolle haluat lisätä oikealle tasaavan sarkaimen.
-
Valitse Teksti > Lisää erikoismerkki > Muu > Oikealle tasaava sarkain.
Sisennyksien määrittäminen
Sisennykset siirtävät tekstiä sisäänpäin kehyksen oikeasta ja vasemmasta reunasta. Käytä kappaleen ensimmäisessä rivissä ensirivin sisennystä, älä välilyöntiä tai sarkaimia.
Ensirivin sisennys sijoitetaan aina suhteessa vasempaan sisennykseen. Jos kappaleen vasenta reunaa sisennetään yhden pican verran, yhden pican ensirivin sisennys sisentää kappaleen ensimmäistä riviä kaksi picaa kehyksen tai vieruksen vasemmasta reunasta.
Voit määrittää sisennykset Sarkaimet-valintaikkunan, Kappale-välilehden tai Ohjaus-välilehden avulla. Voit myös määrittää sisennykset, kun luot luettelomerkittyjä tai numeroituja luetteloita.
Kun määrität CJK-merkkejä, voit määrittää ensimmäisen rivin sisennyksen mojikumi-asetuksen avulla. Jos kyseessä on teksti, jonka ensirivin sisennys määritettiin Kappale-paneelissa, voit kuitenkin määrittää tekstin sisennykseksi molempien sisennysten summan.
Sisennyksen määrittäminen Sarkaimet-valintaikkunan avulla
-
Napsauta sisennettävää kappaletta tekstityökalulla
 .
.
-
Avaa Sarkaimet-valintaikkuna valitsemalla Teksti > Sarkaimet.
-
Tee jokin seuraavista Sarkaimet-valintaikkunan sisennysmerkeille
 :
:
- Sisennä ensimmäinen rivi vetämällä ylempää merkkiä. Alempaa merkkiä vedettäessä molemmat liikkuvat ja koko kappale sisentyy.

Ensirivin sisennys (vasen) ja ilman sisennystä (oikea) 
Ensirivin sisennys (vasen) ja ilman sisennystä (oikea) Valitse ylempi sisennysmerkki ja kirjoita X:lle arvo, jolla ensimmäistä riviä sisennetään. Valitse alempi sisennysmerkki ja kirjoita X:lle arvo, jolloin koko kappale sisennetään.
Lisätietoja Sarkain-valintaikkunan käyttämisestä on kohdassa Sarkain-valintaikkunan yleiskuvaus.
Sisennysten määrittäminen Kappale- tai Ohjaus-välilehden avulla
-
Napsauta sisennettävää kappaletta tekstityökalulla
 .
.
-
Määritä haluamasi sisennysarvot Kappale- tai Ohjaus-välilehdessä. Voit tehdä esimerkiksi seuraavat määritykset:
Voit sisentää kappaletta yhden pican verran kirjoittamalla arvon (kuten 1p) Vasen sisennys -ruutuun
 .
.Voit halutessasi sisentää vain kappaleen ensimmäistä riviä yhden pican verran kirjoittamalla arvon kuten 1p) Ensirivin vasen sisennys -ruutuun
 .
.Voit luoda yhden pican riippuvan sisennyksen kirjoittamalla positiivisen arvon (kuten 1p) Vasen sisennys -ruutuun ja negatiivisen arvon (kuten ‑1p) Ensirivin vasen sisennys -ruutuun. Lisätietoja: Sisennysten määrittäminen.
Sisennysten palauttaminen
-
Napsauta kappaletta, jossa haluat palauttaa sisennykset nollamerkkiin.
-
Valitse Sarkaimet-valintaikkunan valikosta Palauta sisennykset.
Riippuvan sisennyksen luominen
Riippuvassa sisennyksessä sisennetään kaikki muut kappaleen rivit paitsi ensimmäinen rivi. Riippuva sisennys on kätevä silloin, kun haluat lisätä kappaleen alkuun sidottua grafiikkaa.


-
Napsauta sisennettävää kappaletta tekstityökalulla
 .
.
-
Määritä vasen sisennysarvo nollaa suuremmaksi Sarkaimet-valintaikkunassa tai Ohjaus-välilehdessä.
-
Määritä vasemmalle sisennykselle negatiivinen arvo tekemällä jompikumpi seuraavista:
Jos käytät Ohjaus-välilehteä, määritä negatiivinen arvo ensirivin vasemmalle sisennykselle
 .
.Jos käytät Sarkaimet-valintaikkunaa, vedä ylempi merkki vasemmalle tai valitse merkki ja anna X:lle jokin negatiivinen arvo.
Yleensä X:n arvoksi määritetään vaiheessa 2 annetun arvon vastaluku. Jos määritit vasemmaksi sisennykseksi 2 picaa, ensirivin vasen sisennys on yleensä –2 picaa.
Kappaleen viimeisen rivin oikea sisennys
Voit lisätä kappaleen viimeisen rivin oikealle puolelle riippuvan sisennyksen Viimeisen rivin oikea sisennys -asetuksen avulla. Toiminto on erityisen hyödyllinen, kun tuoteluettelon hintoja tasataan oikealle.


-
Kirjoita kappaleet. Sijoita jokaisen kappaleen viimeisellä rivillä lisäyskohta sisennettävän tekstin eteen ja valitse Teksti > Lisää erikoismerkki > Muu > Oikealle tasaava sarkain.
-
Valitse kappaleet.
-
Luo kappaleen oikea sisennys määrittämällä arvo (kuten 2p) Kappale- tai Ohjaus-välilehden Oikea sisennys -kenttään.
-
Määritä sarkainta seuraavan tekstin negatiivinen oikea sisennys kirjoittamalla negatiivinen arvo (kuten ‑2p) Kappale- tai Ohjaus-välilehden Viimeisen rivin oikea sisennys -kenttään.
Sisennä tähän -erikoismerkin käyttäminen
Voit sisentää kappaleen rivejä Sisennä tähän -erikoismerkillä riippumatta kappaleen vasemman sisennyksen arvosta. Sisennä tähän -merkki poikkeaa vasemmasta sisennyksestä seuraavasti:
Sisennä tähän -merkki on tekstin osa aivan kuin se olisi näkyvä merkki. Jos teksti sijoitetaan uudelleen, sisennys siirtyy sen mukana.
Sisennä tähän -merkki vaikuttaa kaikkiin merkin jälkeisiin riveihin. Näin voit sisentää haluamasi rivit kappaleessa.
Kun valitset Teksti > Näytä piilomerkit, näyttöön tulee Sisennä tähän -merkki
 .
.


-
Sijoita tekstityökalulla
 lisäyskohta sisennyksen haluttuun kohtaan.
lisäyskohta sisennyksen haluttuun kohtaan.
-
Valitse Teksti > Lisää erikoismerkki > Muu > Sisennä tähän.