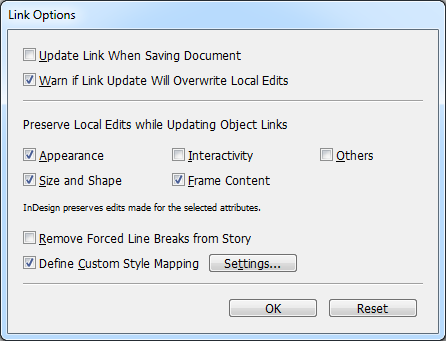Valitse sivukohde valitsemalla kehys tai aseta lisäyskohdistin tekstiin. Voit valita myös useita kohteita vaihtonapsauttamalla.
- InDesignin käyttöopas
- Tutustu InDesigniin
- InDesignin esittely
- Työtila
- Generatiivinen tekoäly (ei saatavilla Manner-Kiinassa)
- InDesignin esittely
- Julkaisujen luominen ja asetteleminen
- Dokumentit ja sivut
- Dokumenttien luominen
- Sivupohjien käyttäminen
- Dokumentin sivujen käsitteleminen
- Sivukoon, reunusten ja leikkausvaran määrittäminen
- Tiedostojen ja mallien käyttö
- PDF-tiedostojen muuntaminen InDesign-dokumenteiksi
- Kirjatiedostojen luominen
- Perussivunumeroinnin lisääminen
- Sivujen, lukujen ja osioiden numeroiminen
- QuarkXPress- ja PageMaker-julkaisujen muuntaminen
- Sisällön jakaminen
- Hallittavan tiedoston perustyönkulku
- Julkaisujen tallennus
- Ruudukot
- Flex-asettelu
- Flex-asettelun käyttö
- Flex-asettelupaneelin yleiskatsaus
- Luo tiimisivu Flex-asettelun avulla
- Flex-asetteluominaisuuksien käyttäminen objektityylissä
- Flex-asettelun ottaminen käyttöön aiemmin luodussa tiedostossa
- Tunnista Flex-asettelu automaattisesti InDesignissa
- Hallitse Flex-asettelun ristiriitoja
- Asettelun apuvälineet
- Dokumentit ja sivut
- Sisällön lisääminen
- Teksti
- Tekstin lisääminen kehyksiin
- Tekstin ketjuttaminen
- Kaakkois-Aasian merkistöt
- InDesignin arabian- ja hepreankieliset toiminnot
- Reittitekstin luominen
- Luettelomerkit ja numerointi
- Matemaattisten lausekkeiden luominen
- Glyyfit ja erikoismerkit
- Tekstin koostaminen
- CJK-merkkien koostaminen
- Tekstimuuttujat
- QR-koodien luominen
- Tekstin muokkaaminen
- Tekstin tasaaminen
- Tekstin kierrättäminen objektien ympäri
- Ankkuroidut objektit
- Linkitetty sisältö
- Kappaleiden muotoileminen
- Merkkien muotoilu
- Typografia
- Tekstin muotoilu
- Tekstin tarkistaminen
- Oikeinkirjoituksen tarkistaminen ja sanastot
- Viittausten lisääminen
- Tyylit
- Taulukot
- Vuorovaikutteisuus
- Grafiikka
- Reitit ja muodot
- Piirtäminen lyijykynätyökalulla
- Piirtäminen kynätyökalulla
- Viiva-asetusten käyttäminen
- Yhdistelmäreitit ja -muodot
- Reittien muokkaaminen
- Rajaavat reitit
- Kulman ulkoasun muuttaminen
- Kehykset ja objektit
- Objektien tasaaminen ja jakaminen
- Linkitetyt ja upotetut kuvat
- AEM-resurssien integraatio
- Värit ja läpinäkyvyys
- Teksti
- Etsi ja korvaa
- Jaa
- Pilvidokumenttien tallentaminen ja käyttäminen
- Pilvidokumenttien järjestäminen, hallinta ja jakaminen
- Pilvidokumenttien versioiden tarkasteleminen ja hallinta
- Yleisiä kysymyksiä InDesign-pilvidokumenteista
- InCopyn verkkopalvelu (beta)
- Jaa ja tee yhteistyötä
- Jaa ja tarkista
- Jaetun InDesign-julkaisun tarkistaminen
- Palautteen hallinta
- Kutsu muokkaamaan
- Vieminen, tuominen ja julkaiseminen
- Sijoittaminen, vieminen ja julkaiseminen
- Publish Online
- Publish Online ‑hallintapaneeli
- Sijoita Firefly-resurssit
- Grafiikan kopioiminen ja lisääminen
- Vieminen Adobe Expressiin
- Sisällön vieminen EPUB-muotoon
- Adobe PDF -asetukset
- Vieminen HTML5-muotoon
- Sisällön vieminen HTML:ään (vanha)
- Vienti Adobe PDF -muotoon
- Vieminen JPEG- tai PNG-muotoon
- SVG-tiedostojen tuonti
- Tuetut tiedostomuodot
- Käyttäjien asetusten vienti ja tuonti
- Tulostaminen
- Kirjasen tulostaminen
- Tulostimen merkit ja leikkausvarat
- Julkaisujen tulostaminen
- Painovärit, erottelu ja rasteritiheys
- Päällepainatus
- PostScript- ja EPS-tiedostojen luominen
- Tiedostojen esitarkastus ennen toimitusta
- Miniatyyrien ja suurikokoisten julkaisujen tulostaminen
- PDF-tiedostojen valmisteleminen tulostuspalvelua varten
- Erottelujen tulostuksen valmistelu
- Sijoittaminen, vieminen ja julkaiseminen
- InDesignin laajentaminen
- Vianmääritys
Sisältöjen kopiointi eri sivuille ei ole mikään helppo tehtävä. Kopiointi ja liittäminen voi olla vaikeaa ja aikaa vievää. Linkitetyn sisällön toimintojen avulla voidaan hallita sisällön eri versioita. Sisältöä voi sijoittaa ja linkittää saman julkaisun sisällä tai jopa eri julkaisujen kesken. Linkitetty sisältö tukee kehittyviä työnkulkuja, joissa esimerkiksi suunnitellaan pysty- ja vaakasuuntaisia sivuasetteluita. Linkitetty sisältö toimii hyvin myös perinteisissä tulostus- ja julkaisutyönkuluissa, joissa synkronoidaan eri sivuilla tai eri julkaisuissa oleva pohjateksti.
Linkitetty sisältö toimii perinteisten linkkien tapaan. Katso yleiskatsaus Linkit-paneelista. Objekti voidaan määrittää pääkohteeksi ja sitten sijoittaa se eri paikkoihin aliobjektiksi. Kun pääobjekti päivitetään, aliobjektit merkitään Linkit-paneelissa, ja ne voidaan päivittää synkronoimalla ne pääkohteen kanssa.
Voit sijoittaa ja linkittää objekteja sisällön keräystyökaluilla.
![]() -kuvake näkyy linkitetyn objektin vasemmassa yläkulmassa. Objekti näytetään Linkit-paneelissa linkitettynä juttuna.
-kuvake näkyy linkitetyn objektin vasemmassa yläkulmassa. Objekti näytetään Linkit-paneelissa linkitettynä juttuna.
Sisällön keräystyökalut
Sisällön keräys- ja sijoittelutyökalujen avulla voidaan monistaa ja sijoittaa sivukohteita avattuihin InDesign-julkaisuihin. Kerätty sisältö näytetään Content Conveyorissa. Content Conveyorin avulla voit helposti ja nopeasti sijoittaa ja linkittää useita sivukohteita avattuihin asiakirjoihin.
Avaa Content Conveyor kaksoisnapsauttamalla työkalupaneelissa ![]() -työkalua.
-työkalua.
- Sisällön keräystyökalulla
 voit valita objektin ja lisätä sen kuljettimeen.
voit valita objektin ja lisätä sen kuljettimeen. - Sisällön sijoitustyökalulla
 voit sijoittaa sivuobjektin sivulle.
voit sijoittaa sivuobjektin sivulle.
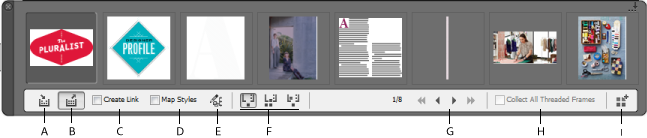
A. Sisällön keräystyökalu B. Sisällön sijoitustyökalu C. Luo linkki D. Tyylien osoittaminen E. Muokkaa mukautettua tyyliosoitusta F. Sijoitusasetukset G. Selaa H. Kerää kaikki ketjutetut kehykset I. Lataa kuljetin
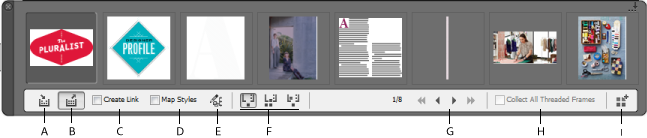
Sisällön keräystyökalu
Sisällön keräystyökalulla voidaan lisätä sivukohteita Content Conveyoriin.
Sisällön sijoitustyökalu
Sisällön keräystyökalulla voidaan sijoittaa kohteita Content Conveyorista julkaisuun. Kun tämä työkalu valitaan, nykyinen kohde lisätään sijoitustyökaluun.
Luo linkki
Jos haluat linkittää sijoitetun kohteen kerätyn kohteen alkuperäiseen sijaintiin, ota käyttöön Luo linkki -toiminto. Voit hallita linkkejä Linkit-paneelissa.
Yhdistä tyylit
Yhdistä alkuperäisten ja sijoitettujen nimikkeiden kappale-, merkki-, taulukko- tai solutyylit. Yhdistämiseen käytetään oletusarvoisesti tyylien nimiä. Katso Mukautetut tyyliosoitukset.
Muokkaa mukautettua tyyliosoitusta
Tällä asetuksella voit mukauttaa alkuperäisen ja sijoitettujen nimikkeiden tyylien yhdistämistä. Kun tyylit yhdistetään, sijoitetun kohteen tyylit korvataan automaattisesti.
Sijoitusasetukset
Määritä Conveyorin asetukset kohteiden sijoittamisen yhteydessä.
- Poista kohteet kuljettimesta sen jälkeen, kun kohteet on sijoitettu.
- Sijoita nykyinen kohde moneen kertaan. Kohde jää edelleen sijoitustyökaluun.
- Sijoita kohde ja siirry sitten seuraavaan kohteeseen. Kohde pysyy edelleen kuljettimessa.
Selaa
Selaa Content Conveyorissa olevia kohteita.
Kerää kaikki ketjutetut kehykset
Ota tämä asetus käyttöön, jos haluat kerätä kaikki ketjutetut kehykset. Juttu ja kaikki kehykset kerätään. Jos tämä asetus ei ole käytössä, juttu kerätään yhteen kehykseen.
Lataa kuljetin
Voit ladata kuljettimeen kohteita käyttämällä ![]() -toimintoa.
-toimintoa.
- Valinta: Lataa kaikki valitut kohteet
- Sivut: Lataa kaikki määrätyillä sivuilla olevat kohteet
- Kaikki: Lataa kohteet kaikilta sivuilta ja taittopöydältä
Jos haluat ryhmittää yhden sarjan kaikki kohteet, ota käyttöön Luo yksi sarja -asetus.
Voit kerätä yksittäisiä sivukohteita tai kerätä toisiinsa liittyviä kohteita ”joukoiksi”. Joissakin tapauksissa InDesign luo joukkoja automaattisesti suojatakseen sivukohteiden suhteiden eheyttä.
Alla on kerrottu muutama tapa kerätä kohteita ryhmiksi. Osa näistä tavoista on manuaalisia ja osa automaattisia:
- Valitaan useita kohteita valitsimella
- Kun valitaan Lataa kuljetin -vaihtoehto ja sitten tietyt sivut tai koko julkaisun sisältö tai valitut kohteet, niin kohteet kerätään joukoksi.
- Kerätään kohde, johon liittyy muuta sisältöä. Tällainen kohde voi olla esimerkiksi vuorovaikutteisen painikkeen osa, johon liittyy muita kohteita tai tiloja. Nämä kohteet kerätään joukoksi, joka voidaan pudottaa yhdellä eleellä.
- Kerätään tekstiruutu, jossa on muihin objekteihin ulottuvaa ketjutettua tekstiä. Kun kuljettimen ”kerää kaikki ketjutetut tekstikehykset” -valintaruutu on valittu, kaikki ketjutetut tekstiruudut kerätään joukoksi.
Sijoittaminen ja linkittäminen
-
-
Valitse Muokkaa > Sijoita ja linkitä. Kohteet ladataan kohdistimeen, ja kohteet näytetään Content Conveyorissa.
-
Jos haluat sijoittaa linkitetyn kohteen, napsauta sivua tai piirrä kehys.
Linkin asetusten määrittäminen
-
Valitse linkitetty kohde Linkit-paneelista.
-
Valitse Linkit-paneelivalikosta Linkkiasetukset.

Linkkiasetukset 
Linkkiasetukset Huomautus:Voit muuttaa Peruuta-painikkeen Palauta-painikkeeksi painamalla Alt-näppäintä (Windows) tai optionäppäintä (Mac OS). Voit palauttaa oletusasetukset valitsemalla Palauta.
-
Valitse asetukset tarpeen mukaan:
Päivitä linkki asiakirjaa tallennettaessa
Ota tämä asetus käyttöön, jos haluat linkkien päivittyvän, kun julkaisu tallennetaan.
Varoita, jos linkin päivitys korvaa paikalliset muokkaukset
Ota tämä asetus käyttöön, jos haluat, että InDesign näyttää varoitusviestin, kun linkin päivittäminen korvaa linkitettyyn objektiin tehdyt paikalliset muokkaukset.
Säilytä paikalliset muokkaukset objektilinkkejä päivitettäessä
Valitse jokin valittavissa olevista luokista, jos haluat säilyttää paikalliset muokkaukset linkkejä päivitettäessä.
Luokka
Esimerkit
Ulkoasu
Objektin tyylimääritteet, kuten viiva, täyttö tai tehosteet. Näihin eivät kuulu tekstiin tai tekstikehykseen liittyvät määritteet, kuten päällepainatus tai tulostukseen liittymättömät asetukset.
Koko ja muoto
Korkeus, leveys, muutokset, tekstikehyksen määritteet ja muut palstan koon määritteet.
Vuorovaikutteisuus
Animaatio, objektien tilat, painikkeen toiminnot
Kehyksen sisältö
Kehyksiin liitetyt kuvat, videot tai muu sisältö ja tällaisissa objekteissa suoraan käytetyt tehosteet tai asetukset.
Muut
Muihin luokkiin kuulumattomat määritteet, kuten tekstinkierrätys kehyksissä, objektien vientiasetukset sekä tekstikehyksen määritteet, kuten perusviivan asetukset, automaattisen koon määrittämisen asetukset, pystytasaus jne.
Poista jutusta pakotetut rivinvaihdot
Ota käyttöön, jos haluat poistaa pakotetut rivinvaihdot jutusta. Kun rivinvaihdot on poistettu, teksti sijoittuu tasaisesti linkitettyyn kehykseen aina uudelleen, kun sen kokoa tai muotoilua muutetaan.
Määritä mukautettu tyyliosoitus
Ota tämä asetus käyttöön, jos haluat tehdä tyyliosoituksen ja käyttää linkitettyyn sisältöön jotain toista tyyliä. Katso Mukautetut tyyliosoitukset.
Jos haluat määrittää oletusarvoiset linkkiasetukset kaikkien julkaisujen ollessa suljettuina, avaa Linkit-paneelin valikko ja valitse Linkkiasetukset.
Mukautettu tyyliosoitus
Tekstityylit (kappale, merkki, taulukko, solu) tai tyyliryhmät voidaan osoittaa linkitettäessä eri tyyleihin. Osoitettuja tyylejä käytetään automaattisesti linkitettyyn sisältöön ylemmällä tasolla käytettyjen alkuperäisten tyylien sijasta. Mukautetuista tyyliosoituksista on hyötyä esimerkiksi silloin, kun digitaalijulkaisuissa halutaan käyttää päätteettömiä kirjasimia ja painotuotejulkaisuissa päätteellisiä kirjasimia. Sitä voi käyttää myös silloin, jos vaaka- ja pystysuuntaisille sivuasetteluille halutaan erilaiset tekstityylit.
Voit määrittää mukautetun tyyliosoituksen jollakin seuraavista tavoista:
- Ota Linkkiasetukset-valintaikkunassa (Linkit-paneeli > Linkkiasetukset) Määritä mukautettu tyyliosoitus käyttöön ja valitse Asetukset.
- Napsauta
 -työkalua Content Conveyorissa.
-työkalua Content Conveyorissa.
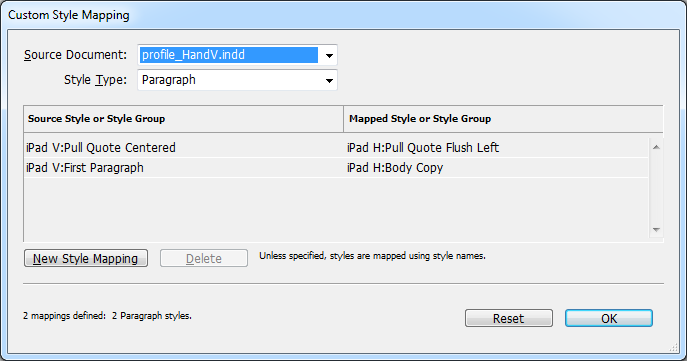
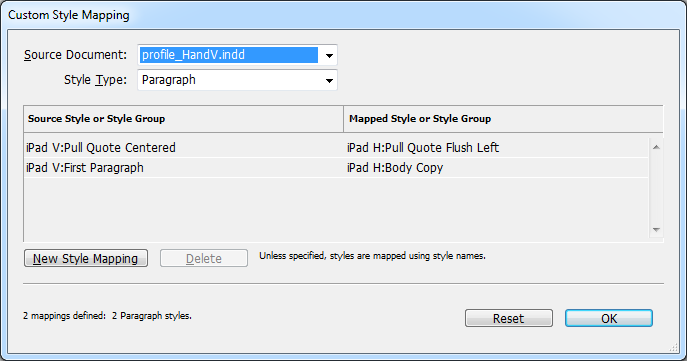
- Valitse lähdedokumentti ja tyylin tyyppi.
- Valitse Uusi tyyliosoitus.
- Valitse luettelosta lähde ja osoitetut tyylit tai tyyliryhmät.
Voit muuttaa Peruuta-painikkeen Palauta-painikkeeksi painamalla Alt-näppäintä (Windows) tai optionäppäintä (Mac OS). Voit palauttaa oletusasetukset valitsemalla Palauta.
Linkitetyn kohteen päivittäminen
Jos alkuperäistä kohdetta muutetaan, kehyksen yläpuolelle ja Linkit-paneeliin tulee näkyviin ![]() -symboli. Voit tehdä päivityksen jollakin seuraavista tavoista.
-symboli. Voit tehdä päivityksen jollakin seuraavista tavoista.
- Napsauta lähellä kehyksen vasenta yläkulmaa olevaa
 -kuvaketta.
-kuvaketta.
- Kaksoisnapsauta Linkit-paneelissa olevaa
 -symbolia.
-symbolia.
Jos olet tehnyt alikohteeseen paikallisia muutoksia, muutokset korvataan alkuperäisen kohteen sisällöllä. Jos valitset Varoita, jos linkin päivitys korvaa paikalliset muokkaukset, näytölle tulee varoitusviesti.
Linkkitiedot-ruudussa voit määrittää, onko juttuun tehty paikallisia muokkauksia. Jos jutun tilana on ”Muokattu teksti”, paikallisia muokkauksia on tehty.