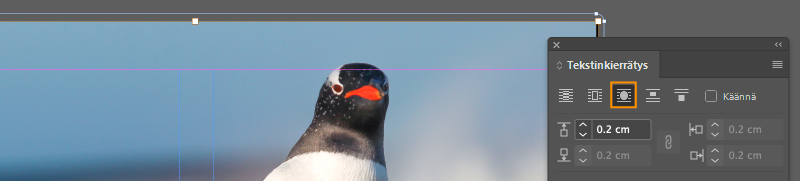- InDesignin käyttöopas
- Tutustu InDesigniin
- InDesignin esittely
- Työtila
- Generatiivinen tekoäly (ei saatavilla Manner-Kiinassa)
- InDesignin esittely
- Julkaisujen luominen ja asetteleminen
- Dokumentit ja sivut
- Dokumenttien luominen
- Sivupohjien käyttäminen
- Dokumentin sivujen käsitteleminen
- Sivukoon, reunusten ja leikkausvaran määrittäminen
- Tiedostojen ja mallien käyttö
- PDF-tiedostojen muuntaminen InDesign-dokumenteiksi (beta)
- Kirjatiedostojen luominen
- Perussivunumeroinnin lisääminen
- Sivujen, lukujen ja osioiden numeroiminen
- QuarkXPress- ja PageMaker-julkaisujen muuntaminen
- Sisällön jakaminen
- Hallittavan tiedoston perustyönkulku
- Julkaisujen tallennus
- Ruudukot
- Asettelun apuvälineet
- Dokumentit ja sivut
- Sisällön lisääminen
- Teksti
- Tekstin lisääminen kehyksiin
- Tekstin ketjuttaminen
- Kaakkois-Aasian merkistöt
- InDesignin arabian- ja hepreankieliset toiminnot
- Reittitekstin luominen
- Luettelomerkit ja numerointi
- Matemaattisten lausekkeiden luominen
- Kuviot ja erikoismerkit
- Tekstin koostaminen
- CJK-merkkien koostaminen
- Tekstimuuttujat
- QR-koodien luominen
- Tekstin muokkaaminen
- Tekstin tasaaminen
- Tekstin kierrättäminen objektien ympäri
- Ankkuroidut objektit
- Linkitetty sisältö
- Kappaleiden muotoileminen
- Merkkien muotoilu
- Typografia
- Tekstin muotoilu
- Tekstin tarkistaminen
- Oikeinkirjoituksen tarkistaminen ja sanastot
- Viittausten lisääminen
- Tyylit
- Taulukot
- Vuorovaikutteisuus
- Grafiikka
- Reitit ja muodot
- Piirtäminen lyijykynätyökalulla
- Piirtäminen kynätyökalulla
- Viiva-asetusten käyttäminen
- Yhdistelmäreitit ja -muodot
- Reittien muokkaaminen
- Rajaavat reitit
- Kulman ulkoasun muuttaminen
- Kehykset ja objektit
- Objektien tasaaminen ja jakaminen
- Linkitetyt ja upotetut kuvat
- AEM-resurssien integraatio
- Värit ja läpinäkyvyys
- Teksti
- Etsi ja korvaa
- Jaa
- Pilvidokumenttien tallentaminen ja käyttäminen
- Pilvidokumenttien järjestäminen, hallinta ja jakaminen
- Pilvidokumenttien versioiden tarkasteleminen ja hallinta
- Yleisiä kysymyksiä InDesign-pilvidokumenteista
- InCopyn verkkopalvelu (Beta)
- Jaa ja tee yhteistyötä
- Jaa ja tarkista
- Jaetun InDesign-julkaisun tarkistaminen
- Palautteen hallinta
- Kutsu muokkaamaan
- Vieminen, tuominen ja julkaiseminen
- Sijoittaminen, vieminen ja julkaiseminen
- Publish Online
- Publish Online ‑hallintapaneeli
- Grafiikan kopioiminen ja lisääminen
- Vieminen Adobe Expressiin
- Sisällön vieminen EPUB-muotoon
- Adobe PDF -asetukset
- Vieminen HTML5-muotoon
- Sisällön vieminen HTML:ään (vanha)
- Vienti Adobe PDF -muotoon
- Vieminen JPEG- tai PNG-muotoon
- SVG-tiedostojen tuonti
- Tuetut tiedostomuodot
- Käyttäjien asetusten vienti ja tuonti
- Tulostaminen
- Kirjasen tulostaminen
- Tulostimen merkit ja leikkausvarat
- Julkaisujen tulostaminen
- Painovärit, erottelu ja rasteritiheys
- Päällepainatus
- PostScript- ja EPS-tiedostojen luominen
- Tiedostojen esitarkastus ennen toimitusta
- Miniatyyrien ja suurikokoisten julkaisujen tulostaminen
- PDF-tiedostojen valmisteleminen tulostuspalvelua varten
- Erottelujen tulostuksen valmistelu
- Sijoittaminen, vieminen ja julkaiseminen
- InDesignin laajentaminen
- Vianmääritys
Oikeudenmukainen kieli: Korvaamme syrjivän kielen InDesignin 2022:sta (versio 17.0) alkaen Adoben osallisuutta korostavien ydinarvojen mukaisesti. Kaikki Master page ‑viittaukset korvataan Parent page ‑viittauksilla englannin-, tanskan-, unkarin-, espanjan-, italian-, brasilianportugalin-, portugalin- ja japaninkielisissä ohjeartikkeleissa..
Tekstin voi kierrättää kaikkien objektien, kuten tekstikehysten, tuotujen kuvien ja InDesignissa luotujen objektien ympärille. InDesign luo näiden objektien ympärille rajan, joka estää tekstin sijoittamisen objektin päälle. Objektia, jonka ympäri teksti kiertää, kutsutaan kierrätysobjektiksi. Tekstinkierrätyksestä käytetään myös nimeä kierrätysteksti.
Muista, että tekstinkierrätysasetukset koskevat kierrätysobjektia eivätkä itse tekstiä. Kierrätysrajan muutokset säilyvät, jos siirrät kierrätysobjektin lähelle toista tekstikehystä.
Tekstin kierrättäminen yksinkertaisten objektien ympäri
-
Avaa Tekstinkierrätys-paneeli valitsemalla Ikkuna > Tekstinkierrätys.
-
Valitse valintatyökalulla
 tai suoravalintatyökalulla
tai suoravalintatyökalulla  objekti, jonka ympärille haluat kierrättää tekstin.
objekti, jonka ympärille haluat kierrättää tekstin.
-
Valitse haluamasi kierrätysmuoto Tekstinkierrätys-paneelista:
Kierto muokkausalueen ympäri

Luo suorakulmaisen kierrätysalueen, jonka leveys ja korkeus määräytyvät valitun objektin muokkausalueen perusteella, mukaan lukien määrittämäsi siirtymät.
Kierto objektin muodon ympäri

Tunnetaan myös nimellä muotokierto. Luo tekstinkierrätysrajan, jonka muoto vastaa valitun kehyksen muotoa (siirtymät huomioiden).
Kierto muokkausalueen ympäri- (vasen) ja Kierto objektin muodon ympäri (oikea) ‑asetuksien vertailu Kierto muokkausalueen ympäri- (vasen) ja Kierto objektin muodon ympäri (oikea) ‑asetuksien vertailu Hyppää objektin ohi

Estää tekstin näkymisen kehyksen vasemmalla tai oikealla puolella.
Hyppää seuraavaan palstaan

Pakottaa ympäröivän kappaleen seuraavan palstan tai tekstikehyksen yläreunaan.
-
Määritä Tekstinkierrätys-valikossa, käytetäänkö kierrätystä tietyllä reunalla (esimerkiksi oikea reuna tai suurin alue), kohti selkää vai poispäin selästä. (Jos Tekstinkierrätys-valikko ei ole näkyvissä, valitse Tekstinkierrätys-paneelivalikosta Näytä asetukset.)
Tämä asetus on käytettävissä vain, jos olet valinnut Kierto muokkausalueen ympäri- tai Kierto objektin muodon ympäri -vaihtoehdon.
Kierrätysasetukset A. Oikea ja vasen reuna B. Reuna selkää kohden C. Reuna poispäin selästä
Kierrätysasetukset -
Määritä siirtymien arvot. Positiiviset arvot siirtävät kiertoa kehyksestä poispäin ja negatiiviset arvot siirtävät kierron kehyksen sisäpuolelle.
Jos et saa tekstiä kiertymään kuvan ympärille, varmista, että Ohita tekstinkierrätys -asetusta ei ole määritetty kyseiselle kehykselle. Jos olet valinnut Koostamisasetuksista asetuksen Tekstinkierrätys vaikuttaa vain alla olevaan tekstiin, varmista, että tekstikehys on kierrätysobjektin alla.
Ryhmään käyttämäsi tekstinkierrätys ei vaikuta ryhmän sisällä oleviin tekstikehyksiin.
Voit määrittää kaikkien uusien objektien tekstinkierrätysasetukset poistamalla objektien valinnan ja määrittämällä haluamasi asetukset.
Rivitä teksti älykkäällä kohteen tunnistuksella
Voit rivittää tekstin kohteen ääriviivojen ympärille suoraan InDesignista ilman Alpha Channels- tai Photoshop-reittejä. InDesignissa voit tunnistaa selkeän aiheen älykkäästi Adobe Senseillä kuvan sisältä ja rivittää tekstin kohteen ympärille.
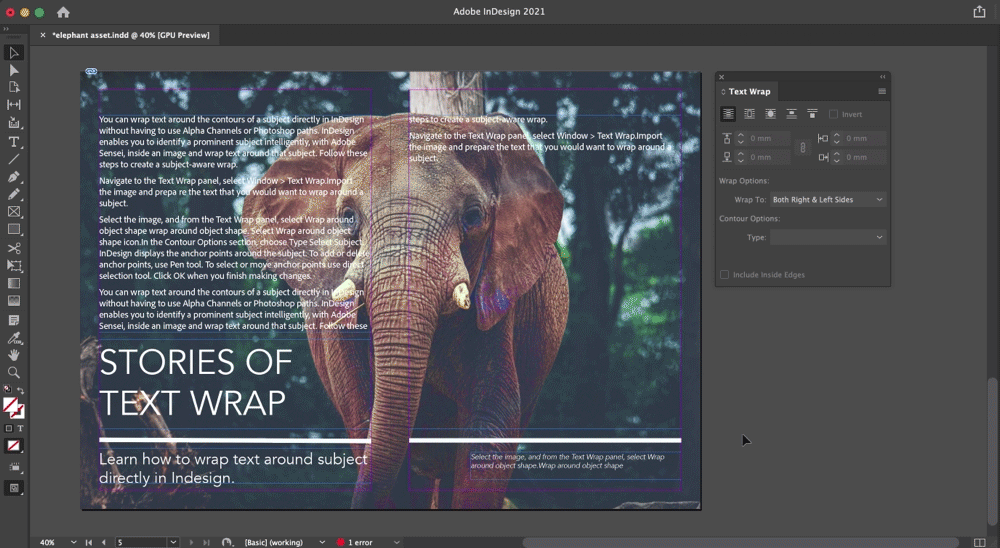
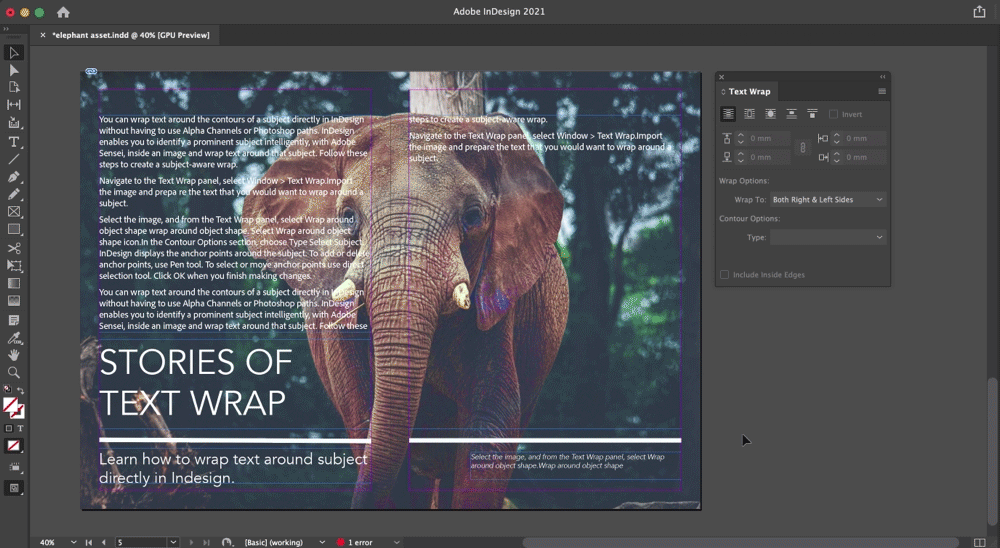
Voit luoda aihetietoisen tekstin rivityksen toimimalla seuraavien ohjeiden mukaan.
-
Siirry Tekstinkierrätys-paneeliin ja valitse Ikkuna > Tekstinkierrätys.
-
Tuo kuva ja valmistele teksti, jonka haluat rivittää kohteen ympärille.
-
Valitse kuva ja sitten Tekstinkierrätys-paneelista Kierrätä ympäri objektin muotoa noudattaen
 .
.

Valitse Kierrätä ympäri objektin muotoa noudattaen ‑kuvake. 
Valitse Kierrätä ympäri objektin muotoa noudattaen ‑kuvake. -
Valitse Rajaviiva-asetukset-osiosta Teksti > Valitse kohde. InDesign näyttää tukipisteet kohteen ympärillä.
-
Käytä kynätyökalua tukipisteiden lisäämiseen tai poistamiseen. Käytä suoravalintatyökalua tukipisteiden valitsemiseen tai siirtämiseen. Valitse OK, kun olet tehnyt haluamasi muutokset.

Käytä kynä- ja suoravalintatyökaluja tukipisteiden valitsemiseen, siirtämiseen tai poistamiseen., 
Käytä kynä- ja suoravalintatyökaluja tukipisteiden valitsemiseen, siirtämiseen tai poistamiseen.,
Tekstin kierrättäminen tuotujen kuvien ympäri
Jos haluat kierrättää tekstin tuodun kuvan ympärille, tallenna (jos mahdollista) rajaava reitti sovellukseen, jossa kuva on luotu. Kun sijoitat kuvan InDesigniin, valitse Kuvan tuontiasetukset -valintaikkunasta asetus Käytä Photoshopin rajaavaa reittiä.
-
Avaa Tekstinkierrätys-paneeli valitsemalla Ikkuna > Tekstinkierrätys.
-
Valitse tuotu kuva ja valitse Tekstinkierrätys-paneelista Kierto objektin muodon ympäri
 .
.
-
Määritä siirtymien arvot. Positiiviset arvot siirtävät kiertoa kehyksestä poispäin ja negatiiviset arvot siirtävät kierron kehyksen sisäpuolelle.
-
Saat näkyviin lisäasetuksia, kun valitset Tekstinkierrätys-paneelivalikosta Näytä asetukset.
-
Valitse rajaviivan asetus Teksti-valikosta:
Muokkausalue
Kierrättää tekstin kuvan korkeuden ja leveyden mukaisen suorakulmion ympärille.
Tunnista reunat
Luo rajan käyttämällä automaattista reunojen tunnistusta. (Jos haluat säätää reunojen tunnistusta, valitse ensin objekti ja sitten Objekti > Rajaava reitti > Asetukset.)
Alfakanava
Luo rajan kuvaan tallennetusta alfakanavasta. Jos asetus ei ole käytettävissä, kuvaan ei ole tallennettu alfakanavia. InDesign tunnistaa Adobe Photoshopin oletusläpinäkyvyyden (shakkilautakuvio) alfakanavaksi. Muussa tapauksessa tausta täytyy poistaa Photoshopilla tai luoda ja tallentaa kuvaan vähintään yksi alfakanava.
Photoshop-reitti
Luo rajan kuvaan tallennetusta reitistä. Valitse Photoshop-reitti ja sitten haluamasi reitti Reitti-valikosta. Jos Photoshop-reitti-asetus ei ole käytettävissä, kuvaan ei ole tallennettu nimettyjä reittejä.
Grafiikkakehys
Luo rajan pääkehyksestä.
Sama kuin leikkaus
Luo rajan tuodun kuvan rajaavasta reitistä.
-
Jos haluat tekstin näkyvän kuvan ”aukkojen” (kuten autonrenkaan) sisäpuolella, valitse Sisällytä sisäreunat.


Käännetyn tekstinkierrätyksen käyttäminen
-
Valitse valintatyökalulla
 tai suoravalintatyökalulla
tai suoravalintatyökalulla  objekti, jonka sisäpuolella voi kierrättää tekstiä. Tällainen on esimerkiksi yhdistelmäreitti.
objekti, jonka sisäpuolella voi kierrättää tekstiä. Tällainen on esimerkiksi yhdistelmäreitti.
-
Avaa Tekstinkierrätys-paneeli valitsemalla Ikkuna > Tekstinkierrätys.
-
Kierrätä teksti objektin ympäri ja valitse Käännä. Käännä-toimintoa käytetään usein muodon mukaisessa kierrätyksessä.


Tekstinkierrätyksen muodon muuttaminen
-
Valitse suoravalintatyökalulla
 objekti, jossa käytetään tekstinkierrätystä. Jos tekstinkierrätysraja on samanmuotoinen kuin objekti, raja asetetaan objektin päälle.
objekti, jossa käytetään tekstinkierrätystä. Jos tekstinkierrätysraja on samanmuotoinen kuin objekti, raja asetetaan objektin päälle.
-
Tee jokin seuraavista:
- Voit muuttaa tekstin ja kierrätysobjektin välistä etäisyyttä määrittämällä siirtymien arvot Tekstinkierrätys-paneelissa.
- Voit muokata tekstinkierrätyksen rajaa kynätyökalulla
 ja suoravalintatyökalulla.
ja suoravalintatyökalulla.


Jos muutat tekstinkierrätysreitin muotoa manuaalisesti, Teksti-valikosta valitaan Käyttäjän muokkaama reitti. Valinta näkyy valikossa himmeänä. Tämä osoittaa, että muodon reitti on muuttunut.
Jos haluat käyttää alkuperäistä rajaavaa reittiä muokatun tekstinkierrätysrajan sijaan, valitse Tekstinkierrätys-paneelin Teksti-valikosta Sama kuin leikkaus.
Jos Käytä vain sivupohjassa -asetus on valittuna, sinun täytyy ohittaa julkaisusivun sivupohjakohde, jos haluat kierrättää sen ympärille tekstiä. Jos valinta on poistettu, sekä sivupohjien että julkaisusivujen tekstiä voidaan kierrättää sivupohjakohteiden ympärille ilman, että sivupohjakohteita ohitetaan.
-
Valitse sivupohjaobjekti.
-
Valitse Tekstinkierrätys-paneelin valikosta Käytä vain sivupohjassa -asetus tai poista valinta.
Tämä asetus on käytettävissä vain, kun sivupohjaobjekti on valittuna ja siihen on käytetty tekstinkierrätystä.
Tekstin kierrättäminen ankkuroitujen objektien ympäri
Jos käytät tekstinkierrätystä ankkuroidun objektin kanssa, kierrätys vaikuttaa jutun ankkurimerkkiä seuraavien rivien tekstiin. Kierrätys ei kuitenkaan vaikuta tekstiriviin, jolla ankkurimerkki on, eikä sitä edeltäviin riveihin.
Kun liität objektin tekstiin sidottuna objektina, sen tekstinkierrätysrajat säilytetään.
Tekstinkierrätyksen poistaminen kätketyiltä tasoilta
Kun kätket kierrätysobjektin sisältävän tason, muiden tasojen tekstikehykset kiertävät objektin. Voit estää tämän valitsemalla Tason asetukset -valintaikkunasta asetuksen Ei tekstinkierrätystä, kun taso on kätketty. Jos tämä asetus on valittu, tason kätkeminen voi aiheuttaa muiden tasojen tekstin koostamisen uudelleen.
-
Kaksoisnapsauta Tasot-paneelissa tasoa, joka sisältää kierrätysobjektin.
-
Valitse Ei tekstinkierrätystä, kun taso on kätketty.
Kierrätysobjektien vieressä olevan tekstin kohdistaminen
Kun määrität, kuinka teksti kohdistetaan kierrätysobjektien vieressä, muutos koskee koko julkaisua.
-
Valitse Muokkaa > Asetukset > Koostaminen (Windows) tai InDesign > Asetukset > Koostaminen (Mac OS).
-
Valitse jokin seuraavista asetuksista ja valitse sitten OK:
Kohdista kohteen vieressä oleva teksti
Kohdistaa tekstipalstoja erottavien kierrätysobjektien vieressä olevan tekstin. Tämä asetus vaikuttaa vain silloin, kun tekstinkierrätys katkaisee tekstirivit täysin siten, että kukin rivi jakautuu vähintään kahteen osaan.
Huomautus:Kun kohteen vieressä olevalle tekstille valitaan asetus Tasaa vasemmalle, teksti tasataan kohteen vasemmalle puolelle tai sen yläpuolelle. Kun valitaan Tasaa oikealle, teksti tasataan kohteen oikealle puolelle tai sen alapuolelle. Kun taas valitaan Täysi tasaus, teksti asetellaan tasaisesti molempiin reunoihin.
Kohdista kohteen vieressä oleva teksti Kohdista kohteen vieressä oleva teksti Ohita rivivälistyksen mukaan
Siirtää kierrätetyn tekstin seuraavaan vapaaseen rivivälistyskohtaan kierrätysobjektin jälkeen. Jos tätä asetusta ei ole valittu, tekstirivit voivat siirtyä objektin alle niin, että ne eivät ole viereisten palstojen tai tekstikehysten rivien tasalla. Tästä valinnasta on hyötyä etenkin silloin, kun haluat varmistaa, että teksti on tasattu rivirekisteriin.
Tekstinkierrätys vaikuttaa vain alla olevaan tekstiin
Tekstinkierrätys ei vaikuta kierrätysobjektin yläpuolelle pinottuun tekstiin. Pinoamisjärjestys määräytyy Tasot-paneeliin määritetyn tasojen järjestyksen sekä tason objektien välisen pinoamisjärjestyksen mukaan.
Tekstinkierrätyksen ohittaminen tekstikehyksessä
Joissakin tapauksissa tekstinkierrätys halutaan poistaa käytöstä tekstikehyksessä. Voit esimerkiksi haluta yhden tekstikehyksen kiertyvän kuvan ympäri ja toisen tekstikehyksen näkyvän kuvan sisällä.
-
Valitse ensin tekstikehys ja sitten Objekti > Tekstikehyksen asetukset.
-
Valitse Ohita tekstinkierrätys ja valitse sitten OK.