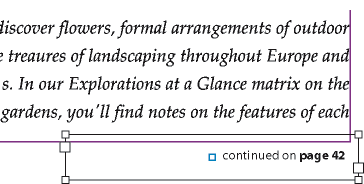- InDesignin käyttöopas
- Tutustu InDesigniin
- InDesignin esittely
- Työtila
- Generatiivinen tekoäly (ei saatavilla Manner-Kiinassa)
- InDesignin esittely
- Julkaisujen luominen ja asetteleminen
- Dokumentit ja sivut
- Dokumenttien luominen
- Sivupohjien käyttäminen
- Dokumentin sivujen käsitteleminen
- Sivukoon, reunusten ja leikkausvaran määrittäminen
- Tiedostojen ja mallien käyttö
- PDF-tiedostojen muuntaminen InDesign-dokumenteiksi (beta)
- Kirjatiedostojen luominen
- Perussivunumeroinnin lisääminen
- Sivujen, lukujen ja osioiden numeroiminen
- QuarkXPress- ja PageMaker-julkaisujen muuntaminen
- Sisällön jakaminen
- Hallittavan tiedoston perustyönkulku
- Julkaisujen tallennus
- Ruudukot
- Asettelun apuvälineet
- Dokumentit ja sivut
- Sisällön lisääminen
- Teksti
- Tekstin lisääminen kehyksiin
- Tekstin ketjuttaminen
- Kaakkois-Aasian merkistöt
- InDesignin arabian- ja hepreankieliset toiminnot
- Reittitekstin luominen
- Luettelomerkit ja numerointi
- Matemaattisten lausekkeiden luominen
- Kuviot ja erikoismerkit
- Tekstin koostaminen
- CJK-merkkien koostaminen
- Tekstimuuttujat
- QR-koodien luominen
- Tekstin muokkaaminen
- Tekstin tasaaminen
- Tekstin kierrättäminen objektien ympäri
- Ankkuroidut objektit
- Linkitetty sisältö
- Kappaleiden muotoileminen
- Merkkien muotoilu
- Typografia
- Tekstin muotoilu
- Tekstin tarkistaminen
- Oikeinkirjoituksen tarkistaminen ja sanastot
- Viittausten lisääminen
- Tyylit
- Taulukot
- Vuorovaikutteisuus
- Grafiikka
- Reitit ja muodot
- Piirtäminen lyijykynätyökalulla
- Piirtäminen kynätyökalulla
- Viiva-asetusten käyttäminen
- Yhdistelmäreitit ja -muodot
- Reittien muokkaaminen
- Rajaavat reitit
- Kulman ulkoasun muuttaminen
- Kehykset ja objektit
- Objektien tasaaminen ja jakaminen
- Linkitetyt ja upotetut kuvat
- AEM-resurssien integraatio
- Värit ja läpinäkyvyys
- Teksti
- Etsi ja korvaa
- Jaa
- Pilvidokumenttien tallentaminen ja käyttäminen
- Pilvidokumenttien järjestäminen, hallinta ja jakaminen
- Pilvidokumenttien versioiden tarkasteleminen ja hallinta
- Yleisiä kysymyksiä InDesign-pilvidokumenteista
- InCopyn verkkopalvelu (Beta)
- Jaa ja tee yhteistyötä
- Jaa ja tarkista
- Jaetun InDesign-julkaisun tarkistaminen
- Palautteen hallinta
- Kutsu muokkaamaan
- Vieminen, tuominen ja julkaiseminen
- Sijoittaminen, vieminen ja julkaiseminen
- Publish Online
- Publish Online ‑hallintapaneeli
- Grafiikan kopioiminen ja lisääminen
- Vieminen Adobe Expressiin
- Sisällön vieminen EPUB-muotoon
- Adobe PDF -asetukset
- Vieminen HTML5-muotoon
- Sisällön vieminen HTML:ään (vanha)
- Vienti Adobe PDF -muotoon
- Vieminen JPEG- tai PNG-muotoon
- SVG-tiedostojen tuonti
- Tuetut tiedostomuodot
- Käyttäjien asetusten vienti ja tuonti
- Tulostaminen
- Kirjasen tulostaminen
- Tulostimen merkit ja leikkausvarat
- Julkaisujen tulostaminen
- Painovärit, erottelu ja rasteritiheys
- Päällepainatus
- PostScript- ja EPS-tiedostojen luominen
- Tiedostojen esitarkastus ennen toimitusta
- Miniatyyrien ja suurikokoisten julkaisujen tulostaminen
- PDF-tiedostojen valmisteleminen tulostuspalvelua varten
- Erottelujen tulostuksen valmistelu
- Sijoittaminen, vieminen ja julkaiseminen
- InDesignin laajentaminen
- Vianmääritys
Oikeudenmukainen kieli: Korvaamme syrjivän kielen InDesignin 2022:sta (versio 17.0) alkaen Adoben osallisuutta korostavien ydinarvojen mukaisesti. Kaikki Master page ‑viittaukset korvataan Parent page ‑viittauksilla englannin-, tanskan-, unkarin-, espanjan-, italian-, brasilianportugalin-, portugalin- ja japaninkielisissä ohjeartikkeleissa..
Osio- ja kappalenumeroinnin lisääminen
Määritä, minkälaista numerointia haluat käyttää julkaisussa tai kirjassa. Pitkissä julkaisuissa voit käyttää lukujen numeroita. Jokaisessa julkaisussa voi käyttää vain yhtä lukunumeroa. Jos haluat käyttää julkaisussa erilaisia numerointeja, voit määrittää sivualueet osioiksi, jotka voidaan sitten numeroida eri tavalla. Esimerkiksi julkaisun ensimmäiset kymmenen sivua (esipuhe) numeroidaan roomalaisin numeroin ja loppuosa arabialaisin numeroin.
Yhdessä InDesign-julkaisussa voi olla enintään 9 999 sivua, mutta suurin sivunumero voi olla 999 999. (Voit esimerkiksi numeroida oikein 100-sivuisen julkaisun, joka alkaa sivulta 9 949.) Ensimmäinen sivu on oletuksena oikeanpuoleinen (recto) ja numeroltaan 1. Parittomat sivut näkyvät aina oikealla. Jos ensimmäinen sivunumero muutetaan Osion asetukset -komennolla parilliseksi, ensimmäisestä sivusta tulee vasen (verso) sivu.
Lisätietoja perussivunumeroinnin luomisesta julkaisuun: Perussivunumeroinnin lisääminen.
Automaattisesti päivittyvän lukunumeron lisääminen
Voit lisätä julkaisuun lukunumeromuuttujan. Lukunumeroita voi sivunumeroiden tapaan päivittää automaattisesti ja muotoilla tekstiksi. Lukunumeromuuttujaa käytetään usein julkaisuissa, jotka ovat osa kirjaa. Julkaisussa voi käyttää vain yhtä lukunumeroa. Jos haluat jakaa yksittäisen julkaisun lukuihin, voit luoda osioita.
Lukunumeroita ei voi sisällyttää luotuun hakemistoon tai sisällysluetteloon etuliitteenä (1-3, 1-4 ja niin edelleen). Jos haluat sisällyttää lukunumerot etuliitteinä, käytä lukunumeroiden sijaan osion etuliitteitä.
-
Luo tarvittaessa tekstikehys, jossa haluat lukunumeron näkyvän. Jos haluat lukunumeron näkyvän useilla sivuilla, luo tekstikehys sivupohjaan ja käytä kyseistä sivupohjaa julkaisun sivuilla.
-
Lisää lukunumeron tekstikehykseen teksti, joka tulee ennen lukunumeroa tai numeron jälkeen.
-
Sijoita lisäyskohta paikkaan, jossa haluat lukunumeron näkyvän, ja valitse Teksti > Tekstimuuttujat > Lisää tekstimuuttuja > Lukunumero.
Voit päivittää aloitusnumeron ja lukunumeroinnin muotoilun valitsemalla Sivuasettelu > Numerointi- ja osioasetukset.
Automaattisesti päivittyvän osiomerkin lisääminen
-
Määritä julkaisun osiot. (Katso Osion numeroinnin määrittäminen.)
-
Luo sivulle tai osiossa käyttämääsi sivupohjaan tekstityökalua vetämällä riittävän suuri tekstikehys, jotta siihen mahtuu osion merkin teksti. Voit luoda tekstikehyksen myös napsauttamalla olemassa olevaa kehystä.
-
Valitse Teksti > Lisää erikoismerkki > Merkit > Osion merkki.


Sivu- ja lukunumeroinnin muotoilun muuttaminen
-
Valitse Sivuasettelu > Numerointi- ja osioasetukset.
-
Valitse Sivunumerointi- tai Julkaisun lukunumerointi -asetusten Tyyli-kohtaan uusi numeron muoto. (Katso Julkaisun numerointiasetukset.)
-
Valitse OK.
Osion numeroinnin määrittäminen
Kirjan sivut ja lukujen numerot numeroidaan oletuksen mukaan peräkkäisesti. Numerointi- ja osioasetusten avulla voit aloittaa numeroinnin uudelleen määritetyltä sivulta, lisätä etuliitteitä sivunumeroihin ja muuttaa sekä sivujen että lukujen numerointityylejä.
Jos haluat lisätä osion sivuihin tunnuksen automaattisesti, voit määrittää haluamasi osion etuliitteen. Jos esimerkiksi määrität julkaisun sivun 16 osion etuliitteeksi A– ja sisällytät etuliitteen, sivu näkyy sisällysluettelossa tai hakemistossa muodossa A–16. Osion merkiksi kirjoittamasi teksti tulee näkyviin, kun valitset Teksti > Lisää erikoismerkki > Merkit > Osion merkki.

A. Osion ilmaisinkuvake ilmaisee osion alun B. Sivunumero vaihtuu uuden osion alussa C. Julkaisun pituus näkyy tilarivillä

Julkaisun osioiden määrittäminen
-
Valitse määritettävän osion ensimmäinen sivu Sivut-paneelista.
-
Valitse Sivuasettelu > Numerointi- ja osioasetukset tai valitse Numerointi- ja osioasetukset Sivut-paneelista.
-
Jos muutat jonkin muun sivun kuin osion ensimmäisen sivun numerointiasetuksia, varmista, että Aloita osio -asetus on valittuna. Tällä asetuksella voit merkitä valitsemasi sivun uuden osion aluksi.
-
Määritä tarpeen mukaan numerointi- ja osioasetukset (lisätietoja: Julkaisun numerointiasetukset), ja valitse sitten OK.
Sivut-paneelissa sivukuvakkeen yläpuolella näkyy osion ilmaisinkuvake
 , joka osoittaa uuden osion alun.
, joka osoittaa uuden osion alun. -
Osio päätetään aloittamalla uusi osio tämän osion viimeistä sivua seuraavalla sivulla.
Osioiden numeroinnin muokkaaminen ja poistaminen
-
Kaksoisnapsauta Sivut-paneelissa osion ilmaisinkuvaketta
 , joka näkyy Sivut-paneelissa sivukuvakkeen yläpuolella. Voit vaihtoehtoisesti valita sivun, joka käyttää osion merkkiä, ja valita Numerointi- ja osioasetukset Sivut-paneelivalikosta.
, joka näkyy Sivut-paneelissa sivukuvakkeen yläpuolella. Voit vaihtoehtoisesti valita sivun, joka käyttää osion merkkiä, ja valita Numerointi- ja osioasetukset Sivut-paneelivalikosta.
-
Voit tehdä seuraavat toiminnot. Valitse lopuksi OK:
Jos haluat muuttaa tyyliä tai aloitusnumeroa, muuta osio- ja numerointiasetuksia.
Poista osio poistamalla Aloita osio -asetuksen valinta.
Osio voidaan tunnistaa nopeasti Sivut-paneelissa, kun sijoitat osoittimen täsmälleen osion ilmaisinkuvakkeen ![]() yläpuolelle. Näyttöön tulee työkaluvihje, jossa näkyy aloitussivun numero tai osion etuliite.
yläpuolelle. Näyttöön tulee työkaluvihje, jossa näkyy aloitussivun numero tai osion etuliite.
Absoluuttisen tai osion numeroinnin näyttäminen Sivut-paneelissa
Sivut-paneeli voi näyttää absoluuttisen numeroinnin (kaikki sivut numeroidaan peräkkäisin numeroin alkaen julkaisun ensimmäisestä sivusta) tai osion numeroinnin (sivut numeroidaan osioittain Osion asetukset -valintaikkunan asetusten mukaan).
Numerointitavan muuttaminen vaikuttaa siihen, kuinka sivut numeroidaan kaikkialla InDesign-julkaisussa, esimerkiksi Sivut-paneelissa ja julkaisuikkunan alareunassa olevassa sivuruudussa. Numerointitapa vaikuttaa myös siihen, miten sivualueet määritetään julkaisua tulostettaessa ja vietäessä. Numerointitapa-asetus ei kuitenkaan muuta sivunumeroiden esitystapaa julkaisun sivuilla.
-
Valitse Muokkaa > Asetukset > Yleiset (Windows) tai InDesign > Asetukset > Yleiset (Mac OS).
-
Valitse Näytä-valikosta numerointitapa, jota käytetään sivunumeroinnissa.
Sivut-paneeli, jossa näkyy absoluuttinen numerointi (vasemmalla) ja osion numerointi (oikealla) Sivut-paneeli, jossa näkyy absoluuttinen numerointi (vasemmalla) ja osion numerointi (oikealla)
Julkaisun numerointiasetukset
Voit muuttaa julkaisun numerointiasetuksia valitsemalla julkaisun sivun (ei sivupohjaa) ja valitsemalla Sivuasettelu > Numerointi- ja osioasetukset. Voit myös muuttaa näitä asetuksia valitsemalla Julkaisun numerointiasetukset Kirjat-paneelivalikosta.
Automaattinen sivunumerointi
Valitse tämä asetus, jos haluat nykyisen osion sivunumeroiden seuraavan edellisen osion numerointia. Asetus päivittää julkaisun tai osion sivunumerot automaattisesti, kun lisäät sivuja sen edelle.
Aloita sivunumerointi sivulta
Kirjoita julkaisun tai nykyisen osion ensimmäisen sivun aloitusnumero. Jos esimerkiksi haluat aloittaa osion numeroinnin uudelleen, kirjoita 1. Osion loput sivut numeroidaan uudelleen tämän mukaisesti.
vaikka olisitkin valinnut jonkin muun kuin arabialaisen sivunumerotyylin (esimerkiksi roomalaiset numerot), tähän ruutuun täytyy kirjoittaa arabialaisia numeroita.
Osion etuliite
Kirjoita osion nimi. Sisällytä välilyönnit ja välimerkit, joiden haluat näkyvän etuliitteen ja sivunumeron välissä (esimerkiksi A–16 tai A 16). Etuliite saa olla korkeintaan kahdeksan merkkiä pitkä.
Et voi kirjoittaa tyhjää väliä välilyöntinäppäintä painamalla. Kopioi ja liitä julkaisuikkunasta välilyöntimerkki, jonka leveys on kiinteä. Huomaa, että plusmerkkiä (+) tai pilkkua (,) ei voi käyttää osioiden etuliitteissä. (Katso Välilyöntimerkkien lisääminen.)
Tyyli (sivunumerointi)
Valitse sivunumeroiden tyyli valikosta. Tyyliä käytetään vain tämän osion sivuilla.
Osion merkki
Kirjoita selite, jonka InDesign lisää sivulle kohtaan, johon tulee näkyviin osion merkki, kun valitset Teksti > Lisää erikoismerkki > Merkit > Osion merkki.
Sisällytä etuliite sivuja numeroitaessa
Valitse tämä asetus, jos haluat, että osion etuliite näkyy luodessasi sisällysluettelon tai hakemiston tai tulostaessasi sivuja, joissa on automaattinen sivunumerointi. Poista asetuksen valinta, jos haluat osion etuliitteen näkyvän InDesignissa, mutta haluat kätkeä sen tulostetussa julkaisussa, hakemistossa tai sisällysluettelossa.

A. Osion etuliite julkaisuikkunan alaosan sivuruudussa B. Osion merkki ja etuliite varsinaisella sivulla

Tyyli (julkaisun lukunumerointi)
Valitse lukunumeroinnin tyyli valikosta. Lukutyyliä käytetään koko julkaisussa.
Automaattinen lukunumerointi
Valitse tämä asetus, jos haluat numeroida kirjan luvut järjestyksessä.
Aloita lukujen numerointi kohdasta
Määritä lukunumeroinnin ensimmäinen numero. Tämä asetus on käytännöllinen, jos et halua numeroida kirjan lukuja numerojärjestyksessä.
Sama kuin kirjan edellisessä julkaisussa
Käytetään samaa lukunumeroa kuin kirjan edellisessä julkaisussa. Valitse tämä asetus, jos nykyinen julkaisu on osa samaa lukua kuin kirjan edellinen julkaisu.
Ylä- ja alatunnisteiden luominen
Ylä- ja alatunnisteet juoksevat julkaisun sivujen ylä- ja alareunoissa ja tarjoavat tärkeää taustatietoa. Lisätieoja yksinkertaisen sivunumeroinnin sisältävän ylä- tai alatunnisteen luomisesta: Perussivunumeroinnin lisääminen.
Ylä- ja alatunnisteet voivat sisältää sivu-, luku- ja osionumeroiden, otsikon, tekijän nimen, julkaisun tiedostonimen tai luonti- ja muokkauspäivämäärän kaltaisia kohteita.
Voit lisätä monia näistä kohteista käyttämällä tekstimuuttujia. InDesign sisältää useita valmiiksi määritettyjä muuttujia, kuten luontipäivämäärän ja tiedostonimen. Voit muokata näitä muuttujia tai luoda omia muuttujia. Voit esimerkiksi luoda muuttujan, joka näyttää ylä- tai alatunnisteessa. Otsikko-kappaletyylin ensimmäisen käytön. Kun olet luonut tarvitsemasi muuttujat tai muokannut niitä, voit luoda ylä- ja alatunnisteen kokoamalla ne sivupohjaan. Voit sitten ottaa sivupohjan käyttöön asianmukaisilla julkaisun sivuilla.

A. Alatunnistemuuttujan lisääminen sivupohjaan B. Muuttujan teksti julkaisun sivulla, joka ottaa tekstin sivun ensimmäisestä otsikosta

Ylä- tai alatunnisteen luominen sivupohjaan
-
Luo tai muokkaa tarvittaessa muuttujia, joita haluat käyttää ylä- tai alatunnisteessa. (Katso Muuttujien luominen juokseville ylä- ja alatunnisteille.)
-
Siirry sivupohjaan, johon haluat lisätä ylä- tai alatunnisteen.
Ylä- tai alatunniste näkyy kaikilla julkaisun sivuilla, joilla sivupohjaa käytetään.
-
Luo riittävän suuri tekstikehys, johon mahtuvat kaikki ylä- tai alatunnistetiedot. Sijoita tekstikehys ylä- tai alapuolelle kohtaa, jossa julkaisusivujen sisältö näkyy.
-
Lisää tekstiä, sivunumeroita ja muuttujia tarpeen mukaan.
-
Käytä sivupohjaa julkaisun sivuilla, joilla haluat ylä- tai alatunnisteen näkyvän.
-
Luo tarvittaessa ylä- ja alatunnisteita lisäsivupohjia varten.
Muuttujien luominen juokseville ylä- ja alatunnisteille
Juokseva ylätunniste -muuttujat lisäävät oletusarvoisesti ensimmäisen esiintymän (sivulla) tekstistä, jossa määritettyä tyyliä käytetään. Juokseva ylätunniste -muuttujat ovat hyödyllisiä, kun haluat näyttää käytössä olevan otsikon ylä- tai alatunnisteessa.
-
Jos sisältöä ei ole vielä muotoiltu, käytä tekstissä kappale- tai merkkityyliä, jonka haluat näkyvän ylätunnisteessa (esimerkiksi otsikkotyyli).
-
Valitse Teksti > Tekstimuuttujat > Määritä.
-
Valitse Uusi ja kirjoita muuttujan nimi.
-
Valitse Teksti-valikosta Juokseva ylätunniste (kappaletyyli) tai Juokseva ylätunniste (merkkityyli).
-
Määritä seuraavat asetukset:
Tyyli
Valitse tyyli, jonka haluat näyttää ylä- tai alatunnisteessa.
Käytä
Päätä, haluatko sivulla käytettävän tyylin ensimmäisen vai viimeisen esiintymän. Ensiksi sivulla on ensimmäinen kappale (tai merkki), joka aloittaa sivun. Jos tyyliä ei esiinny sivulla, käytetään tyylin aikaisempaa esiintymää. Jos julkaisussa ei ole tyylin aikaisempaa esiintymää, muuttuja on tyhjä.
Poista välimerkit virkkeiden lopusta
Jos tämä asetus on valittuna, muuttuja näyttää tekstin ilman virkkeiden lopun välimerkkejä (pisteet, kaksoispisteet, huutomerkit ja kysymysmerkit).
Muuta kirjainkokoa
Valitse tämä asetus, jos haluat muuttaa ylä- tai alatunnisteessa näkyvän tekstin kirjainkokoa. Voit haluta esimerkiksi aloittaa alatunnisteessa vain ensimmäisen sanan isolla kirjaimella, vaikka sivun otsikossa jokainen sana alkaa isolla kirjaimella.
-
Valitse OK ja sitten Tekstimuuttujat-valintaikkunasta Valmis.
Voit nyt lisätä muuttujan sivupohjassa luomaasi ylä- tai alatunnisteeseen.
Jos ylä- tai alatunnisteen tekstikehys on luotu InDesign-julkaisun sivupohjassa, voit lisätä muuttujan ylä- tai alatunnisteeseen. (Katso Sivupohjassa olevan tekstin muokkaaminen.)
Automaattisten sivunumeroiden lisääminen juttusiirtymiin
Toisilla sivulla jatkuvien juttujen hyppyrivien ylläpitäminen on helppoa. Hyppyrivillä tarkoitetaan riviä, jossa lukee esimerkiksi ”Jatkuu sivulla 42”. Käytä hyppyrivien sivunumerointitoimintoa, kun siirrät tai sijoitat uudelleen jutun ketjutetut tekstikehykset ja haluat päivittää automaattisesti sellaisen sivun sivunumeron, jolla on jutun edellinen tai seuraava ketjutettu tekstikehys.
Yleensä hyppyrivin sivunumeron pitää olla eri tekstikehyksessä kuin itse jutun. Näin hyppyrivien sivunumerot pysyvät paikoillaan, vaikka jutun teksti sijoitetaan uudelleen.
Hyppyrivien sivunumeroita voi etsiä myös kirjoittamalla nykyisen sivunumeron merkin Etsi/Muuta-valintaikkunaan.
-
Luo uusi tekstikehys tekstityökalulla kohtaan, johon haluat hyppyrivin.
-
Sijoita uusi tekstikehys valintatyökalulla
 niin, että se on osittain jutun sisältävän tekstikehyksen päällä tai koskettaa sitä.
niin, että se on osittain jutun sisältävän tekstikehyksen päällä tai koskettaa sitä.

Varmista, että tekstikehys koskettaa etsittävää juttua tai on sen päällä. 
Varmista, että tekstikehys koskettaa etsittävää juttua tai on sen päällä. -
Valitse tekstityökalu ja napsauta osoittimella tekstikehyksessä. Kirjoita sitten teksti, jonka haluat näkyvän ennen sivun numeroa, kuten ”Jatkuu sivulla” tai ”Jatkoa sivulta”.
-
Valitse sitten Teksti > Lisää erikoismerkki > Merkit ja jokin seuraavista vaihtoehdoista:
Seuraava sivunumero
Lisää sen sivun numeron, jolla on jutun seuraava tekstikehys. Käytä tätä merkkiä, kun luot ”jatkuu sivulla” -hyppyrivin.
Edellinen sivunumero
Lisää sen sivun numeron, jolla on jutun edellinen tekstikehys. Käytä tätä merkkiä, kun luot ”jatkoa sivulta” -hyppyrivin.
Sivun numero päivittyy automaattisesti jutun seuraavan tai edellisen tekstikehyksen sijainnin mukaan.
-
Jos haluat varmistaa, ettei juttua voi siirtää ilman sen hyppyriviä, pidä vaihtonäppäintä alhaalla ja valitse tekstikehykset valintatyökalulla ja valitse sitten Objekti > Ryhmitä.
-
Lisää muita hyppyrivejä samalla tavalla.
Jos sivunumeron alussa näkyy ei-toivottu merkki (hyppyrivin tekstinä on esimerkiksi ”Jatkuu sivulla A16” eikä ”Jatkuu sivulla 16”), olet ehkä ottanut mukaan osion etuliitteen Numerointi- ja osioasetukset -valintaikkunassa. Ota etuliite pois käytöstä tai muokkaa sitä.