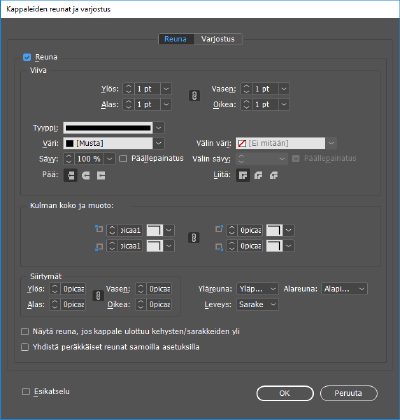- InDesignin käyttöopas
- Tutustu InDesigniin
- InDesignin esittely
- Työtila
- Generatiivinen tekoäly (ei saatavilla Manner-Kiinassa)
- InDesignin esittely
- Julkaisujen luominen ja asetteleminen
- Dokumentit ja sivut
- Dokumenttien luominen
- Sivupohjien käyttäminen
- Dokumentin sivujen käsitteleminen
- Sivukoon, reunusten ja leikkausvaran määrittäminen
- Tiedostojen ja mallien käyttö
- PDF-tiedostojen muuntaminen InDesign-dokumenteiksi
- Kirjatiedostojen luominen
- Perussivunumeroinnin lisääminen
- Sivujen, lukujen ja osioiden numeroiminen
- QuarkXPress- ja PageMaker-julkaisujen muuntaminen
- Sisällön jakaminen
- Hallittavan tiedoston perustyönkulku
- Julkaisujen tallennus
- Ruudukot
- Flex-asettelu
- Flex-asettelun käyttö
- Flex-asettelupaneelin yleiskatsaus
- Luo tiimisivu Flex-asettelun avulla
- Flex-asetteluominaisuuksien käyttäminen objektityylissä
- Flex-asettelun ottaminen käyttöön aiemmin luodussa tiedostossa
- Tunnista Flex-asettelu automaattisesti InDesignissa
- Hallitse Flex-asettelun ristiriitoja
- Asettelun apuvälineet
- Dokumentit ja sivut
- Sisällön lisääminen
- Teksti
- Tekstin lisääminen kehyksiin
- Tekstin ketjuttaminen
- Kaakkois-Aasian merkistöt
- InDesignin arabian- ja hepreankieliset toiminnot
- Reittitekstin luominen
- Luettelomerkit ja numerointi
- Matemaattisten lausekkeiden luominen
- Glyyfit ja erikoismerkit
- Tekstin koostaminen
- CJK-merkkien koostaminen
- Tekstimuuttujat
- QR-koodien luominen
- Tekstin muokkaaminen
- Tekstin tasaaminen
- Tekstin kierrättäminen objektien ympäri
- Ankkuroidut objektit
- Linkitetty sisältö
- Kappaleiden muotoileminen
- Merkkien muotoilu
- Typografia
- Tekstin muotoilu
- Tekstin tarkistaminen
- Oikeinkirjoituksen tarkistaminen ja sanastot
- Viittausten lisääminen
- Tyylit
- Taulukot
- Vuorovaikutteisuus
- Grafiikka
- Reitit ja muodot
- Piirtäminen lyijykynätyökalulla
- Piirtäminen kynätyökalulla
- Viiva-asetusten käyttäminen
- Yhdistelmäreitit ja -muodot
- Reittien muokkaaminen
- Rajaavat reitit
- Kulman ulkoasun muuttaminen
- Kehykset ja objektit
- Objektien tasaaminen ja jakaminen
- Linkitetyt ja upotetut kuvat
- AEM-resurssien integraatio
- Värit ja läpinäkyvyys
- Teksti
- Etsi ja korvaa
- Jaa
- Pilvidokumenttien tallentaminen ja käyttäminen
- Pilvidokumenttien järjestäminen, hallinta ja jakaminen
- Pilvidokumenttien versioiden tarkasteleminen ja hallinta
- Yleisiä kysymyksiä InDesign-pilvidokumenteista
- InCopyn verkkopalvelu (beta)
- Jaa ja tee yhteistyötä
- Jaa ja tarkista
- Jaetun InDesign-julkaisun tarkistaminen
- Palautteen hallinta
- Kutsu muokkaamaan
- Vieminen, tuominen ja julkaiseminen
- Sijoittaminen, vieminen ja julkaiseminen
- Publish Online
- Publish Online ‑hallintapaneeli
- Sijoita Firefly-resurssit
- Grafiikan kopioiminen ja lisääminen
- Vieminen Adobe Expressiin
- Sisällön vieminen EPUB-muotoon
- Adobe PDF -asetukset
- Vieminen HTML5-muotoon
- Sisällön vieminen HTML:ään (vanha)
- Vienti Adobe PDF -muotoon
- Vieminen JPEG- tai PNG-muotoon
- SVG-tiedostojen tuonti
- Tuetut tiedostomuodot
- Käyttäjien asetusten vienti ja tuonti
- Tulostaminen
- Kirjasen tulostaminen
- Tulostimen merkit ja leikkausvarat
- Julkaisujen tulostaminen
- Painovärit, erottelu ja rasteritiheys
- Päällepainatus
- PostScript- ja EPS-tiedostojen luominen
- Tiedostojen esitarkastus ennen toimitusta
- Miniatyyrien ja suurikokoisten julkaisujen tulostaminen
- PDF-tiedostojen valmisteleminen tulostuspalvelua varten
- Erottelujen tulostuksen valmistelu
- Sijoittaminen, vieminen ja julkaiseminen
- InDesignin laajentaminen
- Vianmääritys
Kappaleiden välin säätäminen
Voit säätää kappaleiden väliin jääviä välejä. Jos kappale alkaa palstan tai kehyksen yläreunasta, InDesign ei noudata Väli ennen -arvoa. Näissä tapauksissa voit kasvattaa kappaleen ensimmäisen rivin rivivälistystä tai kehyksen ylävierusta InDesignissa.
-
Valitse teksti.
-
Määritä Kappale- tai Ohjaus-välilehdessä arvot kohtiin Väli ennen
 , Väli jälkeen
, Väli jälkeen  ja Väli samantyylisten kappaleiden välillä
ja Väli samantyylisten kappaleiden välillä  .
.
- Väli samantyylisten kappaleiden välillä ‑arvoa käytetään vain silloin, jos kahdella peräkkäisellä kappaleella on sama kappaletyyli. Jos kappaletyylit ovat erilaisia, käytetään nykyisiä Väli ennen- ja Väli jälkeen ‑arvoja.
- Voit varmistaa muotoilun yhdenmukaisuuden muuttamalla kappaleväliä määrittämissäsi kappaletyyleissä.
Anfangien käyttäminen
Voit lisätä anfangeja samalla kertaa yhteen tai useaan kappaleeseen. Anfangin perusviiva sijoittuu yhden tai usean rivin kappaleen ensimmäisen rivin perusviivaa alemmaksi.
Voit myös luoda merkkityylin, jota voi käyttää anfangimerkeissä. Voit esimerkiksi luoda korkean (korotetun) bison kirjaimen määrittämällä yksirivisen yhden merkin anfangin ja käyttämällä merkkityyliä, joka suurentaa ensimmäisen kirjaimen kokoa.


Anfangin luominen
-
Kun tekstityökalu
 on valittuna, napsauta kappaletta kohdassa, johon haluat lisätä anfangin.
on valittuna, napsauta kappaletta kohdassa, johon haluat lisätä anfangin.
-
Kirjoita Kappale- tai Ohjaus-välilehden Anfangin rivimäärä
 ‑kohtaan luku, joka osoittaa, kuinka monelle riville anfangi sijoitetaan.
‑kohtaan luku, joka osoittaa, kuinka monelle riville anfangi sijoitetaan.
-
Kirjoita Anfangin merkkien määrä
 ‑kohtaan luku, joka osoittaa, kuinka monta merkkiä suurennetaan.
‑kohtaan luku, joka osoittaa, kuinka monta merkkiä suurennetaan.
-
Käytä merkkityyliä anfangimerkkiin valitsemalla Kappale-paneelin valikosta Anfangit ja sisäkkäistyylit sekä valitsemalla sitten luomasi merkkityyli.Huomautus:
Anfangit ja sisäkkäistyylit -valintaikkunan avulla voit myös tasata anfangin tekstin reunaan, mikä pienentää väliä anfangin vasemmalla puolella, ja säätää anfangikirjaimia (esimerkiksi g ja y) alapidennyksellä. Jos haluat muuttaa anfangin kokoa, viistotusta tai kirjasintyyppiä luodaksesi lisätehosteen, valitse kirjain tai kirjaimet ja tee tarvittavat muotoilumuutokset.
Anfangin poistaminen
-
Kun tekstityökalu
 on valittuna, napsauta kappaletta, jossa anfangi on.
on valittuna, napsauta kappaletta, jossa anfangi on.
-
Kirjoita Kappale- tai Ohjaus-välilehden Anfangin rivimäärä- tai Anfangin merkkien määrä -kohtaan 0.
Viivojen lisääminen kappaleiden ylä- ja alapuolelle
Viivat ovat kappalemääritteitä, jotka liikkuvat ja muuttavat kokoaan sivulla olevan kappaleen mukaan. Jos julkaisun otsikoissa käytetään viivaa, se voidaan määrittää kappaletyylin asetusten osaksi. Viivan leveys määräytyy palstan leveyden mukaan.
Kappaleen yläpuolella olevan viivan siirtymä mitataan ylärivin perusviivasta viivan alareunaan. Kappaleen alapuolella olevan viivan siirtymä mitataan tekstin alimman rivin perusviivasta viivan yläreunaan.

A. Viiva kappaleen yläpuolella B. Viiva kappaleen alapuolella

Michael Murphy on tehnyt videon erikoistehosteiden luomisesta kappaleviivoilla. Se löytyy osoitteesta Kappaleviivat suoriksi.
Creative Curio sisältää jutun kappaleviivojen luovasta käyttämisestä. Se löytyy osoitteesta Kappaleviivojen luova käyttäminen InDesignissa, osa 1.
Viivan lisääminen kappaleen ylä- tai alapuolelle
-
Valitse teksti.
-
Valitse Kappale- tai Ohjaus-välilehden valikosta Kappaleviivat.
-
Valitse Kappaleviiva-valintaikkunasta Viiva yläpuolelle tai Viiva alapuolella.
-
Valitse Viiva.Huomautus:
jos haluat viivan sekä ylä- että alapuolelle, varmista, että Viiva-kohta on valittu molemmissa asetuksissa.
-
Esikatselu-vaihtoehdolla voit tarkastella, miltä viiva näyttää.
-
Valitse Viivan paksuus -kohdassa jokin esimääritetyistä arvoista tai kirjoita uusi paksuus. Kun käytetään Viiva alapuolella -asetusta, paksuuden lisääminen laajentaa viivaa ylöspäin. Kun käytetään Viiva yläpuolella -asetusta, paksuuden lisääminen laajentaa viivaa alaspäin.
-
Valitse Viivan päällepainatus, kun haluat varmistaa, että viiva ei peitä alla olevia painovärejä kirjapainossa.
-
Valitse jompikumpi seuraavista tavoista:
Valitse väri. Käytettävissä olevat värit näkyvät Värimalli-välilehdessä. Jos valitset Tekstin väri -vaihtoehdon, viivasta tulee samanvärinen kuin kappaleen ensimmäinen merkki (Viiva alapuolella -asetus) tai kappaleen viimeinen merkki (Viiva yläpuolella -asetus).
Valitse sävy tai määritä sävyarvo. Sävy perustuu valitsemaasi väriin. Väreistä Ei mitään, Paperi, Kohdistus ja Tekstiväri ei voi luoda sävyjä.
Jos olet määrittänyt viivan tyypiksi jonkin muun kuin yhtenäisen viivan, voit muuttaa katkoviivojen, pisteiden ja viivojen välisen alueen ulkoasua valitsemalla välin värin tai sävyn.
-
Valitse viivan leveys. Voit valita joko vaihtoehdon Teksti (tekstin tai palstan vasemmasta reunasta rivin loppuun) tai Palsta (palstan vasemmasta reunasta oikeaan reunaan). Jos kehyksen vasemmassa reunassa on palstan vierus, viiva alkaa sen kohdalta.
-
Määritä viivan pystysijainti kirjoittamalla Siirtymä-arvo.
-
Varmista, että tekstin yläpuolella oleva viiva piirretään tekstikehyksen leveydelle valitsemalla Pidä kehyksessä. Jos tätä asetusta ei valita, viiva voi ulottua tekstikehyksen ulkopuolelle.Huomautus:
Varmista, että palstan yläosassa oleva kappaleviiva on tasattu viereisen palstan yläosassa olevan tekstin kanssa valitsemalla Pidä kehyksessä.
-
Määritä viivan (ei tekstin) vasen ja oikea sisennys määrittämällä arvot kohtiin Vasen sisennys ja Oikea sisennys.
-
Valitse Viivan päällepainatus, jos kappaleviiva tulostetaan toisen värin päälle ja haluat välttää kohdistusvirheet tulostuksessa. Valitse lopuksi OK.
Kappaleviivan poistaminen
-
Napsauta tekstityökalulla
 kappaletta, jossa kappaleviiva on.
kappaletta, jossa kappaleviiva on.
-
Valitse Kappale- tai Ohjaus-välilehden valikosta Kappaleviivat.
-
Poista valinta kohdasta Viiva ja valitse OK.
Kappalevaihtojen hallinta
Voit poistaa kappaleesta erilleen jäävät sanat tai yksittäiset rivit eli orpo- ja leskirivit. Orporivit jäävät palstan tai sivun alareunaan ja leskirivit palstan tai sivun yläreunaan. Toinen typografinen ongelma, joka täytyy välttää, on yksin sivulla oleva otsikko, kun sitä seuraava kappale siirtyy seuraavalle sivulle. Leskirivit, orporivit, lyhyet sivun viimeiset rivit ja muut kappaleen vaihto-ongelmat voidaan korjata useilla eri asetuksilla:
Tavutusvihjeet
Tavutusvihje (Teksti > Lisää erikoismerkki > Tavuviivat ja viivat > Tavutusvihje) näkyy vain, jos sana katkeaa. Tämä asetus estää tavallisen tavutettuihin sanoihin liittyvän typografisen ongelman, jossa esimerkiksi "huol-taja" jää rivin keskelle tekstin siirtymisen jälkeen. Voit lisätä myös rivinvaihtovihjemerkin.
Katkeamaton
Valitse Merkki-välilehden valikosta Ei vaihtoa, jos haluat estää valitun tekstin jakautumisen eri riveille.
Sitovat välilyönnit
Lisää sitova välilyönti (Teksti > Lisää tyhjä tila > [sitova välilyönti]) yhdessä pidettävien sanojen väliin.
Pitoasetukset
Valitsemalla Pitoasetukset-vaihtoehdon Kappale-välilehden valikosta voit määrittää, kuinka monta seuraavan kappaleen riviä jää yhteen edellisen kappaleen kanssa.
Aloita kappale
Pitoasetukset-valintaikkunan Aloita kappale -asetuksen avulla voit pakottaa kappaleen (yleensä otsikon) sivun, sarakkeen tai osan yläreunaan. Tämä asetus toimii erityisen hyvin otsikkokappaletyylin osana.
Tavutusasetukset
Voit muuttaa tavutusasetuksia valitsemalla Kappale-välilehden valikosta Tavutus.
Tekstin muokkaaminen
Tekstiä ei ehkä voi muokata käsiteltävän julkaisun tyypistä riippuen. Jos sinulla on uudelleenkirjoitusoikeus, pieni sanamuodon muutos voi parantaa rivinvaihtoa.
Eri koostajan käyttäminen
Käytä yleensä Adoben kappaleiden koostajaa, jotta InDesign koostaa kappaleet automaattisesti. Jos kappale ei muodostu sellaiseksi kuin haluat, valitse Adoben yksirivinen koostaja Kappale-paneelin valikosta tai Ohjauspaneelin valikosta, ja säädä valittuja rivejä yksitellen. Lisätietoja: Tekstin kirjoittaminen.
Kappalevaihtojen määrittäminen pitoasetuksin
Voit määrittää, kuinka monta seuraavan kappaleen riviä jää yhteen edellisen kappaleen kanssa, kun teksti siirtyy kehyksestä toiseen. Tämä on kätevä tapa varmistaa, että otsikot eivät jää irralleen leipätekstistä. Tarvittaessa InDesign korostaa ne kappaleet, jotka tavutetaan vastoin määrittämääsi asetusta.
Pitoasetuksia ei ehkä kannata käyttää, jos julkaisun sarakkeissa ei tarvitse käyttää samaa viimeistä perusviivaa.
Voit korostaa pitoasetuksia rikkovat kappaleet valitsemalla Muokkaa > Asetukset > Koostaminen (Windows) tai InDesign > Asetukset > Koostaminen (Mac OS). Valitse sitten Riviongelmat ja lopuksi OK.
-
Valitse kappaleet, joita haluat muuttaa.
-
Valitse Kappale- tai Ohjaus-välilehden valikosta Pitoasetukset. (Voit myös muuttaa pitoasetuksia, kun luot tai muokkaat kappaletyyliä.)
-
Valitse Kappale-paneelin valikosta Pitoasetukset. (Voit myös muuttaa pitoasetuksia, kun luot tai muokkaat kappaletyyliä.)
-
Valitse jokin vaihtoehdoista ja valitse sitten OK:
Valitse Sido edelliseen, jos haluat pitää nykyisen kappaleen ensimmäisen rivin yhdessä edellisen kappaleen viimeisen rivin kanssa.
Määritä Sido seuraavat _ riviä -kohtaan se seuraavan kappaleen rivien määrä (enintään 5 riviä), joiden haluat seuraavan nykyisen kappaleen viimeistä riviä. Tällä asetuksella voit varmistaa sen, että otsikko pysyy aina yhdessä sitä seuraavien rivien kanssa.
Valitse Pidä rivit yhdessä ‑asetus ja valitse Kaikki kappaleen rivit. Tällä asetuksella estetään kappalevaihdot.
Valitse Pidä rivit yhdessä ‑asetus, valitse Kappaleen alussa/lopussa ja määritä, kuinka monta riviä näkyy kunkin kappaleen alussa ja lopussa. Tällä estetään orpo- ja leskirivit.
Jos haluat pakottaa InDesignin siirtämään kappaleen seuraavaan sarakkeeseen tai kehykseen tai seuraavalle sivulle, valitse asetus Aloita kappale -kohdasta. Jos valittuna on Missä tahansa, aloituskohta määrittyy Säilytä riviasetukset -asetuksen perusteella. Muut asetukset määrittävät kappaleen aloituskohdat.
Luo otsikoiden kappaletyylit Pitoasetukset-ikkunassa, jotta otsikot pysyvät yhdessä niitä seuraavien kappaleiden kanssa.
Riippuvien välimerkkien luominen
Välimerkit ja jotkin kirjaimet, esimerkiksi W, voivat aiheuttaa sen, että sarakkeen vasen tai oikea reuna näyttää tasaamattomalta. Optinen reunuksen tasauksella säädetään, riippuvatko välimerkit (pisteet, pilkut, lainausmerkit ja tavuviivat) ja kirjainten reunat (kuten W ja A) tekstin reunusten ulkopuolella. Tällöin tekstikehyksen reunus näyttää tasatulta.


-
Valitse tekstikehys tai napsauta juttua.
-
Valitse Teksti > Juttu.
-
Valitse Optinen reunuksen tasaus.
-
Määritä ylimeno valitsemalla kirjasinkoko jutussa käytetyn tekstikoon mukaan. Parhaan tuloksen saat käyttämällä samaa kirjasinkokoa kuin tekstissä.
Voit poistaa optisen reunuksen tasauksen käytöstä yksittäisestä kappaleesta valitsemalla Kappale- tai Ohjaus-välilehden valikosta Ohita optinen reunus.
Kappaleen reunan luominen
Kappaleen reunat ‑toiminnon avulla voit luoda reunan yhden tai useamman kappaleen ympärille. Voit mukauttaa kulmien mallit korostaaksesi kappaleen kauniilla tehosteilla.
-
Jos haluat lisätä kappaleen reunan tekstikehyksessä olevaan tekstiin, valitse tekstikehys tai siirrä osoitin tekstikehyksessä olevan tekstin päälle.
-
Tee jokin seuraavista:
- Valitse Hallinta-paneelin (Ikkuna > Hallinta) valikosta Kappaleiden reunat ja varjostus.
- Valitse Kappaletyylit-paneelin (Ikkuna > Tyylit > Kappaletyylit) valikosta Tyyliasetukset ja sitten Kappaleen reuna.
- Valitse Kappale-paneelin (Ikkuna > Teksti ja taulukot > Kappale) valikosta Kappaleiden reunat ja varjostus.
-
Valitse Reuna-valintaikkunasta jokin seuraavista vaihtoehdoista:
Ylä:
Määritä tietyn kappaleen yläreunan arvo.
Vasen:
Määritä tietyn kappaleen vasemman reunan arvo.
Ala:
Määritä tietyn kappaleen alareunan arvo.
Oikea:
Määritä tietyn kappaleen oikean reunan arvo.
Tyyppi:
Valitse kappaleen reunan viivan tyyppi.
Väri:
Valitse kappaleen reunan viivan väri.
Sävy:
Määritä kappaleen reunan viivan sävyarvo.
Päällepainatus:
Valitse tämä asetus, jos haluat käyttää päällepainatusta.
Välin väri:
Määritä kuvioidun viivan katkoviivojen, pisteiden tai viivojen välissä näkyvä väri.
Välin sävy:
Määritä sävy (kun välin väri on määritetty).
Pää:
Valitse pään tyyli avoimen reitin kummallekin päälle:
Suora pää luo suorakulmaiset päät, jotka päättyvät loppupisteisiin.
Pyöristetty pää luo puoliympyrän muotoiset päät, jotka ulottuvat puolen viivanleveyden verran päätepisteiden ulkopuolelle.
Ulkoneva pää luo suorakulmaiset päät, jotka jatkuvat puolen viivanpaksuuden verran loppupisteen ulkopuolelle. Kun tämä asetus on valittuna, viiva on yhtä paksu kaikissa suunnissa reitin ympärillä.Liitos:
Määritä viivan ulkoasu kulmapisteissä:
Kulmaliitos luo terävät kulmat, jotka jatkuvat loppupisteen ulkopuolelle.
Pyöristetty liitos luo pyöristetyt kulmat, jotka ulottuvat puolen viivanleveyden verran päätepisteiden ulkopuolelle.
Viisteliitos luo kulmikkaat kulmat, jotka päättyvät päätepisteisiin.Kulman koko ja muoto:
Valitse kulmien koko ja muoto. Voit valita kullekin neljälle kulmalle oman koon ja muodon.
Ylä (Siirtymät):
Määritä arvo, jolla reuna viedään yläreunuksen ulkopuolelle.
Vasen (Siirtymät):
Määritä arvo, jolla reuna viedään vasemman reunuksen ulkopuolelle.
Ala (Siirtymät):
Määritä arvo, jolla reuna viedään alareunuksen ulkopuolelle.
Oikea (Siirtymät):
Määritä arvo, jolla reuna viedään oikean reunuksen ulkopuolelle.
Yläreuna:
Valitse tietyn kappaleen reunan yläreunan paikka.
Alareuna:
Määritä tietyn kappaleen reunan alareunan paikka.
Leveys:
Määritä reunan leveys. Jos valitse Sarake, reuna ulotetaan tekstikehyksen yli, ja jos valitset Teksti, reuna ulotetaan tekstin yli.
Näytä reuna, jos kappale ulottuu kehysten/sarakkeiden yli:
Valitse tämä asetus, jos haluat näyttää reunan, kun kappaleen teksti jatkuu sarakkeiden yli tai yhdestä ketjutetusta kehyksestä toiseen.
Yhdistä peräkkäiset reunat ja varjostus samoilla asetuksilla:
Valitse tämä asetus, jos haluat yhdistää kappaleen reunan ja varjostuksen kahdessa peräkkäisessä kappaleessa, mikäli niiden kappaleen reunaa ja varjostusta koskevat ominaisuudet ovat samat.
Huomautus:Tämä toiminto ei vaikuta kahden peräkkäisen kappaleen reunoihin, jos
- yksi kappaleista on yhdessä sarakkeessa eikä jatku toisessa sarakkeessa, ja toinen kappale on eri sarakkeessa
- yksi kappaleista on kehyksessä eikä jatku ketjutetun tekstikehyksen yhdestä kehyksestä toiseen kehykseen, ja toinen kappale on toisessa kehyksessä.
-
Valitse ketjupainike varmistaaksesi, että kaikki siirtymäarvot pysyvät samoina. Jos muutat yhtä siirtymäarvoa, kaikki muut arvot päivitetään.
Jos haluat luoda erilaisia siirtymäarvoja, varmista, että ketjupainiketta ei ole valittu.
-
Valitse OK.
Varjon (tai värin) luominen kappaleen taakse
Kappaleiden varjostustoiminnon avulla voit luoda varjon (tai värin) kappaleen taakse.
Kun varjostat dokumentin kappaleen, InDesign varmistaa, että varjoa laajennetaan tai kutistetaan sen mukaan, miten lisäät tai vähennät kappaleen sisältöä. Varjo liikkuu myös kappaleen mukana.
-
Jos haluat lisätä kappaleen varjostuksen tekstikehyksessä olevaan tekstiin, valitse tekstikehys tai siirrä osoitin tekstikehyksessä olevan tekstin päälle.
-
Tee jokin seuraavista:
- Valitse Hallinta-paneelin (Ikkuna > Hallinta) valikosta Kappaleiden reunat ja varjostus.
- Valitse Kappaletyylit-paneelin (Ikkuna > Tyylit > Kappaletyylit) valikosta Tyyliasetukset ja sitten Kappaleiden varjostus.
- Valitse Kappale-paneelin (Ikkuna > Teksti ja taulukot > Kappale) valikosta Varjostus.
-
Valitse Varjostus-valintaikkunasta jokin seuraavista vaihtoehdoista:
Väri:
Valitse varjostuksen väri.
Sävy:
Määritä sävyn arvo.
Päällepainatus:
Valitse tämä asetus, jos haluat käyttää päällepainatusta.
Kulman koko ja muoto:
Valitse kulmien koko ja muoto. Voit valita kullekin neljälle kulmalle oman koon ja muodon.
Ylä (Siirtymät):
Määritä arvo, jolla varjo viedään yläreunuksen ulkopuolelle.
Vasen (Siirtymät):
Määritä arvo, jolla varjo viedään vasemman reunuksen ulkopuolelle.
Ala (Siirtymät):
Määritä arvo, jolla varjo viedään alareunuksen ulkopuolelle.
Oikea (Siirtymät):
Määritä arvo, jolla varjo viedään oikean reunuksen ulkopuolelle.
Yläreuna:
Valitse tietyn kappaleen varjostuksen yläreunan paikka.
Alareuna:
Määritä tietyn kappaleen varjostuksen alareunan paikka.
Leveys:
Määritä varjostuksen leveys. Jos valitse Sarake, varjo ulotetaan tekstikehyksen yli, ja jos valitset Teksti, varjo ulotetaan tekstin yli.
Leikkaa kehykseen:
Valitse tämä asetus, jos haluat leikata varjostuksen kehyksen reunoilla.
Älä tulosta tai vie:
Valitse tämä asetus, jos haluat ohittaa varjostuksen, kun dokumentti tulostetaan tai viedään eri muodoissa (kuten PDF, EPUB, JPEG ja PNG).
Huomautus:Japanilaisia toimintoja käytettäessä Yläreuna-asetus muuttuu Em-ruutu ylhäällä -asetukseksi ja Alareuna-asetus muuttuu Em-ruutu alhaalla -asetukseksi.
-
Valitse ketjupainike varmistaaksesi, että kaikki siirtymäarvot pysyvät samoina. Jos muutat yhtä siirtymäarvoa, kaikki muut arvot päivitetään.
Jos haluat luoda erilaisia siirtymäarvoja, varmista, että ketjupainiketta ei ole valittu.
-
Valitse OK.
Varjo ulottuu tekstikehyksessä olevan tekstin yli. Se ei ulotu koko tekstikehyksen yli.


Leikkaa kehykseen ‑arvo soveltuu parhaiten muihin kuin suorakulmaisiin kehyksiin.