- Příručka uživatele aplikace InDesign
- Seznámení se s aplikací InDesign
- Úvod do aplikace InDesign
- Pracovní plocha
- Základy práce s pracovní plochou
- Předlohy
- Projekty
- Kontextový panel úloh
- Přizpůsobení pracovní plochy v aplikaci InDesign
- Panel nástrojů
- Nastavení předvoleb
- Panel Vlastnosti
- Dotyková pracovní plocha
- Výchozí klávesové zkratky
- Panel Vrácení úprav zpět a správa historie
- Obnovení dokumentu a vrácení akce
- Základy práce s pracovní plochou
- Generativní AI (není k dispozici v kontinentální Číně)
- Úvod do aplikace InDesign
- Vytváření a rozvržení dokumentů
- Dokumenty a stránky
- Vytváření dokumentů
- Práce se vzorovými stránkami
- Práce se stránkami dokumentu
- Nastavení velikosti stránky, okrajů a spadávky
- Práce se soubory a šablonami
- Převod souborů PDF na dokumenty aplikace InDesign
- Vytváření souborů knih
- Přidání základního číslování stran
- Číslování stránek, kapitol a oddílů
- Převod dokumentů QuarkXPress a PageMaker
- Sdílení obsahu
- Základy práce se spravovanými soubory
- Ukládání dokumentů
- Mřížky
- Rozvržení Flex
- Pomůcky k rozvržení
- Dokumenty a stránky
- Přidání obsahu
- Text
- Přidání textu do rámečků
- Zřetězení textu
- Písma jihovýchodní Asie
- Arabské a hebrejské funkce v aplikaci InDesign
- Vytvoření textu na cestě
- Odrážky a číslování
- Vytvoření matematických výrazů
- Glyfy a speciální znaky
- Sazba textu
- Zalamování znaků CJK
- Textové proměnné
- Vytváření kódů QR
- Úpravy textu
- Zarovnání textu
- Obtékání textu kolem objektů
- Ukotvené objekty
- Připojený obsah
- Formátování odstavců
- Formátování znaků
- Typografie
- Formátování textu
- Kontrola textu
- Kontrola pravopisu a jazykové slovníky
- Přidání odkazů
- Styly
- Tabulky
- Interaktivita
- Grafika
- Barvy a průhlednost
- Text
- Hledání a nahrazení
- Sdílení
- Ukládání dokumentů v cloudu a přístup k nim
- Uspořádání, správa a sdílení dokumentů v cloudu
- Zobrazování a správa verzí v dokumentech v cloudu
- Časté otázky o dokumentech v cloudu aplikace InDesign
- InCopy na webu (beta)
- Sdílení a spolupráce
- Sdílení kvůli hodnocení
- Recenze sdíleného dokumentu aplikace InDesign
- Správa zpětné vazby
- Pozvat k úpravám
- Export, import a publikování
- Umístění, export a publikování
- Publish Online
- Řídicí panel Publish Online
- Umístění zdrojů aplikace Firefly
- Kopírování a vkládání grafiky
- Export do Adobe Express
- Export obsahu do formátu EPUB
- Možnosti Adobe PDF
- Export do HTML5
- Exportování obsahu do HTML (starší)
- Export do Adobe PDF
- Export do formátu JPEG nebo PNG
- Import souborů SVG
- Podporované formáty souborů
- Export a import nastavení uživatele
- Tisk
- Tisk brožur
- Tiskové značky a spadávky
- Tisk dokumentů
- Tiskové barvy, výtažky a hustota rastru
- Přetisk
- Vytváření souborů PostScript a EPS
- Kontrola souborů před výstupem používaná před předáním souborů
- Tisk miniatur a dokumentů nadměrné velikosti
- Příprava souborů PDF pro poskytovatele služeb
- Příprava tisku barevných výtažků
- Umístění, export a publikování
- Rozšíření aplikace InDesign
- Řešení problémů
Spravedlivý jazyk: Od verze InDesign 2022 (verze 17.0) nahrazujeme neinkluzivní jazyk tak, aby ten nový vyjadřoval základní hodnoty inkluzivity ve společnosti Adobe. Jakýkoli odkaz na Master page (vzorovou stránku) je v našich článcích nápovědy pro anglické, dánské, maďarské, španělské, italské, brazilské, portugalské a japonské národní prostředí nahrazen pojmem Parent page (vzorová stránka).
Text může obtékat kolem libovolného objektu, včetně textových rámečků, importovaných obrazů a objektů nakreslených v aplikaci InDesign. Když aplikujete obtékání textu na objekt, InDesign vytvoří okolo objektu hranici, která zadržuje text. Objekt, kolem kterého text obtéká, se nazývá obtékaný objekt. Obtékání textu znamená, že text obtéká daný objekt.
Uvědomte si, že volby obtékání textu se aplikují na obtékaný objekt, ne na samotný text. Jakákoliv změna hranice obtékání zůstane, pokud obtékaný objekt přemístíte k jinému textovému rámečku.
Obtékání textu kolem jednoduchých objektů
-
Abyste zobrazili panel Obtékání textu, zvolte Okna > Obtékání textu.
-
Pomocí nástroje pro výběr
 nebo nástroje pro přímý výběr
nebo nástroje pro přímý výběr  vyberte objekt, kolem kterého bude text obtékat.
vyberte objekt, kolem kterého bude text obtékat.
-
V panelu Obtékání textu klikněte na požadovaný tvar obtékání:
Obtékat kolem ohraničovacího rámečku

Vytváří obdélníkové obtékání, jehož šířka a výška jsou určeny ohraničovacím rámečkem vybraného objektu s možností úprav vzdáleností, které určíte.
Obtékat kolem tvaru objektu

Nazýváno také obtékání kolem obrysu, vytvoří hranici obtékání textu, která má stejný tvar jako vybraný rámeček (plus nebo mínus zadaná vzdálenost odsazení).
Nastavení Obtékat kolem ohraničovacího rámečku (vlevo) a nastavení Obtékat kolem tvaru objektu (vpravo) Nastavení Obtékat kolem ohraničovacího rámečku (vlevo) a nastavení Obtékat kolem tvaru objektu (vpravo) Přeskočit objekt

Zabrání zobrazení textu v dostupném prostoru vpravo nebo vlevo od rámečku.
Přeskočit do následujícího sloupce

Vynutí zalomení obtékajícího odstavce na začátek dalšího sloupce nebo textového rámečku.
-
Z nabídky Obtékat určete, zda se obtékání aplikuje na určitou stranu (například na pravou stranu nebo na největší plochu) nebo ke hřbetu nebo od hřbetu. (Pokud nevidíte nabídku Obtékat, zvolte Zobrazit volby z nabídky panelu Obtékání textu.)
Tato volba je dostupná pouze v případě, že jste vybrali Obtékat kolem ohraničovacího rámečku nebo Obtékat kolem tvaru objektu.
Volby obtékání A. Levá i pravá strana B. Stranou ke hřbetu C. Stranou od hřbetu
Volby obtékání -
Určete hodnoty posunu. Kladné hodnoty posunou obtékání ven od rámečku; záporné hodnoty posunou obtékání dovnitř rámečku.
Pokud text nechce obtékat kolem obrazu, zkontrolujte, zda pro rámeček, který není obtékán, není vybraná volba Ignorovat obtékání textu. Také v případě, že je v předvolbách Sazba vybraná volba Obtékání textu ovlivní pouze text pod, zkontrolujte, že textový rámeček je pod obtékaným objektem.
Textové rámečky uvnitř skupiny nejsou ovlivněny obtékáním textu, které aplikujete na skupinu.
Chcete-li nastavit výchozí volby obtékání textu pro všechny nové objekty, odznačte všechny objekty a pak určete nastavení obtékání textu.
Obtékání textu s inteligentní detekcí předmětů
Text můžete nechat obtékat okolo kontur předmětu přímo v aplikaci InDesign, aniž byste museli používat alfa kanály nebo cesty aplikace Photoshop. Aplikace InDesign dokáže pomocí umělé inteligence Adobe Sensei chytře rozeznat hlavní objekt uvnitř obrázku a nechat text obtékat kolem tohoto objektu.
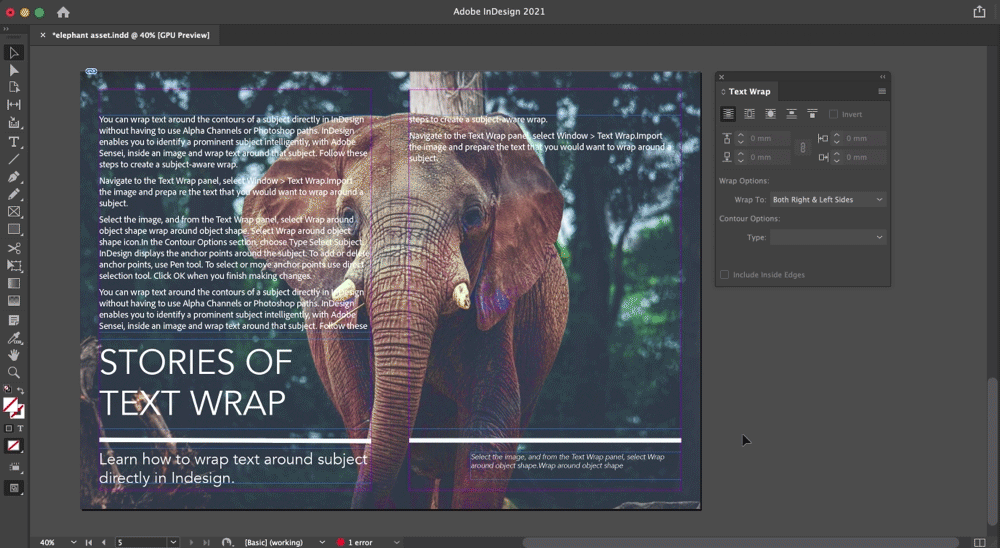
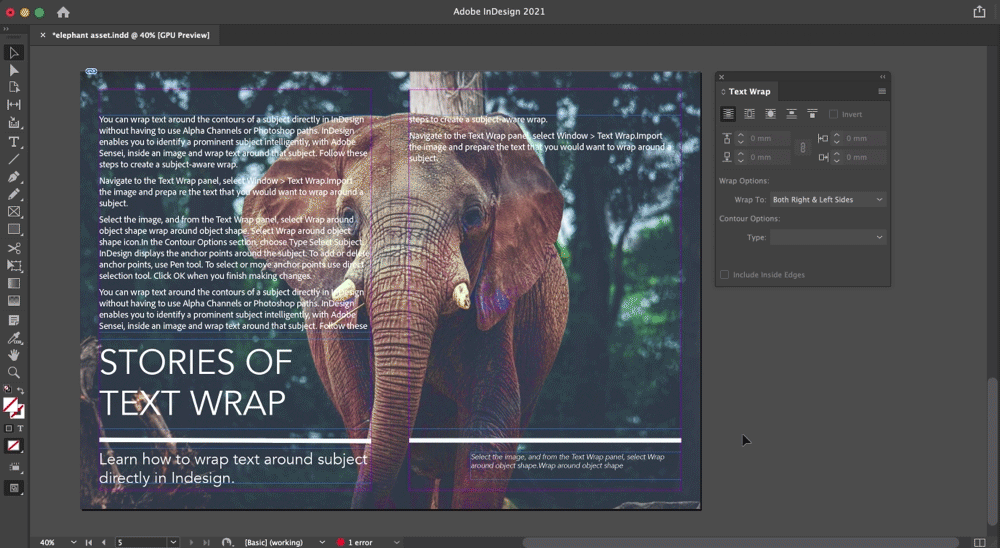
Zalomování podle předmětů vytvoříte následujícím způsobem.
-
Přejděte na panel Obtékání textu a vyberte možnost Okna > Obtékání textu.
-
Naimportujte obrázek a připravte text, který chcete nechat obtékat kolem předmětu.
-
Označte obrázek a na panelu Obtékání textu vyberte možnost Obtékat kolem tvaru objektu
 .
.
Označte ikonu Obtékat kolem tvaru objektu. Označte ikonu Obtékat kolem tvaru objektu. -
V části Možnosti obrysu vyberte možnost Typ > Vybrat předmět. Aplikace InDesign zobrazí kolem objektu kotevní body.
-
Kotevní body můžete přidat nebo odstranit pomocí nástroje pero. K označení nebo přesunutí kotevních bodů použijte nástroj pro přímý výběr. Po provedení změn klikněte na tlačítko OK.
Pomocí nástroje pero a nástroje pro přímý výběr můžete označit, přesunout nebo odstranit kotevní body. Pomocí nástroje pero a nástroje pro přímý výběr můžete označit, přesunout nebo odstranit kotevní body.
Obtékání textu kolem importovaných obrazů
Chcete-li obtékat text kolem importovaného obrazu, uložte ořezovou cestu v aplikaci, ve které jste obraz vytvořili, pokud je to možné. Když umísťujete obraz do aplikace InDesign, vyberte volbu Použít ořezovou cestu aplikace Photoshop v dialogovém okně Volby importu obrazu.
-
Abyste zobrazili panel Obtékání textu, zvolte Okna > Obtékání textu.
-
Vyberte importovaný obraz a v panelu Obtékání textu klikněte na volbu Obtékat kolem tvaru objektu
 .
.
-
Určete hodnoty posunu. Kladné hodnoty posunou obtékání ven od rámečku; záporné hodnoty posunou obtékání dovnitř rámečku.
-
Zvolte Zobrazit volby z nabídky panelu Obtékání textu, abyste zobrazili další volby.
-
Z nabídky Typ zvolte volbu obrysu:
Ohraničovací rámeček
Obtéká text kolem obdélníku tvořeného výškou a šířkou obrazu.
Detekovat okraje
Vytvoří hranice pomocí automatické detekce okraje. (Chcete-li nastavit detekci okrajů, vyberte objekt a zvolte Objekt > Ořezová cesta > Volby.)
Alfa kanál
Vytvoří hranice z alfa kanálu uloženého s obrazem. Pokud tato volba není dostupná, nebyly s obrazem uloženy žádné alfa kanály. InDesign rozpozná výchozí průhlednost v aplikaci Photoshop (šachovnicový vzor) jako alfa kanál; jinak musíte použít Photoshop, chcete-li odstranit pozadí nebo vytvořit a uložit jeden nebo více alfa kanálů s obrazem.
Cesta z Photoshopu
Vytvoří hranice z cesty uložené s obrazem. Zvolte Cesta aplikace Photoshop a pak z nabídky Cesta zvolte cestu. Pokud volba Cesta aplikace Photoshop není dostupná, nebyly s obrazem uloženy žádné pojmenované cesty.
Grafický rámeček
Vytvoří hranice z kontejnerového rámečku.
Stejný jako ořezový
Vytvoří hranice z ořezové cesty importovaného obrazu.
-
Chcete-li povolit, aby se text zobrazoval uvnitř „děr“ obrazu, například uvnitř obrazu pneumatiky, vyberte Včetně vnitřních okrajů.


Vytvoření invertovaného obtékání textu
-
Nástrojem pro výběr
 nebo nástrojem pro přímý výběr
nebo nástrojem pro přímý výběr  vyberte objekt, například složenou cestu, která umožní obtékání textu uvnitř.
vyberte objekt, například složenou cestu, která umožní obtékání textu uvnitř.
-
Abyste zobrazili panel Obtékání textu, zvolte Okna > Obtékání textu.
-
Použijte obtékání textu na objekt a vyberte volbu Invertovat. Invertování se obvykle používá s obtékáním textu typu Tvar objektu.


Změna tvaru obtékání textu
-
Nástrojem pro přímý výběr
 vyberte objekt, na který je aplikované obtékání textu. Pokud má hranice obtékání textu stejný tvar jako objekt, bude hranice překrývat objekt.
vyberte objekt, na který je aplikované obtékání textu. Pokud má hranice obtékání textu stejný tvar jako objekt, bude hranice překrývat objekt.
-
Proveďte libovolný z následujících úkonů:
- Abyste stejnoměrně změnili vzdálenost mezi textem a obtékaným objektem, určete hodnoty posunu v panelu Obtékání textu.
- Chcete-li upravit hranici obtékání textu, použijte nástroj pero
 a nástroj pro přímý výběr.
a nástroj pro přímý výběr.


Pokud ručně změníte tvar cesty obtékání textu, je v nabídce Typ vybraná volba Uživatelem upravená cesta a zůstane v nabídce ztlumená. To označuje, že cesta tvaru se změnila.
Pokud chcete použít původní ořezovou cestu místo upravených hranic obtékání textu, zvolte Stejná jako ořezová z nabídky Typ v panelu Obtékání textu.
Pokud je vybraná volba Použít pouze na vzorovou stránku, musíte lokálně změnit položku vzorové stránky na stránce dokumentu, aby text obtékal kolem ní. Pokud tato volba není vybraná, může text na vzorových stránkách i na stránkách dokumentu obtékat kolem položek vzorových stránek bez lokálních změn položek vzorových stránek.
-
Vyberte objekt na vzorové stránce.
-
Z nabídky panelu Obtékání textu vyberte nebo zrušte výběr volby Použít pouze na vzorovou stránku.
Tato volba je dostupná pouze v případě, že je vybraný objekt na vzorové stránce a je na něj aplikované obtékání.
Obtékání textu kolem ukotvených objektů
Pokud použijete obtékání textu na ukotvený objekt, ohraničení ovlivní řádky textu článku, které následují po značce ukotvení. Obtékání však neovlivňuje řádek textu, který obsahuje značku ukotvení nebo libovolné řádky před ním.
Když vložíte objekt jako včleněný objekt, jeho hranice obtékání textu se zachovají.
Zakázání obtékání textu na skrytých vrstvách
Když skryjete vrstvu, která obsahuje obtékaný objekt, textové rámečky na ostatních vrstvách dále obtékají kolem tohoto objektu, pokud nevyberete volbu Zastavit obtékání textu, když je vrstva skrytá v dialogovém okně Volby vrstvy. Pokud je tato volba vybraná, může skrytí vrstvy způsobit změnu zalomení textu na ostatních vrstvách.
-
V panelu Vrstvy dvakrát klikněte na název vrstvy, která obsahuje obtékaný objekt.
-
Vyberte volbu Zastavit obtékání textu, když je vrstva skrytá.
Zarovnání textu vedle obtékaných objektů
Když určíte, jak se zarovná text vedle obtékaných objektů, aplikuje se tato změna na celý dokument.
-
Zvolte Úpravy > Předvolby > Sazba (Windows) nebo InDesign > Předvolby > Sazba (Mac OS).
-
Vyberte jednu z následujících voleb a klikněte na OK:
Zarovnat text vedle objektu
Zarovná text vedle obtékaných objektů, které oddělují sloupec textu. Nastavení se uplatní jen v případě, kdy obtékání textu úplně přeruší řádky textu, takže je každý řádek rozdělen do dvou nebo více částí.
Poznámka:Text u objektu je zarovnán k levé nebo horní části objektu při nastavení Zarovnat vlevo, k pravé nebo dolní části objektu při nastavení Zarovnat vpravo nebo rovnoměrně k oběma okrajům při nastavení Úplné zarovnání.
Zarovnat text vedle objektu Zarovnat text vedle objektu Přeskočit podle prokladu
Posune obtékající text na nejbližší dostupný násobek prokladu pod obtékaným objektem. Pokud tato volba není vybraná, mohou se řádky textu pod objektem umístit takovým způsobem, který zabrání zarovnání řádků textu s textem v sousedních sloupcích nebo textových rámečcích. Zaškrtnutí této možnosti je velice užitečné, pokud chcete zajistit, aby byl text zarovnaný na mřížce účaří.
Obtékání textu ovlivní pouze text pod
Text navrstvený nad obtékaným objektem není ovlivněn obtékáním textu. Pořadí překrývání je určené polohou vrstvy v panelu Vrstvy a pořadím překrývání objektů ve vrstvě.
Ignorování obtékání textu v textovém rámečku
V některých případech můžete chtít vypnout obtékání textu pro textový rámeček. Můžete například chtít, aby text v jednom textovém rámečku obtékal kolem obrazu, ale přitom můžete chtít, aby se text z jiného textového rámečku objevil uvnitř obrazu.
-
Vyberte textový rámeček a zvolte Objekt > Volby textového rámečku.
-
Vyberte Ignorovat obtékání textu a klikněte na OK.




