컴포지션을 작성하려면 [컴포지션] > [새 컴포지션]을 선택합니다.
또는
홈 화면에서 [새 컴포지션] 타일을 클릭합니다.
또는
[프로젝트] 패널에서 [컴포지션] 아이콘을 클릭합니다.
이 페이지에서는 [오프셋 패스] 모양 효과를 사용하여 모양을 변경하고 모양 반복기를 만드는 방법을 알아봅니다


패스 작업은 효과와 비슷합니다. 이러한 실시간 작업은 모양의 패스에 영향을 주지 않고 다른 모양 작업(예: 채우기 및 선)을 적용할 수 있는 수정된 패스를 만듭니다. 원본 패스는 변경되지 않습니다. 그 중 하나는 [오프셋 패스]이고, 원본 패스에서 패스를 오프셋하여 모양을 확장하거나 수축합니다.닫힌 패스의 경우 양에 양수 값을 입력하면 모양이 확장되고, 양에 음수 값을 입력하면 모양이 축소됩니다.
다음 속성 중에서 선택할 수 있습니다.
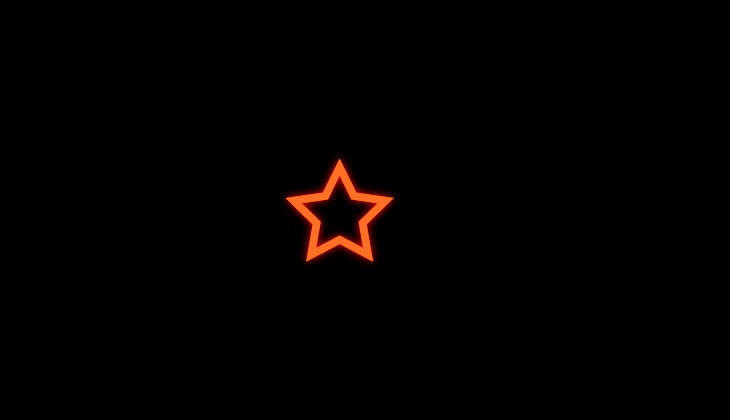
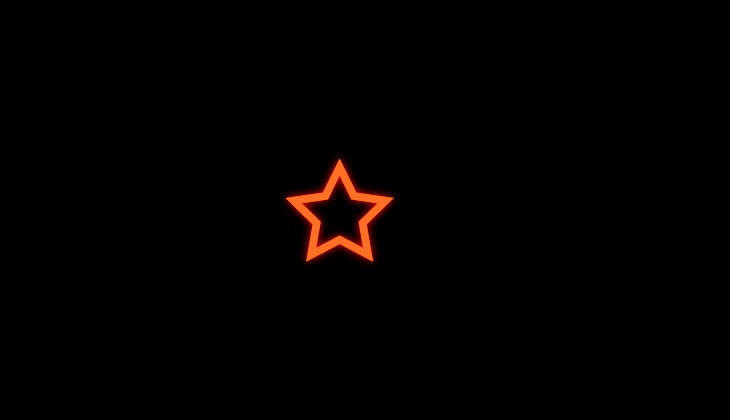
단일 모양 패스의 동심 복제 생성
시간을 절약하고 실험적인 애니메이션을 만들 수 있습니다.


서로에 대한 위치를 상대적으로 애니메이션화
모든 복사본에 애니메이션을 애니메이션화 하는 방법에 관계없이 위치는 서로 상대적입니다. 동일한 기준점을 공유하므로 동일한 크기와 위치에 애니메이션이 됩니다.
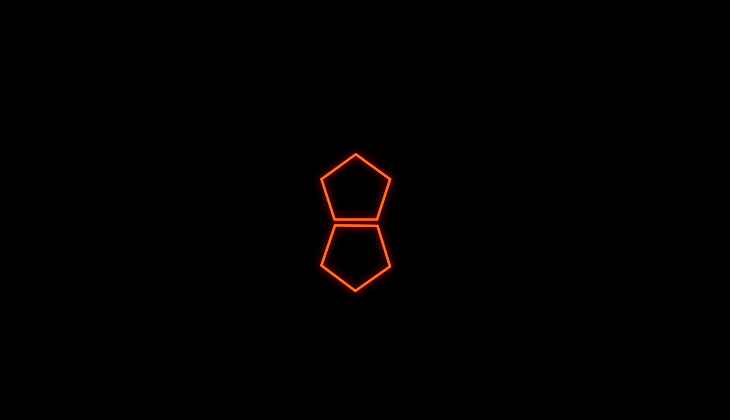
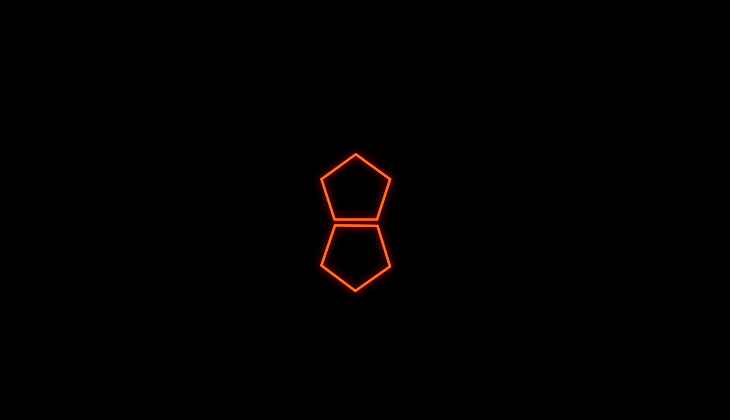
복사본을 오프셋하여 중첩 또는 확장 애니메이션 만들기
[오프셋 복사] 속성을 사용하여 축소 또는 확장 효과를 만들 수 있습니다. 예를 들어, 모양이 프레임 외부에서 나타나고 중앙에서 완전히 축소되는 애니메이션입니다.
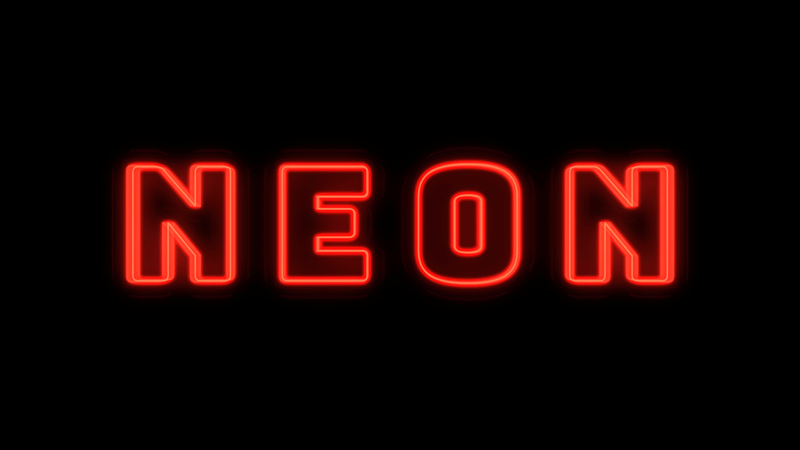
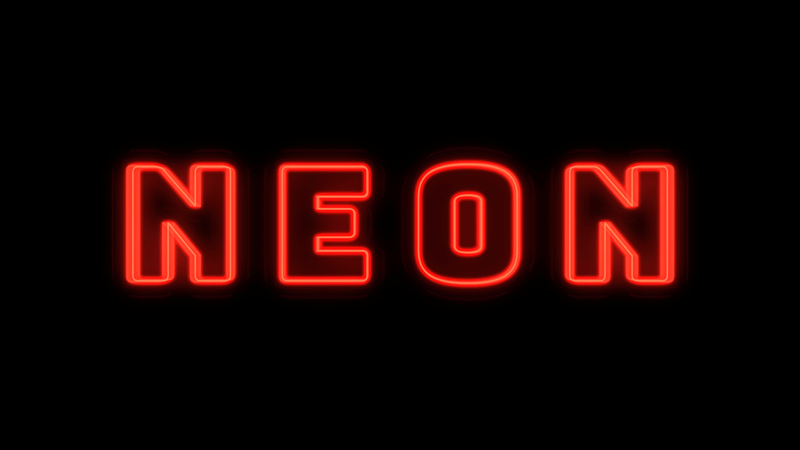
다른 [모양] 사용자 지정 기능 적용
또한 대시, 패스 다듬어 자르기와 같은 다른 모양 수정을 사용하여 다른 모양을 만들 수도 있습니다.
다음 단계를 사용하여 반복 모양 만듭니다.
컴포지션을 작성하려면 [컴포지션] > [새 컴포지션]을 선택합니다.
또는
홈 화면에서 [새 컴포지션] 타일을 클릭합니다.
또는
[프로젝트] 패널에서 [컴포지션] 아이콘을 클릭합니다.
[모양]도구 아이콘을 클릭하고[별] 도구를 추가합니다. 컴포지션 패널에서 모양을 그립니다.
[타임라인] 패널에 모양 레이어를 추가합니다. 삼각형을 클릭하여 구성 요소를 표시합니다.오른쪽에서 추가 를 클릭하고 드롭다운에서 오프셋 패스를 선택합니다.


모양을 확장하려면 양을 양수 값으로 설정합니다. 축소하려면 음수 값으로 설정합니다. 0으로 설정하면 변경되지 않습니다.
모양의 모서리 스타일을 유지하려면 [선 연결] 속성에서 드롭다운의 [마이터 연결]을 선택합니다. 다양한 [선 연결] 옵션에 대해 자세히 알아보려면 선 연결 옵션에 따른 모양 반복기 실험을 참조하십시오.
모션을 추가하려면 키프레임을 사용합니다. [오프셋 복사] 속성 옆의 스톱워치를 클릭하고 값을 조정합니다. 작은 값으로 시작하여 점진적으로 늘릴 수 있습니다. 값을 변경할 때마다 현재 시간 지표를 기반으로 키프레임이 추가됩니다. 자세한 내용은 키프레임 설정 또는 추가를 참조하십시오.
모서리의 둥근 정도를 조절하는 여러 선 연결 옵션 중에서 선택할 수 있습니다. 복사본을 만들고 경사 또는 원형 연결로 오프셋하면 원래 모양과 다른 디자인을 얻을 수 있습니다. [마이터 연결]을 사용하면 원래 모양을 유지합니다. 직접 실험해서 알맞은 옵션을 찾아 보세요!


[마이터 연결]을 사용하면 연결부가 뾰족하게 됩니다.


[원형 연결]을 사용하면 모서리가 둥글고 부드러워집니다.
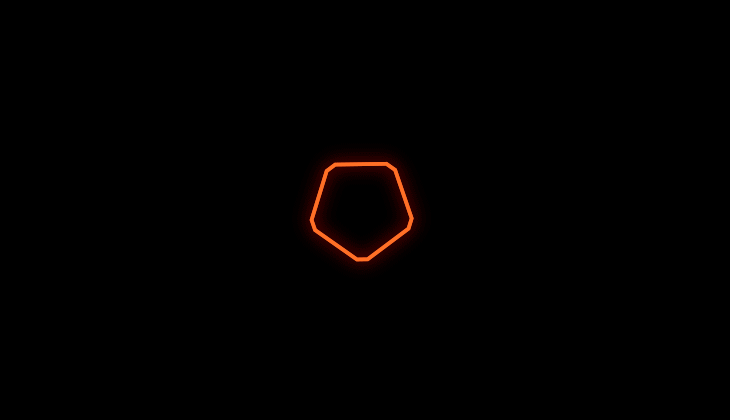
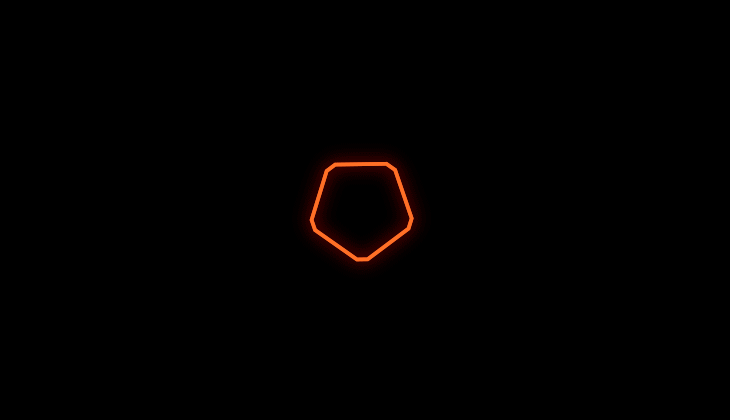
[경사 연결]을 사용하면 모서리가 사각형 모양이 됩니다.
이 애니메이션을 만들고 실험해 보려면 샘플 .aep 프로젝트를 다운로드하여 시작하십시오. 오프셋 패스 모양 효과를 사용해 보고 이 애니메이션을 기반으로 빌드할 수 있습니다.


다운로드
이 기능에 대해 이해하셨다면 커뮤니티에서 실제 예시를 확인하고 작업을 공유해 보세요. Adobe는 오프셋 패스 기능에 대한 사용자의 의견과 오프셋 패스 모양 효과로 만든 결과물을 기다리고 있습니다.