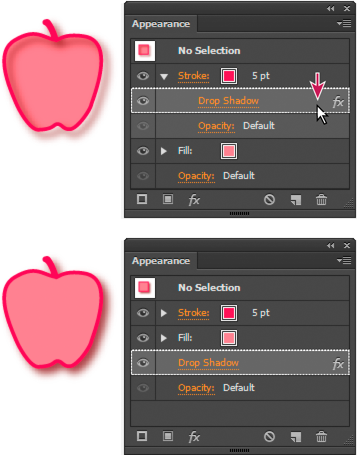לחץ פעמיים על הפריט Contents.
- המדריך למשתמש של Illustrator
- הכרת Illustrator
- מבוא ל-Illustrator
- מרחב עבודה
- עקרונות בסיסיים בסביבת העבודה
- יצירת מסמכים
- אפשר ללמוד מהר יותר בעזרת החלונית Discover של Illustrator
- ניתן להאיץ זרמי עבודה בעזרת סרגל המשימות ההקשרי
- סרגל כלים
- קיצורי מקשים המוגדרים כברירת המחדל
- התאמה אישית של קיצורי מקשים
- היכרות עם לוחות יצירה
- ניהול לוחות יצירה
- התאמה אישית של סביבת העבודה
- החלונית Properties
- קביעת העדפות
- סביבת עבודה מבוססת מגע
- תמיכה ב-Microsoft Surface Dial ב-Illustrator
- ביטול עריכות וניהול היסטוריית עיצוב
- סיבוב תצוגה
- סרגלים, רשתות וקווי עזר
- נגישות ב-Illustrator
- צפייה בגרפיקות
- שימוש ב-Touch Bar עם Illustrator
- קבצים ותבניות
- כלים ב-Illustrator
- כלים – סקירה כללית
- כלי בחירה
- כלי ניווט
- כלי Paint
- כלים לטקסט
- כלי שרטוט
- שינוי כלים
- Generative AI (לא זמין בסין היבשתית)
- פעולות מהירות
- Illustrator ב-iPad
- מבוא ל-Illustrator ב-iPad
- סביבת עבודה
- מסמכים
- בחירה וסידור של אובייקטים
- ציור
- טקסט
- עבודה עם תמונות
- צבע
- מסמכי ענן
- הוספה ועריכה של תוכן
- ציור
- עקרונות בסיס של ציור
- עריכת נתיבים
- ציור גרפיקה עם עיצוב פיקסלים מושלם
- ציור עם הכלים Pen, Curvature, או Pencil
- ציור קווים פשוטים וצורות פשוטות
- ציור רשתות מלבניות וקוטביות
- ציור ועריכה של קרני אור
- המרת תמונות לווקטור
- פישוט נתיב
- כלי סמלים וקבוצות סמלים
- התאמה של מקטעי נתיבים
- יצירת פרח בחמישה שלבים פשוטים
- יצירה ועריכה של רשת פרספקטיבה
- ציור ושינוי אובייקטים ברשת פרספקטיבה
- שימוש באובייקטים כסמלים לשימוש חוזר
- ציור נתיבים ביישור פיקסלים עבור תהליכי עבודה לאינטרנט
- מדידה
- אובייקטים תלת-ממדיים וחומרים
- צבע
- צביעה
- בחירה וסידור של אובייקטים
- בחירת אובייקטים
- שכבות
- הרחבה, קיבוץ וביטול קיבוץ של אובייקטים
- הזזה, יישור ופיזור של אובייקטים
- יישור, סידור והזזה של אובייקטים על נתיב
- הצמדת אובייקטים לגליף
- הצמדת אובייקטים לגליף ביפנית
- סידור אובייקטים בערימה
- נעילה, הסתרה ומחיקה של אובייקטים
- העתק ושכפל אובייקטים
- סיבוב ושיקוף של אובייקטים
- אובייקטים שזורים זה בזה
- יצירת מוקאפים בעלי מראה מציאותי
- עיצוב מחדש אובייקטים
- חיתוך תמונות
- שינוי צורת אובייקטים
- שילוב אובייקטים
- גזירה, חלוקה וחיתוך של אובייקטים
- עיקום מריונטה
- שינוי גודל, הטיה ועיוות של אובייקטים
- מיזוג אובייקטים
- עיצוב מחדש באמצעות מעטפות
- עיצוב מחדש של אובייקטים בעזרת אפקטים
- בניית צורות חדשות באמצעות הכלי Shaper והכלי Shape Builder
- עבודה עם Live Corners
- תהליכי עבודה משופרים לעיצוב מחדש עם תמיכה במגע
- עריכת מסכות חיתוך
- Live shapes
- יצירת צורות באמצעות הכלי Shape Builder
- עריכה גלובלית
- טקסט
- הוסף טקסט ועבוד עם אובייקטי כתב
- הוספת עיצוב בסיסי לטקסט
- שאלות נפוצות בנושא גופנים ב-Illustrator
- גופנים וטיפוגרפיה
- יצירת טקסט על נתיב
- יצירת רשימות עם תבליטים ורשימות ממוספרות
- נהל אזור טקסט
- הוסף עיצוב מתקדם לטקסט
- עיצוב פסקאות
- סגנונות תו ופסקה
- תווים מיוחדים
- כרטיסיות
- סיבוב טקסט ושינוי גודלו
- ריווח בין שורות ותווים
- שימוש במקפים ומעברי שורה
- בדיקת איות ומילוני שפות
- עיצוב תווים אסייתיים
- כתב ערבי ועברי
- עורכים עבור כתב אסייתי
- Reflow Viewer
- תצוגה מקדימה, הוספה או החלפה של גופנים חסרים
- ייבוא וייצוא טקסט
- זיהוי הגופנים שבהם נעשה שימוש בתמונות ובטקסט מסומן
- עיצובי טיפוגרפיה יצירתיים
- יצירת עיצובי טקסט עם אובייקטים ממוזגים
- יצירת פוסטר עם טקסט באמצעות המרת תמונה לווקטור
- יצירת אפקטים מיוחדים
- גרפיקה לאינטרנט
- ציור
- ייבוא, ייצוא ושמירה
- Import
- Creative Cloud Libraries ב-Illustrator
- שמירה וייצוא
- הדפסה
- להתכונן להדפסה
- הדפסה
- הפיכת משימות לאוטומטיות
- פתרון בעיות
- בעיות שתוקנו
- בעיות ידועות
- בעיות הנוגעות לקריסה
- שחזור קבצים לאחר קריסה
- תיקון מסמכים פגומים
- מצב בטוח
- בעיות בקבצים
- פורמטים נתמכים של קבצים
- בעיות במנהל התקן של מכשיר GPU
- בעיות בביצועים של הכרטיס הגרפי
- בעיות במכשיר Wacom
- בעיות בקובץ DLL
- בעיות זיכרון
- בעיות בקובצי ההעדפות
- בעיות בגופנים
- בעיות במדפסת
- בעיות מדיה
- בעיות בקשר לתוספים חסרים
- שתף את דוח הקריסה עם Adobe
- לא ניתן להחיל אפקטים ב-Illustrator
- שיפור הביצועים של Illustrator
- בעיות שתוקנו
ניתן לשנות את המראה של כל עצם, קבוצה או שכבה ב- Adobe Illustrator בעזרת שימוש באפקטים ובחלוניות Appearance ו- Graphic Styles. בנוסף, ניתן לחלק אובייקט לחלקיו העיקריים כדי לשנות רכיבים של האובייקט בנפרד.
אודות תכונות מראה
תכונות מראה הן תכונות המשפיעות על המראה של אובייקט, מבלי לשנות את המבנה שלו. תכונות המראה כוללות מילויים, קווים, שקיפות ואפקטים. אם תחיל תכונת מראה על אובייקט ולאחר מכן תערוך או תסיר את התכונה, הדבר לא ישנה את האובייקט או תכונות אחרות שהוחלו עליו.
ניתן להגדיר תכונות מראה בכל רמה בעץ השכבות. לדוגמה, אם תחיל אפקט הצללה על שכבה, כל האובייקטים בשכבה יקבלו הצללה. עם זאת, אם תעביר אובייקט משכבה, לאובייקט כבר לא תהיה הצללה משום שהאפקט שייך לשכבה, ולא לכל אחד מהאובייקטים בשכבה.
החלונית Appearance היא השער לעבודה עם תכונות מראה. מאחר שניתן להחיל תכונות מראה על שכבות, על קבוצות ועל אובייקטים – ולעתים קרובות גם על מילוי ועל קו – עץ התכונות בגרפיקה שלך עלול להיות מורכב ביותר. לדוגמה, אם תחיל אפקט אחד על שכבה שלמה ואפקט אחר על אובייקט בשכבה, ייתכן שיהיה קשה לקבוע איזה אפקט גורם לגרפיקה להשתנות. החלונית Appearance מציגה את המילוי, הקו, הסגנונות הגרפיים והאפקטים שהוחלו על אובייקט, על קבוצה או על שכבה.
סקירה של החלונית Appearance
ניתן להשתמש בחלונית Appearance (Window > Appearance) להצגה ולהתאמה של תכונות המראה של אובייקט, קבוצה או שכבה. מילוי וקו מוצגים בסדר ערימה; מלמעלה למטה בחלונית, באופן המקביל לכיוון מהחזית לאחור בגרפיקה. אפקטים מוצגים מלמעלה למטה, לפי סדר החלתם על הגרפיקה.

A. נתיב עם אפקט של קו, מילוי והצללה B. נתיב עם אפקט C. הלחצן Add New Stroke D. הלחצן Add New Fill E. הלחצן Add Effect F. הלחצן Clear Appearance G. הלחצן Duplicate Selected Item

תצוגת פריטים נוספים בחלונית Appearance
כשבוחרים פריטים הכוללים פריטים אחרים, כגון שכבה או קבוצה, החלונית Appearance מציגה פריט Contents.
רשימת תכונות תו של אובייקט טקסט בחלונית Appearance
כשבוחרים אובייקט טקסט, החלונית מציגה פריט Characters.
-
לחץ פעמיים על הפריט Characters בחלונית Appearance.
הערה:כדי לראות תכונות תו בודד בטקסט עם מראה מעורב, בחר בתו הבודד.
-
לחץ על Type בראש החלונית כדי לחזור לתצוגה הראשית.
הפעלה וביטול של תכונה באובייקט שנבחר
להפעלה או לביטול תכונה בודדת, לחץ על סמל המטרה שליד התכונה.
כדי לחזור ולהציג את כל התכונות המוסתרות, בחר Show All Hidden Attributes מתפריט החלונית Appearance.
עריכת תכונה
לחץ על שורת התכונה כדי להציגה ולהגדיר לה ערכים.
לחץ על הטקסט המסומן בקו תחתון וציין ערכים חדשים בתיבת הדו-שיח המוצגת.
תצוגה או הסתרה של תמונות ממוזערות בחלונית Appearance
-
בחר Show Thumbnail או Hide Thumbnail מתפריט החלונית Appearance.
ציון כיצד יוחלו תכונות המראה על אובייקטים חדשים
ניתן לציין אם ברצונך שאובייקטים חדשים יקבלו בירושה תכונות מראה, או שיהיו בעלי תכונות בסיסיות בלבד.
להחלת מילוי וקו בודדים על אובייקטים חדשים, בחר New Art Has Basic Appearance מתפריט החלונית.
להחלת כל תכונות המראה הנוכחיות על אובייקטים חדשים, בטל את הסימון באפשרות New Art Has Basic Appearance מתפריט החלונית.
הקצאת תכונות מראה לפריטים
לפני שניתן יהיה להגדיר תכונת מראה או להחיל סגנון או אפקט על שכבה, קבוצה או אובייקט, יש להקצות את הפריט בחלונית Layers. בחירת עצם או קבוצה בעזרת כל אחת משיטות הבחירה גם מקצה את העצם או הקבוצה בחלונית Layers, אך ניתן להקצות שכבות רק בעזרת החלונית.

A. עמודת הקצאה ומראה B. העמודה Selection C. קבוצה עם תכונות מראה D. שכבה עם תכונות מראה E. אובייקט עם תכונות מראה

סמל ההקצאה מציין אם פריט בעץ השכבה כולל תכונות מראה והאם הוא הוקצה:
 מציין שהפריט לא מהווה יעד ולא כולל תכונות מראה מעבר למילוי בודד ומשיחה בודדת.
מציין שהפריט לא מהווה יעד ולא כולל תכונות מראה מעבר למילוי בודד ומשיחה בודדת. מציין שהפריט לא מהווה יעד, אך כולל תכונות מראה.
מציין שהפריט לא מהווה יעד, אך כולל תכונות מראה. מציין שהפריט מהווה יעד, אבל לא כולל תכונות מראה מעבר למילוי בודד ומשיחה בודדת.
מציין שהפריט מהווה יעד, אבל לא כולל תכונות מראה מעבר למילוי בודד ומשיחה בודדת. מציין שהפריט מהווה יעד וכולל תכונות מראה.
מציין שהפריט מהווה יעד וכולל תכונות מראה.להקצאת פריט בחלונית Layers, לחץ על סמל הקצאת הפריט. טבעת כפולה מסוג
 או
או  מציינת שהפריט הוקצה. הקש Shift תוך כדי לחיצה על פריטים נוספים שברצונך להקצות.
מציינת שהפריט הוקצה. הקש Shift תוך כדי לחיצה על פריטים נוספים שברצונך להקצות.הערה: כשאובייקט או קבוצה נבחרים בכל אחת מהשיטות, הפריט גם מוקצה בחלונית Layers. לעומת זאת, ניתן להקצות שכבה רק בלחיצה על סמל ההקצאה בחלונית Layers.
ניהול תכונות מראה
עריכה או הוספה של תכונת מראה
ניתן לפתוח תכונת מראה, כגון אפקט, ולשנות את הקביעות בכל עת.
-
בחלונית Appearance בצע אחת מהפעולות הבאות:
לעריכת תכונה, לחץ על השם עם הקו התחתון הכחול של התכונה וציין שינויים בתיבת הדו-שיח המוצגת.
לעריכת צבע מילוי, לחץ על שורת המילוי ובחר צבע חדש מתיבת הצבע.
להוספת אפקט חדש יש ללחוץ על Add New Effect
 .
.למחיקת תכונה, לחצו על שורת התכונה ולחצו על 'מחק'
 .
.
שכפול תכונת מראה
-
בחר תכונה בחלונית Appearance, ובצע אחת מהפעולות הבאות:
לחצו על הלחצן 'שכפל פריט שנבחר'
 בחלונית', או בחרו 'שכפל פריט' מתפריט החלונית.
בחלונית', או בחרו 'שכפל פריט' מתפריט החלונית.גררו את תכונת המראה ללחצן 'שכפל פריט שנבחר' בחלונית.
שינוי סדר הערימה של תכונות מראה
-
גררו תכונת מראה למעלה או למאה בחלונית Appearance. (במקרה הצורך, לחץ על המשולש שליד פריט לתצוגת תוכנו). כשקו המתאר של תכונת המראה שאתם גוררים מופיע במיקום הרצוי, שחררו את לחצן העכבר.

אפקט הצללה שהוחל על קו (למעלה), לעומת אותו אפקט שהועבר למילוי (למטה) 
אפקט הצללה שהוחל על קו (למעלה), לעומת אותו אפקט שהועבר למילוי (למטה)
הסרה או הסתרה של תכונות מראה
-
בחר את האובייקט או הקבוצה (או הקצה שכבה בחלונית Layers).
-
בצע אחת מהפעולות הבאות:
כדי להסתיר זמנית תכונה שהוחלה על הגרפיקה, לחצו על הסמל 'תצוגה'
 בחלונית 'מראה'. לחצו שוב על הסמל כדי להציג שוב את התכונה שהוחלה.
בחלונית 'מראה'. לחצו שוב על הסמל כדי להציג שוב את התכונה שהוחלה.להסרת תכונה מסוימת, בחרו תכונה מהחלונית 'מראה' ולחצו על הסמל 'מחק'
 . לחלופין, בחרו 'הסר פריט' מתפריט החלונית, או גררו את התכונה לסמל 'מחק'.
. לחלופין, בחרו 'הסר פריט' מתפריט החלונית, או גררו את התכונה לסמל 'מחק'.להסרת כל תכונות המראה, להוציא מילוי וקו בודדים, בחר Reduce To Basic Appearance מתפריט החלונית. לחלופין, גרור את סמל ההקצאה של פריט בחלונית Layers לסמל Delete בחלונית Layers.
להסרת כל תכונות המראה, כולל מילוי וקו, לחצו על הלחצן 'ניקוי מראה'
 בחלונית 'מראה' או בחרו 'ניקוי מראה' מתפריט החלונית.
בחלונית 'מראה' או בחרו 'ניקוי מראה' מתפריט החלונית.
העתקת תכונות מראה בין אובייקטים
ניתן להעתיק או להעביר את תכונות המראה בגרירה או בעזרת הכלי Eyedropper.
העתקת תכונות מראה בגרירה
-
בחר אובייקט או קבוצה (או הקצה שכבה בחלונית Layers). שברצונך להעתיק את המראה שלהם.
-
בצע אחת מהפעולות הבאות:
גרור את התמונה הממוזערת שבראש החלונית Appearance לאובייקט בחלון המסמך. אם לא מוצגת תמונה ממוזערת, בחר Show Thumbnail מתפריט החלונית.
הקש Alt (Windows) או Option (Mac OS) תוך כדי גרירת סמל ההקצאה בחלונית Layers לפריט שברצונך להעתיק אליו את תכונות המראה.
להעברת תכונות מראה במקום להעתיק אותן, גרור את סמל ההקצאה בחלונית Layers מכל פריט הכולל את התכונות הרצויות לפריט שברצונך להחיל עליו תכונות אלה.
העתקת תכונות מראה בעזרת הכלי Eyedropper
ניתן להשתמש בכלי Eyedropper להעתקת תכונות מראה מאובייקט אחד לשני, כולל תכונות תו, פסקה, מילוי וקו בין אובייקטי טקסט. כברירת מחדל, הכלי Eyedropper משפיע על כל התכונות שבבחירה. להתאמה אישית של התכונות המושפעות מכלי זה, השתמש בתיבת הדו-שיח Eyedropper.
-
בחר אובייקט, אובייקט טקסט או תו שברצונך לשנות את תכונותיו.
-
בחר בכלי Eyedropper
 .
. -
הזז את הכלי Eyedropper לעצם שברצונך לדגום את תכונותיו. (כשהכלי נמצא מעל לטקסט, המצביע מציג T קטנה).
-
בצע אחת מהפעולות הבאות:
לחץ על הכלי Eyedropper לדגימת תכונות המראה, והחל אותן על האובייקט הרצוי.
הקש Shift ולחץ לדגימת הצבע בלבד מחלק ממעבר צבע, מדוגמת מילוי, מאובייקט רשת שינוי או מתמונה שמוקמה, והחל את הצבע על הקו או המילוי שנבחרו.
הקש Shift ולאחר מכן Alt (Windows) או Option (Mac OS) תוך כדי לחיצה להוספת תכונות המראה של אובייקט לתכונות המראה של האובייקט שנבחר. לחלופין, לחץ תחילה ולאחר מכן החזיקו את המקשים Shift+Alt (Windows) או Shift+Option (Mac OS) לחוצים.
הערה: ניתן גם ללחוץ על אובייקט שלא נבחר כדי לדגום את תכונותיו ולהקיש Alt (Windows) או Option (Mac OS) תוך כדי לחיצה על אובייקט שלא נבחר שברצונך להחיל עליו את התכונות.
העתקת תכונות משולחן העבודה בעזרת הכלי Eyedropper
-
בחר באובייקט שברצונך לשנות את תכונותיו.
-
בחר בכלי Eyedropper.
-
לחץ במקום כלשהו במסמך, מבלי להרפות מלחצן העכבר.
-
מבלי להרפות מלחצן העכבר, הזז את המצביע לאובייקט בשולחן העבודה שברצונך להעתיק את תכונותיו. כשהמצביע נמצא על האובייקט, שחרר את לחצן העכבר.
הערה:הכלי Eyedropper דוגם רק צבעי RGB מהמסך בעת דגימה בכל מקום מחוץ למסמך הנוכחי. הכלי Eyedropper מציין את צבע RGB שנדגם מהמסך בעזרת ריבוע בצבע שחור מימין לכלי.
ציון התכונות שניתן להעתיק בעזרת הכלי Eyedropper
-
לחץ פעמיים על הכלי Eyedropper.
-
בחר בתכונות שברצונך להעתיק בעזרת הכלי Eyedropper. ניתן לדגום תכונות מראה, כולל שקיפות ומאפייני קו ומילוי שונים, וכן מאפייני תו ופסקה.
-
בחר בגודל אזור הדגימה מתפריט Raster Sample Size.
-
לחץ על OK.