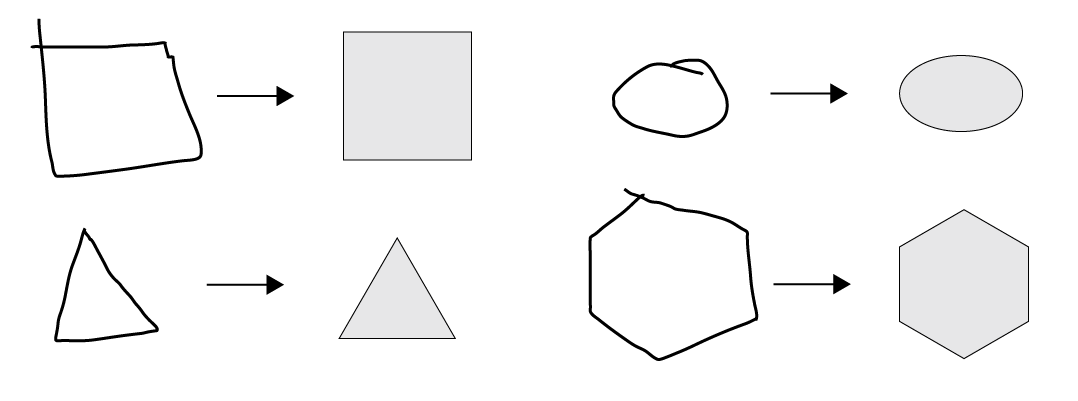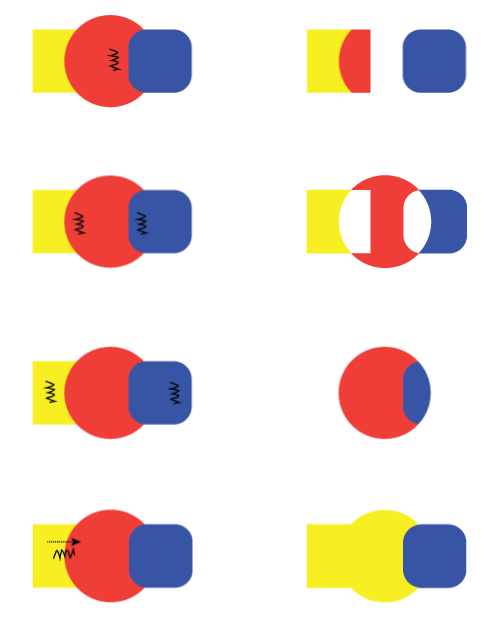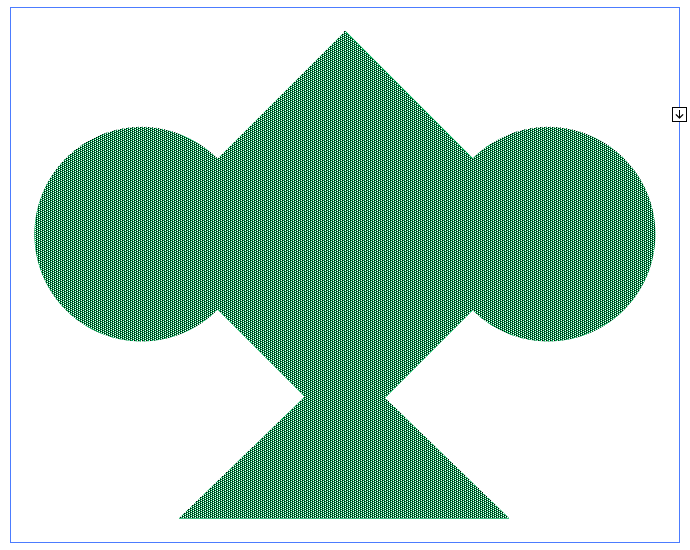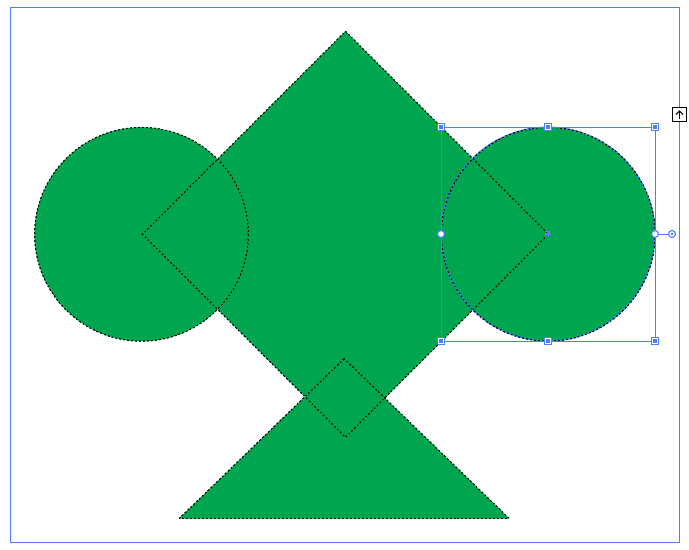ב-Illustrator, מתוך Toolbox, לחץ על הכלי Shaper ![]() (Shift+N).
(Shift+N).
- המדריך למשתמש של Illustrator
- הכרת Illustrator
- מבוא ל-Illustrator
- מרחב עבודה
- עקרונות בסיסיים בסביבת העבודה
- יצירת מסמכים
- אפשר ללמוד מהר יותר בעזרת החלונית Discover של Illustrator
- ניתן להאיץ זרמי עבודה בעזרת סרגל המשימות ההקשרי
- סרגל כלים
- קיצורי מקשים המוגדרים כברירת המחדל
- התאמה אישית של קיצורי מקשים
- היכרות עם לוחות יצירה
- ניהול לוחות יצירה
- התאמה אישית של סביבת העבודה
- החלונית Properties
- קביעת העדפות
- סביבת עבודה מבוססת מגע
- תמיכה ב-Microsoft Surface Dial ב-Illustrator
- ביטול עריכות וניהול היסטוריית עיצוב
- סיבוב תצוגה
- סרגלים, רשתות וקווי עזר
- נגישות ב-Illustrator
- צפייה בגרפיקות
- שימוש ב-Touch Bar עם Illustrator
- קבצים ותבניות
- כלים ב-Illustrator
- כלים – סקירה כללית
- כלי בחירה
- כלי ניווט
- כלי Paint
- כלים לטקסט
- כלי שרטוט
- שינוי כלים
- Generative AI (לא זמין בסין היבשתית)
- פעולות מהירות
- Illustrator ב-iPad
- מבוא ל-Illustrator ב-iPad
- סביבת עבודה
- מסמכים
- בחירה וסידור של אובייקטים
- ציור
- טקסט
- עבודה עם תמונות
- צבע
- מסמכי ענן
- הוספה ועריכה של תוכן
- ציור
- עקרונות בסיס של ציור
- עריכת נתיבים
- ציור גרפיקה עם עיצוב פיקסלים מושלם
- ציור עם הכלים Pen, Curvature, או Pencil
- ציור קווים פשוטים וצורות פשוטות
- ציור רשתות מלבניות וקוטביות
- ציור ועריכה של קרני אור
- המרת תמונות לווקטור
- פישוט נתיב
- כלי סמלים וקבוצות סמלים
- התאמה של מקטעי נתיבים
- יצירת פרח בחמישה שלבים פשוטים
- יצירה ועריכה של רשת פרספקטיבה
- ציור ושינוי אובייקטים ברשת פרספקטיבה
- שימוש באובייקטים כסמלים לשימוש חוזר
- ציור נתיבים ביישור פיקסלים עבור תהליכי עבודה לאינטרנט
- מדידה
- אובייקטים תלת-ממדיים וחומרים
- צבע
- צביעה
- בחירה וסידור של אובייקטים
- בחירת אובייקטים
- שכבות
- הרחבה, קיבוץ וביטול קיבוץ של אובייקטים
- הזזה, יישור ופיזור של אובייקטים
- יישור, סידור והזזה של אובייקטים על נתיב
- הצמדת אובייקטים לגליף
- הצמדת אובייקטים לגליף ביפנית
- סידור אובייקטים בערימה
- נעילה, הסתרה ומחיקה של אובייקטים
- העתק ושכפל אובייקטים
- סיבוב ושיקוף של אובייקטים
- אובייקטים שזורים זה בזה
- יצירת מוקאפים בעלי מראה מציאותי
- עיצוב מחדש אובייקטים
- חיתוך תמונות
- שינוי צורת אובייקטים
- שילוב אובייקטים
- גזירה, חלוקה וחיתוך של אובייקטים
- עיקום מריונטה
- שינוי גודל, הטיה ועיוות של אובייקטים
- מיזוג אובייקטים
- עיצוב מחדש באמצעות מעטפות
- עיצוב מחדש של אובייקטים בעזרת אפקטים
- בניית צורות חדשות באמצעות הכלי Shaper והכלי Shape Builder
- עבודה עם Live Corners
- תהליכי עבודה משופרים לעיצוב מחדש עם תמיכה במגע
- עריכת מסכות חיתוך
- Live shapes
- יצירת צורות באמצעות הכלי Shape Builder
- עריכה גלובלית
- טקסט
- הוסף טקסט ועבוד עם אובייקטי כתב
- הוספת עיצוב בסיסי לטקסט
- שאלות נפוצות בנושא גופנים ב-Illustrator
- גופנים וטיפוגרפיה
- יצירת טקסט על נתיב
- יצירת רשימות עם תבליטים ורשימות ממוספרות
- נהל אזור טקסט
- הוסף עיצוב מתקדם לטקסט
- עיצוב פסקאות
- סגנונות תו ופסקה
- תווים מיוחדים
- כרטיסיות
- סיבוב טקסט ושינוי גודלו
- ריווח בין שורות ותווים
- שימוש במקפים ומעברי שורה
- בדיקת איות ומילוני שפות
- עיצוב תווים אסייתיים
- כתב ערבי ועברי
- עורכים עבור כתב אסייתי
- Reflow Viewer
- תצוגה מקדימה, הוספה או החלפה של גופנים חסרים
- ייבוא וייצוא טקסט
- זיהוי הגופנים שבהם נעשה שימוש בתמונות ובטקסט מסומן
- עיצובי טיפוגרפיה יצירתיים
- יצירת עיצובי טקסט עם אובייקטים ממוזגים
- יצירת פוסטר עם טקסט באמצעות המרת תמונה לווקטור
- יצירת אפקטים מיוחדים
- גרפיקה לאינטרנט
- ציור
- ייבוא, ייצוא ושמירה
- Import
- Creative Cloud Libraries ב-Illustrator
- שמירה וייצוא
- הדפסה
- להתכונן להדפסה
- הדפסה
- הפיכת משימות לאוטומטיות
- פתרון בעיות
- בעיות שתוקנו
- בעיות ידועות
- בעיות הנוגעות לקריסה
- שחזור קבצים לאחר קריסה
- תיקון מסמכים פגומים
- מצב בטוח
- בעיות בקבצים
- פורמטים נתמכים של קבצים
- בעיות במנהל התקן של מכשיר GPU
- בעיות בביצועים של הכרטיס הגרפי
- בעיות במכשיר Wacom
- בעיות בקובץ DLL
- בעיות זיכרון
- בעיות בקובצי ההעדפות
- בעיות בגופנים
- בעיות במדפסת
- בעיות מדיה
- בעיות בקשר לתוספים חסרים
- שתף את דוח הקריסה עם Adobe
- לא ניתן להחיל אפקטים ב-Illustrator
- שיפור הביצועים של Illustrator
- בעיות שתוקנו
למד איך ליצור צורות חדשות באמצעות הכלי Shaper והכלי Shape Builder ב-Illustrator.
אודות הכלי Shaper
הכלי Shaper ![]() עוזר ליצור עיצובים מורכבים ויפים באמצעות שרטוט, הערמה והצבה של צורות ביחד, ולאחר מכן שילוב, מיזוג, מחיקה או העברה שלהן בדרך פשוטה. השתמש בתנועות פשוטות ואינטואיטיביות כדי לבצע פעולות, שעבר היו מורכבות יותר לביצוע.
עוזר ליצור עיצובים מורכבים ויפים באמצעות שרטוט, הערמה והצבה של צורות ביחד, ולאחר מכן שילוב, מיזוג, מחיקה או העברה שלהן בדרך פשוטה. השתמש בתנועות פשוטות ואינטואיטיביות כדי לבצע פעולות, שעבר היו מורכבות יותר לביצוע.
השתמש בכלי Shaper כדי להפוך תנועות טבעיות לצורות וקטוריות. השתמש בעכבר או בהתקן מגע קל לשימוש כדי ליצור פוליגונים, מלבנים או מעגלים. הצורות משורטטות בזמן אמת. תכונה זו מופעלת בסביבות עבודה רגילות, בסביבת העבודה Touch הממוטבת, ובמכשירים ניידים עם Adobe Fresco.
שימוש בכלי Shaper (שרטוט צורות)
-
-
במסמך, שרטט צורה. לדוגמה, שרטט ייצוג גס של מלבן, מעגל, אליפסה או משולש או כל פוליגון אחר.
-
מתבצעת המרה של הצורה שאתה משרטט לצורה גיאומטרית ברורה. הצורה נוצרת ב-Live והיא ניתנת במלואה לעריכה, כמו כל צורת Live אחרת.

המר תנועות ידניות לצורות וקטוריות ברורות 
המר תנועות ידניות לצורות וקטוריות ברורות
שימוש בכלי Shaper (יצירת צורות)
-
בצע אחת מהפעולות הבאות:
- בחר מספר צורות חופפות במסמך
- השתמש בכלי כלשהו כדי לשרטט צורות חופפות
- השתמש בכלי Shaper (Shift + N) כדי לשרטט במהירות מלבנים, מעגלים או פוליגונים
-
אם עדיין לא סימנת את הכלי Shaper, סמן אותו כעת (Shift + N).
-
בעזרת העכבר (או התקן שאיננו למגע) או בעזרת האצבע, צייר באזור שברצונך למזג, למחוק או להסתיר.
הכללים הבאים קובעים כיצד מתבצע המיזוג או ההסתרה של חלקים של הצורות, ואת הצבע של צורה שמוזגה:
- אם האיור נמצא בתוך צורה אחת, מתבצעת הסתרה של האזור.
- אם האיור מתפרס על-פני אזורים מצטלבים של שתי צורות או יותר, מתבצעת הסתרה של האזורים
- אם מקורו של האיור הוא בצורה קדמית:
- מאזור שאינו חופף לאזור שחופף, מתבצעת הסתרה של הצורה בחזית
- מאזור שחופף לאזור שאינו חופף, מתבצע מיזוג של הצורות כאשר הצבע של האזור שמוזג חל על נקודת המקור של האיור.
- אם מקורו של האיור בצורה אחורית:
- מאזור שאינו חופף לאזור שחופף, מתבצע מיזוג של הצורות כאשר הצבע של האזור שמוזג חל על נקודת המקור של האיור.
- מאזור שאינו חופף לאזור שחופף, מתבצע מיזוג של הצורות כאשר הצבע של האזור שמוזג חל על נקודת המקור של האיור.

(שמאל) פעולת האיור, (ימין) הקבוצות המתקבלות ב-Shaper 
(שמאל) פעולת האיור, (ימין) הקבוצות המתקבלות ב-Shaper
בחירת צורות ב-Shaper Group
כל הצורות ב-Shaper Group ממשיכות להיות ניתנות לעריכה, גם לאחר שחלקים מהצורות הוסתרו או מוזגו. הפעולות הבאות מאפשרות לבחור צורות בודדות או בקבוצת הצורות:
מצב Face Selection
-
יש לבחור בכלי Shaper.
-
יש להקיש או ללחוץ על Shaper Group. ה-Shaper Group נבחר ותיבה תוחמת מופיעה עם הווידג'ט Arrow
 .
.
-
הקש שוב על הצורה (או על צורה בודדת, אם קיימות צורות בודדות). כעת אתה במצב Face Selection.
-
אם ה-Shaper Group מכיל צורות שמוזגו, הפנים של הצורה מופיעים כעמומים. תוכל לשנות את צבע המילוי של צורות.

מצב Face Selection 
מצב Face Selection
מצב Construction
-
כשה-Shaper Group נבחר, בצע אחת מהפעולות הבאות:
- הקש או לחץ על הווידג'ט Arrow כך שיצביע כלפי מעלה
 .
. - הקש פעמיים על צורה.
- הקש פעם אחת על קו של צורה.
- הקש או לחץ על הווידג'ט Arrow כך שיצביע כלפי מעלה
-
אם בחרת באובייקט תחתון יחיד, תוכל לשנות את המאפיין או המראה של האובייקט.

מצב Construction 
מצב Construction
הסרת צורה מ-Shaper Group
- בצע את הצעדים הנדרשים לכניסה אל מצב Construction.
- גרור ושחרר צורה מחוץ לתיבה התוחמת.
אודות הכלי Shape Builder
הכלי Shape Builder ![]() הוא כלי אינטראקטיבי המיועד ליצירת צורות מורכבות על-ידי מיזוג ומחיקה של צורות פשוטות יותר. הוא פועל בנתיבים פשוטים ומורכבים.
הוא כלי אינטראקטיבי המיועד ליצירת צורות מורכבות על-ידי מיזוג ומחיקה של צורות פשוטות יותר. הוא פועל בנתיבים פשוטים ומורכבים.
הוא מדגיש באופן אינטואיטיבי קצוות ואזורים בגרפיקה שנבחרה, אשר ניתן למזג אותם כדי ליצור צורות חדשות. קצה מוגדר כחלק מנתיב, שאינו מצטלב עם נתיב אחר של האובייקטים שנבחר. אזור הוא חלק סגור שתחום על-ידי קצוות.
כברירת מחדל, הכלי נמצא במצב המיזוג שמאפשר לך לאחד בין נתיבים או אזורים. באפשרותך גם לעבור למצב המחיקה כדי למחוק קצוות או אזורים לא רצויים על-ידי הקשת Alt (Windows) או Option (Mac).
הגדרת אפשרויות הכלי Shape Builder
באפשרותך להגדיר ולהתאים אישית תכונות שונות, כגון איתור רווחים, צביעת מקור והדגשה כדי לקבל את יכולת המיזוג הדרושה וכן משוב חזותי טוב יותר.
לחץ פעמיים על סמל הכלי Shape Builder בחלונית Tools כדי להגדיר אפשרויות אלה בתיבת הדו-שיח Shape Builder Tool Options.


Gap Detection
הגדר את אורך הרווח באמצעות הרשימה הנפתחת Gap Length. הערכים הזמינים הם Small (קטן, 3 נקודות), Medium (בינוני, 6 נקודות) ו- Large (גדול, 12 נקודות).
בחר את תיבת הסימון Custom אם ברצונך לספק אורך רווח מדויק.
כאשר תבחר את אורך הרווח, Illustrator ימצא רק את הרווחים הקרובים לערך של אורך הרווח שצוין. ודא שהערך של אורך הרווח קרוב (פחות או יותר) לאורך הרווח הממשי של הגרפיקה. באפשרותך לבדוק אם הרווחים מזוהים על-ידי מתן ערכי אורך רווח שונים עד אשר הרווחים בגרפיקה יזוהו.
לדוגמה, אם תגדיר את אורך הרווח ל-12 נקודות, אך הצורה שברצונך למזג מכילה רווחים של 3 נקודות, ייתכן ש-Illustrator לא יזהה את הרווחים.


Consider Open Filled Paths as Closed
אם אפשרות זו נבחרה, נוצר קצה בלתי נראה עבור נתיב פתוח כדי ליצור אזור. כאשר תלחץ בתוך האזור, תיווצר צורה.
In Merge Mode, Clicking the Stroke Splits the Path
בחר את תיבת הסימון, In Merge Mode, Clicking Stroke Splits the Path. אפשרות זו מאפשרת לך לפצל את נתיב האב לשניים.
הנתיב הראשון נוצר מהקצה שעליו אתה לוחץ והנתיב השני הוא החלק הנותר של נתיב האב, ללא הנתיב הראשון.
אם אפשרות זו נבחרה, המצביע משתנה![]() , תוך פיצול הנתיב.
, תוך פיצול הנתיב.
Pick Color From
באפשרותך לבחור לצבוע אובייקטים באמצעות דוגמיות הצבע או הצבעים המשמשים בגרפיקה הקיימת. השתמש ברשימה הנפתחת Pick Color From כדי לבחור את האפשרות Color Swatches או Artwork.
אם תבחר את האפשרות Color Swatches, תקבל את האפשרות Cursor Swatch Preview. באפשרותך לבחור את תיבת הסימון Cursor Swatch Preview כדי להציג צבעים בתצוגה מקדימה ולבחור בהם. כאשר תבחר באפשרות זו, יסופק לך סמן בסגנון Live Paint. הוא מאפשר חזרה (באמצעות מקשי החצים) ובחירת צבעים מחלונית דוגמיות הצבעים.
הערה: באפשרותך לחזור על הפעולה באמצעות מקשי החצים, גם אם האפשרות Cursor Swatch Preview מושבתת.
כדי לשנות את צבע המשיחה, הזז את המצביע מעל קצוות אובייקטים כדי להדגיש ולשנות את צבע המשיחה. אפשרות זו פועלת רק אם האפשרות, In Merge Mode, Clicking Stroke Splits the Path נבחרה.
באפשרותך לבחור את צבע המילוי של אזור על-ידי הצבעה על מקום כלשהו במסמך.
הערה: האפשרות Cursor Swatch Preview לא מוצגת במהלך המיזוג, כדי לוודא שהצורות גלויות.
אם תבחר את האפשרות Artwork, Illustrator ישתמש באותם כללים המשמשים עבור סגנונות גרפיקה אחרים באובייקטים ממוזגים. למידע נוסף, ראה שלב 6 ביצירת צורות באמצעות הכלי Shape Builder.
Fill
תיבת הסימון Fill מסומנת כברירת מחדל. אם אפשרות זו נבחרה, הנתיב או האזור שבאפשרותך למזג מודגש באפור, כאשר אתה מרחף באמצעות העכבר מעל הנתיב שנבחר. אם אפשרות זו לא נבחרה, האזור או הנתיב שנבחר מופיע בצורה הרגילה.
Highlight Stroke When Editable
אם אפשרות זו נבחרה, Illustrator מדגיש את המשיחות שבאפשרותך לערוך. הקו הניתן לעריכה מופיע בצבע שאתה בוחר מהרשימה הנפתחת Color.
משאבים קשורים
איך לפנות אלינו
נשמח לשמוע ממך. שתף את מחשבותיך עם Adobe Illustrator Community.