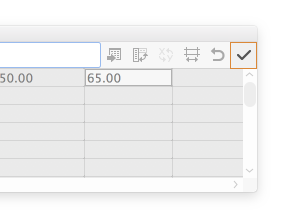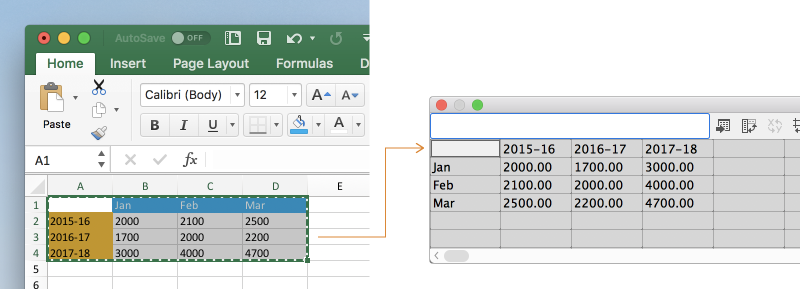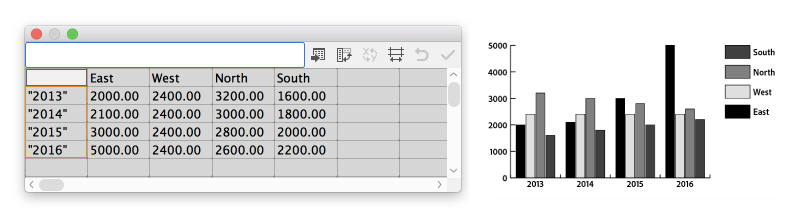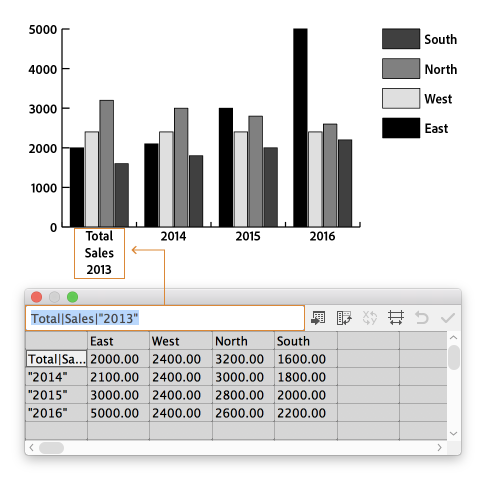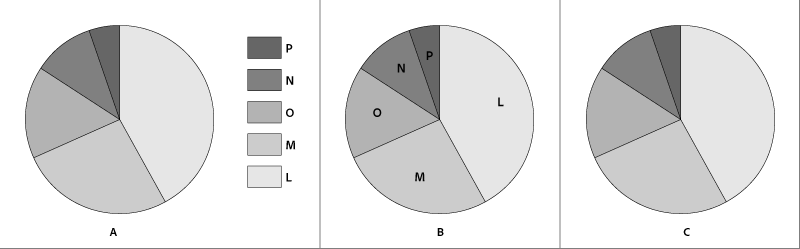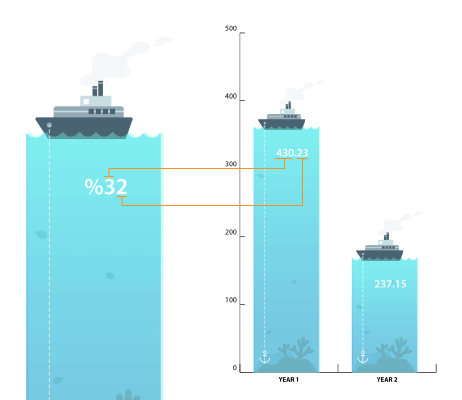- המדריך למשתמש של Illustrator
- הכרת Illustrator
- מבוא ל-Illustrator
- מרחב עבודה
- עקרונות בסיסיים בסביבת העבודה
- יצירת מסמכים
- אפשר ללמוד מהר יותר בעזרת החלונית Discover של Illustrator
- ניתן להאיץ זרמי עבודה בעזרת סרגל המשימות ההקשרי
- סרגל כלים
- קיצורי מקשים המוגדרים כברירת המחדל
- התאמה אישית של קיצורי מקשים
- היכרות עם לוחות יצירה
- ניהול לוחות יצירה
- התאמה אישית של סביבת העבודה
- החלונית Properties
- קביעת העדפות
- סביבת עבודה מבוססת מגע
- תמיכה ב-Microsoft Surface Dial ב-Illustrator
- ביטול עריכות וניהול היסטוריית עיצוב
- סיבוב תצוגה
- סרגלים, רשתות וקווי עזר
- נגישות ב-Illustrator
- צפייה בגרפיקות
- שימוש ב-Touch Bar עם Illustrator
- קבצים ותבניות
- כלים ב-Illustrator
- כלים – סקירה כללית
- כלי בחירה
- כלי ניווט
- כלי Paint
- כלים לטקסט
- כלי שרטוט
- שינוי כלים
- Generative AI (לא זמין בסין היבשתית)
- פעולות מהירות
- Illustrator ב-iPad
- מבוא ל-Illustrator ב-iPad
- סביבת עבודה
- מסמכים
- בחירה וסידור של אובייקטים
- ציור
- טקסט
- עבודה עם תמונות
- צבע
- מסמכי ענן
- הוספה ועריכה של תוכן
- ציור
- עקרונות בסיס של ציור
- עריכת נתיבים
- ציור גרפיקה עם עיצוב פיקסלים מושלם
- ציור עם הכלים Pen, Curvature, או Pencil
- ציור קווים פשוטים וצורות פשוטות
- ציור רשתות מלבניות וקוטביות
- ציור ועריכה של קרני אור
- המרת תמונות לווקטור
- פישוט נתיב
- כלי סמלים וקבוצות סמלים
- התאמה של מקטעי נתיבים
- יצירת פרח בחמישה שלבים פשוטים
- יצירה ועריכה של רשת פרספקטיבה
- ציור ושינוי אובייקטים ברשת פרספקטיבה
- שימוש באובייקטים כסמלים לשימוש חוזר
- ציור נתיבים ביישור פיקסלים עבור תהליכי עבודה לאינטרנט
- מדידה
- אובייקטים תלת-ממדיים וחומרים
- צבע
- צביעה
- בחירה וסידור של אובייקטים
- בחירת אובייקטים
- שכבות
- הרחבה, קיבוץ וביטול קיבוץ של אובייקטים
- הזזה, יישור ופיזור של אובייקטים
- יישור, סידור והזזה של אובייקטים על נתיב
- הצמדת אובייקטים לגליף
- הצמדת אובייקטים לגליף ביפנית
- סידור אובייקטים בערימה
- נעילה, הסתרה ומחיקה של אובייקטים
- העתק ושכפל אובייקטים
- סיבוב ושיקוף של אובייקטים
- אובייקטים שזורים זה בזה
- יצירת מוקאפים בעלי מראה מציאותי
- עיצוב מחדש אובייקטים
- חיתוך תמונות
- שינוי צורת אובייקטים
- שילוב אובייקטים
- גזירה, חלוקה וחיתוך של אובייקטים
- עיקום מריונטה
- שינוי גודל, הטיה ועיוות של אובייקטים
- מיזוג אובייקטים
- עיצוב מחדש באמצעות מעטפות
- עיצוב מחדש של אובייקטים בעזרת אפקטים
- בניית צורות חדשות באמצעות הכלי Shaper והכלי Shape Builder
- עבודה עם Live Corners
- תהליכי עבודה משופרים לעיצוב מחדש עם תמיכה במגע
- עריכת מסכות חיתוך
- Live shapes
- יצירת צורות באמצעות הכלי Shape Builder
- עריכה גלובלית
- טקסט
- הוסף טקסט ועבוד עם אובייקטי כתב
- הוספת עיצוב בסיסי לטקסט
- שאלות נפוצות בנושא גופנים ב-Illustrator
- גופנים וטיפוגרפיה
- יצירת טקסט על נתיב
- יצירת רשימות עם תבליטים ורשימות ממוספרות
- נהל אזור טקסט
- הוסף עיצוב מתקדם לטקסט
- עיצוב פסקאות
- סגנונות תו ופסקה
- תווים מיוחדים
- כרטיסיות
- סיבוב טקסט ושינוי גודלו
- ריווח בין שורות ותווים
- שימוש במקפים ומעברי שורה
- בדיקת איות ומילוני שפות
- עיצוב תווים אסייתיים
- כתב ערבי ועברי
- עורכים עבור כתב אסייתי
- Reflow Viewer
- תצוגה מקדימה, הוספה או החלפה של גופנים חסרים
- ייבוא וייצוא טקסט
- זיהוי הגופנים שבהם נעשה שימוש בתמונות ובטקסט מסומן
- עיצובי טיפוגרפיה יצירתיים
- יצירת עיצובי טקסט עם אובייקטים ממוזגים
- יצירת פוסטר עם טקסט באמצעות המרת תמונה לווקטור
- יצירת אפקטים מיוחדים
- גרפיקה לאינטרנט
- ציור
- ייבוא, ייצוא ושמירה
- Import
- Creative Cloud Libraries ב-Illustrator
- שמירה וייצוא
- הדפסה
- להתכונן להדפסה
- הדפסה
- הפיכת משימות לאוטומטיות
- פתרון בעיות
- בעיות שתוקנו
- בעיות ידועות
- בעיות הנוגעות לקריסה
- שחזור קבצים לאחר קריסה
- תיקון מסמכים פגומים
- מצב בטוח
- בעיות בקבצים
- פורמטים נתמכים של קבצים
- בעיות במנהל התקן של מכשיר GPU
- בעיות בביצועים של הכרטיס הגרפי
- בעיות במכשיר Wacom
- בעיות בקובץ DLL
- בעיות זיכרון
- בעיות בקובצי ההעדפות
- בעיות בגופנים
- בעיות במדפסת
- בעיות מדיה
- בעיות בקשר לתוספים חסרים
- שתף את דוח הקריסה עם Adobe
- לא ניתן להחיל אפקטים ב-Illustrator
- שיפור הביצועים של Illustrator
- בעיות שתוקנו
ב-Illustrator ניתן ליצור סוגי גרפים שונים ולהתאימם אישית כך שיתאימו לצרכים שונים. לחץ והחזק את הכלי Graph ( ) בחלונית Tools כדי לראות את סוגי הגרפים השונים שניתן ליצור.
) בחלונית Tools כדי לראות את סוגי הגרפים השונים שניתן ליצור.


יצירת גרפים
|
|
|
-
בחר אחד מכלי התרשים.
תחילה הכלי Graph שבו אתה משתמש קובע את סוג התרשים ש-Illustrator יוצר. לדוגמה, כדי ליצור תרשים טורים בחר בכלי Column Graph. עם זאת, תוכל לשנות בקלות את סוג התרשים מאוחר יותר. לפרטים ראה שינוי סוג התרשים.
-
כדי להגדיר את מידות התרשים בצע את אחת מהפעולות הבאות:
גרור באלכסון מהפינה הרצויה להתחלת התרשים לפינה הנגדית. הקש Alt (Windows) או Option (macOS) תוך כדי גרירה כדי לצייר את התרשים מהמרכז. הקש Shift תוך כדי גרירה להגבלת התרשים לריבוע.
לחץ בנקודה הרצויה ליצירת התרשים. הזן רוחב וגובה לתרשים ולחץ על OK.
הערה: המידות שתגדיר מיועדות לגוף התרשים, ואינן כוללות את התוויות והמקרא של התרשים.
-
הזן נתונים לתרשים בחלון Graph Data. לפרטים נוספים, ראה הזנת נתוני תרשים.
הערה:נתוני התרשים חייבים להיות מסודרים בסדר מסוים, המשתנה לפי סוג התרשים.
-
לחץ על הלחצן Apply
 , או לחץ על המקש Enter בלוח הספרות כדי ליצור את התרשים.
, או לחץ על המקש Enter בלוח הספרות כדי ליצור את התרשים.
החל את הערכים שהזנת בחלון Graph Data 
החל את הערכים שהזנת בחלון Graph Data החלון Graph Data נשאר פתוח עד שתסגור אותו. הדבר מאפשר לעבור בקלות בין עריכת נתוני התרשים לעבודה במשטח היצירה.
הזנת נתוני תרשים
החלון Graph Data משמש להזנת הנתונים לתרשים. החלון Graph Data מופיע אוטומטית כשמשתמשים באחד מכלי התרשים, ונשאר פתוח עד שסוגרים אותו.


|
סימון |
כותרת |
תיאור |
|---|---|---|
|
A |
ערך של תיבת טקסט |
הזנת נתונים |
|
B |
ייבוא נתונים |
ייבוא נתונים שנשמרו כקובץ טקסט |
|
C |
שינוי מיקום שורה/טור |
החלפה בין טורים ושורות של נתונים
|
|
D |
החלפת x/y |
החלפה של צירי x ו-y של הגרפים
|
|
E |
סגנון תא |
התאמה של רוחב הטור או של הדיוק העשרוני של התאים
|
|
F |
החזר למצב קודם |
ביטול השינויים שביצעת לנתוני התרשים |
|
G |
החל |
החלת השינויים שביצעת לנתוני התרשים |
-
הצג את החלון Graph Data של התרשים הקיים: בחר בכל התרשים בעזרת הכלי Selection, ובחר בתפריט Object > Graph > Data.
-
הזן נתונים באחת מהדרכים הבאות:
בחר תא בגיליון העבודה, והזן את הנתונים בתיבת הטקסט שבראש החלון. הקש על Tab להזנת הנתונים ובחר בתא הבא באותה שורה. הקש על Enter או Return להזנת הנתונים ובחר בתא הבא באותו הטור. השתמש במקשי החצים למעבר מתא לתא, או פשוט לחץ על תא אחר כדי לבחור בו.
העתק נתונים מיישום גיליון אלקטרוני, כגון Lotus® 1‑2‑3 או Microsoft Excel. בחלון Graph Data, לחץ על התא שיהיה התא השמאלי העליון של הנתונים שברצונך להדביק, ובחר Edit > Paste.

העתקת נתונים מגיליון אלקטרוני והדבקתם בחלון Graph Data 
העתקת נתונים מגיליון אלקטרוני והדבקתם בחלון Graph Data צור קובץ טקסט באמצעות יישום של מעבד תמלילם. במהלך הזנת הנתונים הפרד את הנתונים של כל תא ותא על-ידי התו 'טאב' ואת הנתונים של לכל שורה ושורה על-ידי התו 'סוף פסקה'. על הנתונים להכיל רק נקודות עשרוניות או פסיקים עשרוניים. אחרת, הנתונים לא יעובדו. (לדוגמה, הזן 732000, ולא 732,000). בחלון Graph Data, לחץ על התא שיהיה התא השמאלי העליון של הנתונים שברצונך להדביק ולחץ על הלחצן Import Data (
 ) , ובחר בקובץ הטקסט.
) , ובחר בקובץ הטקסט.
הערה:- אם הזנת בטעות נתוני תרשים בצורה הפוכה (כלומר, בשורות במקום בטורים, או להפך), לחץ על הלחצן Transpose (
 ) כדי להחליף בין טורים ושורות הנתונים.
) כדי להחליף בין טורים ושורות הנתונים. - כדי החליף בין הצירים x ו-y של תרשימי פיזור לחץ על הלחצן Transpose (
 ) .
) .
-
לחץ על הלחצן Apply
 או הקש על המקש Enter בלוח הספרות כדי ליצור את התרשים מחדש.
או הקש על המקש Enter בלוח הספרות כדי ליצור את התרשים מחדש.
שימוש בתוויות ובערכות נתונים של תרשים
תוויות הן מילים או מספרים שמתארים שני דברים:
- ערכות הנתונים שתרצה להשוות ביניהם
- הקטגוריות שבהם תרצה להשוות ביניהם

A. תוויות של ערכות נתונים B. תא ריק C. תוויות של קטגוריה

|
סימון |
כותרת |
תיאור |
|---|---|---|
|
A |
תוויות של ערכות נתונים |
הזן תוויות לערכות הנתונים השונות בשורת התאים העליונה. תוויות אלה יוצגו במקרא. |
|
B |
תא ריק |
כדי ליצור מקרא עבור התרשים השאר את השמאלי העליון ריק. |
|
C |
קטגוריה |
הזן תוויות לקטגוריות הטור התאים השמאלי. |
הזנת תוויות
-
לתרשים טורים, תרשים טורים מוערמים, תרשים עמודות, תרשים עמודות מוערמות, תרשים קווי, תרשים שטח ותרשים רדאר, יש להזין תוויות בגיליון העבודה באופן הבא:
אם ברצונך ש-Illustrator ייצור מקרא לתרשים, מחק את תוכן התא השמאלי העליון והשאר את התא ריק.
הזן תוויות לערכות הנתונים השונות בשורת התאים העליונה. תוויות אלה יוצגו במקרא. אם אינך רוצה ש-Illustrator ייצור מקרא, אל תזין תוויות לערכות הנתונים.
הזן תוויות לקטגוריות בטור התאים השמאלי. קטגוריות הן לעתים קרובות יחידות זמן, כגון ימים, חודשים או שנים. תוויות אלה מופיעות לאורך הציר האופקי או הציר האנכי של התרשים, פרט לתרשימי רדאר, שבהם כל תווית יוצרת ציר נפרד.
ליצירת תוויות הכוללות מספרים בלבד, הקף את המספרים בסימני גרשיים ישרים. לדוגמה, הזן "2013" כדי להשתמש בשנה 2013 כתווית.

יצירת תוויות שמכילות רק מספרים 
יצירת תוויות שמכילות רק מספרים ליצירת קווים מפרידים בין תוויות, השתמש במקש הקו האנכי להוספת קווים מפרידים. לדוגמה, הקלד סה"כ|מכירות|2013 לקבלת תווית התרשים הבאה:
סה''כ
מכירות
2013

יצירת מעברי שורה בתוויות 
יצירת מעברי שורה בתוויות
הזן ערכות נתונים
לאחר הזנת התוויות לתרשים, ניתן להזין כל ערכת נתונים בטור המתאים.
גובה הטור תואם לכמות שמשווים. ניתן לשלב ערכים חיוביים ושליליים. ערכים שליליים מופיעים כטורים מתחת לציר האופקי.


גובה הטור תואם לכמות שמשווים. בתרשימי טורים מוערמים, המספרים חייבים להיות רק חיוביים או רק שליליים.


אורך העמודה תואם לכמות שמשווים. ניתן לשלב ערכים חיוביים ושליליים. ערכים שליליים יופיעו כטורים שמשתרעים מתחת לצירים האופקיים.


אורך העמודה תואם לכמות שמשווים. בתרשימי עמודות מעורמות, המספרים חייבים להיות רק חיוביים או רק שליליים.


כל טור נתונים מקביל לקו אחד בתרשים הקווי. ניתן לשלב ערכים חיוביים ושליליים בתרשים קווי.


הערכים חייבים להיות רק חיוביים או רק שליליים. כל שורת נתונים שמזינים תואמת לשטח ממולא בתרשים השטח. תרשימי שטח מוסיפים את הערכים מכל טור לסה"כ של הטור הקודם. לפיכך, גם אם תרשימי שטח וגרפים קוויים כוללים אותם נתונים, הם נראים שונים במידה ניכרת.


תרשים פיזור שונה משאר סוגי הגרפים בכך ששני הצירים מודדים ערכים, ואין קטגוריות בתרשים.
- הזן תוויות של ערכות נתונים בכל תא שני בשורה העליונה של גיליון העבודה, החל מהתא הראשון. תוויות אלה יוצגו במקרא.
- הזן נתונים לציר y של הטור הראשון ונתונים לציר x של הטור השני.
הערה: השבת את האפשרות Connect Data Points כדי להסיר קווים מחברים.


ניתן לארגן את ערכות הנתונים לתרשימי עוגה בדומה לשאר הגרפים. עם זאת, כל שורת נתונים בגיליון העבודה יוצרת תרשים נפרד.
- הזן תוויות לערכות הנתונים של תרשים טורים, תרשים טורים מוערמים, תרשים עמודות, תרשים עמודות מוערמות, תרשים קווי, תרשים שטח ותרשים רדאר. הזן תוויות לקטגוריות אם ברצונך ליצור שמות בתרשים.
- ליצירת תרשים עוגה יחיד, עבד שורה אחת בלבד של הנתונים, הכוללת ערכים חיוביים או שליליים בלבד.


- ליצירת תרשימי עוגה מרובים, עבד שורות נוספות של הנתונים, הכוללות ערכים חיוביים או שליליים בלבד. כברירת מחדל, גודל תרשימי העוגה הבודדים הוא יחסי לסה"כ הנתונים בכל תרשים.


כל מספר מעובד על ציר ומחובר ליתר המספרים על אותו ציר באופן היוצר מעין רשת. ניתן לשלב ערכים חיוביים ושליליים בתרשים רדאר.


התאמת רוחב הטור או ספרות עשרוניות
כדי להציג כמות גדולה יותר או קטנה יותר של ספרות בטור התאם את רוחב הטור. לשינוי זה לא תהיה השפעה על הרוחב של הטורים בתרשים.
התאמת רוחב הטורים
-
בצע אחת מהפעולות הבאות:
לחץ על הלחצן Cell Style (
 ) והזן ערך בין 0 ל-20 בתיבת הטקסט Column Width.
) והזן ערך בין 0 ל-20 בתיבת הטקסט Column Width.מקם את המצביע בקצה הטור שברצונך להתאים. המצביע משנה את צורתו לחץ כפול
 . לאחר מכן גרור את ידית האחיזה למיקום הרצוי.
. לאחר מכן גרור את ידית האחיזה למיקום הרצוי.

התאם את תיבת הטקסט Column Width כדי להציג כמות קטנה יותר של ספרות בטור

התאם את תיבת הטקסט Column Width כדי להציג כמות גדולה יותר של ספרות בטור
התאמת הדיוק העשרוני לתאים
-
לחץ על הלחצן Cell Style (
 ) והזן ערך בין 0 ל-10 בתיבת הטקסט Number of Decimals.
) והזן ערך בין 0 ל-10 בתיבת הטקסט Number of Decimals.
בערך ברירת המחדל של 4 ספרות אחרי הנקודה העשרונית, המספר 2000 שיוזן בתא יוצג בתיבה בחלון Graph Data כ-2000.00

בערך ברירת המחדל של 2 ספרות אחרי הנקודה העשרונית, המספר 2000 שיוזן בתא יוצג בתיבה בחלון Graph Data כ-2000.0000
שילוב סוגי גרפים שונים
ניתן לשלב סוגי גרפים שונים בתרשים אחד. לדוגמה, ייתכן שתרצה שערכת נתונים אחת תוצג כתרשים טורים, וערכת נתונים אחרת תוצג כתרשים קווי. ניתן לשלב כל סוג תרשים עם כל סוג אחר, פרט לתרשימי פיזור. לא ניתן לשלב תרשימי פיזור עם סוגי גרפים אחרים.


-
בחר בכלי Group Selection (
 ).
). -
לחץ על המקרא של הנתונים שברצונך לשנות את סוג התרשים שלהם.
-
לחץ שוב, מבלי להזיז את מצביע הכלי Group Selection מהמקרא. כל הטורים המקובצים עם המקרא ייבחרו.
-
בצע אחת מהפעולות הבאות:
- בחר Object > Graph > Type.
- לחץ פעמיים על הכלי Graph בחלונית Tools.
-
בחר בסוג התרשים ובאפשרויות הרצויים.הערה:
- אם תרשים משתמש ביותר מסוג תרשים אחד, ייתכן שתרצה להציג ערכת נתונים אחת על הציר הימני וערכה אחרת על הציר השמאלי. בדרך זו, כל ציר מודד נתונים שונים.
- אם אתה משתמש בתרשימי טורים מוערמים עם סוגי גרפים אחרים, הקפד להשתמש באותו ציר לכל ערכות הנתונים המיוצגות בתרשימי הטורים המוערמים. אם חלק מערכות הנתונים משתמשות בציר הימני ואחרות בציר השמאלי, גובה הטורים עלול להטעות או לחפוף.
עיצוב והתאמה אישית של גרפים
ניתן לעצב גרפים במספר דרכים. לדוגמה, ניתן לשנות את המראה והמיקום של צירי התרשים, להוסיף הצללות ולהזיז את המקרא.
בנוסף, ניתן לשנות את צבעי ההצללות, לשנות את צורת הגופן ואת סגנון הטקסט, להזיז, לשקף, להטות, לסובב או לשנות גודל של כל אחד מרכיבי התרשים, ולהתאים אישית עיצוב של טור וסמן. ניתן להחיל על גרפים שקיפות, מעברי צבע, מיזוגים, משיחות מברשת, סגנונות גרפיים ואפקטים אחרים. יש תמיד להחיל התאמות אישיות מסוג זה בסוף כיוון שיצירה מחדש של התרשים תסיר אותן.
תרשים הוא אובייקט מקובץ הקשור לנתונים שלו. פירוק התרשים עלול לבטל את האפשרות לביצוע השינויים הרצויים. לעריכת תרשים, בחר בחלקים שברצונך לערוך מבלי לפרק את התרשים המוגדר כקבוצה, בעזרת הכלי Direct Selection ( ) או הכלי Group Selection (
) או הכלי Group Selection ( ).
).
רכיבי התרשים קשורים אחד לשני. כל התרשים והמקרא שלו הם קבוצה אחת. כל ערכות הנתונים הן קבוצת משנה של התרשים; כמו כן, כל ערכת נתונים ותיבת המקרא שלה היא קבוצת משנה של כל ערכות הנתונים. כל ערך הוא קבוצת משנה של ערכת הנתונים שלו, וכן הלאה. הימנע מפירוק או קיבוץ של מחדש של אובייקטים בתוך התרשים.
-
בחר בכלי Group Selection (
 ).
). -
לחץ על המקרא של הטורים שברצונך לבחור.
-
לחץ שוב, מבלי להזיז את מצביע הכלי Group Selection מהמקרא. כל הטורים המקובצים עם המקרא ייבחרו.
ניתן גם לבחור קבוצה בלחיצה על אחד מחלקיה, לחיצה נוספת לבחירת עמודות המקובצות עם חלק זה, ולחיצה פעם שלישית לבחירת המקרא. כל לחיצה מוסיפה לבחירה שכבה נוספת של האובייקטים בקבוצה, החל מהקבוצה הבאה למעלה בעץ. ניתן ללחוץ מספר פעמים כמספר הקבוצות שברצונך להוסיף לבחירה.


-
כדי לבטל את הבחירה של חלק מקבוצה שנבחרה, בחר את הכלי Direct Selection (
 ) ולחץ על האובייקט תוך הקשה על Shift.
) ולחץ על האובייקט תוך הקשה על Shift.
-
בחר בתרשים שיצרת באמצעות הכלי Selection (
 ).
). -
בצע אחת מהפעולות הבאות:
- בחר Object > Transform > Scale או לחץ לחיצה כפולה על הכלי Scale (
 ) והגדר את הערכים הרצויים בתיבת הדו-שיח Scale.
) והגדר את הערכים הרצויים בתיבת הדו-שיח Scale.
- בחר בכלי Scale (
 ) וגרור למקום כלשהו בחלון המסמך עד שהאובייקט מגיע לגודל הרצוי.
) וגרור למקום כלשהו בחלון המסמך עד שהאובייקט מגיע לגודל הרצוי.
לקבלת פרטים, ראה שינוי גודל, הטיה ועיוות של אובייקטים.
- בחר Object > Transform > Scale או לחץ לחיצה כפולה על הכלי Scale (
-
בחר תרשים בעזרת הכלי Selection (
 ).
). -
בצע אחת מהפעולות הבאות:
- לחץ על Graph Options בחלונית Properties.
- בחר Object > Graph > Type.
- לחץ פעמיים על הכלי Graph בחלונית Tools.
-
בתיבת הדו-שיח Graph Type, לחץ על הלחצן התואם לסוג התרשים הרצוי ולחץ על OK.
הערה:לאחר צביעת אובייקטים מסוג תרשים במעברי צבע, שינוי סוג התרשים עלול לגרום לתוצאות לא צפויות. כדי להימנע מתוצאות לא רצויות, אל תחיל מעברי צבע עד שתסיים את התרשים, או השתמש בכלי Direct Selection לבחירת אובייקטים עם מעברי צבע, וצבע אובייקטים אלה בצבע פרוצס, ולאחר מכן החל מחדש את מעברי הצבע המקוריים.
פרט לתרשימי עוגה, לכל הגרפים יש ציר ערכים המציג את יחידת המידה של התרשים. ניתן לבחור להציג את ציר הערכים מצד אחד או משני צדי התרשים. תרשימי עמודות, טורים, טורים מוערמים, גרפים קוויים ותרשימי שטח כוללים גם ציר קטגוריות המגדיר את קטגוריות הנתונים בתרשים.
ניתן לשלוט במספר השנתות על כל אחד מהצירים, לשנות את אורך השנתות, ולהוסיף קידומת וסיומת למספרים שעל הצירים.
-
בחר תרשים בעזרת הכלי Selection (
 ).
). -
בצע אחת מהפעולות הבאות:
- לחץ על Graph Options בחלונית Properties.
- בחר Object > Graph > Type.
- לחץ פעמיים על הכלי Graph בחלונית Tools.
-
לשינוי המיקום של ציר הערכים, בחר אפשרות מתפריט Value Axis.
-
לעיצוב שנתות ותוויות, בחר ציר מהתפריט הנפתח בראש תיבת הדו-שיח והגדר את האפשרויות הבאות:
Tick Values
קובע את מיקום השנתות על ציר הערכים, על הציר השמאלי, על הציר הימני, על הציר התחתון או על הציר העליון. בחר Override Calculated Values כדי לחשב ידנית את מיקום סימני השנתות. קבל את ערכת הערכים שנוצרה עם יצירת התרשים, או הזן ערך מזערי, ערך מרבי ואת מספר החלוקות בין תוויות.


דוגמה: הזנת ערך מינימלי, ערך מרבי ואת מספר החלוקות בין תוויות.
דוגמה: כדי לקבוע מיקום סימני השנתות ציין את ערכי השנתות.
Tick Marks
קובע את אורך סימני השנתות ואת מספר סימני השנתות לכל חלוקה. לצירי קטגוריות, בחר Draw Tick Marks Between Labels כדי לצייר סימני שנתות משני צדי התוויות או הטורים, או בטל את הסימון באפשרות זו כדי למרכז סימני שנתות מעל לתוויות או לטורים.



דוגמה: בחר ב-None לאורך סימני השנתות
דוגמה: בחר ב-Short לאורך סימני השנתות
דוגמה: בחר ב-Fyll Width לאורך סימני השנתות
Add Labels
קובע קידומת וסיומת למספרים על ציר הערכים, על הציר השמאלי, על הציר הימני, על הציר התחתון או על הציר העליון. לדוגמה, ניתן להוסיף סימן דולר או אחוזים למספרים שעל הצירים.


דוגמה: הוספה של סימן הדולר כקידומת למספרים בציר השמאלי
דוגמה: הוספה של סימן הדולר כסיומת למספרים בציר השמאלי
אם התרשים כולל ציר ערכים משני הצדדים, ניתן להקצות ערכת נתונים שונה לכל ציר. הדבר גורם ל-Illustrator ליצור סולם שונה לכל ציר. שיטה זו שימושית במיוחד כשמשלבים סוגי גרפים שונים באותו תרשים.
-
בחר בכלי Group Selection (
 ).
). -
לחץ במקרא על ערכת הנתונים שברצונך להקצות לציר.
-
לחץ שוב, מבלי להזיז את מצביע הכלי Group Selection מהמקרא. כל הטורים המקובצים עם המקרא ייבחרו.
-
בצע אחת מהפעולות הבאות:
- לחץ על Graph Options בחלונית Properties.
- בחר Object > Graph > Type.
- לחץ פעמיים על הכלי Graph בחלונית Tools.
-
מהתפריט הנפתח Value Axis, בחר בציר שברצונך להקצות לו את הנתונים.
-
לחץ על OK.
לתרשים טורים, תרשים טורים מוערמים, תרשים עמודות ותרשים עמודות מוערמות, ניתן לכוונן את גודל המרווח בין העמודות בתרשים. ניתן גם לכוונן את גודל הרווח בין הקטגוריות או האשכולות של הנתונים בתרשים. לתרשים קווי, לתרשים פיזור ולתרשים רדאר ניתן להתאים את מראה הקווים ונקודות הנתונים.
-
בחר תרשים בעזרת הכלי Selection (
 ).
). -
בצע אחת מהפעולות הבאות:
- לחץ על Graph Options בחלונית Properties.
- בחר Object > Graph > Type.
- לחץ פעמיים על הכלי Graph בחלונית Tools.
-
כדי לכוונן את המרווח בין טורים בתרשים טורים, בתרשים טורים מעורמים, בתרשים עמודות או בתרשים עמודות מוערמות, הזן ערך בין 1% ל-1000% בתיבת הטקסט Column Width, Bar Width, או Cluster Width.
ערך גדול מ-100% גורם לחפיפה בין הטורים, העמודות או האשכולות. ערך קטן מ-100% משאיר מרווח בין העמודות או האשכולות. ערך של 100% מצמיד את העמודות או האשכולות.


דוגמה: התאמה של רוחב האשכולות
דוגמה: התאמה של רוחב הטורים
-
כדי להתאים את מראה הקווים ונקודות הנתונים בתרשים קווי, תרשים פיזור ותרשים רדאר, הגדר את האפשריות הבאות:
- Mark Data Points: מיקום סמנים מרובעים בכל נקודת נתונים.
- Connect Data Points: ציור קווים שעוזרים להבחין ביחסים בין נתונים.
- Edge‑to‑Edge Lines: ציור קווים המשתרעים לרוחב התרשים, משמאל לימין לאורך הציר האופקי (x). אפשרות זו אינה זמינה בתרשימי פיזור.
- Draw Filled Lines: ייצור קו רחב יותר בהתאם לערך שהוזן בתיבת הטקסט Line Width, וממלא את הקו בצבע בהתאם לפירוט שצוין לסדרת נתונים זו. אפשרות זו הופכת להיות זמינה כשבוחרים ב-Connect Data Points.


דוגמה: סימון נקודות נתונים בתרשים פיזור
דוגמה: סימון וחיבור נקודות נתונים בתרשים פיזור


דוגמה: הרחבה של הקווים קצה לקצה לרוב הצירים האופקיים
דוגמא: ציור של קווים ממולאים והתאמת הרוחב שלהם
-
כדי לשנות את אופן החפיפה של העמודות, הטורים והקווים הגדר את האפשרות הבאה:
First Row In Front: שולט באופן החפיפה של קטגוריות או אשכולות הנתונים בתרשים כשהאפשרות Cluster Width גדולה מ-100%. אפשרות זו שימושית בעבודה עם תרשימי עמודות ותרשימי טורים.
First Column In Front: ממקם את הטור, העמודה או הקו המתאימים לטור הנתונים הראשון בחלון Graph Data בחזית. אפשרות זו גם קובעת איזה טור תוצג בחזית בתרשימי טורים ותרשימי טורים מוערמים, כאשר Column Width גדול מ-100% ובתרשימי עמודות ותרשימי עמודות מוערמות כאשר Bar Width גדול מ-100%.
הערה:בחר תמיד First Column In Front לתרשימי שטח. ייתכן שחלק מהאזורים לא יופיעו אם לא תבחר באפשרות זו.
ניתן לשנות את מיקום המקרא וכיצד הפרוסות ממוינות בתרשימי עוגה. ניתן גם לציין כיצד ברצונך להציג תרשימי עוגה מרובים.
-
בחר תרשים בעזרת הכלי Selection (
 ).
). -
בצע אחת מהפעולות הבאות:
- לחץ על Graph Options בחלונית Properties.
- בחר Object > Graph > Type.
- לחץ פעמיים על הכלי Graph בחלונית Tools.
-
בצע אחת מהפעולות הבאות:
- לשינוי מיקום המקרא בחר באחת מהאפשרויות הבאות תחת Legend:
- No Legend: השמטה מלאה של המקרא.
- Standard Legend: ממקם תוויות הטור מחוץ לתרשים. זוהי אפשרות ברירת המחדל. השתמש באפשרות זו כשאתה משלב בין תרשימי עוגה לגרפים מסוגים אחרים.
- Legends In Wedges: מוסיף תוויות לפרוסות המתאימות.

שינוי מיקום המקרא A. Standard Legend B. Legends In Wedges C. No Legend

שינוי מיקום המקרא - כדי לציין כיצד יוצגו תרשימי עוגה מרובים, בחר באחת האפשרויות תחת Position:


Ratio: משנה את הגודל של הגרפים באופן יחסי.
Even: כל תרשימי העוגה הופכים להיות בעלי קוטר שווה.

Stacked: תרשימי העוגה נערמים זה על גבי זה, כך שהגודל של כל תרשים נקבע באופן יחסי ליתר הגרפים.
- כדי לציין את אופן המיון של הפרוסות בחר באחת מהאפשרויות תחת Sort:

All: מיון הפרוסות של תרשימי העוגה שנבחרו, מהגדולה לקטנה, בכיוון השעון ומהחלק העליון של תרשים העוגה.

First: מיון הפרוסות של תרשימי העוגה שנבחרו, כך שהערך הגדול ביותר בתרשים הראשון ימוקם בפרוסה הראשונה, ויתר הפרוסות ימוינו מהגדולה לקטנה. כל יתר הגרפים יעקבו אחרי סדר הפרוסות בתרשים הראשון.

None: מיון הפרוסות של תרשימי העוגה שנבחר לפי סדר הזנת הערכים, בכיוון השעון ומהחלק העליון של הגרפים.
עצה: אחוזים ומקרא מוצגים בשחור כברירת מחדל. אם פרוסת עוגה עם רקע כהה מסתירה את המקרא, צבע מחדש את הרקע הכהה. היעזר בכלי Group Selection לבחירת פרוסות העוגה הכהות, וצבע את הפרוסות מהחלונית Color או מהחלונית Swatches. - לשינוי מיקום המקרא בחר באחת מהאפשרויות הבאות תחת Legend:
כברירת מחדל, המקרא מוצג מימין לתרשים. עם זאת, ניתן לבחור להציגו אופקית, לרוחב החלק העליון של התרשים.
-
בחר תרשים בעזרת הכלי Selection (
 ).
). -
בצע אחת מהפעולות הבאות:
- לחץ על Graph Options בחלונית Properties.
- בחר Object > Graph > Type.
- לחץ פעמיים על הכלי Graph בחלונית Tools.
-
בתיבת הדו-שיח Graph Type, בחר Add Legend Across Top, ולחץ על OK.
Illustrator משתמש בגופן ובגודל גופן שהוגדרו כברירת המחדל בעת יצירת טקסט לתוויות ולמקרא של התרשים. עם זאת, ניתן לשנות בקלות את עיצוב הטקסט כדי להוסיף עניין חזותי לתרשים.
-
בחר בכלי Group Selection (
 ).
). -
לחץ פעם אחת לבחירת קו הבסיס של הטקסט שברצונך לשנות, לחץ פעמיים לבחירת כל הטקסט.
-
שנה את תכונות הטקסט כרצונך.
ניתן להחיל הצללות על טורים, עמודות או קווים בתרשים, ועל תרשים עוגה מלא.
-
בחר תרשים בעזרת הכלי Selection (
 ).
). -
בצע אחת מהפעולות הבאות:
- לחץ על Graph Options בחלונית Properties.
- בחר Object > Graph > Type.
- לחץ פעמיים על הכלי Graph בחלונית Tools.
-
בתיבת הדו-שיח Graph Type, בחר Add Drop Shadow, ולחץ על OK.
הוספת תמונות וסמלים לגרפים
אודות עיצובי תרשים


ניתן להשתמש בעיצובי תרשים להוספת איורים לטורים ולסמנים. עיצובי תרשים יכולים לכלול ציורים פשוטים, סמלי לוגו או סמלים אחרים המייצגים ערכים בתרשים; הם יכולים לכלול גם אובייקטים מורכבים המכילים דוגמאות מילוי וקווי עזר. Illustrator מציע מגוון עיצובי תרשים קבועים מראש. בנוסף, ניתן ליצור עיצובי תרשים חדשים ולאחסנם בתיבת הדו-שיח Graph Design.
ניתן להחיל עיצוב תרשים על טורים במספר דרכים:
עיצוב Vertically Scaled
נמתח או נדחס אנכית. רוחבו אינו משתנה.
|
|
|
עיצוב Uniformly Scaled
משנה את גודלו אנכית ואופקית. המרווח האופקי של העיצובים אינו מותאם לערכי הרוחב השונים.
|
|
|
עיצוב מסוג Repeating
מציב עיצוב בערימה כדי למלא את הטורים. ניתן לציין את הערך שכל עיצוב מייצג, וכן אם ברצונך לחתוך או לשנות גודל של עיצובים המייצגים שברים.
|
|
|
|
|---|---|---|
|
|
דוגמה: Chop Design |
דוגמה: Scale Design |
עיצוב מסוג Sliding
דומה לעיצוב Vertically Scaled, פרט לכך שניתן לציין היכן בצע את המתיחה או הדחיסה בעיצוב. לדוגמה, אם השתמשת בדמות אדם לייצוג נתונים, ייתכן שתרצה למתוח או לדחוס רק את הגוף, אך לא את הראש. שימוש באפשרות Vertically Scaled יגרום לשינוי הגודל של כל הדמות.
|
|
|
|---|
ייבוא עיצוב של טור או סמן
ניתן להעביר את עיצובי התרשים שיצרת בין מסמכים.
-
בחר Window > Swatch Libraries > Other Library.
-
לייבוא עיצובי תרשים ממסמך אחר, בחר במסמך ולחץ על Open. בתחילה, כל מה שמופיע הוא חלונית חדשה עם צבעים, מעברי צבע ודוגמאות מילוי מהקובץ המיובא. עם זאת, עיצובי התרשים שיובאו יהיו זמינים כשתפתח את תיבת הדו-שיח Graph Column או Graph Marker.
יצירת עיצוב טור
-
צור מלבן כאובייקט האחורי ביותר בעיצוב. המלבן מייצג את גבול עיצוב התרשים.הערה:
העתק והדבק את הטור הקטן ביותר בתרשים, כדי להשתמש בו כמלבן התוחם של העיצוב.
-
צבע את המלבן כרצונך, או בחר מילוי וקו מסוג None הגורם לו להיות מוסתר.
-
צור עיצוב בעזרת כל אחד מכלי הציור, או מקם עיצוב קיים בחזית המלבן.
-
באמצעות הכלי Selection (
 ), בחר את כל העיצוב, כולל המלבן.
), בחר את כל העיצוב, כולל המלבן. -
בחר Object > Group כדי ליצור מהעיצוב קבוצה.
-
בחר Object > Graph > Design.
-
לחץ על New Design. תופיע תצוגה מקדימה של העיצוב שנבחר. רק חלק העיצוב המתאים למלבן האחורי גלוי, אך כל העיצוב מוצג כשמשתמשים בו בתרשים.
-
לחץ על Rename לשינוי שם העיצוב.
הערה:יצירת עיצוב תרשים דומה ליצירת דוגמת מילוי.
יצירת עיצוב טור מחליק
-
צור מלבן כאובייקט האחורי ביותר בעיצוב. מלבן זה מייצג את גבול עיצוב התרשים.
-
צור עיצוב בעזרת כל אחד מכלי הציור, או מקם עיצוב קיים בחזית המלבן.
-
השתמש בכלי Pen כדי לצייר קו אופקי ולהגדיר היכן יש למתוח או לדחוס את העיצוב.
-
בחר בכל חלקי העיצוב, כולל הקו האופקי.
-
בחר Object > Group כדי ליצור מהעיצוב קבוצה.
-
השתמש בכלי Direct Selection (
 ) או הכלי Group Selection (
) או הכלי Group Selection ( ) כדי לבחור את הקו האופקי. ודא שבחרת רק בקו האופקי.
) כדי לבחור את הקו האופקי. ודא שבחרת רק בקו האופקי. -
בחר View > Guides > Make Guides.
-
בחר View > Guides > Lock Guides להסרת הסימון ליד התיבה Lock כדי שניתן יהיה להסיר את נעילת קווי העזר. הזז את העיצוב לכאן ולכאן כדי לוודא שקו העזר זז יחד עם העיצוב.
-
השתמש בכלי Selection (
 ) לבחירת כל העיצוב.
) לבחירת כל העיצוב. -
בחר Object > Graph > Design.
-
לחץ על New Design. תופיע תצוגה מקדימה של העיצוב שנבחר.
-
לחץ על Rename לשינוי שם העיצוב.
החלת עיצוב טור על תרשים
-
צור או ייבא את עיצוב הטור.
-
השתמש בכלי Group Selection (
 ) כדי לבחור את הטורים או העמודות הרצויים שאותן ימלא העיצוב, או בחר את כל התרשים.
) כדי לבחור את הטורים או העמודות הרצויים שאותן ימלא העיצוב, או בחר את כל התרשים. -
בחר Object > Graph > Column.
-
בחר סוג עיצוב טור.הערה:
אם תבחר Repeating Column Type, הזן ערך בתיבת הטקסט Each Design Represents. כמו כן, בחר מהתפריט הנפתח For Fractions אם לחתוך או לשנות את גודלם של חלקים מהעיצוב. Chop Design גורם לחיתוך החלק העליון של העיצוב, בהתאם לצורך; Scale Design משנה את גודל העיצוב האחרון כך שיתאים לטור.
-
בחר בעיצוב שבו ברצונך להשתמש. תופיע תצוגה מקדימה של העיצוב שנבחר.
-
לחץ על OK.
הוספת סה"כ לעיצוב טור
-
צור את עיצוב טור.
-
בחר בכלי Type
 . מקם את המצביע בנקודה שברצונך להציג בה את הערך, ליד או בתוך המלבן המגדיר את העיצוב.
. מקם את המצביע בנקודה שברצונך להציג בה את הערך, ליד או בתוך המלבן המגדיר את העיצוב.
לדוגמה, ניתן למקם את הערך בתוך העיצוב, מעליו, מתחתיו, משמאלו או מימינו.
-
לחץ והקלד סימן אחוז (%), ולאחריו שתי ספרות מ-0 עד 9. הספרות שולטות באופן הצגת הנתונים.
הספרה הראשונה קובעת כמה מקומות עשרוניים יופיעו לפני הנקודה העשרונית. לדוגמה, אם הסה"כ היה 122, הספרה 3 תציג 122. אם הזנת 0 כספרה ראשונה, התוכנית תוסיף את מספר המקומות הדרוש לערך.
הספרה השנייה קובעת כמה מקומות עשרוניים יופיעו אחרי הנקודה העשרונית. אפסים נוספים בהתאם לצורך, וערכים מעוגלים למעלה או למטה בהתאם לצורך. ניתן לשנות מספרים אלה, בהתאם למספר הספרות הדרוש.


-
לשינוי תכונות הטקסט, בחר Window > Type > Character, ציין את התכונות הרצויות וסגור את החלונית.
-
ליישור נקודות עשרוניות, בחר Window > Type > Paragraph ולחץ על הלחצן Align Text Right.
-
באמצעות הכלי Selection (
 ), בחר את כל העיצוב, כולל המלבן והטקסט.
), בחר את כל העיצוב, כולל המלבן והטקסט. -
בחר Object > Group כדי ליצור מהעיצוב קבוצה.
-
בחר Object > Graph > Design.
-
לחץ על New Design. תראה תצוגה מקדימה של העיצוב שנבחר.
-
לחץ על Rename לשינוי שם העיצוב.
יצירת עיצוב סמן
-
בחר והעתק מלבן סמן מהתרשים, והדבק אותו במיקום הרצוי לעיצוב. זה יהיה האובייקט האחורי ביותר בעיצוב התרשים, והוא יקבע את גודל הסמן.
-
הגדר את גודל סמן משטח היצירה לגודל הרצוי בתרשים, גם אם הוא גדול ממלבן הסמן שהעתקת.
-
לאחר קבלת עיצוב הסמן הרצוי, בחר בעיצוב, בחר Object > Graph > Design, ולחץ על New Design.
-
לחץ על Rename לשינוי שם העיצוב.
החלת עיצוב סמן על תרשים קווי או על תרשים פיזור
-
צור או ייבא את עיצוב הטור.
-
השתמש בכלי Group Selection (
 ) כדי לבחור את הסמנים והמקרא בתרשים שאותם יחליף העיצוב. אל תבחר קווים.
) כדי לבחור את הסמנים והמקרא בתרשים שאותם יחליף העיצוב. אל תבחר קווים. -
בחר Object > Graph > Marker. בחר עיצוב ולחץ על OK.
העיצוב משנה את גודלו כך שהמלבן האחורי בעיצוב הוא באותו גודל כמו הסמן הריבועי של ברירת המחדל בתרשים הקווי או בתרשים הפיזור.
שימוש חוזר בעיצוב תרשים
ניתן לחזור ולהשתמש בעיצוב תרשים שיצרת ולערוך אותו כדי ליצור עיצוב חדש. אם הגרפיקה המקורית נמצאת ברשותך, תוכל לשנותה ולאחר מכן לשנות את שם העיצוב מתיבת הדו-שיח Graph Design.
אם הגרפיקה המקורית שהוגדרה כעיצוב תרשים איננה ברשותך, ניתן לאחזר את המקור בעזרת הדבקת עיצוב התרשים בתוך הגרפיקה.
-
בחר Select > Deselect כדי לבטל את הבחירה בכל הגרפיקה.
-
בחר Object > Graph > Design.
-
בחר בעיצוב התרשים שברצונך להדביק בגרפיקה ולחץ על Paste Design.
-
לחץ על OK. עיצוב התרשים יודבק לתוך הגרפיקה. כעת ניתן לערוך אותו ולהגדירו כעיצוב תרשים חדש.