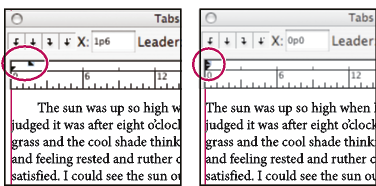- המדריך למשתמש של Illustrator
- הכרת Illustrator
- מבוא ל-Illustrator
- מרחב עבודה
- עקרונות בסיסיים בסביבת העבודה
- יצירת מסמכים
- אפשר ללמוד מהר יותר בעזרת החלונית Discover של Illustrator
- ניתן להאיץ זרמי עבודה בעזרת סרגל המשימות ההקשרי
- סרגל כלים
- קיצורי מקשים המוגדרים כברירת המחדל
- התאמה אישית של קיצורי מקשים
- היכרות עם לוחות יצירה
- ניהול לוחות יצירה
- התאמה אישית של סביבת העבודה
- החלונית Properties
- קביעת העדפות
- סביבת עבודה מבוססת מגע
- תמיכה ב-Microsoft Surface Dial ב-Illustrator
- ביטול עריכות וניהול היסטוריית עיצוב
- סיבוב תצוגה
- סרגלים, רשתות וקווי עזר
- נגישות ב-Illustrator
- צפייה בגרפיקות
- שימוש ב-Touch Bar עם Illustrator
- קבצים ותבניות
- כלים ב-Illustrator
- כלים – סקירה כללית
- כלי בחירה
- כלי ניווט
- כלי Paint
- כלים לטקסט
- כלי שרטוט
- שינוי כלים
- Generative AI (לא זמין בסין היבשתית)
- פעולות מהירות
- Illustrator ב-iPad
- מבוא ל-Illustrator ב-iPad
- סביבת עבודה
- מסמכים
- בחירה וסידור של אובייקטים
- ציור
- טקסט
- עבודה עם תמונות
- צבע
- מסמכי ענן
- הוספה ועריכה של תוכן
- ציור
- עקרונות בסיס של ציור
- עריכת נתיבים
- ציור גרפיקה עם עיצוב פיקסלים מושלם
- ציור עם הכלים Pen, Curvature, או Pencil
- ציור קווים פשוטים וצורות פשוטות
- ציור רשתות מלבניות וקוטביות
- ציור ועריכה של קרני אור
- המרת תמונות לווקטור
- פישוט נתיב
- כלי סמלים וקבוצות סמלים
- התאמה של מקטעי נתיבים
- יצירת פרח בחמישה שלבים פשוטים
- יצירה ועריכה של רשת פרספקטיבה
- ציור ושינוי אובייקטים ברשת פרספקטיבה
- שימוש באובייקטים כסמלים לשימוש חוזר
- ציור נתיבים ביישור פיקסלים עבור תהליכי עבודה לאינטרנט
- מדידה
- אובייקטים תלת-ממדיים וחומרים
- צבע
- צביעה
- בחירה וסידור של אובייקטים
- בחירת אובייקטים
- שכבות
- הרחבה, קיבוץ וביטול קיבוץ של אובייקטים
- הזזה, יישור ופיזור של אובייקטים
- יישור, סידור והזזה של אובייקטים על נתיב
- הצמדת אובייקטים לגליף
- הצמדת אובייקטים לגליף ביפנית
- סידור אובייקטים בערימה
- נעילה, הסתרה ומחיקה של אובייקטים
- העתק ושכפל אובייקטים
- סיבוב ושיקוף של אובייקטים
- אובייקטים שזורים זה בזה
- יצירת מוקאפים בעלי מראה מציאותי
- עיצוב מחדש אובייקטים
- חיתוך תמונות
- שינוי צורת אובייקטים
- שילוב אובייקטים
- גזירה, חלוקה וחיתוך של אובייקטים
- עיקום מריונטה
- שינוי גודל, הטיה ועיוות של אובייקטים
- מיזוג אובייקטים
- עיצוב מחדש באמצעות מעטפות
- עיצוב מחדש של אובייקטים בעזרת אפקטים
- בניית צורות חדשות באמצעות הכלי Shaper והכלי Shape Builder
- עבודה עם Live Corners
- תהליכי עבודה משופרים לעיצוב מחדש עם תמיכה במגע
- עריכת מסכות חיתוך
- Live shapes
- יצירת צורות באמצעות הכלי Shape Builder
- עריכה גלובלית
- טקסט
- הוסף טקסט ועבוד עם אובייקטי כתב
- הוספת עיצוב בסיסי לטקסט
- שאלות נפוצות בנושא גופנים ב-Illustrator
- גופנים וטיפוגרפיה
- יצירת טקסט על נתיב
- יצירת רשימות עם תבליטים ורשימות ממוספרות
- נהל אזור טקסט
- הוסף עיצוב מתקדם לטקסט
- עיצוב פסקאות
- סגנונות תו ופסקה
- תווים מיוחדים
- כרטיסיות
- סיבוב טקסט ושינוי גודלו
- ריווח בין שורות ותווים
- שימוש במקפים ומעברי שורה
- בדיקת איות ומילוני שפות
- עיצוב תווים אסייתיים
- כתב ערבי ועברי
- עורכים עבור כתב אסייתי
- Reflow Viewer
- תצוגה מקדימה, הוספה או החלפה של גופנים חסרים
- ייבוא וייצוא טקסט
- זיהוי הגופנים שבהם נעשה שימוש בתמונות ובטקסט מסומן
- עיצובי טיפוגרפיה יצירתיים
- יצירת עיצובי טקסט עם אובייקטים ממוזגים
- יצירת פוסטר עם טקסט באמצעות המרת תמונה לווקטור
- יצירת אפקטים מיוחדים
- גרפיקה לאינטרנט
- ציור
- ייבוא, ייצוא ושמירה
- Import
- Creative Cloud Libraries ב-Illustrator
- שמירה וייצוא
- הדפסה
- להתכונן להדפסה
- הדפסה
- הפיכת משימות לאוטומטיות
- פתרון בעיות
- בעיות שתוקנו
- בעיות ידועות
- בעיות הנוגעות לקריסה
- שחזור קבצים לאחר קריסה
- תיקון מסמכים פגומים
- מצב בטוח
- בעיות בקבצים
- פורמטים נתמכים של קבצים
- בעיות במנהל התקן של מכשיר GPU
- בעיות בביצועים של הכרטיס הגרפי
- בעיות במכשיר Wacom
- בעיות בקובץ DLL
- בעיות זיכרון
- בעיות בקובצי ההעדפות
- בעיות בגופנים
- בעיות במדפסת
- בעיות מדיה
- בעיות בקשר לתוספים חסרים
- שתף את דוח הקריסה עם Adobe
- לא ניתן להחיל אפקטים ב-Illustrator
- שיפור הביצועים של Illustrator
- בעיות שתוקנו
סקירה על החלונית Paragraph
ניתן להשתמש בחלונית Paragraph (Window > Type > Paragraph) לשינוי העיצוב של טורים ופסקאות. כשבוחרים טקסט או כשהכלי טקסט פעיל, ניתן גם להשתמש באפשרויות שבחלונית Control לעיצוב פסקאות.
לסרטון וידאו על עבודה עם סגנונות תו ופסקה, ראה www.adobe.com/go/vid0047_il.

A. Alignment and Justification B. Left Indent C. First Line Left Indent D. Space Before Paragraph E. Hyphenation F. Right Indent G. Space After Paragraph


A. Font B. Font Style C. Font Size D. Align left E. Align center F. Align right

כברירת מחדל, רק האפשרויות הנפוצות ביותר מוצגות בחלונית Paragraph. להצגת כל האפשרויות, בחר Show Options בתפריט החלונית. לחלופין, לחץ על המשולש הכפול בכרטיסיית החלונית כדי לעבור בין גודלי התצוגה.
יישור טקסט
אזור טקסט וטקסט על נתיב ניתן ליישר לאחד או לשני הקצוות של נתיב הטקסט.
-
בחר אובייקט טקסט, או מקמו את הסמן בפסקה שברצונך לשנות.
אם לא תבחר אובייקט טקסט או תמקם את הסמן בפסקה, היישור יחול על טקסט חדש שתזינו.
-
בחלונית Control או בחלונית Paragraph, לחץ על אחד מלחצני היישור.
יישור לשני הצדדים
טקסט מיושר לשני הצדדים כשהוא מיושר לשני הקצוות. ניתן ליישר לשני הצדדים את כל הטקסט בפסקה, כולל או לא כולל השורה האחרונה.
-
בחר אובייקט טקסט, או מקמו את הסמן בפסקה שברצונך ליישר לשני הצדדים.
אם לא תבחר אובייקט טקסט או תמקם את הסמן בפסקה, היישור לשני הצדדים יחול על טקסט חדש שתזינו.
-
בחלונית Paragraph, לחץ על אחד מלחצני היישור.
התאמת ריווח מילים ואותיות בטקסט המיושר לשני הצדדים
ניתן לשלוט בצורה מדויקת באופן הריווח בין אותיות ומילים ושינוי הגודל של תווים ביישומי Adobe. התאמת הריווח שימושית במיוחד בטקסט המיושר לשני הצדדים, אם כי ניתן גם להתאים ריווח של טקסט לא מיושר.
-
הצב את הסמן בפסקה שברצונך לשנות, או בחר אובייקט טקסט כדי לשנות את כל הפסקאות שבו.
-
בחר Justification מתפריט החלונית Paragraph.
-
הזן ערכים בתיבות Word Spacing, Letter Spacing ו-Glyph Spacing. הערכים Minimum ו-Maximum מגדירים את טווח הריווח המותר לפסקאות עם יישור משני הצדדים בלבד. הערך Desired מגדיר את הריווח הרצוי לפסקאות מיושרות ולא מיושרות.
Word Spacing
רווח בין מילים הנוצר בהקשה על מקש הרווח. ערכי ריווח מילים יכולים לנוע בין 0% ל-1000%; בערך של 100%, המערכת אינה מוסיפה רווח נוסף בין מילים.
Letter Spacing
מתייחס למרחק בין אותיות, כולל ערכי צימוד אותיות או ריווח טקסט. ערכי ריווח אותיות יכולים לנוע מ-‑100% עד 500%: ב-0% לא נוסף ריווח בין אותיות. ב-100% נוסף רווח שלם בין אותיות.
Glyph Scaling
רוחב התווים (גליף הוא כל תו בגופן). ערכי ריווח גליפים יכולים לנוע מ-50% עד 200%.
עצה: אפשרויות ריווח חלות תמיד על פסקה שלמה. להתאמת הריווח של מספר תווים בודדים אך לא של פסקה שלמה, השתמש באפשרות Tracking.
-
הגדר את האפשרות Single Word Justification כדי לציין כיצד ברצונך ליישר פסקאות של מילה בודדת.
בטורים צרים, ייתכנו מקרים שבהם מילה אחת תופיע לבדה בשורה. אם הפסקה מיושרת לשני הצדדים, מילה אחת בשורה עלולה להיראות כאילו נמתחה. במקום להשאיר מילים אלה ביישור לשני הצדדים, ניתן למרכז אותן או ליישר אותן לשמאל או לימין.
כניסת טקסט
כניסה מציינת את כמות הרווח בין הטקסט לגבול של אובייקט טקסט. הכניסה משפיעה רק על הפסקה או הפסקאות שנבחרו, כך שניתן לקבוע בקלות כניסות שונות לפסקאות שונות.
ניתן לקבוע כניסות באמצעות החלונית Tabs, החלונית Control, או החלונית Paragraph. בעת עבודה עם אזור טקסט, ניתן גם לשלוט בכניסות בעזרת טאבים או באמצעות שינוי ריווח הכניסה של אובייקט הטקסט.
בעבודה עם טקסט יפני, ניתן להשתמש בקביעת OpenType במקום בחלונית Paragraph לציון כניסת השורה הראשונה. אם תציין כניסה לשורה הראשונה בחלונית Paragraph, ותציין הגדרות mojikumi לכניסת השורה הראשונה, הטקסט ימוקם בתוך הסך הכולל של שתי הכניסות.
קביעת כניסות מהחלונית Paragraph
-
יש להשתמש בכלי Type
 , וללחוץ בפסקה שברצונך להכניס.
, וללחוץ בפסקה שברצונך להכניס.
-
התאימו את ערכי הכניסה הרצויים בחלונית Paragraph. לדוגמה, בצע אחת מהפעולות הבאות:
להכנסת כל הפסקה ברווח של 1 פיקה, יש להקליד ערך (כגון 1 פיקה) בתיבה Left Indent
 .
.להכנסת השורה הראשונה בלבד בפסקה ברווח של 1 פיקה, יש להקליד ערך (כגון 1 פיקה) בתיבה First Line Left Indent
 .
.ליצירת כניסה תלויה של 1 פיקה, הקלד ערך חיובי (כגון 1 פיקה) בתיבה Left Indent והקלד ערך שלילי (כגון -1 פיקה) בתיבה First Line Left Indent.
קביעת כניסה מהחלונית Tabs
-
יש להשתמש בכלי Type
 , וללחוץ בפסקה שברצונך להכניס.
, וללחוץ בפסקה שברצונך להכניס.
-
יש לבצע אחד מהצעדים הבאים להכנסת סמנים
 בחלונית Tabs:
בחלונית Tabs:
גרור את הסמן העליון להכנסת שורת הטקסט הראשונה. גרור את הסמן התחתון להכנסת כל השורות, פרט לשורה הראשונה. הקש Ctrl (Windows) או Command (Mac OS) וגרור את הסמן התחתון כדי להזיז את שני הסמנים ולהזיח את כל הפסקה.

כניסת שורה ראשונה (משמאל) וללא כניסה (מימין) 
כניסת שורה ראשונה (משמאל) וללא כניסה (מימין) בחר בסמן העליון והקלד ערך X להכנסת השורה הראשונה של הטקסט. בחר בסמן התחתון והקלד ערך X כדי להזיז את כל המשפטים, פרט למשפט הראשון.
יצירת כניסה תלויה
בכניסה תלויה, כל השורות בפסקה מוכנסות פנימה, מלבד השורה הראשונה. כניסה תלויה שימושית במיוחד להוספת גרפיקה בתוך שורה בתחילת הפסקה, או ליצירת רשימת תבליטים.


-
באמצעות הכלי Type
 יש ללחוץ בפסקה שברצונך להכניס.
יש ללחוץ בפסקה שברצונך להכניס.
-
בחלונית Control או בחלונית Tabs, ציין ערך כניסה משמאל גדול מאפס.
-
לקביעת ערך שלילי לכניסת שורה ראשונה משמאל, בצע אחד מהצעדים הבאים:
בחלונית 'בקרה', הקלידו ערך שלילי לכניסת שורה ראשונה משמאל
 .
.בחלונית 'טאבים', גררו את הסמן העליון שמאלה או את הסמן התחתון ימינה.
התאמת ריווח פסקאות
-
מקמו את הסמן בפסקה שברצונך לשנות, או בחר אובייקט טקסט כדי לשנות את כל הפסקאות שבו. אם לא תמקם את הסמן בפסקה או תבחר אובייקט טקסט, הקביעה תחול על הטקסט החדש שתזינו.
-
בחלונית Paragraph, יש להתאים את הערך של Space Before (
 או
או  ) Space After (
) Space After (  או
או  ).
הערה:
).
הערה:אם פסקה מתחילה בראש טור, לא יוכנס רווח לפני הפסקה. במקרה זה, ניתן להגדיל את ריווח השורה הראשונה בפסקה או לשנות את ריווח ההזחה של אובייקט הטקסט.
סימני פיסוק תלויים
סימני פיסוק תלויים גורמים לקצוות הטקסט להיראות שווים יותר באמצעות הזזת סימני הפיסוק מחוץ לגבולות הפסקה.


Illustrator מעמידה לרשותכם את האפשרויות הבאות לקביעת סימני פיסוק תלויים:
סימני פיסוק רומיים תלויים
שולט ביישור של סימני פיסוק בפסקה מסוימת. כשמסמנים את האפשרות Roman Hanging Punctuation, התווים הבאים מופיעים 100% מחוץ לשולי הפסקה: גרש, גרשיים, מקף, נקודה ופסיק. התווים הבאים מופיעים 50% מחוץ לגבולות הפסקה: כוכבית, טילדה, שלוש נקודות, מקף קצר, מקף ארוך, נקודתיים ונקודה-פסיק. להחלת קביעה זו, מקמו את הסמן בפסקה, ובחר Roman Hanging Punctuation מתפריט החלונית Paragraph.
Optical Margin Alignment
שולט ביישור של סימני פיסוק בכל הפסקאות באובייקט טקסט. כשהאפשרות Optical Margin Alignment מופעלת, סימני פיסוק רומיים וכן קצוות של אותיות (כגון A או W) יהיו תלויים מחוץ לגבולות הטקסט, כדי שהטקסט ייראה מיושר. להחלת קביעה זו, בחר באובייקט הטקסט ובחר Type > Optical Margin Alignment.
Burasagari
שולט ביישור של סימני פיסוק כפולי-בתים (זמינים בגופנים סיניים, יפניים וקוריאניים). סימני פיסוק אלה אינם מושפעים מהאפשרות Roman Hanging Punctuation או מהאפשרות Optical Margin Alignment.
זכרו כי יישור הפסקה קובע את השוליים שבהם יופיעו סימני הפיסוק התלויים. בפסקאות המיושרות לשמאל או לימין, סימני הפיסוק יהיו תלויים מחוץ לשוליים השמאליים או הימניים, בהתאמה. בפסקאות המיושרות למעלה או למטה, סימני הפיסוק יהיו תלויים מחוץ לשוליים העליונים או התחתונים, בהתאמה. בפסקאות המיושרות למרכז או לשני הצדדים, סימני הפיסוק יהיו תלויים מחוץ לשוליים, משני הצדדים.
הערה: כאשר מופיעות מרכאות אחרי סימן פיסוק, שני התווים יהיו תלויים.