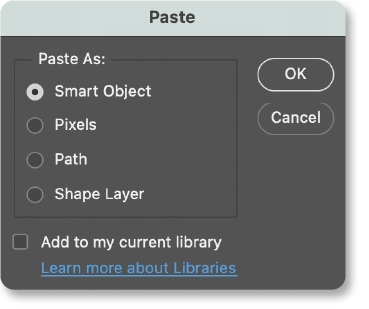- המדריך למשתמש של Illustrator
- הכרת Illustrator
- מבוא ל-Illustrator
- מרחב עבודה
- עקרונות בסיסיים בסביבת העבודה
- יצירת מסמכים
- אפשר ללמוד מהר יותר בעזרת החלונית Discover של Illustrator
- ניתן להאיץ זרמי עבודה בעזרת סרגל המשימות ההקשרי
- סרגל כלים
- קיצורי מקשים המוגדרים כברירת המחדל
- התאמה אישית של קיצורי מקשים
- היכרות עם לוחות יצירה
- ניהול לוחות יצירה
- התאמה אישית של סביבת העבודה
- החלונית Properties
- קביעת העדפות
- סביבת עבודה מבוססת מגע
- תמיכה ב-Microsoft Surface Dial ב-Illustrator
- ביטול עריכות וניהול היסטוריית עיצוב
- סיבוב תצוגה
- סרגלים, רשתות וקווי עזר
- נגישות ב-Illustrator
- צפייה בגרפיקות
- שימוש ב-Touch Bar עם Illustrator
- קבצים ותבניות
- כלים ב-Illustrator
- כלים – סקירה כללית
- כלי בחירה
- כלי ניווט
- כלי Paint
- כלים לטקסט
- כלי שרטוט
- שינוי כלים
- Generative AI (לא זמין בסין היבשתית)
- פעולות מהירות
- Illustrator ב-iPad
- מבוא ל-Illustrator ב-iPad
- סביבת עבודה
- מסמכים
- בחירה וסידור של אובייקטים
- ציור
- טקסט
- עבודה עם תמונות
- צבע
- מסמכי ענן
- הוספה ועריכה של תוכן
- ציור
- עקרונות בסיס של ציור
- עריכת נתיבים
- ציור גרפיקה עם עיצוב פיקסלים מושלם
- ציור עם הכלים Pen, Curvature, או Pencil
- ציור קווים פשוטים וצורות פשוטות
- ציור רשתות מלבניות וקוטביות
- ציור ועריכה של קרני אור
- המרת תמונות לווקטור
- פישוט נתיב
- כלי סמלים וקבוצות סמלים
- התאמה של מקטעי נתיבים
- יצירת פרח בחמישה שלבים פשוטים
- יצירה ועריכה של רשת פרספקטיבה
- ציור ושינוי אובייקטים ברשת פרספקטיבה
- שימוש באובייקטים כסמלים לשימוש חוזר
- ציור נתיבים ביישור פיקסלים עבור תהליכי עבודה לאינטרנט
- מדידה
- אובייקטים תלת-ממדיים וחומרים
- צבע
- צביעה
- בחירה וסידור של אובייקטים
- בחירת אובייקטים
- שכבות
- הרחבה, קיבוץ וביטול קיבוץ של אובייקטים
- הזזה, יישור ופיזור של אובייקטים
- יישור, סידור והזזה של אובייקטים על נתיב
- הצמדת אובייקטים לגליף
- הצמדת אובייקטים לגליף ביפנית
- סידור אובייקטים בערימה
- נעילה, הסתרה ומחיקה של אובייקטים
- העתק ושכפל אובייקטים
- סיבוב ושיקוף של אובייקטים
- אובייקטים שזורים זה בזה
- יצירת מוקאפים בעלי מראה מציאותי
- עיצוב מחדש אובייקטים
- חיתוך תמונות
- שינוי צורת אובייקטים
- שילוב אובייקטים
- גזירה, חלוקה וחיתוך של אובייקטים
- עיקום מריונטה
- שינוי גודל, הטיה ועיוות של אובייקטים
- מיזוג אובייקטים
- עיצוב מחדש באמצעות מעטפות
- עיצוב מחדש של אובייקטים בעזרת אפקטים
- בניית צורות חדשות באמצעות הכלי Shaper והכלי Shape Builder
- עבודה עם Live Corners
- תהליכי עבודה משופרים לעיצוב מחדש עם תמיכה במגע
- עריכת מסכות חיתוך
- Live shapes
- יצירת צורות באמצעות הכלי Shape Builder
- עריכה גלובלית
- טקסט
- הוסף טקסט ועבוד עם אובייקטי כתב
- הוספת עיצוב בסיסי לטקסט
- שאלות נפוצות בנושא גופנים ב-Illustrator
- גופנים וטיפוגרפיה
- יצירת טקסט על נתיב
- יצירת רשימות עם תבליטים ורשימות ממוספרות
- נהל אזור טקסט
- הוסף עיצוב מתקדם לטקסט
- עיצוב פסקאות
- סגנונות תו ופסקה
- תווים מיוחדים
- כרטיסיות
- סיבוב טקסט ושינוי גודלו
- ריווח בין שורות ותווים
- שימוש במקפים ומעברי שורה
- בדיקת איות ומילוני שפות
- עיצוב תווים אסייתיים
- כתב ערבי ועברי
- עורכים עבור כתב אסייתי
- Reflow Viewer
- תצוגה מקדימה, הוספה או החלפה של גופנים חסרים
- ייבוא וייצוא טקסט
- זיהוי הגופנים שבהם נעשה שימוש בתמונות ובטקסט מסומן
- עיצובי טיפוגרפיה יצירתיים
- יצירת עיצובי טקסט עם אובייקטים ממוזגים
- יצירת פוסטר עם טקסט באמצעות המרת תמונה לווקטור
- יצירת אפקטים מיוחדים
- גרפיקה לאינטרנט
- ציור
- ייבוא, ייצוא ושמירה
- Import
- Creative Cloud Libraries ב-Illustrator
- שמירה וייצוא
- הדפסה
- להתכונן להדפסה
- הדפסה
- הפיכת משימות לאוטומטיות
- פתרון בעיות
- בעיות שתוקנו
- בעיות ידועות
- בעיות הנוגעות לקריסה
- שחזור קבצים לאחר קריסה
- תיקון מסמכים פגומים
- מצב בטוח
- בעיות בקבצים
- פורמטים נתמכים של קבצים
- בעיות במנהל התקן של מכשיר GPU
- בעיות בביצועים של הכרטיס הגרפי
- בעיות במכשיר Wacom
- בעיות בקובץ DLL
- בעיות זיכרון
- בעיות בקובצי ההעדפות
- בעיות בגופנים
- בעיות במדפסת
- בעיות מדיה
- בעיות בקשר לתוספים חסרים
- שתף את דוח הקריסה עם Adobe
- לא ניתן להחיל אפקטים ב-Illustrator
- שיפור הביצועים של Illustrator
- בעיות שתוקנו
איך לייבא ולייצא גרפיקה בין Illustrator ו-Photoshop
ייבוא קובצי Illustrator לעריכה ב-Photoshop (ולהפך) פותח אפשרויות מלהיבות כאשר מעצבים גרפיקה שמשלבת אובייקטים וקטוריים ואובייקטים מסוג bitmap. יכולות העריכה עבור הנכסים המיובאים ואיכות התוצאה הסופית שלהם תלויות במאפייני הייצוא שלהן.
כדאי להמשיך לקרוא כדי ללמוד איך לבחור תהליך עבודה שמתאים לתוצאות העיצוב שלך. ניתן גם לעיין בשיטות המומלצות של מיטוב הגודל והאיכות של גרפיקה.
הצעות קריאה
רצוי להכיר את המושגים האלה לפני בחירה של תהליך עבודה שמתאים לצרכי העיצוב שלך:
העברת גרפיקה בין Illustrator ו-Photoshop
בדיוק כפי שניתן לעבוד עם עיצובי Photoshop ב-Illustrator, יש דרכים רבות לשימוש בקובצי Illustrator ב-Photoshop, תלוי איך מתכננים את שינוי הגרפיקה.
כדאי להמשיך לקרוא כדי ללמוד איך לעבוד עם קובצי Illustrator בתוך Photoshop:
ניתן להשתמש בפורמט PSD לייצוא קובצי Illustrator לתוך Photoshop, תוך שמירה על פרופילים של שכבות, רזולוציה וצבע.
כשמייצאים קובץ PSD, שכבות Illustrator נשמרות כשכבות רסטר. מנגד, קבוצות השכבות והתת-שכבות מומרות לתיקיות ותת-תיקיות. אם גרפיקת Illustrator שלך כוללת Photoshop® Elements כמו צבעים, ערכות, מכחולים, פריטים גרפיים וטקסט, Illustrator שומר על מראה הגרפיקה.
כדי לייצא גרפיקת Illustrator לתוך Photoshop יש לבצע את הפעולות הבאות:


ניתן להעביר בקלות גרפיקה בין Illustrator ו-Photoshop בעזרת Smart Objects, תוך שמירה על תוכן המקור עם המאפיינים המקוריים שלו. כך ניתן לערוך גרפיקה בלי לגרום נזק.
כשמשנים את גודלו של אובייקט חכם, החדות נשמרת, שלא כמו שכבות מבוססות פיקסלים שמגדילות את הרזולוציה והגודל של המסמך.
ליצירת אובייקט חכם יש לבחור אחת מהאפשרויות הבאות:
העתקה והדבקה כשכבות
ניתן לייבא שכבות Illustrator ל-Photoshop ולהמשיך לעבוד עליהן תוך שמירה על היעילות החזותית והפונקציונלית ועל מבנה השכבות שלהן. כאשר האובייקט שלך מודבק כשכבת צורה, הוא מקבל חלונית Properties משלו שבה אפשר לערוך את המראה שלו ולשנות את הטקסט או הצורה שלו, בהתאם.
העתק את התוכן מ-Illustrator והדבק אותו ב-Photoshop באמצעות האפשרות Layers מתיבת הדו-שיח.
תכונות מסוימות של העתקה-הדבקה שבאפשרותך לנסות עם תהליך העבודה המעודכן האחרון מופיעות כאן:
- צורות וקטור ונתיבים נוצרים באמצעות הכלי Shape או הכלי Shaper כשכבות Shape ו-Path. הן כוללות שורה, מלבן ומלבן מעוגל, מצולעים, אליפסה, כוכב ונתיב שנוצר באמצעות הכלי Pen או נתיבי Compound.
- אובייקטים של טקסט שנוצרו באמצעות כלי טקסט כמו שכבות טקסט יכולים לכלול שורת טקסט, אזורי טקסט וטקסט לאורך נתיב.
- מסיכות חיתוך כמסיכות וקטוריות.
- שכבות פיקסלים, סמלים, Smart Objects, תבניות, רשת מעברים, קבוצות, שכבות עיוות, הכלי Flare כשכבות פיקסלים.


ניתן לבחור אובייקטים של שורות טקסט, אזורי טקסט וטקסט לאורך נתיב שנוצרו ב- Illustrator ולהוסיף אותם ל-Photoshop בתור שכבות טקסט שניתנות לעריכה בזמן אמת. אחרי ההדבקה ב-Photoshop, אפשר לערוך את המאפיינים השונים של שכבות הטקסט, כמו צבע, גודל, גופן, יישור וכו'. באמצעות החלונית Properties.
אם רוצים להשתמש מחדש ברכיבי עיצוב בלי להגדיל את הקובץ, האפשרות הטובה ביותר היא גרפיקה מקושרת. עם זאת, אם לא רוצים לקשר מחדש את הקבצים, ניתן להטביע את הגרפיקה.
להשמה של גרפיקת Illustrator במסמך Photoshop יש לבחור File > Place as linked או File > Place as embedded לפי הדרישות שלך.
כשמקשרים גרפיקה, כל שינוי שעושים לקובץ המקור ב-Illustrator משתקף ב-Photoshop, אך ניתן לשמור את הקבצים ברזולוציות נמוכות יותר.
אם הקבצים מוטבעים, הם נשמרים כמסמכים גדולים.

A. Linked B. Embedded

למידע נוסף על השמה של גרפיקת Illustrator ב-Photoshop ולהפך, כדאי לצפות בסרטון זה שאורכו 25 שניות.
יכולות העריכה עבור הנכסים המיובאים ואיכות תוצאה הסופית שלהם תלויות באופן ייצוא הגרפיקה. כשמעבירים גרפיקה מתוך Illustrator אל Photoshop, יש להבטיח מיטוב הגודל והאיכות של הגרפיקה.
כעת, אחרי שהתחלת להעביר גרפיקה אל Photoshop, ניתן לעשות עוד צעד קדימה וללמוד איך לארוז קבצים ולאסוף נכסים.
כדי להבטיח שהגרפיקה שלך היא מקור האמת היחיד ולהעמיד אותה לרשות תוכנות אחרות של Creative Cloud, יש להעתיק אותה אל Creative Cloud Libraries.
אם יש לך שאלה לשאול או רעיון לשתף, בוא להשתתף בקהילת Adobe Illustrator. נשמח לשמוע ממך ולראות את היצירות שלך.