יש לבחור את הכלי Artboard בסרגל הכלים או ללחוץ על Shift + O.
- המדריך למשתמש של Illustrator
- הכרת Illustrator
- מבוא ל-Illustrator
- מרחב עבודה
- עקרונות בסיסיים בסביבת העבודה
- יצירת מסמכים
- אפשר ללמוד מהר יותר בעזרת החלונית Discover של Illustrator
- ניתן להאיץ זרמי עבודה בעזרת סרגל המשימות ההקשרי
- סרגל כלים
- קיצורי מקשים המוגדרים כברירת המחדל
- התאמה אישית של קיצורי מקשים
- היכרות עם לוחות יצירה
- ניהול לוחות יצירה
- התאמה אישית של סביבת העבודה
- החלונית Properties
- קביעת העדפות
- סביבת עבודה מבוססת מגע
- תמיכה ב-Microsoft Surface Dial ב-Illustrator
- ביטול עריכות וניהול היסטוריית עיצוב
- סיבוב תצוגה
- סרגלים, רשתות וקווי עזר
- נגישות ב-Illustrator
- צפייה בגרפיקות
- שימוש ב-Touch Bar עם Illustrator
- קבצים ותבניות
- כלים ב-Illustrator
- כלים – סקירה כללית
- כלי בחירה
- כלי ניווט
- כלי Paint
- כלים לטקסט
- כלי שרטוט
- שינוי כלים
- Generative AI (לא זמין בסין היבשתית)
- פעולות מהירות
- Illustrator ב-iPad
- מבוא ל-Illustrator ב-iPad
- סביבת עבודה
- מסמכים
- בחירה וסידור של אובייקטים
- ציור
- טקסט
- עבודה עם תמונות
- צבע
- מסמכי ענן
- הוספה ועריכה של תוכן
- ציור
- עקרונות בסיס של ציור
- עריכת נתיבים
- ציור גרפיקה עם עיצוב פיקסלים מושלם
- ציור עם הכלים Pen, Curvature, או Pencil
- ציור קווים פשוטים וצורות פשוטות
- ציור רשתות מלבניות וקוטביות
- ציור ועריכה של קרני אור
- המרת תמונות לווקטור
- פישוט נתיב
- כלי סמלים וקבוצות סמלים
- התאמה של מקטעי נתיבים
- יצירת פרח בחמישה שלבים פשוטים
- יצירה ועריכה של רשת פרספקטיבה
- ציור ושינוי אובייקטים ברשת פרספקטיבה
- שימוש באובייקטים כסמלים לשימוש חוזר
- ציור נתיבים ביישור פיקסלים עבור תהליכי עבודה לאינטרנט
- מדידה
- אובייקטים תלת-ממדיים וחומרים
- צבע
- צביעה
- בחירה וסידור של אובייקטים
- בחירת אובייקטים
- שכבות
- הרחבה, קיבוץ וביטול קיבוץ של אובייקטים
- הזזה, יישור ופיזור של אובייקטים
- יישור, סידור והזזה של אובייקטים על נתיב
- הצמדת אובייקטים לגליף
- הצמדת אובייקטים לגליף ביפנית
- סידור אובייקטים בערימה
- נעילה, הסתרה ומחיקה של אובייקטים
- העתק ושכפל אובייקטים
- סיבוב ושיקוף של אובייקטים
- אובייקטים שזורים זה בזה
- יצירת מוקאפים בעלי מראה מציאותי
- עיצוב מחדש אובייקטים
- חיתוך תמונות
- שינוי צורת אובייקטים
- שילוב אובייקטים
- גזירה, חלוקה וחיתוך של אובייקטים
- עיקום מריונטה
- שינוי גודל, הטיה ועיוות של אובייקטים
- מיזוג אובייקטים
- עיצוב מחדש באמצעות מעטפות
- עיצוב מחדש של אובייקטים בעזרת אפקטים
- בניית צורות חדשות באמצעות הכלי Shaper והכלי Shape Builder
- עבודה עם Live Corners
- תהליכי עבודה משופרים לעיצוב מחדש עם תמיכה במגע
- עריכת מסכות חיתוך
- Live shapes
- יצירת צורות באמצעות הכלי Shape Builder
- עריכה גלובלית
- טקסט
- הוסף טקסט ועבוד עם אובייקטי כתב
- הוספת עיצוב בסיסי לטקסט
- שאלות נפוצות בנושא גופנים ב-Illustrator
- גופנים וטיפוגרפיה
- יצירת טקסט על נתיב
- יצירת רשימות עם תבליטים ורשימות ממוספרות
- נהל אזור טקסט
- הוסף עיצוב מתקדם לטקסט
- עיצוב פסקאות
- סגנונות תו ופסקה
- תווים מיוחדים
- כרטיסיות
- סיבוב טקסט ושינוי גודלו
- ריווח בין שורות ותווים
- שימוש במקפים ומעברי שורה
- בדיקת איות ומילוני שפות
- עיצוב תווים אסייתיים
- כתב ערבי ועברי
- עורכים עבור כתב אסייתי
- Reflow Viewer
- תצוגה מקדימה, הוספה או החלפה של גופנים חסרים
- ייבוא וייצוא טקסט
- זיהוי הגופנים שבהם נעשה שימוש בתמונות ובטקסט מסומן
- עיצובי טיפוגרפיה יצירתיים
- יצירת עיצובי טקסט עם אובייקטים ממוזגים
- יצירת פוסטר עם טקסט באמצעות המרת תמונה לווקטור
- יצירת אפקטים מיוחדים
- גרפיקה לאינטרנט
- ציור
- ייבוא, ייצוא ושמירה
- Import
- Creative Cloud Libraries ב-Illustrator
- שמירה וייצוא
- הדפסה
- להתכונן להדפסה
- הדפסה
- הפיכת משימות לאוטומטיות
- פתרון בעיות
- בעיות שתוקנו
- בעיות ידועות
- בעיות הנוגעות לקריסה
- שחזור קבצים לאחר קריסה
- תיקון מסמכים פגומים
- מצב בטוח
- בעיות בקבצים
- פורמטים נתמכים של קבצים
- בעיות במנהל התקן של מכשיר GPU
- בעיות בביצועים של הכרטיס הגרפי
- בעיות במכשיר Wacom
- בעיות בקובץ DLL
- בעיות זיכרון
- בעיות בקובצי ההעדפות
- בעיות בגופנים
- בעיות במדפסת
- בעיות מדיה
- בעיות בקשר לתוספים חסרים
- שתף את דוח הקריסה עם Adobe
- לא ניתן להחיל אפקטים ב-Illustrator
- שיפור הביצועים של Illustrator
- בעיות שתוקנו
איך ליצור לוחות יצירה ולעבוד איתם.
לוחות יצירה מאפשרים לך לייעל את תהליך העיצוב ולעבוד על עיצובים על גבי בד ציור אינסופי. ב-Illustrator לוח יצירה הוא כמו דף נייר לבן שמשמש בסיס לעבודה הגרפית שלך. ניתן להשתמש בקביעות מוגדרות מראש שסופקו עבור מרבית המכשירים הפופולריים, או ליצור לוחות יצירה בגדלים מותאמים אישית לעיצוב הגרפיקה. ניתן גם לייצא או להדפיס אותם.
בעת יצירת מסמך או פתיחת קובץ חדש ב-Illustrator, ניתן לבחור את הקביעות המוגדרות מראש והממדים של לוח היצירה. אפשר להוסיף או ליצור לוחות יצירה מרובים אם אתם עובדים על יותר מעיצוב אחד. ניתן גם לשנות את גודלם ושמותיהם של לוחות יצירה, לשכפל ולהסיר אותם, לפי הדרישות שלך.
כדאי שהלוחות Artboards, Properties או Control יהיו נגישים כדי להתחיל לעבוד עם לוחות יצירה. יש לבחור מהאפשרויות הבאות להפעלת הלוחות אחרי יצירה או פתיחה של מסמך:
Window > Artboards


Window > Properties


Window > Control


אם רוצים לפתח עיצוב, לייצא אותו או להדפיס אותו על פני מספר עמודים, במקום ליצור מסמכים מרובים, ניתן ליצור לוחות יצירה מרובים באותו מסמך. ניתן ליצור לוח יצירה באמצעות הכלי Artboard או להוסיף לוחות יצירה חדשים לעיצוב הגרפיקה.
-
ציירו לוח יצירה חדש על ידי בחירה בכלי Artboard וגרירה על בד הציור. ציירו לוח יצירה חדש על ידי בחירה בכלי Artboard וגרירה על בד הציור. -
להחלה של קביעות מוגדרות מראש או מותאמות אישית, יש להשתמש באפשרויות לוח היצירה או ללחוץ על Esc כדי לצאת ממצב של עריכת לוח יצירה.
השימוש באפשרויות לוח היצירה
לשימוש ב-Artboard Options, יש לבצע את הפעולות הבאות:
-
יש לבחור את הכלי Artboard ואז ללחוץ לחיצה כפולה על לוח היצירה.
-
בתיבת דו-שיח Artboard Options יש לציין את Name (שם) של לוח היצירה ולבצע אחת מהפעולות הבאות:
- יש לבחור אפשרות מהרשימה הנפתחת Preset.
- יש להזין ערכים בשדות Width ו-Height לשינוי הרוחב והאורך של לוח היצירה.
התאימו אישית את השם, הגודל, המיקום והכיוון של לוח היצירה בלוח Artboard Options. התאימו אישית את השם, הגודל, המיקום והכיוון של לוח היצירה בלוח Artboard Options. -
יש לבחור Landscape או Portrait כדי לקבוע את הכיוון של לוח היצירה.
אם רוצים לשנות את הגדרות התצוגה של לוח היצירה, יש לבדוק את אפשרויות לוח היצירה הנוספות.
הוספת לוחות יצירה חדשים
-
יש לבחור את הכלי Artboard ולבצע אחת מהפעולות הבאות:
- בלוח Artboards, יש ללחוץ על או לבחור More options > New Artboard.
- בלוח Properties או Control יש לבחור כדי להוסיף לוח יצירה חדש.
החלונית Artboards A. לוח יצירה חדש B. אפשרויות נוספות
החלונית Artboards -
יש ללחוץ על Esc ליציאה ממצב של עריכת לוח היצירה.
ב-Illustrator מודגש לוח יצירה פעיל עם גבול שחור דק לייחוס.
שכפול של לוחות יצירה
-
בחרו לוח יצירה או מספר לוחות יצירה, ואז בלוח Artboards בחרו ב-More options .
-
בחרו Duplicate Artboards כדי ליצור עותקים של לוח היצירה.
-
יש ללחוץ על Esc ליציאה ממצב של עריכת לוח היצירה.
תוכלו ליצור או לשכפל במהירות לוחות יצירה באמצעות לחצני בקצוות של לוח היצירה הנבחר. כך תוכלו להרחיב את סביבת העבודה לכל כיוון שהוא בלי לשנות את הסדר של לוח היצירה באופן ידני.
כאשר הכלי Artboard פעיל, לחצני מופיעים בקצוות של לוח היצירה הנבחר, רק כאשר יש מספיק מקום בבד הציור להוספת לוח יצירה נוסף באותו גודל.
-
בחרו את הכלי Artboard מסרגל הכלים.
-
- כדי להוסיף לוח יצירה חדש באותם ממדים, בחרו את לחצן בקצה של לוח היצירה.
- כדי לשכפל לוח יצירה נבחר, לחצו לחיצה ארוכה על המקש Option (ב-macos) או Alt (ב-Windows) בזמן בחירה בלחצן .


בחרו לוחות יצירה מרובים כדי לחסוך זמן בעת שכפול, העתקה, העברה או מחיקה שלהם.


כשעובדים עם עיצובים על לוחות יצירה מרובים, לפעמים רצוי לשנות את הממדים או השמות שלהם, למחוק אותם או לנהל את לוחות היצירה כדי לוודא שהפריסה נוחה לגרפיקה. שמו של לוח היצירה מופיע בפינה העליונה השמאלית שלו.
כשרוצים לשנות את הממדים או השמות של לוחות יצירה, או למחוק אותם, יש לוודא שהכלי Artboard נבחר.
אפשר לשנות את הגודל של לוח היצירה לפי התוכן, להתאים את הפריסה או ליצור גדלים שונים של בד הציור בלי להתחיל מחדש. יש לבחור את לוח היצירה ולגרור את התיבה התוחמת לשינוי גודלו.
בלוח Properties יש להזין את השם החדש בשדה Name.
-
בחרו Window > Artboards.
-
בלוח Artboards שנפתח, בחרו את לוחות היצירה שתרצו לשנות את שמם.
-
בחרו שינוי שם בתפריט אפשרויות נוספות .
-
הקלידו את השם החדש בשדה Name, ולאחר מכן בחרו OK.


בעת עיצוב למידות מסך מרובות, כמו מחשב שולחני, טבלט ומכשיר נייד, כדאי לאחד את קנה המידה של לוח היצירה והגרפיקה, כדי לשמור על עקביות הפריסה ופרופורציות, ולוודא חוויה עקבית בכל המכשירים.
-
יש לבחור את האובייקט שרוצים לשנות את קנה המידה שלו ואז לבחור את הכלי Artboard .
-
בלוח Properties יש לבחור Scale artwork with Artboard.
בחרו Scale artwork with Artboard כדי לשנות את הגודל והתוכן של לוח היצירה באופן פרופורציונלי. בחרו Scale artwork with Artboard כדי לשנות את הגודל והתוכן של לוח היצירה באופן פרופורציונלי. -
יש לגרור את התיבה התוחמת ואת לוח היצירה באופן פרופורציונלי.
נקודת ייחוס מאפשרת לכם לקבוע ציר לפינה או את המרכז של לוח היצירה בעת שינוי הגודל שלו.
כדי לקבוע נקודת ייחוס יש לבצע את הפעולות הבאות:
-
בתוך Artboards Options יש ללחוץ על אחת מתוך תשע נקודות הייחוס ברשת של נקודות ייחוס.
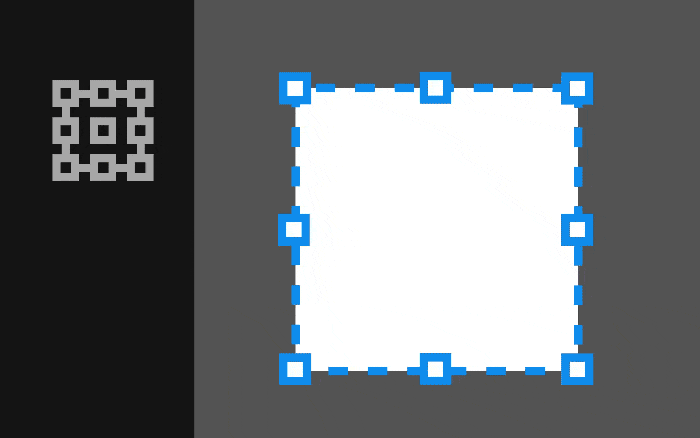
לחצו על נקודת הייחוס כדי להתאים את אופן ההחלה של הקואורדינטות של X ו-Y כאשר משנים את הגודל והמיקום של לוח היצירה. 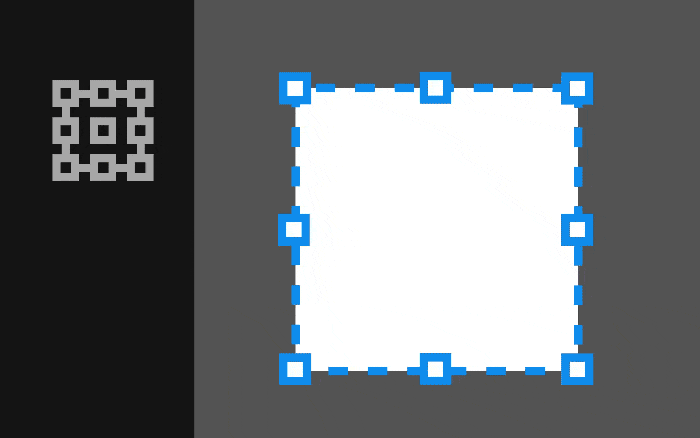
לחצו על נקודת הייחוס כדי להתאים את אופן ההחלה של הקואורדינטות של X ו-Y כאשר משנים את הגודל והמיקום של לוח היצירה. -
יש לציין ערכי רוחב וגובה.
לוחות יצירה הם הבסיס של העיצובים שלך. אפשר להזיז את לוחות היצירה שאינם נדרשים ולא תורמים ליצירה שלכם. עם זאת, במסמך צריך להיות לפחות לוח יצירה אחד. אם מנסים למחוק את כל לוחות היצירה, לוח היצירה שמספרו 1 יישאר.
יש לבצע את הצעדים שלהלן למחיקה של לוחות יצירה:
-
בחרו את הכלי Artboard .
-
יש לבחור לוח יצירה אחד או לוחות יצירה מרובים שברצונכם למחוק ואז לבחור Delete בלוחות Artboards, Properties או Control .
החלונית Artboards A. מחיקה של לוח יצירה B. אפשרויות נוספות
החלונית Artboards -
כדי למחוק את כל לוחות היצירה הריקים, בחרו More options בלוח Artboards ואז בחרו Delete Empty Artboards.
- ניתן לפתוח את הדו-שיח Artboard options מהחלונית Artboard, Properties או Control לציון קביעות מוגדרות מראש של לוח יצירה, הכיוון שלו, שינוי ממדים והתאמה של מיקום לוח היצירה.
- ניתן לשנות את גודלו של לוח היצירה, לקבוע לו נקודות ייחוס או לשנות את שמו באמצעות החלונית Artboards, Properties או Control, או הדו-שיח Artboard options.
- כדי לנווט בין משטחי יצירה, הקישו על Alt (ב-Windows) או Option (ב-macOS) תוך כדי לחיצה על אחד ממקשי החצים. לקיצורים דומים נוספים: קיצורי מקשים.
למידע נוסף
צפו בסרטונים באורך 4 דקות כדי ללמוד איך ליצור ולערוך לוחות יצירה ב-Illustrator. למידע נוסף: עבודה עם לוחות יצירה.
יצירה של לוחות יצירה
עריכה של לוחות יצירה
פריטים דומים נוספים
יש לכם שאלה או רעיון?


אם יש לכם שאלה לשאול או רעיון לשתף, הצטרפו לקהילת Adobe Illustrator. נשמח לשמוע מכם ולראות את היצירות שלכם.





