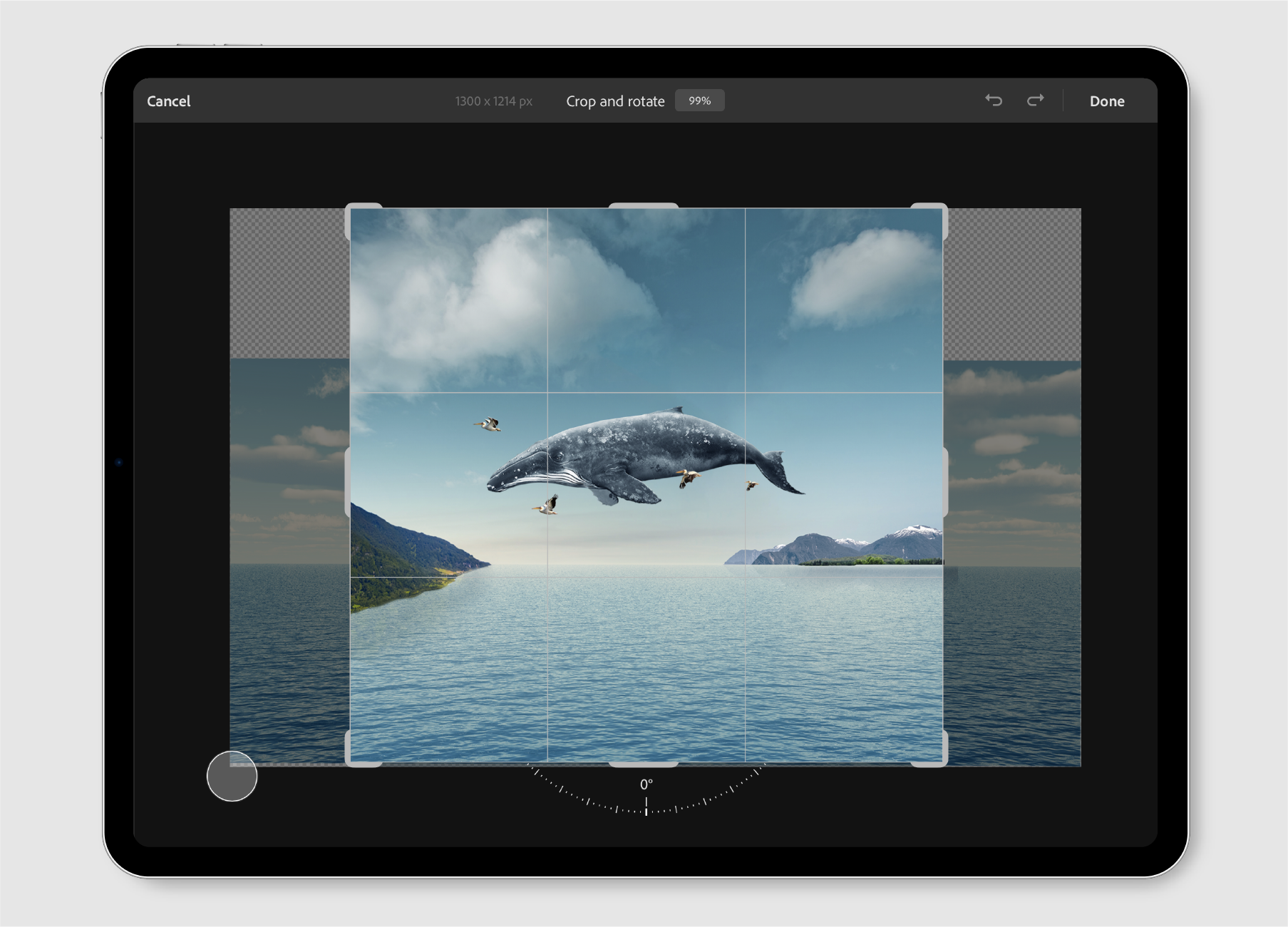Valitse rajaustyökalu napauttamalla työkalupalkin ![]() -kuvaketta. Rajaa ja käännä -tilassa aktiivisen tason tai valinnan ympärillä näkyy muokkausalue.
-kuvaketta. Rajaa ja käännä -tilassa aktiivisen tason tai valinnan ympärillä näkyy muokkausalue.
- Photoshop-käyttöopas
- Photoshopin esittely
- Photoshop ja muut Adoben tuotteet ja palvelut
- Photoshopin mobiiliversio (ei saatavilla Manner-Kiinassa)
- Photoshopin iPad-versio (ei saatavilla Manner-Kiinassa)
- Photoshopin iPad-versio | Yleisiä kysymyksiä
- Tutustu työtilaan
- Järjestelmävaatimukset | Photoshopin iPad-versio
- Dokumenttien luominen, avaaminen ja vieminen
- Valokuvien lisääminen
- Tasojen käyttäminen
- Siveltimillä piirtäminen ja maalaaminen
- Tee valintoja ja lisää maskeja
- Sommitelmien retusoiminen
- Säätötasojen käyttäminen
- Sommitelman sävyjen säätäminen käyrien avulla
- Muunnosten käyttäminen
- Sommitelmien rajaus ja kääntäminen
- Piirtoalueen kierto, panorointi, zoomaus ja palautus
- Tekstitasojen käyttäminen
- Photoshopin ja Lightroomin käyttäminen
- Puuttuvien Photoshop-kirjasinten asentaminen iPadille
- Japanilainen teksti Photoshopin iPad-versiossa
- Hallitse sovelluksen asetuksia
- Kosketustoiminnot ja -eleet
- Pikanäppäimet
- Kuvan koon muokkaaminen
- Reaaliaikainen suoratoisto Photoshopin iPad-versiossa
- Korjaa virheitä korjaussiveltimen avulla
- Luo siveltimiä Capture-ohjelmistossa ja käytä niitä Photoshopin iPad-versiossa
- Camera Raw -tiedostojen käsitteleminen
- Älykkäiden objektien luominen ja käyttäminen
- Kuvien valotuksen säätäminen varjostuksen ja lisävalotuksen avulla
- Automaattisäädön komennot Photoshopin iPad-versiossa
- Kuvan alueiden hankaaminen Photoshopin iPad-versiossa
- Kuvien kyllästäminen tai haalistaminen pesusienityökalulla
- Sisältötietoinen täyttö iPad-versiossa
- Photoshopin verkkoversio (ei saatavilla Manner-Kiinassa)
- Photoshop (Beta) (ei saatavana Manner-Kiinassa)
- Generatiivinen tekoäly (ei saatavilla Manner-Kiinassa)
- Yleisiä kysymyksiä Photoshopin uusista tekoälytoiminnoista
- Generatiivinen täyttö Photoshopin tietokoneversiossa
- Generoi kuva kuvailevien tekstikehotteiden avulla
- Generatiivinen laajennus Photoshopin tietokoneversiossa
- Taustan korvaaminen Generoi tausta -toiminnolla
- Uusia variaatioita Generoi samankaltaisia -toiminnolla
- Generoinnin hallinta tekoälymallin valinnalla
- Generatiivinen täyttö Photoshopin iPad-versiossa
- Generatiivinen laajennus Photoshopin iPad-versiossa
- Generatiiviset tekoälyominaisuudet Photoshopin verkkoversiossa
- Content Authenticity (ei saatavilla Manner-Kiinassa)
- Pilvidokumentit (ei saatavilla Manner-Kiinassa)
- Photoshop-pilvidokumentit | Yleisiä kysymyksiä
- Photoshop-pilvidokumentit | Työnkulkuun liittyviä kysymyksiä
- Pilvidokumenttien hallinta ja käyttö Photoshopissa
- Photoshopin pilvitallennustilan lisääminen
- Pilvidokumentin luominen tai tallennus ei onnistu
- Photoshop-pilvidokumenttien ongelmien ratkaiseminen
- Pilvidokumenttien synkronointilokien kerääminen
- Kutsu muita muokkaamaan pilvidokumenttejasi
- Dokumenttien jakaminen tarkistusta varten
- Työtila
- Perustietoja työtilasta
- Oletusasetukset
- Opi nopeammin Photoshopin Tutustu-paneelin avulla
- Dokumenttien luonti
- Tiedostojen sijoittaminen
- Oletuspikanäppäimet
- Pikanäppäinten mukauttaminen
- Työkaluvalikoimat
- Suorituskyvyn asetukset
- Kontekstuaalinen tehtäväpalkki
- Työkalujen käyttö
- Esimääritykset
- Ruudukko ja apulinjat
- Kosketuseleet
- Käytä Touch Baria Photoshopissa
- Kosketustoiminnot ja mukautettavat työtilat
- Tekninen esikatselu
- Metatiedot ja muistiinpanot
- Photoshop-kuvien sijoittaminen muihin sovelluksiin
- Viivaimet
- Tulostumattomien ylimääräisten elementtien näyttäminen ja piilottaminen
- Palstojen määrittäminen kuvalle
- Kumoa ja Historia
- Paneelit ja valikot
- Elementtien sijoittelu kohdistamalla
- Sijoittaminen viivaintyökalulla
- Resurssien järjestäminen, jakaminen ja työstäminen projekteissa
- Hienosäädä Adobe Fireflyssa generoituja tuloksia
- Perustietoja kuvista ja väreistä
- Kuvien koon muuttaminen
- Rasterikuvien ja vektorigrafiikan käyttäminen
- Kuvan koko ja tarkkuus
- Kuvien tuominen kameroista tai skannereista
- Kuvien luominen, avaaminen ja tuominen
- Kuvien tarkasteleminen
- Virheellinen JPEG-merkki -virhe | Kuvien avaaminen
- Useiden kuvien katseleminen
- Värimuokkainten ja värimallien mukauttaminen
- High Dynamic Range -kuvat
- Värien sovittaminen kuvassasi
- Muuntaminen väritilasta toiseen
- Väritilat
- Kuvan osan pyyhkiminen
- Sekoitustilat
- Värien valitseminen
- Indeksiväritaulukoiden mukauttaminen
- Kuvien tiedot
- Vääristyssuodattimet eivät ole käytettävissä
- Tietoja väreistä
- Väri- ja mustavalkosäädöt kanavia käyttämällä
- Värien valitseminen Väri- ja Värimallit-paneeleista
- Näyte
- Väritila tai kuvatila
- Värivääristymä
- Ehdollisen tilan muunnoksen lisääminen makroon
- Värimallien lisääminen HTML-, CSS- ja SVG-tiedostoista
- Bittisyvyys ja oletusarvot
- Tasot
- Tasojen perusteet
- Tiedot säilyttävä muokkaus
- Tasojen ja ryhmien luominen ja hallinta
- Tasojen valinta, ryhmittäminen ja linkittäminen
- Kuvien sijoittaminen kehyksiin
- Tason peittävyys ja sekoitus
- Tasojen maskaaminen
- Älykkäiden suodatinten käyttö
- Tasovedokset
- Tasojen siirtäminen, pinoaminen ja lukitseminen
- Tasojen maskaaminen vektorimaskeilla
- Tasojen ja ryhmien hallinta
- Tasotehosteet ja -tyylit
- Tasomaskien muokkaus
- Erota resurssit
- Tasojen paljastaminen rajausmaskeilla
- Kuvaresurssien luominen tasoista
- Älykkäiden objektien käyttö
- Sekoitustilat
- Usean kuvan yhdistäminen ryhmäkuvaksi
- Kuvien yhdistäminen automaattisella tasojen sekoituksella
- Tasojen tasaaminen ja jakaminen
- CSS:n kopioiminen tasoista
- Valintojen lataaminen tasosta tai tasomaskin reunoista
- Muiden tasojen sisällön paljastaminen syrjäytysasetuksilla
- Valinnat
- Valintojen perusteet
- Valintojen tekeminen sommitelmissa
- Valinta ja maski -työtila
- Valintatyökaluilla valitseminen
- Valitseminen lassotyökalulla
- Pikselivalintojen muokkaaminen
- Valittujen pikselien siirtäminen, kopiointi ja poistaminen
- Tilapäisen pikamaskin luominen
- Värialueen valitseminen kuvasta
- Reittien muuntaminen valintareunuksiksi ja päinvastoin
- Kanavien perusteet
- Valintojen tallentaminen ja alfakanavamaskit
- Kuvan tarkkuusalueiden valitseminen
- Kanavien monistaminen, jakaminen ja yhdistäminen
- Kanavien laskenta
- Valintojen perusteet
- Kuvan säädöt
- Objektin värien korvaaminen
- Perspektiivin käyristäminen
- Kameran tärinän aiheuttaman sumennuksen vähentäminen
- Esimerkkejä korjaussiveltimen käytöstä
- Vie värihaun taulukoita
- Kuvan terävyyden ja sumeuden säätäminen
- Värinsäädöt
- Kirkkaus/kontrasti-säädön käyttäminen
- Tummien ja vaaleiden yksityiskohtien säätäminen
- Tasojen säätö
- Sävyn ja kylläisyyden säätäminen
- Värikirkkauden säätäminen
- Kuvan alueiden värikylläisyyden säätäminen
- Nopeiden säätöjen tekeminen sävyihin
- Väritehosteiden lisääminen kuviin
- Kuvan paranteleminen väritasapainoa säätämällä
- High Dynamic Range -kuvat
- Histogrammien ja pikseliarvojen tarkasteleminen
- Värien sovittaminen kuvassasi
- Valokuvien rajaaminen ja suoristaminen
- Värikuvan muuntaminen mustavalkokuvaksi
- Säätö- ja täyttötasot
- Käyrien säätö
- Sekoitustilat
- Kuvien kohdearvojen valmisteleminen kirjapainoa varten
- Värien ja sävyjen säätäminen Tasot- ja Käyrät-pipettityökaluilla
- HDR-valotuksen ja -sävytyksen säätäminen
- Kuvan alueiden varjostaminen tai lisävalottaminen
- Selektiivisten värinsäätöjen tekeminen
- Adobe Camera Raw
- Camera Raw’n järjestelmävaatimukset
- Camera Raw’n uudet ominaisuudet
- Johdanto Camera Raw -ohjelmistoon
- Panoraamojen luonti
- Tuetut objektiivit
- Väri- ja sävysäätöjen tekeminen Camera Raw’ssa
- Vinjetointi, rakeisuus ja udun poisto Camera Raw'ssa
- Oletuspikanäppäimet
- Automaattinen perspektiivin korjaus Camera Raw'ssa
- Säteittäinen suodatin Camera Raw'ssa
- Camera Raw -asetusten hallinta
- Kuvien avaaminen, käsittely ja tallentaminen Camera Raw’ssa
- Korjaa kuvia Camera Raw’n parannetulla täplänpoistotyökalulla
- Kuvien kiertäminen, rajaus ja säätäminen
- Värinmuodostuksen säätö Adobe Camera Raw’ssa
- Camera Raw'n prosessiversiot
- Paikallisten säätöjen tekeminen Camera Raw -sovelluksessa
- Poista tarpeettomat henkilöt
- Poista heijastukset
- Tekoälymuokkauksen tilan tarkasteleminen ja päivitysten hallitseminen
- Kuvien korjaaminen ja retusoiminen
- Ylimääräisten kohteiden ja ihmisten poistaminen poistotyökalulla
- Kohteiden poistaminen valokuvista sisältötietoisen täytön avulla
- Sisältötietoinen paikkaus ja siirto
- Valokuvien retusointi ja korjaus
- Kuvan vääristymien ja kohinan korjaaminen
- Vianmäärityksen perusvaiheet useimpien ongelmien ratkaisemiseen
- Kuvan parantaminen ja muuntaminen
- Piirtäminen ja maalaaminen
- Symmetristen kuvioiden maalaaminen
- Suorakulmioiden piirtäminen ja viivan asetusten muokkaaminen
- Tietoja piirtämisestä
- Muotojen piirtäminen ja muokkaus
- Luo tähti tai muu terävä muoto
- Maalaustyökalut
- Siveltimien luominen ja muokkaaminen
- Sekoitustilat
- Värin lisääminen reitteihin
- Reittien muokkaus
- Maalaaminen sekoitussiveltimellä
- Siveltimien esimääritykset
- Liukuvärit
- Liukuvärien interpolointi
- Täyttö- ja viivavalinnat, tasot ja reitit
- Piirtäminen kynätyökaluilla
- Kuvioiden luominen
- Kuvion muodostaminen Kuvion luominen -toiminnolla
- Reittien hallinta
- Kuviokirjastojen ja esimääritysten hallinta
- Piirtäminen tai maalaaminen piirtopöydällä
- Pintakuvioitujen siveltimien luominen
- Dynaamisten elementtien lisääminen siveltimiin
- Liukuväri
- Tyyliteltyjen viivojen maalaaminen taidehistoriasiveltimellä
- Maalaaminen kuviolla
- Synkronoi esimääritykset eri laitteisiin
- Esimääritysten, makrojen ja asetusten siirto
- Teksti
- Tekstin lisääminen ja muokkaaminen
- Unified Text Engine
- OpenType SVG -kirjasinten käyttö
- Merkkien muotoileminen
- Kappaleiden muotoileminen
- Tekstitehosteiden luominen
- Tekstin muokkaus
- Rivien ja merkkien välit
- Arabian- ja hepreankielinen teksti
- Kirjasimet
- Kirjasinten vianmääritys
- Aasialainen teksti
- Tekstin luonti
- Tekstin lisääminen ja muokkaaminen
- Suodattimet ja tehosteet
- Tallentaminen ja vieminen
- Tiedostojen tallentaminen Photoshopissa
- Tiedostojen vieminen Photoshopissa
- Tuetut tiedostomuodot
- Tiedostojen tallentaminen kuvamuodoissa
- Suunnittelutiedostojen siirtäminen Photoshopin ja Illustratorin välillä
- Videoiden ja animaatioiden tallentaminen ja vienti
- PDF-tiedostojen tallentaminen
- Digimarc-tekijänoikeuksien suojaus
- Tiedostojen tallentaminen Photoshopissa
- Värinhallinta
- Web-, näyttö- ja sovellussuunnittelu
- Videot ja animaatiot
- Videoiden muokkaus Photoshopissa
- Video- ja animaatiotasojen muokkaaminen
- Videoiden ja animaatioiden yleiskatsaus
- Videoiden ja animaatioiden esikatseleminen
- Ruutujen maalaaminen videotasoille
- Videotiedostojen ja kuvasarjojen tuominen
- Ruutuanimaatioiden luominen
- Creative Cloud 3D -animaatio (esikatselu)
- Aikajana-animaatioiden luonti
- Kuvien luonti videoita varten
- Tulostaminen
- 3D-objektien tulostus
- Tulostaminen Photoshopista
- Tulostaminen käyttäen värinhallintaa
- Kontaktiarkit ja PDF-esitykset
- Kuvien tulostaminen kuvapakkausasettelussa
- Spottivärit tulostuksessa
- Kuvien tulostaminen kirjapainossa
- Photoshopin väritulosteiden parantaminen
- Tulostusongelmien vianmääritys | Photoshop
- Automaatio
- Makrojen luominen
- Tieto-ohjatun grafiikan luominen
- Komentosarjat
- Tiedostoerän käsitteleminen
- Makrojen toistaminen ja hallitseminen
- Ehdollisten tilan muutosten lisääminen
- Tietoja makroista ja Makrot-paneelista
- Työkalujen tallentaminen makroihin
- Ehdollisen tilan muunnoksen lisääminen makroon
- Photoshop-käyttöliittymän työkalusarja plug-ineille ja komentosarjoille
- Vianmääritys
- Ratkaistut ongelmat
- Tunnetut ongelmat
- Optimoi Photoshopin suorituskyky
- Perusvianmääritys
- Kaatumisen tai jumiutumisen vianmääritys
- Ohjelmavirheiden vianmääritys
- Työlevy täynnä -virheiden vianmääritys
- Grafiikkasuorittimen ja näytönohjaimen ongelmien vianmääritys
- Puuttuvien työkalujen etsiminen
- Photoshop | Yleisiä kysymyksiä poistetuista 3D-ominaisuuksista
Opi rajamaan ja kääntämään aktiivista tasoa tai valinnan sisältöä iPadin Photoshopissa.
Rajaaminen on helppoa Photoshopin iPad-versiossa. Rajaustyökalua käyttämällä pystyt poistamaan kuvasta turhat reunat ja parantamaan koko kuvan asettelua. Voit tehdä suoria tai vapaamuotoisia rajauksia, ja samalla voit myös kääntää valitsemaasi kohdetta.
Valinnan rajaaminen ja kääntäminen
Voit rajata ja kääntää aktiivista tasoa tai valinnan sisältöä. Voit valita tason aktiiviseksi napauttamalla tason miniatyyria tehtäväpalkissa. Jatka rajausta ja kääntämistä seuraavasti:
-
-
Määritä rajausalue vetämällä muokkausalueen kahvoja. Näet rajausalueen koon Rajaa ja käännä -tilan yläosassa. Rajaustyökalua käytettäessä oletusarvoinen toiminto on vapaamuotoinen rajaus vertailupisteen ympäriltä. Muita rajaustoimintoja on osiossa Kosketustoiminnot.
-
Jos haluat kääntää tasoa tai valintaa vapaasti, liikuta muokkausalueen alle ilmestyvää kiertosäädintä. Kuvan rajausalue ei muutu, vaikka käännät kuvaa. Muita kääntötoimintoja on osiossa Kosketustoiminnot.
-
Voit käyttää kosketuseleitä tason tai valinnan panorointiin, zoomaamiseen ja palauttamiseen Rajaa ja käännä -tilassa.
-
Peru viimeisin toiminto napauttamalla kumoamiskuvaketta (
 ). Palauta kumottu toiminto napauttamalla tee uudelleen -kuvaketta (
). Palauta kumottu toiminto napauttamalla tee uudelleen -kuvaketta ( ).
). -
Käytä valitsemiasi rajaus- ja kääntötoimintoja valitsemalla Valmis. Aktiivinen taso tai valinta skaalautuu rajauksen koon ja kääntökulman mukaan. Poistu Rajaa ja käännä -tilasta valitsemalla Peruuta.

Määritä rajausalue ja kääntökulma Rajaa ja käännä -tilassa. 
Määritä rajausalue ja kääntökulma Rajaa ja käännä -tilassa.
Kosketuseleiden käyttö
Kun käytät rajaustyökalua, aktivoi ensisijainen kosketustoiminto käyttääksesi suoraa rajausta vertailupisteen ympäriltä ja aktivoi toinen kosketustoiminto käyttääksesi suoraa rajausta kohteen keskeltä.
Kun käytät kääntötoimintoa, aktivoi ensisijainen kosketustoiminto kääntämään kuvaa 15° kerrallaan.
Lisätietoja kosketustoimintojen käyttämisestä on kohdassa Kosketustoiminnot ja -eleet.