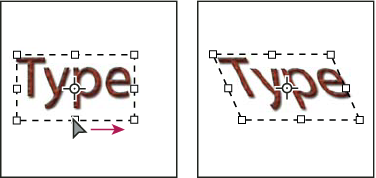- Photoshop-käyttöopas
- Photoshopin esittely
- Photoshop ja muut Adoben tuotteet ja palvelut
- Photoshopin mobiiliversio (ei saatavilla Manner-Kiinassa)
- Photoshopin iPad-versio (ei saatavilla Manner-Kiinassa)
- Photoshopin iPad-versio | Yleisiä kysymyksiä
- Tutustu työtilaan
- Järjestelmävaatimukset | Photoshopin iPad-versio
- Dokumenttien luominen, avaaminen ja vieminen
- Valokuvien lisääminen
- Tasojen käyttäminen
- Siveltimillä piirtäminen ja maalaaminen
- Tee valintoja ja lisää maskeja
- Sommitelmien retusoiminen
- Säätötasojen käyttäminen
- Sommitelman sävyjen säätäminen käyrien avulla
- Muunnosten käyttäminen
- Sommitelmien rajaus ja kääntäminen
- Piirtoalueen kierto, panorointi, zoomaus ja palautus
- Tekstitasojen käyttäminen
- Photoshopin ja Lightroomin käyttäminen
- Puuttuvien Photoshop-kirjasinten asentaminen iPadille
- Japanilainen teksti Photoshopin iPad-versiossa
- Hallitse sovelluksen asetuksia
- Kosketustoiminnot ja -eleet
- Pikanäppäimet
- Kuvan koon muokkaaminen
- Reaaliaikainen suoratoisto Photoshopin iPad-versiossa
- Korjaa virheitä korjaussiveltimen avulla
- Luo siveltimiä Capture-ohjelmistossa ja käytä niitä Photoshopin iPad-versiossa
- Camera Raw -tiedostojen käsitteleminen
- Älykkäiden objektien luominen ja käyttäminen
- Kuvien valotuksen säätäminen varjostuksen ja lisävalotuksen avulla
- Automaattisäädön komennot Photoshopin iPad-versiossa
- Kuvan alueiden hankaaminen Photoshopin iPad-versiossa
- Kuvien kyllästäminen tai haalistaminen pesusienityökalulla
- Sisältötietoinen täyttö iPad-versiossa
- Photoshopin verkkoversio (ei saatavilla Manner-Kiinassa)
- Photoshop (Beta) (ei saatavana Manner-Kiinassa)
- Generatiivinen tekoäly (ei saatavilla Manner-Kiinassa)
- Yleisiä kysymyksiä Photoshopin uusista tekoälytoiminnoista
- Generatiivinen täyttö Photoshopin tietokoneversiossa
- Generoi kuva kuvailevien tekstikehotteiden avulla
- Generatiivinen laajennus Photoshopin tietokoneversiossa
- Taustan korvaaminen Generoi tausta -toiminnolla
- Uusia variaatioita Generoi samankaltaisia -toiminnolla
- Generoinnin hallinta tekoälymallin valinnalla
- Generatiivinen täyttö Photoshopin iPad-versiossa
- Generatiivinen laajennus Photoshopin iPad-versiossa
- Generatiiviset tekoälyominaisuudet Photoshopin verkkoversiossa
- Content Authenticity (ei saatavilla Manner-Kiinassa)
- Pilvidokumentit (ei saatavilla Manner-Kiinassa)
- Photoshop-pilvidokumentit | Yleisiä kysymyksiä
- Photoshop-pilvidokumentit | Työnkulkuun liittyviä kysymyksiä
- Pilvidokumenttien hallinta ja käyttö Photoshopissa
- Photoshopin pilvitallennustilan lisääminen
- Pilvidokumentin luominen tai tallennus ei onnistu
- Photoshop-pilvidokumenttien ongelmien ratkaiseminen
- Pilvidokumenttien synkronointilokien kerääminen
- Kutsu muita muokkaamaan pilvidokumenttejasi
- Dokumenttien jakaminen tarkistusta varten
- Työtila
- Perustietoja työtilasta
- Oletusasetukset
- Opi nopeammin Photoshopin Tutustu-paneelin avulla
- Dokumenttien luonti
- Tiedostojen sijoittaminen
- Oletuspikanäppäimet
- Pikanäppäinten mukauttaminen
- Työkaluvalikoimat
- Suorituskyvyn asetukset
- Kontekstuaalinen tehtäväpalkki
- Työkalujen käyttö
- Esimääritykset
- Ruudukko ja apulinjat
- Kosketuseleet
- Käytä Touch Baria Photoshopissa
- Kosketustoiminnot ja mukautettavat työtilat
- Tekninen esikatselu
- Metatiedot ja muistiinpanot
- Photoshop-kuvien sijoittaminen muihin sovelluksiin
- Viivaimet
- Tulostumattomien ylimääräisten elementtien näyttäminen ja piilottaminen
- Palstojen määrittäminen kuvalle
- Kumoa ja Historia
- Paneelit ja valikot
- Elementtien sijoittelu kohdistamalla
- Sijoittaminen viivaintyökalulla
- Resurssien järjestäminen, jakaminen ja työstäminen projekteissa
- Hienosäädä Adobe Fireflyssa generoituja tuloksia
- Perustietoja kuvista ja väreistä
- Kuvien koon muuttaminen
- Rasterikuvien ja vektorigrafiikan käyttäminen
- Kuvan koko ja tarkkuus
- Kuvien tuominen kameroista tai skannereista
- Kuvien luominen, avaaminen ja tuominen
- Kuvien tarkasteleminen
- Virheellinen JPEG-merkki -virhe | Kuvien avaaminen
- Useiden kuvien katseleminen
- Värimuokkainten ja värimallien mukauttaminen
- High Dynamic Range -kuvat
- Värien sovittaminen kuvassasi
- Muuntaminen väritilasta toiseen
- Väritilat
- Kuvan osan pyyhkiminen
- Sekoitustilat
- Värien valitseminen
- Indeksiväritaulukoiden mukauttaminen
- Kuvien tiedot
- Vääristyssuodattimet eivät ole käytettävissä
- Tietoja väreistä
- Väri- ja mustavalkosäädöt kanavia käyttämällä
- Värien valitseminen Väri- ja Värimallit-paneeleista
- Näyte
- Väritila tai kuvatila
- Värivääristymä
- Ehdollisen tilan muunnoksen lisääminen makroon
- Värimallien lisääminen HTML-, CSS- ja SVG-tiedostoista
- Bittisyvyys ja oletusarvot
- Tasot
- Tasojen perusteet
- Tiedot säilyttävä muokkaus
- Tasojen ja ryhmien luominen ja hallinta
- Tasojen valinta, ryhmittäminen ja linkittäminen
- Kuvien sijoittaminen kehyksiin
- Tason peittävyys ja sekoitus
- Tasojen maskaaminen
- Älykkäiden suodatinten käyttö
- Tasovedokset
- Tasojen siirtäminen, pinoaminen ja lukitseminen
- Tasojen maskaaminen vektorimaskeilla
- Tasojen ja ryhmien hallinta
- Tasotehosteet ja -tyylit
- Tasomaskien muokkaus
- Erota resurssit
- Tasojen paljastaminen rajausmaskeilla
- Kuvaresurssien luominen tasoista
- Älykkäiden objektien käyttö
- Sekoitustilat
- Usean kuvan yhdistäminen ryhmäkuvaksi
- Kuvien yhdistäminen automaattisella tasojen sekoituksella
- Tasojen tasaaminen ja jakaminen
- CSS:n kopioiminen tasoista
- Valintojen lataaminen tasosta tai tasomaskin reunoista
- Muiden tasojen sisällön paljastaminen syrjäytysasetuksilla
- Valinnat
- Valintojen perusteet
- Valintojen tekeminen sommitelmissa
- Valinta ja maski -työtila
- Valintatyökaluilla valitseminen
- Valitseminen lassotyökalulla
- Pikselivalintojen muokkaaminen
- Valittujen pikselien siirtäminen, kopiointi ja poistaminen
- Tilapäisen pikamaskin luominen
- Värialueen valitseminen kuvasta
- Reittien muuntaminen valintareunuksiksi ja päinvastoin
- Kanavien perusteet
- Valintojen tallentaminen ja alfakanavamaskit
- Kuvan tarkkuusalueiden valitseminen
- Kanavien monistaminen, jakaminen ja yhdistäminen
- Kanavien laskenta
- Valintojen perusteet
- Kuvan säädöt
- Objektin värien korvaaminen
- Perspektiivin käyristäminen
- Kameran tärinän aiheuttaman sumennuksen vähentäminen
- Esimerkkejä korjaussiveltimen käytöstä
- Vie värihaun taulukoita
- Kuvan terävyyden ja sumeuden säätäminen
- Värinsäädöt
- Kirkkaus/kontrasti-säädön käyttäminen
- Tummien ja vaaleiden yksityiskohtien säätäminen
- Tasojen säätö
- Sävyn ja kylläisyyden säätäminen
- Värikirkkauden säätäminen
- Kuvan alueiden värikylläisyyden säätäminen
- Nopeiden säätöjen tekeminen sävyihin
- Väritehosteiden lisääminen kuviin
- Kuvan paranteleminen väritasapainoa säätämällä
- High Dynamic Range -kuvat
- Histogrammien ja pikseliarvojen tarkasteleminen
- Värien sovittaminen kuvassasi
- Valokuvien rajaaminen ja suoristaminen
- Värikuvan muuntaminen mustavalkokuvaksi
- Säätö- ja täyttötasot
- Käyrien säätö
- Sekoitustilat
- Kuvien kohdearvojen valmisteleminen kirjapainoa varten
- Värien ja sävyjen säätäminen Tasot- ja Käyrät-pipettityökaluilla
- HDR-valotuksen ja -sävytyksen säätäminen
- Kuvan alueiden varjostaminen tai lisävalottaminen
- Selektiivisten värinsäätöjen tekeminen
- Adobe Camera Raw
- Camera Raw’n järjestelmävaatimukset
- Camera Raw’n uudet ominaisuudet
- Johdanto Camera Raw -ohjelmistoon
- Panoraamojen luonti
- Tuetut objektiivit
- Väri- ja sävysäätöjen tekeminen Camera Raw’ssa
- Vinjetointi, rakeisuus ja udun poisto Camera Raw'ssa
- Oletuspikanäppäimet
- Automaattinen perspektiivin korjaus Camera Raw'ssa
- Säteittäinen suodatin Camera Raw'ssa
- Camera Raw -asetusten hallinta
- Kuvien avaaminen, käsittely ja tallentaminen Camera Raw’ssa
- Korjaa kuvia Camera Raw’n parannetulla täplänpoistotyökalulla
- Kuvien kiertäminen, rajaus ja säätäminen
- Värinmuodostuksen säätö Adobe Camera Raw’ssa
- Camera Raw'n prosessiversiot
- Paikallisten säätöjen tekeminen Camera Raw -sovelluksessa
- Poista tarpeettomat henkilöt
- Poista heijastukset
- Tekoälymuokkauksen tilan tarkasteleminen ja päivitysten hallitseminen
- Kuvien korjaaminen ja retusoiminen
- Ylimääräisten kohteiden ja ihmisten poistaminen poistotyökalulla
- Kohteiden poistaminen valokuvista sisältötietoisen täytön avulla
- Sisältötietoinen paikkaus ja siirto
- Valokuvien retusointi ja korjaus
- Kuvan vääristymien ja kohinan korjaaminen
- Vianmäärityksen perusvaiheet useimpien ongelmien ratkaisemiseen
- Kuvan parantaminen ja muuntaminen
- Piirtäminen ja maalaaminen
- Symmetristen kuvioiden maalaaminen
- Suorakulmioiden piirtäminen ja viivan asetusten muokkaaminen
- Tietoja piirtämisestä
- Muotojen piirtäminen ja muokkaus
- Luo tähti tai muu terävä muoto
- Maalaustyökalut
- Siveltimien luominen ja muokkaaminen
- Sekoitustilat
- Värin lisääminen reitteihin
- Reittien muokkaus
- Maalaaminen sekoitussiveltimellä
- Siveltimien esimääritykset
- Liukuvärit
- Liukuvärien interpolointi
- Täyttö- ja viivavalinnat, tasot ja reitit
- Piirtäminen kynätyökaluilla
- Kuvioiden luominen
- Kuvion muodostaminen Kuvion luominen -toiminnolla
- Reittien hallinta
- Kuviokirjastojen ja esimääritysten hallinta
- Piirtäminen tai maalaaminen piirtopöydällä
- Pintakuvioitujen siveltimien luominen
- Dynaamisten elementtien lisääminen siveltimiin
- Liukuväri
- Tyyliteltyjen viivojen maalaaminen taidehistoriasiveltimellä
- Maalaaminen kuviolla
- Synkronoi esimääritykset eri laitteisiin
- Esimääritysten, makrojen ja asetusten siirto
- Teksti
- Tekstin lisääminen ja muokkaaminen
- Unified Text Engine
- OpenType SVG -kirjasinten käyttö
- Merkkien muotoileminen
- Kappaleiden muotoileminen
- Tekstitehosteiden luominen
- Tekstin muokkaus
- Rivien ja merkkien välit
- Arabian- ja hepreankielinen teksti
- Kirjasimet
- Kirjasinten vianmääritys
- Aasialainen teksti
- Tekstin luonti
- Tekstin lisääminen ja muokkaaminen
- Suodattimet ja tehosteet
- Tallentaminen ja vieminen
- Tiedostojen tallentaminen Photoshopissa
- Tiedostojen vieminen Photoshopissa
- Tuetut tiedostomuodot
- Tiedostojen tallentaminen kuvamuodoissa
- Suunnittelutiedostojen siirtäminen Photoshopin ja Illustratorin välillä
- Videoiden ja animaatioiden tallentaminen ja vienti
- PDF-tiedostojen tallentaminen
- Digimarc-tekijänoikeuksien suojaus
- Tiedostojen tallentaminen Photoshopissa
- Värinhallinta
- Web-, näyttö- ja sovellussuunnittelu
- Videot ja animaatiot
- Videoiden muokkaus Photoshopissa
- Video- ja animaatiotasojen muokkaaminen
- Videoiden ja animaatioiden yleiskatsaus
- Videoiden ja animaatioiden esikatseleminen
- Ruutujen maalaaminen videotasoille
- Videotiedostojen ja kuvasarjojen tuominen
- Ruutuanimaatioiden luominen
- Creative Cloud 3D -animaatio (esikatselu)
- Aikajana-animaatioiden luonti
- Kuvien luonti videoita varten
- Tulostaminen
- 3D-objektien tulostus
- Tulostaminen Photoshopista
- Tulostaminen käyttäen värinhallintaa
- Kontaktiarkit ja PDF-esitykset
- Kuvien tulostaminen kuvapakkausasettelussa
- Spottivärit tulostuksessa
- Kuvien tulostaminen kirjapainossa
- Photoshopin väritulosteiden parantaminen
- Tulostusongelmien vianmääritys | Photoshop
- Automaatio
- Makrojen luominen
- Tieto-ohjatun grafiikan luominen
- Komentosarjat
- Tiedostoerän käsitteleminen
- Makrojen toistaminen ja hallitseminen
- Ehdollisten tilan muutosten lisääminen
- Tietoja makroista ja Makrot-paneelista
- Työkalujen tallentaminen makroihin
- Ehdollisen tilan muunnoksen lisääminen makroon
- Photoshop-käyttöliittymän työkalusarja plug-ineille ja komentosarjoille
- Vianmääritys
- Ratkaistut ongelmat
- Tunnetut ongelmat
- Optimoi Photoshopin suorituskyky
- Perusvianmääritys
- Kaatumisen tai jumiutumisen vianmääritys
- Ohjelmavirheiden vianmääritys
- Työlevy täynnä -virheiden vianmääritys
- Grafiikkasuorittimen ja näytönohjaimen ongelmien vianmääritys
- Puuttuvien työkalujen etsiminen
- Photoshop | Yleisiä kysymyksiä poistetuista 3D-ominaisuuksista
Adobe Photoshopissa teksti muodostuu vektorimuotoisista ääriviivoista eli matemaattisesti määritetyistä kuvioista, jotka kuvaavat kirjasimeen kuuluvia kirjaimia, numeroita ja symboleita. Useimpia kirjasimia on saatavilla erimuotoisina. Yleisimmät muodot ovat Type 1 (toiselta nimeltään PostScript-kirjasin), TrueType, OpenType, New CID ja CID Nonprotected (vain japanilainen teksti).
Photoshop säilyttää vektorimuotoiset ääriviivat ja käyttää niitä, kun tekstiä skaalataan, tekstin kokoa muutetaan, kuva tallennetaan PDF- tai EPS-tiedostoon tai kuva tulostetaan PostScript-tulostimella. Näin on mahdollista tuottaa tekstiä, jossa on terävät, tarkkuudesta riippumattomat reunat.
Jos tuot bittikarttatyyppisiä tasoja, jotka on luotu Photoshopin tai Photoshop Elementsin vanhemmassa versiossa, muunna tasot vektorityyppisiksi valitsemalla Teksti > Päivitä kaikki tekstitasot.
Tietoa tekstitasoista
Tekstitasoja ei luoda monikanava-, bittikartta- eikä indeksivärikuviin, koska nämä kuvatilat eivät tue tasoja. Näissä kuvatiloissa teksti näkyy taustalla rasteroituna.
Kun kirjoitat tekstiä, ohjelma lisää Tasot-paneeliin uuden tekstitason. Kun olet luonut tekstitason, voit muokata tekstiä ja käsitellä sitä tasokomennoilla.
Kun teet tekstitasoon muutoksen, joka edellyttää tason rasteroimista, Photoshop muuntaa vektorimuotoiset tekstin ääriviivat pikseleiksi. Rasteroitu teksti ei enää sisällä vektoriääriviivoja eikä sitä voi muokata tekstinä. Katso Tekstitasojen rasteroiminen.
Teksti on muokattavissa myös seuraavien tekstitasoon tehtyjen muutosten jälkeen:
- Muutetaan tekstin suuntaa.
- Käytetään pehmennystä.
- Pistetekstin muuntaminen kappaletekstiksi tai päinvastoin.
- Työreitin luominen tekstistä.
- Ota muuntokomennot käyttöön Muokkaa-valikosta, lukuun ottamatta Perspektiivi- ja Vääristä-komentoja.
Jos haluat muuntaa osan tekstitasosta, sinun täytyy ensin rasteroida tekstitaso.
Käytä tasotyylejä.
Käytä pikanäppäimillä täyttöä (katso kohta Maalaustoiminnon näppäimet).
Käyristä teksti erilaisiin muotoihin.
Tekstin kirjoittaminen
Tekstiä voidaan lisätä kolmella tavalla: pisteeseen, kappaleen sisään ja reitille.
Pisteteksti on vaaka- tai pystysuuntainen tekstirivi. Se alkaa kohdasta, jossa kuvaa napsautetaan. Tekstin kirjoittaminen pistekohdasta on kätevä tapa lisätä kuvaan muutamia sanoja.
Kappaletekstissä käytetään rajoja, joilla tekstin rivitystä ohjataan joko vaaka- tai pystysuunnassa. Tämä tekstintuottamistapa sopii esimerkiksi esitteisiin, joihin on kirjoitettava tekstikappaleita.
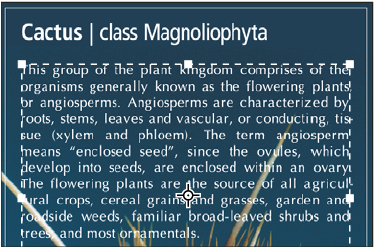
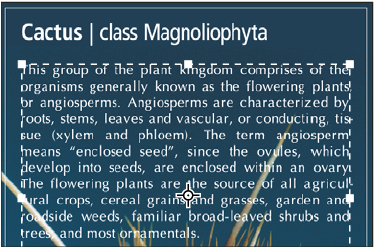
Reittiteksti etenee avoimen tai suljetun reitin reunaa pitkin. Kun kirjoitat vaakasuoraa tekstiä, merkit sijoittuvat reitille kohtisuorasti perusviivaan nähden. Kun kirjoitat pystysuoraa tekstiä, merkit sijoittuvat reitille samansuuntaisesti perusviivan kanssa. Molemmissa tapauksissa teksti etenee samaan suuntaan, jossa reitin pisteet on lisätty.
Jos kirjoitat enemmän tekstiä kuin kappaleeseen tai reitille mahtuu, kappaletta ympäröivän suorakulmion kulmakahvan tai reitin lopussa olevan tukipisteen tilalle tulee plusmerkin (+) sisältävä pieni ruutu tai ympyrä.
Kun kuvaa napsautetaan tekstityökalulla, työkalu siirtyy muokkaustilaan. Kun työkalu on muokkaustilassa, voit kirjoittaa ja muokata merkkejä sekä valita valikoista komentoja. Tietyt toiminnot kuitenkin edellyttävät, että tekstitasoon tehdyt muutokset vahvistetaan ensin. Voit tarkistaa asetusriviltä, onko tekstityökalu muokkaustilassa: jos näet Vahvista-painikkeen ![]() ja Peruuta-painikkeen
ja Peruuta-painikkeen ![]() , muokkaustila on valittu.
, muokkaustila on valittu.
Pistetekstin kirjoittaminen
Kun kirjoitat pistetekstiä, kukin rivi on itsenäinen. Rivi pitenee tai lyhenee muokatessasi tekstiä, mutta teksti ei siirry seuraavalle riville. Kirjoittamasi teksti näkyy uudella tekstitasolla.
-
Valitse vaakasuora tekstityökalu
 tai pystysuora tekstityökalu
tai pystysuora tekstityökalu  .
.
-
Napsauta kuvan kohtaa, josta haluat aloittaa kirjoittamisen. Kohdistimen alaosassa oleva lyhyt viiva osoittaa, missä sijaitsee tekstin peruslinja (kuvitteellinen viiva, jonka päällä kirjaimet ovat). Pystysuorassa tekstissä peruslinja on merkkien keskiviivalla.
-
Valitse tekstiasetuksia asetusriviltä, Merkki-paneelista tai Kappale-paneelista.
-
Kirjoita merkit. Aloita uusi rivi painamalla Enter-näppäintä (Windows) tai Return-näppäintä (Mac OS).Huomautus:
Voit myös muuntaa pistetekstiä, kun tekstityökalu on muokkaustilassa. Pidä Ctrl-näppäintä (Windows) tai Komento-näppäintä (Mac OS) painettuna. Tekstin ympärille tulee muokkausalue. Voit skaalata tai vinouttaa tekstiä vetämällä kahvaa. Voit myös kääntää muokkausalueen toiseen kulmaan.
-
Kun lopetat tekstin kirjoittamisen tai muokkaamisen, tee jokin seuraavista toimista:
Napsauta asetusrivin Vahvista-painiketta
 .
.Paina numeronäppäimistön Enter-näppäintä.
Paina Ctrl+Enter (Windows) tai Komento+Return (Mac OS).
Valitse työkalupaletista mikä tahansa työkalu, napsauta Tasot-, Kanavat-, Reitit-, Makrot-, Historia- tai Tyylit-paneelia tai valitse mikä tahansa käytettävissä oleva valikkokomento.
Kappaletekstin kirjoittaminen
Kun kirjoitat kappaletekstiä, teksti rivittyy automaattisesti muokkausalueen mittoihin sopivaksi. Voit kirjoittaa useita kappaleita ja valita kappaleen tasausasetuksen.
Jos muutat muokkausalueen kokoa, ohjelma rivittää tekstin uudelleen. Voit säätää muokkausaluetta kirjoittaessasi tekstiä tai lisättyäsi tekstitason. Voit myös kääntää, skaalata ja vinouttaa tekstiä käyttämällä muokkausaluetta.
-
Valitse vaakasuora tekstityökalu
 tai pystysuora tekstityökalu
tai pystysuora tekstityökalu  .
.
-
Tee jokin seuraavista toimista:
Määritä muokkausalue tekstiä varten vetämällä osoitinta vinosti.
Pidä Alt-näppäintä (Windows) tai Optio-näppäintä (Mac OS) painettuna napsauttaessasi tai vetäessäsi, jotta Kappaletekstin koko -valintaikkuna avautuu. Määritä leveys ja korkeus ja valitse OK.
-
Valitse lisää tekstiasetuksia asetusriviltä, Merkki-paneelista, Kappale-paneelista tai Taso > Teksti -alivalikosta.
-
Kirjoita merkit. Aloita uusi kappale painamalla Enter-näppäintä (Windows) tai Return-näppäintä (Mac OS). Jos kirjoitat enemmän tekstiä kuin muokkausalueelle mahtuu, muokkausalueella näkyy ylityskuvake
 .
.
-
Voit kiertää tai vinouttaa muokkausaluetta tai muuttaa sen kokoa.
-
Vahvista tekstitason muutokset tekemällä jokin seuraavista toimista:
Napsauta asetusrivin Vahvista-painiketta
 .
.Paina numeronäppäimistön Enter-näppäintä.
Paina Ctrl+Enter (Windows) tai Komento+Return (Mac OS).
Valitse työkalupaletista mikä tahansa työkalu, napsauta Tasot-, Kanavat-, Reitit-, Makrot-, Historia- tai Tyylit-paneelia tai valitse mikä tahansa käytettävissä oleva valikkokomento.
Kirjoittamasi teksti näkyy uudella tekstitasolla.
Lorem ipsum -paikkamerkkitekstin liittäminen
Lorem ipsum -paikkamerkkitekstin avulla voit täyttää tekstikentän nopeasti ja tarkistaa asettelun.
-
Valitse tekstityökalu ja vie osoitin tekstiriville tai -kenttään napsauttamalla.
-
Valitse Teksti > Liitä Lorem ipsum.
Tekstin muokkausalueen muuntaminen tai koon muuttaminen
-
Näytä kappaletekstin muokkausalueen kahvat. Kun tekstityökalu
 on aktiivinen, valitse Tasot-paneelista tekstitaso ja napsauta kuvassa olevaa tekstiä.
Huomautus:
on aktiivinen, valitse Tasot-paneelista tekstitaso ja napsauta kuvassa olevaa tekstiä.
Huomautus:Voit muuntaa pistetekstiä, kun tekstityökalu on muokkaustilassa. Pidä Ctrl-näppäintä (Windows) tai Komento-näppäintä (Mac OS) painettuna, jotta tekstin ympärille tulee näkyviin muokkausalue.
Jos haluat muuttaa muokkausalueen kokoa, siirrä osoitin kahvan päälle. Kun osoitin muuttuu kaksipäiseksi nuoleksi
 , vedä hiirtä. Vaihto-vedä, jos muokkausalueen mittasuhteiden pitää säilyä.
, vedä hiirtä. Vaihto-vedä, jos muokkausalueen mittasuhteiden pitää säilyä.Jos haluat kiertää muokkausaluetta, siirrä osoitin hieman muokkausalueen reunan ulkopuolelle niin, että osoitin muuttuu kaarevaksi kaksipäiseksi nuoleksi
 , ja vedä hiirtä. Vaihto-vedä, jos kääntökulman pitää muuttua 15° välein. Jos haluat siirtää kierron keskipistettä, Ctrl-vedä (Windows) tai Komento-vedä (Mac OS) keskipiste uuteen paikkaan. Keskipiste voi olla muokkausalueen ulkopuolella.
, ja vedä hiirtä. Vaihto-vedä, jos kääntökulman pitää muuttua 15° välein. Jos haluat siirtää kierron keskipistettä, Ctrl-vedä (Windows) tai Komento-vedä (Mac OS) keskipiste uuteen paikkaan. Keskipiste voi olla muokkausalueen ulkopuolella.Voit vinouttaa muokkausaluetta pitämällä Ctrl-näppäintä (Windows) tai Komento-näppäintä (Mac OS) painettuna ja vetämällä yhtä sivukahvoista. Osoitin muuttuu nuolenpääksi
 .
.

Tekstin vinouttaminen muokkausalueen avulla 
Tekstin vinouttaminen muokkausalueen avulla Jos haluat tekstin skaalautuvan muuttaessasi muokkausalueen kokoa, Ctrl-vedä (Windows) tai Komento-vedä (Mac OS) kulmakahvaa.
Jos haluat muuttaa muokkausalueen kokoa keskeltä alkaen, Alt-vedä (Windows) tai Optio-vedä (Mac OS) kulmakahvaa.
Pistetekstin muuntaminen kappaletekstiksi tai päinvastoin
Muunna pisteteksti kappaletekstiksi, jotta voit muuttaa tekstin rivitystä muokkausalueen sisällä. Voit myös muuntaa kappaletekstin pistetekstiksi, jos haluat kunkin tekstirivin olevan riippumaton muista. Kun muunnat kappaletekstin pistetekstiksi, ohjelma lisää rivinvaihdon jokaisen muun paitsi viimeisen rivin loppuun.
-
Valitse tekstitaso Tasot-paneelista.
-
Valitse Teksti > Muunna pistetekstiksi tai Teksti > Muunna kappaletekstiksi.
Huomautus:Kun muunnat kappaletekstin pistetekstiksi, muokkausalueen ulkopuolella olevat merkit katoavat. Voit estää tekstin häviämisen säätämällä muokkausaluetta niin, että koko teksti näkyy ennen muuntamista.