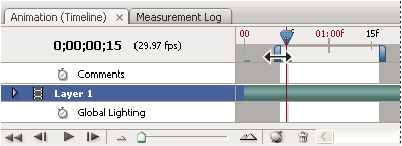- Photoshop-käyttöopas
- Photoshopin esittely
- Photoshop ja muut Adoben tuotteet ja palvelut
- Photoshopin mobiiliversio (ei saatavilla Manner-Kiinassa)
- Photoshopin iPad-versio (ei saatavilla Manner-Kiinassa)
- Photoshopin iPad-versio | Yleisiä kysymyksiä
- Tutustu työtilaan
- Järjestelmävaatimukset | Photoshopin iPad-versio
- Dokumenttien luominen, avaaminen ja vieminen
- Valokuvien lisääminen
- Tasojen käyttäminen
- Siveltimillä piirtäminen ja maalaaminen
- Tee valintoja ja lisää maskeja
- Sommitelmien retusoiminen
- Säätötasojen käyttäminen
- Sommitelman sävyjen säätäminen käyrien avulla
- Muunnosten käyttäminen
- Sommitelmien rajaus ja kääntäminen
- Piirtoalueen kierto, panorointi, zoomaus ja palautus
- Tekstitasojen käyttäminen
- Photoshopin ja Lightroomin käyttäminen
- Puuttuvien Photoshop-kirjasinten asentaminen iPadille
- Japanilainen teksti Photoshopin iPad-versiossa
- Hallitse sovelluksen asetuksia
- Kosketustoiminnot ja -eleet
- Pikanäppäimet
- Kuvan koon muokkaaminen
- Reaaliaikainen suoratoisto Photoshopin iPad-versiossa
- Korjaa virheitä korjaussiveltimen avulla
- Luo siveltimiä Capture-ohjelmistossa ja käytä niitä Photoshopin iPad-versiossa
- Camera Raw -tiedostojen käsitteleminen
- Älykkäiden objektien luominen ja käyttäminen
- Kuvien valotuksen säätäminen varjostuksen ja lisävalotuksen avulla
- Automaattisäädön komennot Photoshopin iPad-versiossa
- Kuvan alueiden hankaaminen Photoshopin iPad-versiossa
- Kuvien kyllästäminen tai haalistaminen pesusienityökalulla
- Sisältötietoinen täyttö iPad-versiossa
- Photoshopin verkkoversio (ei saatavilla Manner-Kiinassa)
- Photoshop (Beta) (ei saatavana Manner-Kiinassa)
- Generatiivinen tekoäly (ei saatavilla Manner-Kiinassa)
- Yleisiä kysymyksiä Photoshopin uusista tekoälytoiminnoista
- Generatiivinen täyttö Photoshopin tietokoneversiossa
- Generoi kuva kuvailevien tekstikehotteiden avulla
- Generatiivinen laajennus Photoshopin tietokoneversiossa
- Taustan korvaaminen Generoi tausta -toiminnolla
- Uusia variaatioita Generoi samankaltaisia -toiminnolla
- Generoinnin hallinta tekoälymallin valinnalla
- Generatiivinen täyttö Photoshopin iPad-versiossa
- Generatiivinen laajennus Photoshopin iPad-versiossa
- Generatiiviset tekoälyominaisuudet Photoshopin verkkoversiossa
- Content Authenticity (ei saatavilla Manner-Kiinassa)
- Pilvidokumentit (ei saatavilla Manner-Kiinassa)
- Photoshop-pilvidokumentit | Yleisiä kysymyksiä
- Photoshop-pilvidokumentit | Työnkulkuun liittyviä kysymyksiä
- Pilvidokumenttien hallinta ja käyttö Photoshopissa
- Photoshopin pilvitallennustilan lisääminen
- Pilvidokumentin luominen tai tallennus ei onnistu
- Photoshop-pilvidokumenttien ongelmien ratkaiseminen
- Pilvidokumenttien synkronointilokien kerääminen
- Kutsu muita muokkaamaan pilvidokumenttejasi
- Dokumenttien jakaminen tarkistusta varten
- Työtila
- Perustietoja työtilasta
- Oletusasetukset
- Opi nopeammin Photoshopin Tutustu-paneelin avulla
- Dokumenttien luonti
- Tiedostojen sijoittaminen
- Oletuspikanäppäimet
- Pikanäppäinten mukauttaminen
- Työkaluvalikoimat
- Suorituskyvyn asetukset
- Kontekstuaalinen tehtäväpalkki
- Työkalujen käyttö
- Esimääritykset
- Ruudukko ja apulinjat
- Kosketuseleet
- Käytä Touch Baria Photoshopissa
- Kosketustoiminnot ja mukautettavat työtilat
- Tekninen esikatselu
- Metatiedot ja muistiinpanot
- Photoshop-kuvien sijoittaminen muihin sovelluksiin
- Viivaimet
- Tulostumattomien ylimääräisten elementtien näyttäminen ja piilottaminen
- Palstojen määrittäminen kuvalle
- Kumoa ja Historia
- Paneelit ja valikot
- Elementtien sijoittelu kohdistamalla
- Sijoittaminen viivaintyökalulla
- Resurssien järjestäminen, jakaminen ja työstäminen projekteissa
- Hienosäädä Adobe Fireflyssa generoituja tuloksia
- Perustietoja kuvista ja väreistä
- Kuvien koon muuttaminen
- Rasterikuvien ja vektorigrafiikan käyttäminen
- Kuvan koko ja tarkkuus
- Kuvien tuominen kameroista tai skannereista
- Kuvien luominen, avaaminen ja tuominen
- Kuvien tarkasteleminen
- Virheellinen JPEG-merkki -virhe | Kuvien avaaminen
- Useiden kuvien katseleminen
- Värimuokkainten ja värimallien mukauttaminen
- High Dynamic Range -kuvat
- Värien sovittaminen kuvassasi
- Muuntaminen väritilasta toiseen
- Väritilat
- Kuvan osan pyyhkiminen
- Sekoitustilat
- Värien valitseminen
- Indeksiväritaulukoiden mukauttaminen
- Kuvien tiedot
- Vääristyssuodattimet eivät ole käytettävissä
- Tietoja väreistä
- Väri- ja mustavalkosäädöt kanavia käyttämällä
- Värien valitseminen Väri- ja Värimallit-paneeleista
- Näyte
- Väritila tai kuvatila
- Värivääristymä
- Ehdollisen tilan muunnoksen lisääminen makroon
- Värimallien lisääminen HTML-, CSS- ja SVG-tiedostoista
- Bittisyvyys ja oletusarvot
- Tasot
- Tasojen perusteet
- Tiedot säilyttävä muokkaus
- Tasojen ja ryhmien luominen ja hallinta
- Tasojen valinta, ryhmittäminen ja linkittäminen
- Kuvien sijoittaminen kehyksiin
- Tason peittävyys ja sekoitus
- Tasojen maskaaminen
- Älykkäiden suodatinten käyttö
- Tasovedokset
- Tasojen siirtäminen, pinoaminen ja lukitseminen
- Tasojen maskaaminen vektorimaskeilla
- Tasojen ja ryhmien hallinta
- Tasotehosteet ja -tyylit
- Tasomaskien muokkaus
- Erota resurssit
- Tasojen paljastaminen rajausmaskeilla
- Kuvaresurssien luominen tasoista
- Älykkäiden objektien käyttö
- Sekoitustilat
- Usean kuvan yhdistäminen ryhmäkuvaksi
- Kuvien yhdistäminen automaattisella tasojen sekoituksella
- Tasojen tasaaminen ja jakaminen
- CSS:n kopioiminen tasoista
- Valintojen lataaminen tasosta tai tasomaskin reunoista
- Muiden tasojen sisällön paljastaminen syrjäytysasetuksilla
- Valinnat
- Valintojen perusteet
- Valintojen tekeminen sommitelmissa
- Valinta ja maski -työtila
- Valintatyökaluilla valitseminen
- Valitseminen lassotyökalulla
- Pikselivalintojen muokkaaminen
- Valittujen pikselien siirtäminen, kopiointi ja poistaminen
- Tilapäisen pikamaskin luominen
- Värialueen valitseminen kuvasta
- Reittien muuntaminen valintareunuksiksi ja päinvastoin
- Kanavien perusteet
- Valintojen tallentaminen ja alfakanavamaskit
- Kuvan tarkkuusalueiden valitseminen
- Kanavien monistaminen, jakaminen ja yhdistäminen
- Kanavien laskenta
- Valintojen perusteet
- Kuvan säädöt
- Objektin värien korvaaminen
- Perspektiivin käyristäminen
- Kameran tärinän aiheuttaman sumennuksen vähentäminen
- Esimerkkejä korjaussiveltimen käytöstä
- Vie värihaun taulukoita
- Kuvan terävyyden ja sumeuden säätäminen
- Värinsäädöt
- Kirkkaus/kontrasti-säädön käyttäminen
- Tummien ja vaaleiden yksityiskohtien säätäminen
- Tasojen säätö
- Sävyn ja kylläisyyden säätäminen
- Värikirkkauden säätäminen
- Kuvan alueiden värikylläisyyden säätäminen
- Nopeiden säätöjen tekeminen sävyihin
- Väritehosteiden lisääminen kuviin
- Kuvan paranteleminen väritasapainoa säätämällä
- High Dynamic Range -kuvat
- Histogrammien ja pikseliarvojen tarkasteleminen
- Värien sovittaminen kuvassasi
- Valokuvien rajaaminen ja suoristaminen
- Värikuvan muuntaminen mustavalkokuvaksi
- Säätö- ja täyttötasot
- Käyrien säätö
- Sekoitustilat
- Kuvien kohdearvojen valmisteleminen kirjapainoa varten
- Värien ja sävyjen säätäminen Tasot- ja Käyrät-pipettityökaluilla
- HDR-valotuksen ja -sävytyksen säätäminen
- Kuvan alueiden varjostaminen tai lisävalottaminen
- Selektiivisten värinsäätöjen tekeminen
- Adobe Camera Raw
- Camera Raw’n järjestelmävaatimukset
- Camera Raw’n uudet ominaisuudet
- Johdanto Camera Raw -ohjelmistoon
- Panoraamojen luonti
- Tuetut objektiivit
- Väri- ja sävysäätöjen tekeminen Camera Raw’ssa
- Vinjetointi, rakeisuus ja udun poisto Camera Raw'ssa
- Oletuspikanäppäimet
- Automaattinen perspektiivin korjaus Camera Raw'ssa
- Säteittäinen suodatin Camera Raw'ssa
- Camera Raw -asetusten hallinta
- Kuvien avaaminen, käsittely ja tallentaminen Camera Raw’ssa
- Korjaa kuvia Camera Raw’n parannetulla täplänpoistotyökalulla
- Kuvien kiertäminen, rajaus ja säätäminen
- Värinmuodostuksen säätö Adobe Camera Raw’ssa
- Camera Raw'n prosessiversiot
- Paikallisten säätöjen tekeminen Camera Raw -sovelluksessa
- Poista tarpeettomat henkilöt
- Poista heijastukset
- Tekoälymuokkauksen tilan tarkasteleminen ja päivitysten hallitseminen
- Kuvien korjaaminen ja retusoiminen
- Ylimääräisten kohteiden ja ihmisten poistaminen poistotyökalulla
- Kohteiden poistaminen valokuvista sisältötietoisen täytön avulla
- Sisältötietoinen paikkaus ja siirto
- Valokuvien retusointi ja korjaus
- Kuvan vääristymien ja kohinan korjaaminen
- Vianmäärityksen perusvaiheet useimpien ongelmien ratkaisemiseen
- Kuvan parantaminen ja muuntaminen
- Piirtäminen ja maalaaminen
- Symmetristen kuvioiden maalaaminen
- Suorakulmioiden piirtäminen ja viivan asetusten muokkaaminen
- Tietoja piirtämisestä
- Muotojen piirtäminen ja muokkaus
- Luo tähti tai muu terävä muoto
- Maalaustyökalut
- Siveltimien luominen ja muokkaaminen
- Sekoitustilat
- Värin lisääminen reitteihin
- Reittien muokkaus
- Maalaaminen sekoitussiveltimellä
- Siveltimien esimääritykset
- Liukuvärit
- Liukuvärien interpolointi
- Täyttö- ja viivavalinnat, tasot ja reitit
- Piirtäminen kynätyökaluilla
- Kuvioiden luominen
- Kuvion muodostaminen Kuvion luominen -toiminnolla
- Reittien hallinta
- Kuviokirjastojen ja esimääritysten hallinta
- Piirtäminen tai maalaaminen piirtopöydällä
- Pintakuvioitujen siveltimien luominen
- Dynaamisten elementtien lisääminen siveltimiin
- Liukuväri
- Tyyliteltyjen viivojen maalaaminen taidehistoriasiveltimellä
- Maalaaminen kuviolla
- Synkronoi esimääritykset eri laitteisiin
- Esimääritysten, makrojen ja asetusten siirto
- Teksti
- Tekstin lisääminen ja muokkaaminen
- Unified Text Engine
- OpenType SVG -kirjasinten käyttö
- Merkkien muotoileminen
- Kappaleiden muotoileminen
- Tekstitehosteiden luominen
- Tekstin muokkaus
- Rivien ja merkkien välit
- Arabian- ja hepreankielinen teksti
- Kirjasimet
- Kirjasinten vianmääritys
- Aasialainen teksti
- Tekstin luonti
- Tekstin lisääminen ja muokkaaminen
- Suodattimet ja tehosteet
- Tallentaminen ja vieminen
- Tiedostojen tallentaminen Photoshopissa
- Tiedostojen vieminen Photoshopissa
- Tuetut tiedostomuodot
- Tiedostojen tallentaminen kuvamuodoissa
- Suunnittelutiedostojen siirtäminen Photoshopin ja Illustratorin välillä
- Videoiden ja animaatioiden tallentaminen ja vienti
- PDF-tiedostojen tallentaminen
- Digimarc-tekijänoikeuksien suojaus
- Tiedostojen tallentaminen Photoshopissa
- Värinhallinta
- Web-, näyttö- ja sovellussuunnittelu
- Videot ja animaatiot
- Videoiden muokkaus Photoshopissa
- Video- ja animaatiotasojen muokkaaminen
- Videoiden ja animaatioiden yleiskatsaus
- Videoiden ja animaatioiden esikatseleminen
- Ruutujen maalaaminen videotasoille
- Videotiedostojen ja kuvasarjojen tuominen
- Ruutuanimaatioiden luominen
- Creative Cloud 3D -animaatio (esikatselu)
- Aikajana-animaatioiden luonti
- Kuvien luonti videoita varten
- Tulostaminen
- 3D-objektien tulostus
- Tulostaminen Photoshopista
- Tulostaminen käyttäen värinhallintaa
- Kontaktiarkit ja PDF-esitykset
- Kuvien tulostaminen kuvapakkausasettelussa
- Spottivärit tulostuksessa
- Kuvien tulostaminen kirjapainossa
- Photoshopin väritulosteiden parantaminen
- Tulostusongelmien vianmääritys | Photoshop
- Automaatio
- Makrojen luominen
- Tieto-ohjatun grafiikan luominen
- Komentosarjat
- Tiedostoerän käsitteleminen
- Makrojen toistaminen ja hallitseminen
- Ehdollisten tilan muutosten lisääminen
- Tietoja makroista ja Makrot-paneelista
- Työkalujen tallentaminen makroihin
- Ehdollisen tilan muunnoksen lisääminen makroon
- Photoshop-käyttöliittymän työkalusarja plug-ineille ja komentosarjoille
- Vianmääritys
- Ratkaistut ongelmat
- Tunnetut ongelmat
- Optimoi Photoshopin suorituskyky
- Perusvianmääritys
- Kaatumisen tai jumiutumisen vianmääritys
- Ohjelmavirheiden vianmääritys
- Työlevy täynnä -virheiden vianmääritys
- Grafiikkasuorittimen ja näytönohjaimen ongelmien vianmääritys
- Puuttuvien työkalujen etsiminen
- Photoshop | Yleisiä kysymyksiä poistetuista 3D-ominaisuuksista
Photoshop CC -versiota aiemmissa versioissa osa tässä artikkelista esitellyistä toiminnoista saattaa olla käytettävissä vain, jos käytössä on Photoshop Extended. Photoshopista ei ole erillistä Extended-versiota. Photoshop sisältää kaikki Photoshop Extended -toiminnot.
Ruutuanimaation esikatseleminen
-
Tee jokin seuraavista toimista:
Napsauta Aikajana-paneelin Toista -painiketta
 .
.Käynnistä tai pysäytä animaatio painamalla välinlyöntinäppäintä.
Animaatio näkyy dokumentti-ikkunassa. Animaatio toistuu loputtomasti, ellei Toiston asetukset -valintaikkunassa määritetä muuta toistoarvoa.
-
Animaatio pysäytetään napsauttamalla Pysäytä-painiketta
 .
.
-
Animaatio kelataan alkuun napsauttamalla Valitsee ensimmäisen ruudun painiketta
 .
Huomautus:
.
Huomautus:Kun haluat nähdä animaation yksityiskohtaisen esityksen ja ajastuksen, esikatsele se selaimessa. Avaa Photoshopissa Tallenna Webiä varten -valintaikkuna ja napsauta Esikatselu selaimessa -painiketta. Voit aloittaa tai pysäyttää animaation selaimen Pysäytä- tai Päivitä-komennolla.
Esikatseltavan aikajana-alueen määrittäminen
-
Kun haluat määrittää vietävän tai esikatseltavan aikajana-alueen, tee Aikajana-paneelissa jokin seuraavista:
Vedä kumpaa tahansa työskentelyaluepalkin päätä.

Työskentelyaluepalkin pään vetäminen 
Työskentelyaluepalkin pään vetäminen Vedä työskentelyaluepalkki esikatseltavan jakson päälle.
Siirrä tämänhetkisen ajan merkki haluamasi ajan tai ruudun kohdalle. Valitse paneelin valikosta joko Työskentelyalue > Aseta alku aikamerkkiin tai Työskentelyalue > Aseta loppu aikamerkkiin.
-
Jos haluat poistaa aikajanalta osat, jotka eivät ole työskentelyalueella, valitse Aikajana-paneelin valikosta Rajaa dokumentin kesto työskentelyalueelle.
Videoiden tai aikajana-animaatioiden esikatseleminen
Videota tai animaatiota voidaan esikatsella dokumentti-ikkunassa. Photoshop käyttää RAM-muistia videon tai animaation esikatselussa muokkaamisen aikana. Kun ruutuja esikatsellaan toistamalla tai vetämällä, ne tallentuvat automaattisesti välimuistiin, jotta ne tulevat seuraavalla katselukerralla nopeammin näkyviin. Välimuistissa olevat ruudut on merkitty vihreällä palkilla Aikajana-paneelin työskentelyalueella. Välimuistiin tallentuvien ruutujen määrä vaihtelee Photoshopin käytettävissä olevan RAM-muistin koon mukaan.
Videon tai aikajana-animaation esikatseleminen
-
Käytä jotakin seuraavista menetelmistä:
Vedä aikajanalla olevaa tämänhetkisen ajan merkkiä.
Käytä Aikajana-paneelin alareunassa olevia toistopainikkeita.
Käynnistä tai pysäytä toisto painamalla välinlyöntinäppäintä. Lisää pikanäppäimiä on kohdassa Animaatio-paneelin Aikajana-tilan näppäimet.
Huomautus:Jos haluat nähdä Webiä varten tehdyn animaation tarkemman esikatselukuvan, esikatsele animaatiota Web-selaimella Voit aloittaa tai pysäyttää animaation selaimen Pysäytä- tai Päivitä-komennolla. Avaa Tallenna Webiä varten -valintaikkuna ja napsauta Esikatselu selaimessa -painiketta.
Videotasojen äänen esikuuntelu
Kun otat käyttöön videotasojen äänen esikuuntelun, Photoshop sisällyttää äänen QuickTime Movie -muodossa tallennettuihin tiedostoihin. (Katso Videotiedostojen tai kuvasarjojen vieminen.)
Tee Aikajana-paneelissa jompikumpi seuraavista toimista:
- Jos haluat ottaa käyttöön tai poistaa käytöstä äänen esikuuntelun tiettyä videotasoa varten, napsauta kyseisen tason kaiutinkuvaketta
 .
. - Jos haluat ottaa käyttöön tai poistaa käytöstä äänen esikuuntelun kokonaista tiedostoa varten, napsauta toistopainikkeiden oikealla puolella olevaa kaiutinkuvaketta paneelin alaosassa.
Ruutujen ohituksen ottaminen käyttöön
Photoshop voi ohittaa välimuistista puuttuvat ruudut, jotta toistosta tulee reaaliaikainen.
-
Kun Aikajana-paneeli on aikajana-animaatiotilassa, valitse paneelivalikosta Salli ruutujen ohittaminen.
Tiedoston esikatseleminen videomonitorista
Videoesikatselu-plug-inillä voidaan esikatsella Animaatio-aikajanan nykyistä ruutua (tai mitä tahansa Photoshopissa avoinna olevaa kuvaa), jos käytettävissä on FireWire-liitäntäinen (IEEE 1394) näyttölaite, esimerkiksi videomonitori. Sivusuhdetta voidaan muuttaa, jotta kuvat näkyvät vääristymättöminä.
64-bittisillä käyttöjärjestelmillä täytyy käyttää Photoshopin 32-bittistä versiota, jotta voidaan käyttää Videoesikatselu-plug-iniä.
Videoesikatselu-plug-in tukee RGB-, harmaasävy- ja indeksivärikuvia. (Plug-in muuntaa 16 bittiä kanavaa kohti sisältävät kuvat 8 bittiä kanavaa kohti sisältäviksi.) Videoesikatselu-plug-in ei tue alfakanavia. Läpinäkyvyys näkyy mustana.
Videoesikatselu-plug-in ei lukitse näyttölaitetta. Kun Photoshop on tietokoneen näytössä taustalla ja toinen sovellus siirtyy edustalle, esikatselu päättyy ja laitteen lukitus vapautuu, jotta muut sovellukset voivat käyttää laitetta esikatseluun.
-
Kytke videomonitori tai muu näyttölaite tietokoneeseen FireWire-kaapelilla (IEEE 1394).
-
Kun tiedosto on avoinna Photoshopissa, tee jokin seuraavista toimista:
Jos et halua määrittää tulostusasetuksia tiedoston katselemista varten, valitse Tiedosto > Vie > Lähetä videoesikatselu laitteelle. Voit ohittaa tämän toimintosarjan muut vaiheet.
Jos haluat määrittää tulostusasetukset ennen kuvan katselemista laitteella, valitse Tiedosto > Vie > Videoesikatselu.
Videoesikatselu-valintaikkuna avautuu. Jos tiedoston pikselimittasuhde ei vastaa näyttölaitteen kuvasuhdeasetuksia, näyttöön tulee varoitus.
Huomautus:Lähetä videoesikatselu laitteelle -komento käyttää Videoesikatselu-valintaikkunasta viimeksi valittuja asetuksia.
-
Määritä Laiteasetukset-kohdassa asetukset kuvan näyttävää laitetta varten:
(Mac OS) Jos haluat määrittää tulostustilan, valitse NTSC tai PAL. Jos tulostustila ja laite eivät vastaa toisiaan (valitsit tulostustilaksi esimerkiksi NTSC ja laite on PAL-tilassa), esikatselualueella näkyy mustia alueita.
Jos haluat määrittää näyttölaitteen kuvasuhteen, valitse Sivusuhde-valikosta joko Normaali (4:3) tai Laajakuva (16:9).
Huomautus:Mittasuhde-asetus vaikuttaa siihen, mitkä sijaintiasetukset ovat käytettävissä.
-
Valitse Kuvan asetukset -ryhmästä sijaintiasetus, joka vaikuttaa kuvan ulkoasuun näyttölaitteessa:
Keskelle
Sijoittaa kuvan keskikohdan näytön keskelle ja rajaa pois alueet, jotka ulottuvat esikatselulaitteen reunojen ulkopuolelle.
Pylväskehys
Näyttää 4:3-kuvan 16:9-näytössä niin, että sen keskikohta on näytön keskellä ja sen vasemmalla ja oikealla puolella on harmaa raita. Tämä vaihtoehto on käytettävissä vain, jos kuvasuhteeksi on valittu Laajakuva (16:9).
Rajaa suhteessa 4:3
Näyttää 16:9-kuvan 4:3-näytössä niin, että sen keskikohta on näytön keskellä. Kuvaa ei vääristetä, vaan sen vasemmasta ja reunasta rajataan pois alueet, jotka ulottuvat esikatselulaitteen reunojen ulkopuolelle Tämä vaihtoehto on käytettävissä vain, jos kuvasuhteeksi on valittu Normaali (4:3).
Kirjekehys
Skaalaa 16:9-kuvan 4:3-näyttöön. Harmaat raidat kuvan ylä- ja alapuolella aiheutuvat kuvan ja näytön kuvasuhteen välisestä erosta. Kuvan sivusuhde säilyy, eikä kuva rajaudu eikä vääristy. Tämä vaihtoehto on käytettävissä vain, jos kuvasuhteeksi on valittu Normaali (4:3).
Rajaa suhteeseen 14:9/Kirjekehys
Näyttää laajakuvan rajattuna 14:9-kuvasuhteeseen. Kuvassa on tummat raidat joko ylä- ja alareunassa (kun käytetään 4:3-näyttöä) tai vasemmassa ja oikeassa reunassa (kun käytetään 16:9-näyttöä). Tämä säilyttää näytön sivusuhteen vääristämättä kuvaa.
-
Valitse Kuvan koko -valikosta asetus, joka määrää, skaalataanko kuvan pikselit näyttölaitetta varten:
Ei skaalausta
Ei skaalaa kuvaa pystysuunnassa. Kuva rajataan, jos se on videonäyttöä korkeampi.
Skaalaa sopivaksi kehyksen sisällä
Suurentaa tai pienentää kuvan korkeutta ja leveyttä samassa suhteessa, jotta kuva sopii videoruutuun. Kun käytetään tätä asetusta, 16:9-kuva näkyy 4:3-näytössä kirjekehyksessä ja 4:3-kuva näkyy 16:9-näytössä pylväskehyksessä.
-
Valitse Käytä pikselin sivu suhdetta esikatselussa -valintaruutu, jos haluat nähdä kuvan käyttämättä kuvan (ei-neliömäistä) pikselisuhdetta. Poista tämän asetuksen valinta, jos haluat kuvan näkyvän samanlaisena kuin tietokoneen (neliöpikseleitä sisältävässä) näytössä.
Käytä pikselin sivu suhdetta esikatselussa -valintaruutu on normaalisti valittu, jotta kuvan pikselisivusuhde säilyy. Yleensä tätä asetusta ei kannata valita, jos kuvan pikselisivusuhde oletetaan neliömäiseksi ja kuvaa halutaan katsella sellaisena, kuin se näkyy tietokoneen (neliöpikseleitä sisältävässä) näytössä.
-
Muunna kuva näyttölaitteelle sopivaksi valitsemalla OK.