- Photoshop-käyttöopas
- Photoshopin esittely
- Photoshop ja muut Adoben tuotteet ja palvelut
- Photoshopin mobiiliversio (ei saatavilla Manner-Kiinassa)
- Photoshopin iPad-versio (ei saatavilla Manner-Kiinassa)
- Photoshopin iPad-versio | Yleisiä kysymyksiä
- Tutustu työtilaan
- Järjestelmävaatimukset | Photoshopin iPad-versio
- Dokumenttien luominen, avaaminen ja vieminen
- Valokuvien lisääminen
- Tasojen käyttäminen
- Siveltimillä piirtäminen ja maalaaminen
- Tee valintoja ja lisää maskeja
- Sommitelmien retusoiminen
- Säätötasojen käyttäminen
- Sommitelman sävyjen säätäminen käyrien avulla
- Muunnosten käyttäminen
- Sommitelmien rajaus ja kääntäminen
- Piirtoalueen kierto, panorointi, zoomaus ja palautus
- Tekstitasojen käyttäminen
- Photoshopin ja Lightroomin käyttäminen
- Puuttuvien Photoshop-kirjasinten asentaminen iPadille
- Japanilainen teksti Photoshopin iPad-versiossa
- Hallitse sovelluksen asetuksia
- Kosketustoiminnot ja -eleet
- Pikanäppäimet
- Kuvan koon muokkaaminen
- Reaaliaikainen suoratoisto Photoshopin iPad-versiossa
- Korjaa virheitä korjaussiveltimen avulla
- Luo siveltimiä Capture-ohjelmistossa ja käytä niitä Photoshopin iPad-versiossa
- Camera Raw -tiedostojen käsitteleminen
- Älykkäiden objektien luominen ja käyttäminen
- Kuvien valotuksen säätäminen varjostuksen ja lisävalotuksen avulla
- Automaattisäädön komennot Photoshopin iPad-versiossa
- Kuvan alueiden hankaaminen Photoshopin iPad-versiossa
- Kuvien kyllästäminen tai haalistaminen pesusienityökalulla
- Sisältötietoinen täyttö iPad-versiossa
- Photoshopin verkkoversio (ei saatavilla Manner-Kiinassa)
- Photoshop (Beta) (ei saatavana Manner-Kiinassa)
- Generatiivinen tekoäly (ei saatavilla Manner-Kiinassa)
- Yleisiä kysymyksiä Photoshopin uusista tekoälytoiminnoista
- Generatiivinen täyttö Photoshopin tietokoneversiossa
- Generoi kuva kuvailevien tekstikehotteiden avulla
- Generatiivinen laajennus Photoshopin tietokoneversiossa
- Taustan korvaaminen Generoi tausta -toiminnolla
- Uusia variaatioita Generoi samankaltaisia -toiminnolla
- Generoinnin hallinta tekoälymallin valinnalla
- Generatiivinen täyttö Photoshopin iPad-versiossa
- Generatiivinen laajennus Photoshopin iPad-versiossa
- Generatiiviset tekoälyominaisuudet Photoshopin verkkoversiossa
- Content Authenticity (ei saatavilla Manner-Kiinassa)
- Pilvidokumentit (ei saatavilla Manner-Kiinassa)
- Photoshop-pilvidokumentit | Yleisiä kysymyksiä
- Photoshop-pilvidokumentit | Työnkulkuun liittyviä kysymyksiä
- Pilvidokumenttien hallinta ja käyttö Photoshopissa
- Photoshopin pilvitallennustilan lisääminen
- Pilvidokumentin luominen tai tallennus ei onnistu
- Photoshop-pilvidokumenttien ongelmien ratkaiseminen
- Pilvidokumenttien synkronointilokien kerääminen
- Kutsu muita muokkaamaan pilvidokumenttejasi
- Dokumenttien jakaminen tarkistusta varten
- Työtila
- Perustietoja työtilasta
- Oletusasetukset
- Opi nopeammin Photoshopin Tutustu-paneelin avulla
- Dokumenttien luonti
- Tiedostojen sijoittaminen
- Oletuspikanäppäimet
- Pikanäppäinten mukauttaminen
- Työkaluvalikoimat
- Suorituskyvyn asetukset
- Kontekstuaalinen tehtäväpalkki
- Työkalujen käyttö
- Esimääritykset
- Ruudukko ja apulinjat
- Kosketuseleet
- Käytä Touch Baria Photoshopissa
- Kosketustoiminnot ja mukautettavat työtilat
- Tekninen esikatselu
- Metatiedot ja muistiinpanot
- Photoshop-kuvien sijoittaminen muihin sovelluksiin
- Viivaimet
- Tulostumattomien ylimääräisten elementtien näyttäminen ja piilottaminen
- Palstojen määrittäminen kuvalle
- Kumoa ja Historia
- Paneelit ja valikot
- Elementtien sijoittelu kohdistamalla
- Sijoittaminen viivaintyökalulla
- Resurssien järjestäminen, jakaminen ja työstäminen projekteissa
- Hienosäädä Adobe Fireflyssa generoituja tuloksia
- Perustietoja kuvista ja väreistä
- Kuvien koon muuttaminen
- Rasterikuvien ja vektorigrafiikan käyttäminen
- Kuvan koko ja tarkkuus
- Kuvien tuominen kameroista tai skannereista
- Kuvien luominen, avaaminen ja tuominen
- Kuvien tarkasteleminen
- Virheellinen JPEG-merkki -virhe | Kuvien avaaminen
- Useiden kuvien katseleminen
- Värimuokkainten ja värimallien mukauttaminen
- High Dynamic Range -kuvat
- Värien sovittaminen kuvassasi
- Muuntaminen väritilasta toiseen
- Väritilat
- Kuvan osan pyyhkiminen
- Sekoitustilat
- Värien valitseminen
- Indeksiväritaulukoiden mukauttaminen
- Kuvien tiedot
- Vääristyssuodattimet eivät ole käytettävissä
- Tietoja väreistä
- Väri- ja mustavalkosäädöt kanavia käyttämällä
- Värien valitseminen Väri- ja Värimallit-paneeleista
- Näyte
- Väritila tai kuvatila
- Värivääristymä
- Ehdollisen tilan muunnoksen lisääminen makroon
- Värimallien lisääminen HTML-, CSS- ja SVG-tiedostoista
- Bittisyvyys ja oletusarvot
- Tasot
- Tasojen perusteet
- Tiedot säilyttävä muokkaus
- Tasojen ja ryhmien luominen ja hallinta
- Tasojen valinta, ryhmittäminen ja linkittäminen
- Kuvien sijoittaminen kehyksiin
- Tason peittävyys ja sekoitus
- Tasojen maskaaminen
- Älykkäiden suodatinten käyttö
- Tasovedokset
- Tasojen siirtäminen, pinoaminen ja lukitseminen
- Tasojen maskaaminen vektorimaskeilla
- Tasojen ja ryhmien hallinta
- Tasotehosteet ja -tyylit
- Tasomaskien muokkaus
- Erota resurssit
- Tasojen paljastaminen rajausmaskeilla
- Kuvaresurssien luominen tasoista
- Älykkäiden objektien käyttö
- Sekoitustilat
- Usean kuvan yhdistäminen ryhmäkuvaksi
- Kuvien yhdistäminen automaattisella tasojen sekoituksella
- Tasojen tasaaminen ja jakaminen
- CSS:n kopioiminen tasoista
- Valintojen lataaminen tasosta tai tasomaskin reunoista
- Muiden tasojen sisällön paljastaminen syrjäytysasetuksilla
- Valinnat
- Valintojen perusteet
- Valintojen tekeminen sommitelmissa
- Valinta ja maski -työtila
- Valintatyökaluilla valitseminen
- Valitseminen lassotyökalulla
- Pikselivalintojen muokkaaminen
- Valittujen pikselien siirtäminen, kopiointi ja poistaminen
- Tilapäisen pikamaskin luominen
- Värialueen valitseminen kuvasta
- Reittien muuntaminen valintareunuksiksi ja päinvastoin
- Kanavien perusteet
- Valintojen tallentaminen ja alfakanavamaskit
- Kuvan tarkkuusalueiden valitseminen
- Kanavien monistaminen, jakaminen ja yhdistäminen
- Kanavien laskenta
- Valintojen perusteet
- Kuvan säädöt
- Objektin värien korvaaminen
- Perspektiivin käyristäminen
- Kameran tärinän aiheuttaman sumennuksen vähentäminen
- Esimerkkejä korjaussiveltimen käytöstä
- Vie värihaun taulukoita
- Kuvan terävyyden ja sumeuden säätäminen
- Värinsäädöt
- Kirkkaus/kontrasti-säädön käyttäminen
- Tummien ja vaaleiden yksityiskohtien säätäminen
- Tasojen säätö
- Sävyn ja kylläisyyden säätäminen
- Värikirkkauden säätäminen
- Kuvan alueiden värikylläisyyden säätäminen
- Nopeiden säätöjen tekeminen sävyihin
- Väritehosteiden lisääminen kuviin
- Kuvan paranteleminen väritasapainoa säätämällä
- High Dynamic Range -kuvat
- Histogrammien ja pikseliarvojen tarkasteleminen
- Värien sovittaminen kuvassasi
- Valokuvien rajaaminen ja suoristaminen
- Värikuvan muuntaminen mustavalkokuvaksi
- Säätö- ja täyttötasot
- Käyrien säätö
- Sekoitustilat
- Kuvien kohdearvojen valmisteleminen kirjapainoa varten
- Värien ja sävyjen säätäminen Tasot- ja Käyrät-pipettityökaluilla
- HDR-valotuksen ja -sävytyksen säätäminen
- Kuvan alueiden varjostaminen tai lisävalottaminen
- Selektiivisten värinsäätöjen tekeminen
- Adobe Camera Raw
- Camera Raw’n järjestelmävaatimukset
- Camera Raw’n uudet ominaisuudet
- Johdanto Camera Raw -ohjelmistoon
- Panoraamojen luonti
- Tuetut objektiivit
- Väri- ja sävysäätöjen tekeminen Camera Raw’ssa
- Vinjetointi, rakeisuus ja udun poisto Camera Raw'ssa
- Oletuspikanäppäimet
- Automaattinen perspektiivin korjaus Camera Raw'ssa
- Säteittäinen suodatin Camera Raw'ssa
- Camera Raw -asetusten hallinta
- Kuvien avaaminen, käsittely ja tallentaminen Camera Raw’ssa
- Korjaa kuvia Camera Raw’n parannetulla täplänpoistotyökalulla
- Kuvien kiertäminen, rajaus ja säätäminen
- Värinmuodostuksen säätö Adobe Camera Raw’ssa
- Camera Raw'n prosessiversiot
- Paikallisten säätöjen tekeminen Camera Raw -sovelluksessa
- Poista tarpeettomat henkilöt
- Poista heijastukset
- Tekoälymuokkauksen tilan tarkasteleminen ja päivitysten hallitseminen
- Kuvien korjaaminen ja retusoiminen
- Ylimääräisten kohteiden ja ihmisten poistaminen poistotyökalulla
- Kohteiden poistaminen valokuvista sisältötietoisen täytön avulla
- Sisältötietoinen paikkaus ja siirto
- Valokuvien retusointi ja korjaus
- Kuvan vääristymien ja kohinan korjaaminen
- Vianmäärityksen perusvaiheet useimpien ongelmien ratkaisemiseen
- Kuvan parantaminen ja muuntaminen
- Piirtäminen ja maalaaminen
- Symmetristen kuvioiden maalaaminen
- Suorakulmioiden piirtäminen ja viivan asetusten muokkaaminen
- Tietoja piirtämisestä
- Muotojen piirtäminen ja muokkaus
- Luo tähti tai muu terävä muoto
- Maalaustyökalut
- Siveltimien luominen ja muokkaaminen
- Sekoitustilat
- Värin lisääminen reitteihin
- Reittien muokkaus
- Maalaaminen sekoitussiveltimellä
- Siveltimien esimääritykset
- Liukuvärit
- Liukuvärien interpolointi
- Täyttö- ja viivavalinnat, tasot ja reitit
- Piirtäminen kynätyökaluilla
- Kuvioiden luominen
- Kuvion muodostaminen Kuvion luominen -toiminnolla
- Reittien hallinta
- Kuviokirjastojen ja esimääritysten hallinta
- Piirtäminen tai maalaaminen piirtopöydällä
- Pintakuvioitujen siveltimien luominen
- Dynaamisten elementtien lisääminen siveltimiin
- Liukuväri
- Tyyliteltyjen viivojen maalaaminen taidehistoriasiveltimellä
- Maalaaminen kuviolla
- Synkronoi esimääritykset eri laitteisiin
- Esimääritysten, makrojen ja asetusten siirto
- Teksti
- Tekstin lisääminen ja muokkaaminen
- Unified Text Engine
- OpenType SVG -kirjasinten käyttö
- Merkkien muotoileminen
- Kappaleiden muotoileminen
- Tekstitehosteiden luominen
- Tekstin muokkaus
- Rivien ja merkkien välit
- Arabian- ja hepreankielinen teksti
- Kirjasimet
- Kirjasinten vianmääritys
- Aasialainen teksti
- Tekstin luonti
- Tekstin lisääminen ja muokkaaminen
- Suodattimet ja tehosteet
- Tallentaminen ja vieminen
- Tiedostojen tallentaminen Photoshopissa
- Tiedostojen vieminen Photoshopissa
- Tuetut tiedostomuodot
- Tiedostojen tallentaminen kuvamuodoissa
- Suunnittelutiedostojen siirtäminen Photoshopin ja Illustratorin välillä
- Videoiden ja animaatioiden tallentaminen ja vienti
- PDF-tiedostojen tallentaminen
- Digimarc-tekijänoikeuksien suojaus
- Tiedostojen tallentaminen Photoshopissa
- Värinhallinta
- Web-, näyttö- ja sovellussuunnittelu
- Videot ja animaatiot
- Videoiden muokkaus Photoshopissa
- Video- ja animaatiotasojen muokkaaminen
- Videoiden ja animaatioiden yleiskatsaus
- Videoiden ja animaatioiden esikatseleminen
- Ruutujen maalaaminen videotasoille
- Videotiedostojen ja kuvasarjojen tuominen
- Ruutuanimaatioiden luominen
- Creative Cloud 3D -animaatio (esikatselu)
- Aikajana-animaatioiden luonti
- Kuvien luonti videoita varten
- Tulostaminen
- 3D-objektien tulostus
- Tulostaminen Photoshopista
- Tulostaminen käyttäen värinhallintaa
- Kontaktiarkit ja PDF-esitykset
- Kuvien tulostaminen kuvapakkausasettelussa
- Spottivärit tulostuksessa
- Kuvien tulostaminen kirjapainossa
- Photoshopin väritulosteiden parantaminen
- Tulostusongelmien vianmääritys | Photoshop
- Automaatio
- Makrojen luominen
- Tieto-ohjatun grafiikan luominen
- Komentosarjat
- Tiedostoerän käsitteleminen
- Makrojen toistaminen ja hallitseminen
- Ehdollisten tilan muutosten lisääminen
- Tietoja makroista ja Makrot-paneelista
- Työkalujen tallentaminen makroihin
- Ehdollisen tilan muunnoksen lisääminen makroon
- Photoshop-käyttöliittymän työkalusarja plug-ineille ja komentosarjoille
- Vianmääritys
- Ratkaistut ongelmat
- Tunnetut ongelmat
- Optimoi Photoshopin suorituskyky
- Perusvianmääritys
- Kaatumisen tai jumiutumisen vianmääritys
- Ohjelmavirheiden vianmääritys
- Työlevy täynnä -virheiden vianmääritys
- Grafiikkasuorittimen ja näytönohjaimen ongelmien vianmääritys
- Puuttuvien työkalujen etsiminen
- Photoshop | Yleisiä kysymyksiä poistetuista 3D-ominaisuuksista
Photoshop CC -versiota aiemmissa versioissa osa tässä artikkelista esitellyistä toiminnoista saattaa olla käytettävissä vain, jos käytössä on Photoshop Extended. Photoshopista ei ole erillistä Extended-versiota. Photoshop sisältää kaikki Photoshop Extended -toiminnot.
Tietoa videotasoista
Photoshopissa voidaan muokata erillisiä videoruutuja ja kuvasarjatiedostoja. Käytettävissä on kaikki Photoshopin työkalut videon muokkaamista ja maalaamista varten sekä erilaisia suotimia, maskeja, muunnoksia, tasotyylejä ja sekoitustiloja. Muutosten tekemisen jälkeen dokumentti voidaan tallentaa PSD-tiedostoon (joka voidaan näyttää muilla Adobe-sovelluksilla, esimerkiksi Premiere Prolla tai After Effectsillä tai avata muilla sovelluksilla staattisena tiedostona) tai muuntaa QuickTime-elokuvaksi tai kuvasarjaksi.
Photoshop Extendedillä on mahdollista käsitellä videotiedoston kuvia, ei ääntä.
Kun videotiedosto tai kuvasarja avataan Photoshopissa, ruudut ovat videotasolla. Videotaso on merkitty Tasot-paneelissa filminauhakuvakkeella ![]() . Videotasojen ruutuja voidaan maalata ja kloonata sivellin- ja leimasintyökaluilla. Videotasot muistuttavat tavallisia tasoja; niille voidaan luoda valintoja tai maskeja, jotka rajoittavat muutokset ruudun tietyille alueille. Ruutuja selataan käyttämällä Animaatio-paneelin (Ikkuna > Animaatio) aikajanatilaa.
. Videotasojen ruutuja voidaan maalata ja kloonata sivellin- ja leimasintyökaluilla. Videotasot muistuttavat tavallisia tasoja; niille voidaan luoda valintoja tai maskeja, jotka rajoittavat muutokset ruudun tietyille alueille. Ruutuja selataan käyttämällä Animaatio-paneelin (Ikkuna > Animaatio) aikajanatilaa.
Videotasot eivät toimi, jos Animaatio-paneeli on Ruutu-tilassa.
Videotasoja käsitellään aivan samalla tavoin kuin tavallisia tasoja säätämällä sekoitustilaa, peittävyyttä, sijaintia ja tasotyyliä. Videotasoja on myös mahdollista ryhmittää Tasot-paneelissa. Säätötasojen avulla tehdään videotasoihin väri- ja sävysäätöjä, jotka eivät poista tietoja.
Jos ruutua pitää muokata erillisellä tasolla, tiedostoon voidaan luoda tyhjä videotaso. Tyhjiä videotasoja käyttäen voidaan myös luoda käsin piirrettyjä animaatioita.
Koska videotaso viittaa alkuperäiseen tiedostoon, siihen tehdyt muutokset eivät vaikuta alkuperäiseen video- tai kuvasarjatiedostoon. Varmista yhteys alkuperäiseen tiedostoon varmistamalla, että alkuperäinen tiedosto on samassa paikassa suhteessa PSD-tiedostoon. Lisätietoja on kohdassa Aineiston korvaaminen videotasolla.
Tuetut video- ja kuvasarjamuodot
Seuraaviin muotoihin tallennettuja video- ja kuvasarjatiedostoja voidaan avata.
QuickTime-videomuodot
MPEG‑1 (.mpg tai .mpeg)
MPEG‑4 (.mp4 tai .m4v)
MOV
AVI
MPEG-2 on tuettu, jos MPEG-2-koodain on asennettu tietokoneeseen.
Kuvasarjamuodot
BMP
DICOM
JPEG
OpenEXR
PNG
PSD
Targa
TIFF
Cineon ja JPEG 2000 on tuettu, jos plug-init on asennettu.
Väritila ja bittisyvyys
Videotasot voivat sisältää tiedostoja, joiden väritila ja bittisyvyys (bpc) on jokin seuraavista:
Harmaasävy: 8, 16 tai 32 bpc
RGB: 8, 16 tai 32 bpc
CMYK: 8 tai 16 bpc
Lab: 8 tai 16 bpc
Animaatio-paneelin yleiskatsaus
Animaatio on sarja kuvia tai ruutuja, jotka esitetään peräkkäin. Jokainen ruutu eroaa hieman edeltävästä ruudusta, joten kuva näyttää liikkuvan tai muuttuvan muulla tavalla, kun ruudut esitetään nopeasti peräkkäin.
Photoshopin aiempien versioiden standardiversiossa Animaatio-paneeli (Ikkuna > Animaatio) näkyy ruututilassa ja sisältää animaation jokaisen ruudun miniatyyrin. Paneelin alareunassa olevien työkalujen avulla selataan ruutuja, määritetään toistoasetuksia, lisätään tai poistetaan ruutuja ja esikatsellaan animaatiota.
Animaatio-paneelin valikossa on lisäkomentoja ruutujen ja aikajanan kestojen muokkaamiseen sekä paneelin ulkoasun määrittämiseen. Komennot saadaan näkyviin napsauttamalla paneelivalikon kuvaketta.
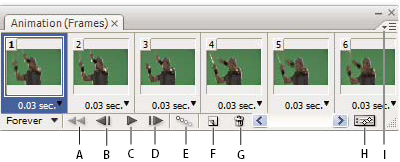
A. Valitsee ensimmäisen ruudun B. Valitsee edellisen ruudun C. Näyttää animaation D. Valitsee seuraavan ruudun E. Lisää väliin animaatioruutuja F. Monistaa valitut ruudut G. Poistaa valitut ruudut H. Muuntaa aikajanatilaan I. Animaatio-paneelin valikko
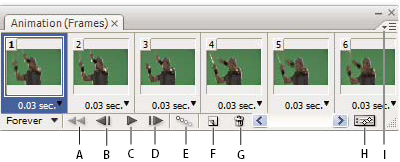
Animaatio-paneelia voidaan käyttää joko ruutu- tai aikajanatilassa. Aikajanatilassa paletti näyttää kuvatasojen ruutujen keston ja animaatio-ominaisuudet. Paneelin alareunan painikkeilla voidaan selata ruutuja, suurentaa tai pienentää aikanäyttöä, valita Onion skin -tila, poistaa avainruutuja ja esikatsella videota. Itse aikajanan säätimillä muutetaan tason ruutujen kestoa, määritetään avainruudut tason ominaisuuksia varten sekä muutetaan videon osa työalueeksi.
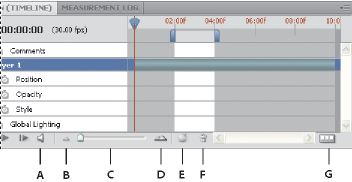
A. Ota äänen toisto käyttöön B. Pienennä näkymää C. Zoomausliukusäädin D. Suurenna näkymää E. Näytä/piilota Onion skin F. Avainruutujen poisto G. Muunna ruutuanimaatioksi
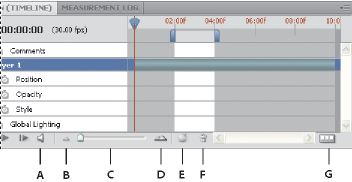
Aikajanatilassa Animaatio-paneeli näyttää Photoshop-tiedoston kaikki tasot (taustatasoa lukuun ottamatta). Animaatio-paneeli synkronoidaan Tasot-paneelin kanssa. Aina kun taso lisätään, poistetaan, nimetään uudelleen, ryhmitetään, monistetaan tai väritetään, muutokset näkyvät kummassakin paneelissa.
Kun animoidut tasot ryhmitetään älykkääksi objektiksi, Animaatio-paneelin sisältämät animaatiotiedot tallentuvat älykkääseen objektiin. Tutustu myös kohtaan Älykkäiden objektien käyttö.
Ruututilan säätimet
Ruututilassa Animaatio-paneeli sisältää seuraavat säätimet:
Toistoasetukset
Määrittää, kuinka monta kertaa animoituun GIF-tiedostoon tallennettu animaatio näytetään.
Ruudun viive
Määrittää ruudun keston animaation näyttämisen aikana.
Lisää väliin animaatioruutuja
Lisää kahden animaatioruudun väliin joukon uusia ruutuja, joissa tason ominaisuudet muuttuvat tasaisesti interpoloiden.
Monista valitut ruudut
Lisää animaatioon ruudun monistamalla Animaatio-paneelista valitun ruudun.
Muunna aikajana-animaatioksi
![]()
Muuntaa ruutuanimaation aikajana-animaatioksi ja animoi tason ominaisuudet avainruutujen mukaan.
Aikajanatilan säätimet
Aikajanatilassa Animaatio-paneeli sisältää seuraavat ominaisuudet ja säätimet:
Välimuistissa olevat ruudut -ilmaisin
Näyttää vihreän palkin, joka ilmaisee välimuistiin näyttämistä varten tallennetut ruudut.
Kommenttiraita
Valitse paneelivalikosta Muokkaa aikajanan kommenttia, jos haluat lisätä kommentin tämänhetkisen ajan kohdalle. Kommentit näkyvät kuvakkeina ![]() kommenttiraidassa. Näytä kommentit työkaluvinkkeinä siirtämällä osoitin kuvakkeiden päälle. Tarkastele kommentteja kaksoisnapsauttamalla kuvakkeita. Siirry kommentista toiseen valitsemalla kommenttiraidan vasemmalta puolelta Siirry edelliseen
kommenttiraidassa. Näytä kommentit työkaluvinkkeinä siirtämällä osoitin kuvakkeiden päälle. Tarkastele kommentteja kaksoisnapsauttamalla kuvakkeita. Siirry kommentista toiseen valitsemalla kommenttiraidan vasemmalta puolelta Siirry edelliseen ![]() tai Siirry seuraavaan
tai Siirry seuraavaan ![]() .
.
Luo HTML-taulukko, jossa näkyy kaikkien kommenttien aika, ruudun numero ja teksti valitsemalla paneelin valikosta Vie kommenttien aikajana.
Muunna ruutuanimaatioksi
Muuntaa aikajana-animaation ruutuanimaatioksi avainruutujen mukaan.
Aikakoodin tai ruudun numeron näyttö
Näyttää tämänhetkisen ruudun aikakoodin tai numeron (paneelin asetusten mukaan).
Tämänhetkisen ajan merkki
Vedä tämänhetkisen ajan merkkiä, jos haluat selata ruutuja tai muuttaa tämänhetkistä aikaa tai ruutua.
Yleinen valaistus -raita
Näyttää avainruudut, joissa määritetään ja muutetaan yleistä valaisukulmaa varjoa, sisävarjoa, viistettä, korkokuvaa tai muita tasotehosteita varten.
Avainruutunavigaattori
Raidan nimen vasemmalla puolella näkyvillä nuolipainikkeilla siirretään tämänhetkisen ajan merkki nykyisestä paikastaan edelliseen tai seuraavaan avainruutuun. Napsauta keskimmäistä painiketta, jos haluat lisätä avainruudun tämänhetkisen ajan kohdalle tai poistaa sen.
Tason kesto -palkki
Määrittää tason ajallisen sijainnin videossa tai animaatiossa. Jos haluat siirtää tasoa ajassa, vedä palkkia. Jos haluat rajata tasoa (muuttaa sen kestoa), vedä palkin jompaakumpaa päätä.
Muokattu video -raita
Videotasoilla näyttää muutettujen ruutujen keston ilmaisevan palkin. Voit siirtyä muokattuun ruutuun käyttämällä raidan nimen vasemmalla puolella olevia avainruutunavigaattoria.
Aika-asteikko
Ilmaisee keston (tai ruutujen määrän) vaakasuunnassa tiedoston keston ja kuvataajuuden mukaan. (Valitse paneelivalikosta Dokumentin asetukset, jos haluat muuttaa kestoa tai kuvataajuutta.) Asteikossa näkyy merkkejä ja numeroita, joiden tiheys muuttuu aikajanan zoomausasetuksen mukaan.
Aikamuuttuva sekuntikello
Valitsee, ovatko avainruudut käytettävissä tason ominaisuutena. Valitse tämä asetus, jos haluat lisätä avainruudun ja ottaa käyttöön avainruudut tason ominaisuutena. Poista asetuksen valinta, jos haluat poistaa kaikki avainruudut ja poistaa tason ominaisuuden avainruudut käytöstä.
Animaatio-paneelin valikko
Sisältää toimintoja, jotka vaikuttavat avainruutuihin, tasoihin, paneelin ulkoasuun, Onion skin -ruutuihin ja tiedoston asetuksiin.
Työalueen ilmaisimet
Vedä ylimmän raidan jommassakummassa päässä olevaa kielekettä, jos haluat merkitä animaatiosta tai videosta osan esikatselua tai viemistä varten.
Miniatyyrien koon muuttaminen
Animaatio-paneelissa näkyvien, ruutuja tai tasoja esittävien miniatyyrien kokoa voidaan muuttaa.
-
Valitse Animaatio-paneelin valikosta Paneelin asetukset.
-
Tee jokin seuraavista toimista:
- Valitse kokoasetus.
- Jos käytät aikajanatilaa, näytä vain tasojen nimet valitsemalla Ei mitään.
Aikajanan yksikköjen vaihtaminen
Animaatio-paneelin aikajanalla voidaan näyttää joko ruutujen numerot tai aikakoodit.
- Jos haluat valita näytettävän yksikön, valitse Animaatio-paneelin valikosta Paneelin asetukset ja sitten Ruutujen numerot tai Aikakoodi.
- Voit vaihtaa yksikön napsauttamalla aikajanan vasemmassa yläkulmassa näkyvää tämänhetkisen ajan merkkiä Alt-näppäin (Windows) tai optionäppäin (Mac OS) painettuna.
Tason ominaisuuksien näyttäminen tai piilottaminen aikajanalla
Kun tiedostoon lisätään tasoja, ne näkyvät aikajanalla raitoina. Laajenna tasoraidat, jotta näet animoitaviksi sopivat tason ominaisuudet.
-
Voit näyttää tai piilottaa tason ominaisuudet napsauttamalla tason nimen vasemmalla puolella olevaa kolmiota.
Tasojen näyttäminen tai piilottaminen aikajanalla
Normaalisti kaikki tiedoston tasot näytetään aikajanalla. Jos haluat nähdä vain osan tasoista, määritä ne ensin suosikeiksi.
-
Valitse aikajanatilassa Animaatio-paneelista yksi tai useita tasoja ja valitse sitten Animaatio-paneelin valikosta Näytä > Aseta suosikkitasot.
-
Jos haluat määrittää, mitkä tasot näkyvät, valitse Animaatio-paneelin valikosta Näytä ja sitten Kaikki tasot tai Suosikkitasot.
Aikajanalla siirtyminen
-
Kun Animaatio-paneeli on aikajanatilassa, tee mikä tahansa seuraavista toimista:
- Vedä tämänhetkisen ajan merkkiä
 .
.
- Napsauta aika-asteikon numeroa tai paikkaa, johon haluat sijoittaa tämänhetkisen ajan merkin.
- Vedä tämänhetkisen ajan merkkiä (aikajanan vasemmassa yläkulmassa).
- Kaksoisnapsauta tämänhetkisen ajan merkkiä ja kirjoita ruudun numero tai aika Aseta tämänhetkinen aika -valintaikkunaan.
- Käytä Animaatio-paneelin toistosäätimiä.
- Valitse Animaatio-paneelin valikosta Siirry ja valitse sitten aikajana-asetus.
- Vedä tämänhetkisen ajan merkkiä
Animaatiotilan vaihtaminen
Animaatio-paneelia voidaan käyttää joko ruutu- tai aikajanatilassa. Ruututilassa näkyvät kaikki erilliset ruudut, jotta kunkin yksilölliset kesto ja taso-ominaisuudet voidaan määrittää. Aikajanatilassa ruudut näkyvät jatkuvana aikajanana, jotta voidaan animoida ominaisuuksia avainruutujen avulla ja näyttää videotasoja.
Sinun pitäisi yleensä valita tila ennen animointityön aloittamista. Voit kuitenkin vaihtaa animointitilaa avoimessa tiedostossa ja muuntaa ruutuanimaation aikajana-animaatioksi tai päinvastoin.
Osa interpoloiduista avainruuduista voi kadota muunnettaessa aikajana-animaatio ruutuanimaatioksi. Animaation ulkoasu ei kuitenkaan muutu.
-
Tee Animaatio-paneelissa jokin seuraavista toimista:
- Napsauta Muunna ruutuanimaatioksi -kuvaketta
 .
.
- Napsauta Muunna aikajana-animaatioksi -kuvaketta
 .
.
- Valitse Animaatio-paneelin valikosta joko Muunna ruutuanimaatioksi tai Muunna aikajanaksi.
- Napsauta Muunna ruutuanimaatioksi -kuvaketta
Aikajanan keston ja kuvataajuuden määrittäminen
Kun toimit aikajanatilassa, voit määrittää videon tai animaation sisältävän tiedoston keston ja kuvataajuuden. Kesto tarkoittaa videoleikkeen yleistä ajallista pituutta ensimmäisestä määritetystä ruudusta viimeiseen. Kuvataajuus eli ruutujen määrä sekunnissa (fps) riippuu yleensä siitä, mihin animaatio on tarkoitettu: NTSC-videoissa kuvataajuus on 29,97 fps, PAL-videoissa 25 fps ja elokuvissa 24 fps. Lähetysjärjestelmän mukaan DVD-videoiden kuvataajuus voi olla sama kuin NTSC- tai PAL-videoiden tai 23.976 fps. CD-levylle tai Webiin tarkoitettujen videoiden kuvataajuus on yleensä 10 tai 15 fps.
Kun luot tiedoston, aikajanan oletuskestoksi tulee 10 sekuntia. Kuvataajuus riippuu valitusta tiedoston esimäärityksestä. Jos kyseessä on muu kuin videoesimääritys (esimerkiksi Kansainvälinen paperi), oletuskuvataajuus on 30 kuvaa/s. Jos kyseessä on videoesimääritys, kuvataajuus on PAL-järjestelmässä 25 kuvaa/s ja NTSC-järjestelmässä 29,97 kuvaa/s.
-
Valitse Animaatio-paneelin valikosta Dokumentin asetukset.
-
Kirjoita tai valitse kesto ja kuvataajuus.
Jos videon tai animaation kestoa lyhennetään, tiedoston lopussa olevat ruudut (ja mahdolliset avainruudut) rajautuvat.