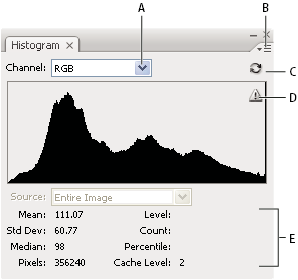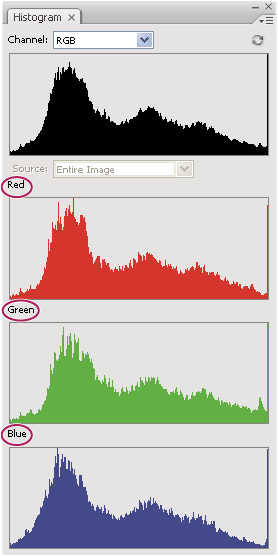- Photoshop-käyttöopas
- Photoshopin esittely
- Photoshop ja muut Adoben tuotteet ja palvelut
- Photoshopin mobiiliversio (ei saatavilla Manner-Kiinassa)
- Photoshopin iPad-versio (ei saatavilla Manner-Kiinassa)
- Photoshopin iPad-versio | Yleisiä kysymyksiä
- Tutustu työtilaan
- Järjestelmävaatimukset | Photoshopin iPad-versio
- Dokumenttien luominen, avaaminen ja vieminen
- Valokuvien lisääminen
- Tasojen käyttäminen
- Siveltimillä piirtäminen ja maalaaminen
- Tee valintoja ja lisää maskeja
- Sommitelmien retusoiminen
- Säätötasojen käyttäminen
- Sommitelman sävyjen säätäminen käyrien avulla
- Muunnosten käyttäminen
- Sommitelmien rajaus ja kääntäminen
- Piirtoalueen kierto, panorointi, zoomaus ja palautus
- Tekstitasojen käyttäminen
- Photoshopin ja Lightroomin käyttäminen
- Puuttuvien Photoshop-kirjasinten asentaminen iPadille
- Japanilainen teksti Photoshopin iPad-versiossa
- Hallitse sovelluksen asetuksia
- Kosketustoiminnot ja -eleet
- Pikanäppäimet
- Kuvan koon muokkaaminen
- Reaaliaikainen suoratoisto Photoshopin iPad-versiossa
- Korjaa virheitä korjaussiveltimen avulla
- Luo siveltimiä Capture-ohjelmistossa ja käytä niitä Photoshopin iPad-versiossa
- Camera Raw -tiedostojen käsitteleminen
- Älykkäiden objektien luominen ja käyttäminen
- Kuvien valotuksen säätäminen varjostuksen ja lisävalotuksen avulla
- Automaattisäädön komennot Photoshopin iPad-versiossa
- Kuvan alueiden hankaaminen Photoshopin iPad-versiossa
- Kuvien kyllästäminen tai haalistaminen pesusienityökalulla
- Sisältötietoinen täyttö iPad-versiossa
- Photoshopin verkkoversio (ei saatavilla Manner-Kiinassa)
- Photoshop (Beta) (ei saatavana Manner-Kiinassa)
- Generatiivinen tekoäly (ei saatavilla Manner-Kiinassa)
- Yleisiä kysymyksiä Photoshopin uusista tekoälytoiminnoista
- Generatiivinen täyttö Photoshopin tietokoneversiossa
- Generoi kuva kuvailevien tekstikehotteiden avulla
- Generatiivinen laajennus Photoshopin tietokoneversiossa
- Taustan korvaaminen Generoi tausta -toiminnolla
- Uusia variaatioita Generoi samankaltaisia -toiminnolla
- Generoinnin hallinta tekoälymallin valinnalla
- Generatiivinen täyttö Photoshopin iPad-versiossa
- Generatiivinen laajennus Photoshopin iPad-versiossa
- Generatiiviset tekoälyominaisuudet Photoshopin verkkoversiossa
- Content Authenticity (ei saatavilla Manner-Kiinassa)
- Pilvidokumentit (ei saatavilla Manner-Kiinassa)
- Photoshop-pilvidokumentit | Yleisiä kysymyksiä
- Photoshop-pilvidokumentit | Työnkulkuun liittyviä kysymyksiä
- Pilvidokumenttien hallinta ja käyttö Photoshopissa
- Photoshopin pilvitallennustilan lisääminen
- Pilvidokumentin luominen tai tallennus ei onnistu
- Photoshop-pilvidokumenttien ongelmien ratkaiseminen
- Pilvidokumenttien synkronointilokien kerääminen
- Kutsu muita muokkaamaan pilvidokumenttejasi
- Dokumenttien jakaminen tarkistusta varten
- Työtila
- Perustietoja työtilasta
- Oletusasetukset
- Opi nopeammin Photoshopin Tutustu-paneelin avulla
- Dokumenttien luonti
- Tiedostojen sijoittaminen
- Oletuspikanäppäimet
- Pikanäppäinten mukauttaminen
- Työkaluvalikoimat
- Suorituskyvyn asetukset
- Kontekstuaalinen tehtäväpalkki
- Työkalujen käyttö
- Esimääritykset
- Ruudukko ja apulinjat
- Kosketuseleet
- Käytä Touch Baria Photoshopissa
- Kosketustoiminnot ja mukautettavat työtilat
- Tekninen esikatselu
- Metatiedot ja muistiinpanot
- Photoshop-kuvien sijoittaminen muihin sovelluksiin
- Viivaimet
- Tulostumattomien ylimääräisten elementtien näyttäminen ja piilottaminen
- Palstojen määrittäminen kuvalle
- Kumoa ja Historia
- Paneelit ja valikot
- Elementtien sijoittelu kohdistamalla
- Sijoittaminen viivaintyökalulla
- Resurssien järjestäminen, jakaminen ja työstäminen projekteissa
- Hienosäädä Adobe Fireflyssa generoituja tuloksia
- Perustietoja kuvista ja väreistä
- Kuvien koon muuttaminen
- Rasterikuvien ja vektorigrafiikan käyttäminen
- Kuvan koko ja tarkkuus
- Kuvien tuominen kameroista tai skannereista
- Kuvien luominen, avaaminen ja tuominen
- Kuvien tarkasteleminen
- Virheellinen JPEG-merkki -virhe | Kuvien avaaminen
- Useiden kuvien katseleminen
- Värimuokkainten ja värimallien mukauttaminen
- High Dynamic Range -kuvat
- Värien sovittaminen kuvassasi
- Muuntaminen väritilasta toiseen
- Väritilat
- Kuvan osan pyyhkiminen
- Sekoitustilat
- Värien valitseminen
- Indeksiväritaulukoiden mukauttaminen
- Kuvien tiedot
- Vääristyssuodattimet eivät ole käytettävissä
- Tietoja väreistä
- Väri- ja mustavalkosäädöt kanavia käyttämällä
- Värien valitseminen Väri- ja Värimallit-paneeleista
- Näyte
- Väritila tai kuvatila
- Värivääristymä
- Ehdollisen tilan muunnoksen lisääminen makroon
- Värimallien lisääminen HTML-, CSS- ja SVG-tiedostoista
- Bittisyvyys ja oletusarvot
- Tasot
- Tasojen perusteet
- Tiedot säilyttävä muokkaus
- Tasojen ja ryhmien luominen ja hallinta
- Tasojen valinta, ryhmittäminen ja linkittäminen
- Kuvien sijoittaminen kehyksiin
- Tason peittävyys ja sekoitus
- Tasojen maskaaminen
- Älykkäiden suodatinten käyttö
- Tasovedokset
- Tasojen siirtäminen, pinoaminen ja lukitseminen
- Tasojen maskaaminen vektorimaskeilla
- Tasojen ja ryhmien hallinta
- Tasotehosteet ja -tyylit
- Tasomaskien muokkaus
- Erota resurssit
- Tasojen paljastaminen rajausmaskeilla
- Kuvaresurssien luominen tasoista
- Älykkäiden objektien käyttö
- Sekoitustilat
- Usean kuvan yhdistäminen ryhmäkuvaksi
- Kuvien yhdistäminen automaattisella tasojen sekoituksella
- Tasojen tasaaminen ja jakaminen
- CSS:n kopioiminen tasoista
- Valintojen lataaminen tasosta tai tasomaskin reunoista
- Muiden tasojen sisällön paljastaminen syrjäytysasetuksilla
- Valinnat
- Valintojen perusteet
- Valintojen tekeminen sommitelmissa
- Valinta ja maski -työtila
- Valintatyökaluilla valitseminen
- Valitseminen lassotyökalulla
- Pikselivalintojen muokkaaminen
- Valittujen pikselien siirtäminen, kopiointi ja poistaminen
- Tilapäisen pikamaskin luominen
- Värialueen valitseminen kuvasta
- Reittien muuntaminen valintareunuksiksi ja päinvastoin
- Kanavien perusteet
- Valintojen tallentaminen ja alfakanavamaskit
- Kuvan tarkkuusalueiden valitseminen
- Kanavien monistaminen, jakaminen ja yhdistäminen
- Kanavien laskenta
- Valintojen perusteet
- Kuvan säädöt
- Objektin värien korvaaminen
- Perspektiivin käyristäminen
- Kameran tärinän aiheuttaman sumennuksen vähentäminen
- Esimerkkejä korjaussiveltimen käytöstä
- Vie värihaun taulukoita
- Kuvan terävyyden ja sumeuden säätäminen
- Värinsäädöt
- Kirkkaus/kontrasti-säädön käyttäminen
- Tummien ja vaaleiden yksityiskohtien säätäminen
- Tasojen säätö
- Sävyn ja kylläisyyden säätäminen
- Värikirkkauden säätäminen
- Kuvan alueiden värikylläisyyden säätäminen
- Nopeiden säätöjen tekeminen sävyihin
- Väritehosteiden lisääminen kuviin
- Kuvan paranteleminen väritasapainoa säätämällä
- High Dynamic Range -kuvat
- Histogrammien ja pikseliarvojen tarkasteleminen
- Värien sovittaminen kuvassasi
- Valokuvien rajaaminen ja suoristaminen
- Värikuvan muuntaminen mustavalkokuvaksi
- Säätö- ja täyttötasot
- Käyrien säätö
- Sekoitustilat
- Kuvien kohdearvojen valmisteleminen kirjapainoa varten
- Värien ja sävyjen säätäminen Tasot- ja Käyrät-pipettityökaluilla
- HDR-valotuksen ja -sävytyksen säätäminen
- Kuvan alueiden varjostaminen tai lisävalottaminen
- Selektiivisten värinsäätöjen tekeminen
- Adobe Camera Raw
- Camera Raw’n järjestelmävaatimukset
- Camera Raw’n uudet ominaisuudet
- Johdanto Camera Raw -ohjelmistoon
- Panoraamojen luonti
- Tuetut objektiivit
- Väri- ja sävysäätöjen tekeminen Camera Raw’ssa
- Vinjetointi, rakeisuus ja udun poisto Camera Raw'ssa
- Oletuspikanäppäimet
- Automaattinen perspektiivin korjaus Camera Raw'ssa
- Säteittäinen suodatin Camera Raw'ssa
- Camera Raw -asetusten hallinta
- Kuvien avaaminen, käsittely ja tallentaminen Camera Raw’ssa
- Korjaa kuvia Camera Raw’n parannetulla täplänpoistotyökalulla
- Kuvien kiertäminen, rajaus ja säätäminen
- Värinmuodostuksen säätö Adobe Camera Raw’ssa
- Camera Raw'n prosessiversiot
- Paikallisten säätöjen tekeminen Camera Raw -sovelluksessa
- Poista tarpeettomat henkilöt
- Poista heijastukset
- Tekoälymuokkauksen tilan tarkasteleminen ja päivitysten hallitseminen
- Kuvien korjaaminen ja retusoiminen
- Ylimääräisten kohteiden ja ihmisten poistaminen poistotyökalulla
- Kohteiden poistaminen valokuvista sisältötietoisen täytön avulla
- Sisältötietoinen paikkaus ja siirto
- Valokuvien retusointi ja korjaus
- Kuvan vääristymien ja kohinan korjaaminen
- Vianmäärityksen perusvaiheet useimpien ongelmien ratkaisemiseen
- Kuvan parantaminen ja muuntaminen
- Piirtäminen ja maalaaminen
- Symmetristen kuvioiden maalaaminen
- Suorakulmioiden piirtäminen ja viivan asetusten muokkaaminen
- Tietoja piirtämisestä
- Muotojen piirtäminen ja muokkaus
- Luo tähti tai muu terävä muoto
- Maalaustyökalut
- Siveltimien luominen ja muokkaaminen
- Sekoitustilat
- Värin lisääminen reitteihin
- Reittien muokkaus
- Maalaaminen sekoitussiveltimellä
- Siveltimien esimääritykset
- Liukuvärit
- Liukuvärien interpolointi
- Täyttö- ja viivavalinnat, tasot ja reitit
- Piirtäminen kynätyökaluilla
- Kuvioiden luominen
- Kuvion muodostaminen Kuvion luominen -toiminnolla
- Reittien hallinta
- Kuviokirjastojen ja esimääritysten hallinta
- Piirtäminen tai maalaaminen piirtopöydällä
- Pintakuvioitujen siveltimien luominen
- Dynaamisten elementtien lisääminen siveltimiin
- Liukuväri
- Tyyliteltyjen viivojen maalaaminen taidehistoriasiveltimellä
- Maalaaminen kuviolla
- Synkronoi esimääritykset eri laitteisiin
- Esimääritysten, makrojen ja asetusten siirto
- Teksti
- Tekstin lisääminen ja muokkaaminen
- Unified Text Engine
- OpenType SVG -kirjasinten käyttö
- Merkkien muotoileminen
- Kappaleiden muotoileminen
- Tekstitehosteiden luominen
- Tekstin muokkaus
- Rivien ja merkkien välit
- Arabian- ja hepreankielinen teksti
- Kirjasimet
- Kirjasinten vianmääritys
- Aasialainen teksti
- Tekstin luonti
- Tekstin lisääminen ja muokkaaminen
- Suodattimet ja tehosteet
- Tallentaminen ja vieminen
- Tiedostojen tallentaminen Photoshopissa
- Tiedostojen vieminen Photoshopissa
- Tuetut tiedostomuodot
- Tiedostojen tallentaminen kuvamuodoissa
- Suunnittelutiedostojen siirtäminen Photoshopin ja Illustratorin välillä
- Videoiden ja animaatioiden tallentaminen ja vienti
- PDF-tiedostojen tallentaminen
- Digimarc-tekijänoikeuksien suojaus
- Tiedostojen tallentaminen Photoshopissa
- Värinhallinta
- Web-, näyttö- ja sovellussuunnittelu
- Videot ja animaatiot
- Videoiden muokkaus Photoshopissa
- Video- ja animaatiotasojen muokkaaminen
- Videoiden ja animaatioiden yleiskatsaus
- Videoiden ja animaatioiden esikatseleminen
- Ruutujen maalaaminen videotasoille
- Videotiedostojen ja kuvasarjojen tuominen
- Ruutuanimaatioiden luominen
- Creative Cloud 3D -animaatio (esikatselu)
- Aikajana-animaatioiden luonti
- Kuvien luonti videoita varten
- Tulostaminen
- 3D-objektien tulostus
- Tulostaminen Photoshopista
- Tulostaminen käyttäen värinhallintaa
- Kontaktiarkit ja PDF-esitykset
- Kuvien tulostaminen kuvapakkausasettelussa
- Spottivärit tulostuksessa
- Kuvien tulostaminen kirjapainossa
- Photoshopin väritulosteiden parantaminen
- Tulostusongelmien vianmääritys | Photoshop
- Automaatio
- Makrojen luominen
- Tieto-ohjatun grafiikan luominen
- Komentosarjat
- Tiedostoerän käsitteleminen
- Makrojen toistaminen ja hallitseminen
- Ehdollisten tilan muutosten lisääminen
- Tietoja makroista ja Makrot-paneelista
- Työkalujen tallentaminen makroihin
- Ehdollisen tilan muunnoksen lisääminen makroon
- Photoshop-käyttöliittymän työkalusarja plug-ineille ja komentosarjoille
- Vianmääritys
- Ratkaistut ongelmat
- Tunnetut ongelmat
- Optimoi Photoshopin suorituskyky
- Perusvianmääritys
- Kaatumisen tai jumiutumisen vianmääritys
- Ohjelmavirheiden vianmääritys
- Työlevy täynnä -virheiden vianmääritys
- Grafiikkasuorittimen ja näytönohjaimen ongelmien vianmääritys
- Puuttuvien työkalujen etsiminen
- Photoshop | Yleisiä kysymyksiä poistetuista 3D-ominaisuuksista
Tietoja histogrammeista
Histogrammi ilmaisee, miten kuvan pikselit jakautuvat. Se näyttää pikselien määrän kullakin värin voimakkuustasolla. Histogrammissa näkyvät tummien alueiden yksityiskohdat (histogrammissa vasemmalla), keskisävyjen yksityiskohdat (keskiosassa) ja vaaleiden alueiden yksityiskohdat (oikealla). Histogrammin avulla voit päätellä, onko kuvassa riittävästi yksityiskohtia onnistuneen korjauksen tekemiseen.
Histogrammista näet myös nopeasti kuvan sävyalueen eli kuvan sävytyypin. Tummasävyisessä kuvassa on eniten yksityiskohtia tummilla alueilla, vaaleasävyisessä kuvassa vaaleilla alueilla ja keskisävyisessä kuvassa keskisävyalueilla. Jos kuvalla on täysi sävyalue, sillä on pikseleitä joka alueessa. Kun sävyalue on määritetty, sävyihin on helpompi tehdä oikeat korjaukset.

A. Ylivalottunut valokuva B. Oikein valotettu kuva, jossa on täysi sävyalue C. Alivalottunut valokuva

Histogrammi-paneelin avulla kuvan sävy- ja väritietoja voidaan tarkastella usealla eri tavalla. Histogrammissa näkyy oletusarvon mukaan koko kuvan sävyalue. Kun haluat nähdä kuvan osan histogrammitiedot, valitse ensin kyseinen osa.
Voit tarkastella kuvan histogrammia Käyrät-valintaikkunassa valitsemalla histogrammivaihtoehdon Käyrän esitysasetukset -kohdasta ja Käyrien ominaisuudet -paneelissa valitsemalla paneelivalikosta ensin Käyrän esitysasetukset ja sitten Histogrammi.
Histogrammi-paneelin yleiskatsaus
-
Valitse Ikkuna > Histogrammi tai avaa paneeli valitsemalla Histogrammi-välilehti. Oletuksena Histogrammi-paneeli avautuu tiiviissä näkymässä ilman säätimiä tai tilastotietoja, mutta näkymän säätö on mahdollista.

Histogrammi-paneeli (Laajennettu näkymä) A. Kanavavalikko B. paneelivalikko C. Päivitys puuttuu välimuistista -painike D. Tietoja ei viedä välimuistiin -kuvake E. Tilastotiedot

Histogrammi-paneeli (Laajennettu näkymä)
Histogrammi-paneelin näkymän muuttaminen
-
Valitse näkymä Histogrammi-paneelin valikosta.
Laajennettu näkymä
Näyttää histogrammin ja tilastotiedot. Lisäksi näytetään säätimet, joilla valitaan histogrammin edustama kanava ja Histogrammi-paneelin näkymäasetukset, histogrammin päivittäminen näyttämään välimuistiin viemättömät tiedot ja valitaan monitasoisen dokumentin tietty taso.
Tiivis näkymä
Näyttää histogrammin ilman säätimiä tai tilastotietoja. Histogrammi edustaa koko kuvaa.
Kaikki kanavat -näkymä
Näyttää kanavien yksittäiset histogrammit sekä kaikki laajennetun näkymän sisältämät valinnat. Yksittäiset histogrammit eivät sisällä alfakanavia, spottikanavia tai maskeja.

Histogrammi-paneeli, jossa kaikki kanavat näkyvät väreissä ja tilastotiedot on kätketty 
Histogrammi-paneeli, jossa kaikki kanavat näkyvät väreissä ja tilastotiedot on kätketty
Tietyn kanavan näyttäminen histogrammissa
Jos valitsit Histogrammi-paneelista Laajennettu näkymä -vaihtoehdon tai Kaikki kanavat -näkymä -vaihtoehdon, voit valita asetuksen Kanava-valikosta. Photoshop muistaa kanava-asetuksen, jos vaihdat Laajennettu näkymä -vaihtoehdosta tai Kaikki kanavat -näkymästä takaisin tiiviiseen näkymään.
- Valitse yksittäinen kanava, jos haluat tuoda näyttöön histogrammin kyseisestä kanavasta. Voit valita värikanavia, alfakanavia ja spottikanavia.
- Valitse kuvan väritilan mukaan RGB, CMYK tai Yhdistelmä, jos haluat tuoda näyttöön yhdistelmähistogrammin kaikista kanavista.
- Jos kuva on RGB- tai CMYK-kuva, valitse Kuvan kirkkaus, jos haluat tuoda näyttöön yhdistelmäkanavan kirkkaus- tai voimakkuusarvoja ilmaisevan histogrammin.
- Jos kuva on RGB- tai CMYK-kuva, valitse Värit, jos haluat tuoda näyttöön yhdistelmähistogrammin värin yksittäisistä värikanavista. Tämä vaihtoehto on RGB- ja CMYK-kuvien oletusnäkymä, kun ensin valitaan Laajennettu näkymä tai Kaikki kanavat -näkymä.
Kanavat-valikon vaihtoehdon valitseminen vaikuttaa Kaikki kanavat -näkymässä vain paneelin ylimpään histogrammiin.
Kanavien histogrammien näyttäminen värillisenä
-
Tee Histogrammi-paneelissa jokin seuraavista:
Valitse Kaikki kanavat -näkymässä paneelivalikosta Näytä kanavat väreinä.
Valitse Laajennettu- tai Kaikki kanavat -näkymässä Kanava-valikosta jokin kanava ja valitse paneelivalikosta Näytä kanavat väreinä. Jos vaihdat tiiviiseen näkymään, kanava näytetään edelleen väreinä.
Valitse laajennetussa näkymässä tai Kaikki kanavat -näkymässä Kanava-valikosta Värit, jos haluat nähdä yhdistelmähistogrammin kanavista väreinä. Jos vaihdat Tiivis-näkymään, yhdistelmähistogrammi näkyy edelleen värillisenä.
Histogrammin tilastotietojen näyttäminen
Histogrammi-paneeli näyttää oletuksena laajennetun näkymän tai Kaikki kanavat -näkymän tilastotiedot.
-
Valitse Histogrammi-paneelin valikosta Näytä tilastotiedot.
-
Tee jokin seuraavista toimista:
Kun haluat nähdä tietyn pikselin arvotiedot, aseta osoitin histogrammiin.
Voit tarkastella jonkin arvoalueen tietoja korostamalla histogrammin alueen vetämällä.
Paneeli näyttää histogrammin alapuolella seuraavat tilastotiedot:
Keskiarvo
Voimakkuuden keskiarvo.
K.haj. (keskihajonta)
Ilmaisee, miten paljon voimakkuusarvot vaihtelevat.
Mediaani
Ilmaisee voimakkuusarvojen alueen keskimmäisen arvon.
Pikselit
Histogrammin laskennassa käytettyjen pikseleiden kokonaismäärä.
Taso
Osoittimen alla olevan alueen voimakkuustaso.
Lukumäärä
Osoittimen alla olevaa voimakkuusaluetta vastaavien pikseleiden kokonaismäärä.
Prosenttiarvo
Osoittimen alla olevan tason ja sen alaisten tasojen pikseleiden määrä yhteensä. Arvo ilmaistaan prosenttiosuutena kuvan kaikista pikseleistä. Vasemmassa reunassa on arvo 0 % ja oikeassa 100 %.
Välimuistin taso
Histogrammin luonnissa käytetyn kuvan kuvavälimuisti. Kun välimuistin tasona on suurempi asetus kuin 1, histogrammi näytetään nopeammin. Tässä tapauksessa histogrammi johdetaan kuvasta otetusta pikselinäytteestä (suurennuksen perusteella). Alkuperäisen kuvan välimuistin taso on 1. Kun välimuistin taso on korkeampi kuin 1, yksi pikseliarvo saadaan jokaisella tasolla neljän vierekkäisen pikselin keskiarvon perusteella. Siten jokaisen tason arvo on puolet alemman tason mitta-arvosta (siinä on 1/4 pikselimäärästä). Kun Photoshopin on tehtävä nopea laskutoimitus, se voi käyttää jotakin ylemmistä tasoista. Piirrä histogrammi uudelleen käyttäen todellista kuvatasoa valitsemalla Päivitys puuttuu välimuistista -painike.
Monitasoisen kuvan histogrammin näyttäminen
-
Valitse Histogrammi-paneelin valikosta Laajennettu näkymä.
-
Valitse Lähde-valikosta asetus. (Lähde-valikko ei ole käytettävissä, jos dokumentti on yksitasoinen.)
Koko kuva
Näyttää koko kuvan histogrammin kaikkine tasoineen.
Valittu taso
Näyttää Tasot-paneelista valitun tason histogrammin.
Säätöyhdistelmä
Näyttää Tasot-paneelista valitun säätötason histogrammin, jossa ovat mukana kaikki säätötason alapuolella olevat tasot.
Histogrammin säätöjen esikatselu
Tehdyn väri- ja sävysäädön vaikutuksen histogrammiin voi nähdä esikatselussa.
-
Valitse väri- ja sävysäädön yhteydessä käytettävän valintaikkunan sisältämä esikatselutoiminto.
Kun Esikatselu on valittu, Histogrammi-paneelissa näkyy säädön vaikutus histogrammiin.
Huomautus:Kun säätöjä tehdään Säädöt-paneelin avulla, muutokset näkyvät automaattisesti Histogrammi-paneelissa.
Esikatselu Histogrammi-paneelissa histogrammiin tehdyn säädön vaikutuksista A. Alkuperäinen histogrammi B. Säädetty histogrammi C. Tummat D. Keskisävyt E. Vaaleat
Esikatselu Histogrammi-paneelissa histogrammiin tehdyn säädön vaikutuksista
Histogrammin päivittäminen
Kun histogrammi luetaan välimuistista eikä dokumentin nykyisestä tilasta, Histogrammi-paneeliin tulee näkyviin Tiedot viedään välimuistiin -varoitus ![]() . Kuvavälimuistiin perustuvat histogrammit näkyvät nopeammin, ja ne perustuvat kuvasta saatuun edustavaan pikselinäytteeseen. Suorituskyky-asetuksella voidaan määrittää välimuistin enimmäistaso (2–8).
. Kuvavälimuistiin perustuvat histogrammit näkyvät nopeammin, ja ne perustuvat kuvasta saatuun edustavaan pikselinäytteeseen. Suorituskyky-asetuksella voidaan määrittää välimuistin enimmäistaso (2–8).
Suurempi välimuistitasoasetus suurentaa määritysnopeutta suurten, monitasoisten tiedostojen kohdalla, mutta se vaatii tavallista enemmän järjestelmän RAM-muistia. Jos RAM-muistin määrä on rajallinen tai käsittelet enimmäkseen pieniä kuvia, käytä pientä välimuistitasoasetusta.
-
Päivitä histogrammi niin, että se näyttää kaikki alkuperäisen kuvan pikselit nykyisessä tilassa, tekemällä jokin seuraavista toimista:
Kaksoisnapsauta missä tahansa histogrammin kohdassa.
Napsauta Tiedot välimuistista -varoituskuvaketta
 .
.Valitse Päivitys puuttuu välimuistista -painike
 .
.Valitse Päivitys puuttuu välimuistista -vaihtoehto Histogrammi-paneelin valikosta.
Tietoja välimuistin tasosta on kohdassa Histogrammi-paneelin yleiskuvaus.
Kuvan väriarvojen näyttäminen
Tehdessäsi korjauksia voit nähdä pikseleiden väriarvot Tiedot-paneelissa. Kun työskentelet Ominaisuudet-paneelissa, tietopaneelissa näkyy kaksi väriarvojen joukkoa, jotka koskevat osoittimen alla olevia pikseleitä. Vasemmassa sarakkeessa on alkuperäinen väriarvo. Oikeassa sarakkeessa on säädön jälkeinen väriarvo.


Voit tarkastella yhden tietyn kohdan väriä käyttämällä pipettityökalua ![]() . Yhden tai usean kuvan kohdan väritietoja voit tarkastella käyttämällä enintään neljää Värinäytteet-työkalua
. Yhden tai usean kuvan kohdan väritietoja voit tarkastella käyttämällä enintään neljää Värinäytteet-työkalua ![]() . Koska näytteet tallennetaan kuvaan, voit katsella niitä tarvittaessa työskentelyn aikana, vaikka sulkisitkin kuvan välillä.
. Koska näytteet tallennetaan kuvaan, voit katsella niitä tarvittaessa työskentelyn aikana, vaikka sulkisitkin kuvan välillä.


-
Avaa tietopaneeli valitsemalla Ikkuna > Tietoja.
-
Valitse (ja vaihto-napsauta) pipettityökalua
 tai värinäytetyökalua
tai värinäytetyökalua  ja valitse tarvittaessa näytekoko asetusriviltä. Pistenäyte-asetus lukee yhden pikselin arvon, kun taas muut asetukset laskevat pikselialueen keskiarvon.
ja valitse tarvittaessa näytekoko asetusriviltä. Pistenäyte-asetus lukee yhden pikselin arvon, kun taas muut asetukset laskevat pikselialueen keskiarvon.
-
Jos valitsit värinäytetyökalun
 , lisää kuvaan enintään neljä värinäytettä. Napsauta kohtaa, johon haluat lisätä näytteen.
, lisää kuvaan enintään neljä värinäytettä. Napsauta kohtaa, johon haluat lisätä näytteen.
Väritietojen näyttäminen väriä säädettäessä
Voit tarkastella kuvan tiettyjä pikseleitä koskevia väritietoja säätäessäsi väriä Ominaisuudet-paneelissa.
-
Lisää säätö käyttämällä Säädöt-paneelia.
-
Säätöjen tekeminen Ominaisuudet-paneelissa. Tehdessäsi säätöjä voit tarkastella edellisiä ja uusia väriarvoja tietopaneelissa. Kun haluat nähdä osoittimen ilmaiseman kohdan väriarvot, siirrä osoitinta kuvassa.
Huomautus:Jos valitset Kuva > Säädöt ja käytät valikon komentoa, pipettityökalu
 aktivoituu (ja muut työkalut poistuvat tilapäisesti käytöstä), kun siirrät osoitinta kuvassa. Voit edelleen käyttää selausohjaimia sekä käsi- ja suurennuslasityökalua
aktivoituu (ja muut työkalut poistuvat tilapäisesti käytöstä), kun siirrät osoitinta kuvassa. Voit edelleen käyttää selausohjaimia sekä käsi- ja suurennuslasityökalua  pikanäppäimillä.
pikanäppäimillä. -
Jos olet asettanut kuvaan värinäytteitä, värinäytteiden arvot tulevat näkyviin tietopaneelin alaosaan. Jos haluat lisätä uusia värinäytteitä, valitse Värinäyte-työkalu ja napsauta kuvaa tai valitse pipettityökalu ja napsauta kuvaa vaihtonäppäin painettuna.
Värinäytteiden säätäminen
Kun olet lisännyt värinäytteen, voit siirtää sitä, poistaa tai piilottaa sen tai muuttaa tietopaneelissa näkyviä värinäytteen tietoja.
Värinäytteen siirtäminen tai poistaminen
-
Valitse värinäytetyökalu
 .
.
-
Tee jokin seuraavista toimista:
Siirrä värinäyte vetämällä se uuteen paikkaan.
Poista värinäyte vetämällä se dokumentti-ikkunan ulkopuolelle. Vaihtoehtoisesti pidä Alt-näppäintä (Windows) tai optionäppäintä (Mac OS) painettuna, kunnes osoitin muuttuu saksikuvakkeeksi, ja napsauta näytettä.
Poista kaikki värinäytteet valitsemalla asetusriviltä Pyyhi.
Kun säätövalintaikkuna on avoinna, voit poistaa värinäytteen pitämällä Alt- ja vaihtonäppäintä (Windows) tai optio- ja vaihtonäppäintä (Mac OS) painettuna ja napsauttamalla värinäytettä.
Kuvan värinäytteiden näyttäminen ja piilottaminen
-
Valitse Näyttö > Ylimääräiset. Valintamerkki ilmaisee, että värinäytteet näytetään.
Värinäytetietojen näyttäminen ja piilottaminen Tiedot-paneelissa
- Voit näyttää tai piilottaa tietopaneelin värinäytetiedot valitsemalla paneelivalikosta Värinäytteet. Valintamerkki ilmaisee, että värinäytetiedot näytetään.
- Voit muuttaa väriavaruuden, jossa värinäyte näyttää arvot, siirtämällä osoittimen värinäytekuvakkeen
 päälle tietopaneelissa. Pidä sitten hiiren painiketta painettuna ja valitse valikosta jokin muu väriavaruus.
päälle tietopaneelissa. Pidä sitten hiiren painiketta painettuna ja valitse valikosta jokin muu väriavaruus.