בחר את הכלי Perspective Grid מהחלונית Tools או הקש Shift+P.
- המדריך למשתמש של Illustrator
- הכרת Illustrator
- מבוא ל-Illustrator
- מרחב עבודה
- עקרונות בסיסיים בסביבת העבודה
- יצירת מסמכים
- אפשר ללמוד מהר יותר בעזרת החלונית Discover של Illustrator
- ניתן להאיץ זרמי עבודה בעזרת סרגל המשימות ההקשרי
- סרגל כלים
- קיצורי מקשים המוגדרים כברירת המחדל
- התאמה אישית של קיצורי מקשים
- היכרות עם לוחות יצירה
- ניהול לוחות יצירה
- התאמה אישית של סביבת העבודה
- החלונית Properties
- קביעת העדפות
- סביבת עבודה מבוססת מגע
- תמיכה ב-Microsoft Surface Dial ב-Illustrator
- ביטול עריכות וניהול היסטוריית עיצוב
- סיבוב תצוגה
- סרגלים, רשתות וקווי עזר
- נגישות ב-Illustrator
- צפייה בגרפיקות
- שימוש ב-Touch Bar עם Illustrator
- קבצים ותבניות
- כלים ב-Illustrator
- כלים – סקירה כללית
- כלי בחירה
- כלי ניווט
- כלי Paint
- כלים לטקסט
- כלי שרטוט
- שינוי כלים
- Generative AI (לא זמין בסין היבשתית)
- פעולות מהירות
- Illustrator ב-iPad
- מבוא ל-Illustrator ב-iPad
- סביבת עבודה
- מסמכים
- בחירה וסידור של אובייקטים
- ציור
- טקסט
- עבודה עם תמונות
- צבע
- מסמכי ענן
- הוספה ועריכה של תוכן
- ציור
- עקרונות בסיס של ציור
- עריכת נתיבים
- ציור גרפיקה עם עיצוב פיקסלים מושלם
- ציור עם הכלים Pen, Curvature, או Pencil
- ציור קווים פשוטים וצורות פשוטות
- ציור רשתות מלבניות וקוטביות
- ציור ועריכה של קרני אור
- המרת תמונות לווקטור
- פישוט נתיב
- כלי סמלים וקבוצות סמלים
- התאמה של מקטעי נתיבים
- יצירת פרח בחמישה שלבים פשוטים
- יצירה ועריכה של רשת פרספקטיבה
- ציור ושינוי אובייקטים ברשת פרספקטיבה
- שימוש באובייקטים כסמלים לשימוש חוזר
- ציור נתיבים ביישור פיקסלים עבור תהליכי עבודה לאינטרנט
- מדידה
- אובייקטים תלת-ממדיים וחומרים
- צבע
- צביעה
- בחירה וסידור של אובייקטים
- בחירת אובייקטים
- שכבות
- הרחבה, קיבוץ וביטול קיבוץ של אובייקטים
- הזזה, יישור ופיזור של אובייקטים
- יישור, סידור והזזה של אובייקטים על נתיב
- הצמדת אובייקטים לגליף
- הצמדת אובייקטים לגליף ביפנית
- סידור אובייקטים בערימה
- נעילה, הסתרה ומחיקה של אובייקטים
- העתק ושכפל אובייקטים
- סיבוב ושיקוף של אובייקטים
- אובייקטים שזורים זה בזה
- יצירת מוקאפים בעלי מראה מציאותי
- עיצוב מחדש אובייקטים
- חיתוך תמונות
- שינוי צורת אובייקטים
- שילוב אובייקטים
- גזירה, חלוקה וחיתוך של אובייקטים
- עיקום מריונטה
- שינוי גודל, הטיה ועיוות של אובייקטים
- מיזוג אובייקטים
- עיצוב מחדש באמצעות מעטפות
- עיצוב מחדש של אובייקטים בעזרת אפקטים
- בניית צורות חדשות באמצעות הכלי Shaper והכלי Shape Builder
- עבודה עם Live Corners
- תהליכי עבודה משופרים לעיצוב מחדש עם תמיכה במגע
- עריכת מסכות חיתוך
- Live shapes
- יצירת צורות באמצעות הכלי Shape Builder
- עריכה גלובלית
- טקסט
- הוסף טקסט ועבוד עם אובייקטי כתב
- הוספת עיצוב בסיסי לטקסט
- שאלות נפוצות בנושא גופנים ב-Illustrator
- גופנים וטיפוגרפיה
- יצירת טקסט על נתיב
- יצירת רשימות עם תבליטים ורשימות ממוספרות
- נהל אזור טקסט
- הוסף עיצוב מתקדם לטקסט
- עיצוב פסקאות
- סגנונות תו ופסקה
- תווים מיוחדים
- כרטיסיות
- סיבוב טקסט ושינוי גודלו
- ריווח בין שורות ותווים
- שימוש במקפים ומעברי שורה
- בדיקת איות ומילוני שפות
- עיצוב תווים אסייתיים
- כתב ערבי ועברי
- עורכים עבור כתב אסייתי
- Reflow Viewer
- תצוגה מקדימה, הוספה או החלפה של גופנים חסרים
- ייבוא וייצוא טקסט
- זיהוי הגופנים שבהם נעשה שימוש בתמונות ובטקסט מסומן
- עיצובי טיפוגרפיה יצירתיים
- יצירת עיצובי טקסט עם אובייקטים ממוזגים
- יצירת פוסטר עם טקסט באמצעות המרת תמונה לווקטור
- יצירת אפקטים מיוחדים
- גרפיקה לאינטרנט
- ציור
- ייבוא, ייצוא ושמירה
- Import
- Creative Cloud Libraries ב-Illustrator
- שמירה וייצוא
- הדפסה
- להתכונן להדפסה
- הדפסה
- הפיכת משימות לאוטומטיות
- פתרון בעיות
- בעיות שתוקנו
- בעיות ידועות
- בעיות הנוגעות לקריסה
- שחזור קבצים לאחר קריסה
- תיקון מסמכים פגומים
- מצב בטוח
- בעיות בקבצים
- פורמטים נתמכים של קבצים
- בעיות במנהל התקן של מכשיר GPU
- בעיות בביצועים של הכרטיס הגרפי
- בעיות במכשיר Wacom
- בעיות בקובץ DLL
- בעיות זיכרון
- בעיות בקובצי ההעדפות
- בעיות בגופנים
- בעיות במדפסת
- בעיות מדיה
- בעיות בקשר לתוספים חסרים
- שתף את דוח הקריסה עם Adobe
- לא ניתן להחיל אפקטים ב-Illustrator
- שיפור הביצועים של Illustrator
- בעיות שתוקנו
הצגת ציור פרספקטיבי
ב- Illustrator, באפשרותך לצייר או לעבד בקלות גרפיקה בפרספקטיבה באמצעות ערכת תכונות שפועלת לפי חוקים מוכרים של ציור פרספקטיבי.
רשת פרספקטיבית מאפשרת לך לייצג באופן משוער סצנה על פני שטח שטוחים, כפי שהיא נראית באופן טבעי (על-ידי העין האנושית). לדוגמה, כביש או זוג מסילות רכבת שנפגשים או נעלמים בקו הראייה.
התכונות הבאות ב-Illustrator מסייעות לציור בפרספקטיבה:
כלי עזר להגדרה או לעריכה של פרספקטיבת נקודת מגוז אחת, שתיים או שלוש במסמך.
שליטה על פרמטרים שונים להגדרת פרספקטיבה באופן אינטראקטיבי.
יצירת אובייקטים ישירות בפרספקטיבה.
הכנסת אובייקטים קיימים לפרספקטיבה.
שינוי צורה של אובייקטים בפרספקטיבה (העברה ושינוי גודל של אובייקטים).
העברה או שכפול של אובייקטים לעבר מישור מאונך (תנועה מאונכת).
הגדרת אובייקטים מהעולם האמיתי וציור אובייקטים בעלי מידות מהעולם האמיתי שצוינו בפרספקטיבה.
קביעות מוגדרות מראש של רשת פרספקטיבה
Illustrator מספק קביעות מוגדרות מראש עבור פרספקטיבה של נקודה אחת, שתי נקודות ושלוש נקודות.

A. פרספקטיבה של נקודה אחת B. פרספקטיבה של שתי נקודות (ברירת המחדל) C. פרספקטיבה של שלוש נקודות

כדי לבחור אחת מהקביעות המוגדרות מראש המהוות ברירת מחדל של רשת הפרספקטיבה, לחץ על View > Perspective Grid ובחר מבין הקביעות המוגדרות מראש הדרושות.
הגדרת קביעות מוגדרות מראש של רשת
כדי לקבוע הגדרות רשת, לחץ על View > Perspective Grid > Define Grid. בתיבת הדו-שיח Define Perspective Grid, באפשרותך לקבוע את התצורה של התכונות הבאות עבור קביעה מוגדרת מראש:
Name
כדי לשמור קביעה מוגדרת מראש חדשה, בחר את האפשרות Custom מהרשימה הנפתחת Name.
Type
בחר את סוג הקביעה המוגדרת מראש: One Point Perspective, Two Point Perspective או Three Point Perspective.
Units
בחר את היחידות למדידת גודל הרשת. האפשרויות הן ס"מ, אינץ', פיקסלים ונקודות.
Scale
בחר את קנה המידה של הרשת כדי להציג או להגדיר את מידות Artboard ו-Real-World. כדי להתאים אישית את קנה המידה, בחר את האפשרות Custom. בתיבת הדו-שיח Custom Scale, ציין את פרופורציות Artboard ו-Real World.
Gridline every
תכונה זו קובעת את גודל תא הרשת.
Viewing Angle
דמיין קובייה שניצבת כך שאף פאה שלה אינה מקבילה למישור התמונה (במקרה זה, מסך המחשב). Viewing Angle היא הזווית שבה הפאה הימנית של קובייה דמיונית זו נפגשת עם מישור התמונה. לפיכך, זווית ההצגה קובעת את המיקום של נקודות המזוג הימנית והשמאלית יחסית לצופה. זווית הצגה של 45° מעידה על כך ששתי נקודות המגוז הן בעלות מרחק שווה מקו הראייה של הצופה. אם זווית ההצגה גדולה מ-45°, נקודת המגוז הימנית קרובה יותר לקו הראייה ונקודת המגוז השמאלית רחוקה יותר ממנו וההיפך.
Viewing Distance
מרחק בין הצופה לסצנה.
Horizon Height
ציין את גובה האופק (גובה העיניים של הצופה) עבור הקביעה המוגדרת מראש. גובה קו האופק מגובה הקרקע מוצג בבדיקת קווי העזר החכמים.
Third Vanishing Point
אפשרות זו מופעלת כאשר אתה בוחר בפרספקטיבה של שלוש נקודות. באפשרותך לציין את הקואורדינטות x ו-y עבור הקביעה המוגדרת מראש בתיבות X ו-Y.
כדי לשנות את הצבעים עבור הרשת הימנית, השמאלית והאופקית, בחר את הצבע מהרשימות הנפתחות Left Grid, Right Grid ו-Horizontal Grid. באפשרותך גם לבחור צבע מותאם אישית באמצעות Color Selector.
השתמש במחוון Opacity כדי לשנות את אטימות הרשת.
כדי לשמור רשת כקביעה מוגדרת מראש, לחץ על הלחצן Save Preset.
עריכה, מחיקה, ייבוא וייצוא של קביעות מוגדרות מראש של רשת
כדי לערוך קביעות מוגדרות מראש של רשת, לחץ על Edit > Perspective Grid Presets. בתיבת הדו-שיח Perspective Grid Presets, בחר את הקביעה המוגדרת מראש לעריכה ולחץ על Edit.


תיבת הדו-שיח Perspective Grid Preset Options נפתחת במצב עריכה. הזן את הגדרות הרשת החדשות ולחץ על OK כדי לשמור את הגדרות הרשת החדשות.
לא ניתן למחוק את הקביעות המוגדרות מראש שמהוות ברירת מחדל. כדי למחוק קביעה מוגדרת מראש שהוגדרה על-ידי משתמש, לחץ על Delete בתיבת הדו-שיח Perspective Grid Presets.
Illustrator גם מאפשר לך לייבא ולייצא קביעות מוגדרות מראש שהוגדרו על-ידי משתמש. כדי לייצא קביעה מסוימת מוגדרת מראש, לחץ על Export בתיבת הדו-שיח Perspective Grid Presets. לייבוא קביעה מוגדרת מראש, לחץ על Import.
הזזת רשת הפרספקטיבה
Illustrator יכול ליצור רשת אחת בלבד במסמך Illustrator. באפשרותך להעביר את הרשת בין משטחי יצירה באמצעות סמל Ground level בעת בחירה בכלי Perspective Grid, כדי להציב אותה במיקום הדרוש.
עליך לבחור את הכלי Perspective Grid לביצוע משימה זו משום שסמל גובה הקרקע אינו מוצג אם כלי זה לא נבחר.
כדי להזיז את רשת הפרספקטיבה, בצע את הפעולות הבאות:
-
-
גרור ושחרר את סמל גובה הקרקע הימני או השמאלי ברשת. בעת הזזת המצביע מעל נקודת גובה הקרקע, המצביע משתנה ל-
 .
.


התאמת נקודות מגוז, מישורי רשת, גובה אופק, גודל תא רשת וגודל רשת
באפשרותך להתאים באופן ידני נקודות מגוז, פקדי מישורי רשת, גובה אופק וגודל תא באמצעות הסמלים המתאימים. עם זאת, סמלים אלה גלויים רק כאשר הכלי Perspective Grid נבחר.
כדי להתאים את נקודות המגוז הימנית והשמאלית, השתמש בסמלי נקודת המגוז הימנית והשמאלית. שים לב שהמצביע משתנה למצביע חץ דו-כיווני (![]() ) בעת הזזת המצביע מעל נקודות המגוז.
) בעת הזזת המצביע מעל נקודות המגוז.
בעת התאמת נקודת המגוז השלישית בפרספקטיבה של 3 נקודות, לחיצה ממושכת על מקש Shift עוצרת את התנועה לציר האנכי.


אם תנעל את נקודת התחנה באמצעות האפשרות View > Perspective Grid > Lock Station Point, שתי נקודות המגוז יזוזו ביחד.


באפשרותך גם להתאים את מישורי הרשת הימני, השמאלי והאופקי באמצעות סמלי הפקדים המתאימים של מישור הרשת. המצביע משתנה לחץ דו-כיווני (![]() ,
, ![]() ) כאשר אתה מזיז את המצביע מעל פקדי מישור הרשת.
) כאשר אתה מזיז את המצביע מעל פקדי מישור הרשת.
לחיצה על מקש Shift תוך הזזת מישורי הרשת מגבילה את התנועה לגודל התא.


אם תזיז את המקור, קואורדינטות x ו-y של המישור האופקי וקואורדינטת x של המישורים האנכיים יושפעו. כאשר תבחר אובייקט בפרספקטיבה כאשר הרשת תהיה גלויה, קואורדינטות x ו-y המוצגות בחלוניות Transform ו-Info ישתנו עם ההזזה במקור. באפשרותך גם לראות את השינוי במידות הקואורדינטות כאשר אתה מצייר אובייקטים באמצעות הכלים מקבוצת המלבן או הקווים ומקיש Shift, כשמישור הרשת המתאים פעיל. אם תזיז את העכבר מעל המקור, המצביע ישתנה ל-![]() .
.
אם תזיז את מקור הסרגל, תוכל לראות את נקודת התחנה.

A. Station Point B. Changed Ruler Origin

התאם את גובה האופק כדי לכוונן את גובה העיניים של הצופה. כאשר אתה מזיז את המצביע מעל קו האופק, המצביע משתנה לחץ אנכי דו-כיווני ![]() .
.
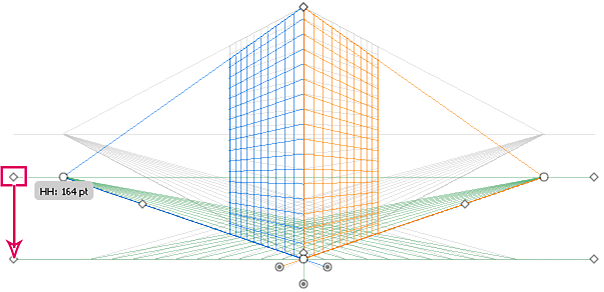
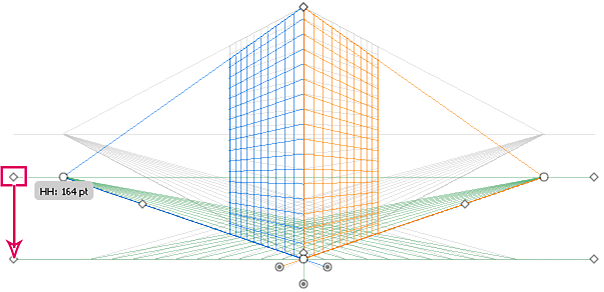
באפשרותך לשנות את גודל הרשת כדי להגדיר את גודל הרשת במישורים. בעת הזזת המצביע מעל סמלי גודל הרשת, המצביע משתנה ל-![]() .
.
קווי רשת מוגדרים להיות מוצגים על-גבי המסך כאשר יש בהם רווח של פיקסל אחד. הגדלת תצוגה מדורגת מציגה קווי רשת נוספים שקרובים ל-Vanishing Point.


באפשרותך גם להתאים את גודל הרשת כדי להגדיל או להקטין את גודל הרשת האנכית.


כדי להגדיל או להקטין את גודל תא הרשת, השתמש בסמל של גודל תא הרשת. בעת ריחוף באמצעות העכבר מעל הסמל של גודל תא הרשת, המצביע משתנה ל-![]() .
.
בעת הגדלה של גודל תא הרשת, מספר תאי הרשת מצטמצם.


ציור אובייקטים חדשים בפרספקטיבה
כדי לצייר אובייקטים בפרספקטיבה, השתמש בכלים של קבוצת הקווים או קבוצת המלבן כאשר הרשת גלויה. בעת השימוש בכלים של קבוצת הקווים או קבוצת המלבן, באפשרותך לעבור לכלי Perspective Selection על-ידי הקשת Cmd (Mac OS) או Ctrl (Windows).
באפשרותך גם להפעיל את המישור הפעיל באמצעות קיצור המקשים 1 (מישור שמאלי), 2 (מישור אופקי) ו-3 (מישור ימני) כאשר כלים אלה מסומנים.
הכלי Flare אינו נתמך עם Perspective Grid.
כאשר אתה מצייר אובייקט בפרספקטיבה, השתמש ב-Smart Guides כדי ליישר את האובייקט לפי אובייקטים אחרים. היישור מבוסס על הצורה הגאומטרית הפרספקטיבית של האובייקטים. קווי עזר מוצגים כשהאובייקט מתקרב לקצה או לנקודת העיגון של אובייקטים אחרים.
באפשרותך להשתמש בערכים מספריים עבור כל אחד מהכלים מקבוצת המלבן או הקווים (למעט הכלי Flare). באפשרותך לציין ערכי גובה ורוחב עבור האובייקט כפי שהיית מצייר במצב רגיל, אבל במקרה זה, האובייקט מצויר בפרספקטיבה. כמו כן, הערכים מייצגים ממדים של האובייקטים מהעולם האמיתי.
בעת הציור בפרספקטיבה, באפשרותך להשתמש בקיצורי הדרך הרגילים הזמינים לציור אובייקטים, כגון Shift / Alt+גרירה (Windows) או Option+גרירה (Mac OS).
בעת הציור בפרספקטיבה, ניתן להצמיד אובייקטים לקווי רשת של המישור הפעיל. אובייקט מוצמד לקווי הרשת במרחק של רבע מגודל התא.
באפשרותך להפעיל או לבטל את האפשרות Snap to Grid דרך View > Perspective Grid > Snap to Grid. אפשרות זו מופעלת כברירת מחדל.
צירוף אובייקטים לפרספקטיבה
אם כבר יצרת אובייקטים, Illustrator מספק את האפשרות לצרף אובייקטים למישור פעיל ברשת הפרספקטיבה.
כדי להוסיף אובייקט לרשת הימנית, השמאלית או האופקית:
-
בחר את המישור הפעיל שבו ברצונך להציב את האובייקט. באפשרותך לבחור את המישור הפעיל באמצעות פקודת קיצור המקשים 1, 2 או 3, או על-ידי לחיצה על אחת מפאות הקובייה ב-Perspective Grid Widget.
-
לחץ על Object > Perspective > Attach to Active Plane.
השימוש בפקודה Attach to Active Plane אינו משפיע על מראה האובייקט.
שחרור אובייקטים עם פרספקטיבה
אם ברצונך לשחרר אובייקט עם תצוגת פרספקטיבה, לחץ על האפשרות Object > Perspective> Release with Perspective. האובייקט שנבחר משוחרר ממישור הפרספקטיבה המשויך וזמין כגרפיקה רגילה.
השימוש בפקודה Release with Perspective אינו משפיע על מראה האובייקט.
הצבת אובייקטים בפרספקטיבה
כאשר אתה מציב אובייקט או גרפיקה קיימים בפרספקטיבה, המראה וקנה המידה של האובייקט שנבחר משתנים. כדי להציב אובייקטים רגילים בפרספקטיבה, בצע את הפעולות הבאות:
-
בחר את האובייקט באמצעות הכלי Perspective Selection.
-
בחר את המישור הפעיל שבו ברצונך להציב את האובייקט באמצעות סמל Plane Switching או באמצעות קיצור המקשים 1 (מישור שמאלי), 2 (מישור אופקי), 3 (מישור ימני).
-
גרור ושחרר את האובייקט במיקום הדרוש.
בחירת אובייקטים בפרספקטיבה
השתמש בכלי Perspective Selection כדי לבחור אובייקטים בפרספקטיבה. הכלי Perspective Selection מספק סימון לבחירת אובייקטים באמצעות הגדרות המישור הפעיל.
באפשרותך לבחור בין סימון רגיל לסימון הפרספקטיבה לאחר שאתה מתחיל בגרירה באמצעות הכלי Perspective Selection, ולאחר מכן להחליף בין מישורים שונים של הרשת באמצעות המקשים 1, 2, 3 או 4.
שינוי צורה של אובייקטים
הזזת אובייקטים
כדי להזיז אובייקטים בפרספקטיבה, עבור לכלי Perspective Selection (Shift+V) והשתמש במקשי החצים או בעכבר כדי לגרור ולשחרר אובייקטים.
במהלך לולאת הגרירה בעת הזזת האובייקטים, שינוי המישור באמצעות קיצור המקש המתאים משנה את מישור האובייקט.
באפשרותך גם להזיז אובייקטים בכיוון אנכי אל מיקום האובייקט הנוכחי. טכניקה זו שימושית בעת יצירת אובייקטים מקבילים, כגון קירות חדר. עבור תנועה זו:
-
בחר את האובייקט באמצעות הכלי Perspective Selection.
-
תוך הקשה על מקש המספר 5, גרור את האובייקט אל המיקום הדרוש. פעולה זו מזיזה את האובייקט באופן מקביל למיקומו הנוכחי. השימוש ב-Alt (Windows) או Option (Mac OS) ביחד עם הקשה על מקש המספר 5 תוך כדי תנועה משכפל את האובייקט במיקומו החדש מבלי לשנות את האובייקט המקורי. במצב Draw Behind, פעולה זו יוצרת את האובייקט מאחורי האובייקט המקורי.
הזזת מלבן באופן אנכי אל מיקומו ההתחלתי הזזת מלבן באופן אנכי אל מיקומו ההתחלתי הערה:מקשי החצים אינם פועלים כאשר אתה מזיז אובייקטים באופן אנכי.
השתמש בקיצור המקשים, Alt+גרירה (Windows) או Option+גרירה (Mac OS) כדי להעתיק את האובייקט. כדי להגביל את התנועה בפרספקטיבה, הקש Shift + גרירה. כדי לציין מיקום מדויק שבו עליך להזיז את האובייקט במהלך תנועה אנכית, ראה תנועה אנכית מדויקת.
באפשרותך גם להשתמש בפקודה Transform Again (Object > Transform > Transform Again) או בקיצור המקשים Ctrl+D (Windows) או Cmd+D (Mac OS) כדי להזיז אובייקטים בפרספקטיבה. אפשרות זו גם פועלת כאשר אתה מזיז אובייקט בכיוון אנכי.
קיצור המקשים 5 עבור תנועה אנכית וקיצורי המקשים 1, 2 ו-3 עבור החלפת מישור תוך כדי ציור או הזזת אובייקטים, פועלים רק מלוח המקשים הראשי ולא מלוח הספרות המורחב.
תנועה אנכית מדויקת
כדי להזיז אובייקטים בתנועה אנכית מדויקת, לחץ פעמיים על סמל המישור הדרוש באמצעות הכלי Perspective Selection. לדוגמה, לחץ פעמיים על סמל המישור הימני כדי להגדיר את האפשרויות בתיבת הדו-שיח Right Vanishing Plane.


עבור תנועה אנכית מדויקת של כל האובייקטים:
-
בתיבה Location, ציין את המיקום שאליו יש להזיז את האובייקטים. כברירת מחדל, המיקום הנוכחי של האובייקטים מוצג בתיבת הדו-שיח.
-
בחר מבין אפשרויות התנועה הבאות עבור אובייקטים:
Do Not Move
אם אפשרות זו נבחרת, האובייקט אינו זז בעת מיקום מחדש של הרשת.
Move All Objects
אם תבחר אפשרות זו, כל האובייקטים במישור יזוזו ביחד עם תנועת הרשת.
Copy All Objects
אם תבחר אפשרות זו, תתבצע העתקה של כל האובייקטים במישור.
כדי להזיז אובייקט נבחר בתנועה אנכית מדויקת, בחר את האובייקט ולחץ פעמיים על סמל המישור הדרוש. במקרה זה, תיבת הדו-שיח הבאה תוצג:
תנועה אנכית על-ידי גרירת מישורי רשת
באפשרותך גם להזיז אובייקטים בכיוון אנכי על-ידי גרירת מישור הרשת באמצעות פקדי מישור רשת. כאשר אתה מזיז אובייקט בכיוון אנכי, האובייקט מוצב באופן מקביל למיקום הקיים או למיקום הנוכחי שלו.
כדי להזיז אובייקט באופן מקביל למיקומו הנוכחי:
-
בחר את הכלי Perspective Selection מהחלונית Tools או על-ידי הקשת Shift+V.
-
הקש Shift וגרור את פקד מישור הרשת בהתאם למישור הרשת שבו מוצב האובייקט.
הזזת מלבן באופן אנכי על-ידי גרירת מישור הרשת הימני הזזת מלבן באופן אנכי על-ידי גרירת מישור הרשת הימני
כדי ליצור עותק של האובייקט באופן מקביל למיקומו הנוכחי:
-
בחר את הכלי Perspective Selection מהחלונית Tools או על-ידי הקשת Shift+V.
-
הקש Alt וגרור (Windows) או Option וגרור (Mac OS) את פקד מישור הרשת בהתאם למישור הרשת שבו מוצב האובייקט.
Automatic plane positioning
התכונה Automatic plane positioning מאפשרת לך ליצור אובייקטים על-ידי הסקת הגובה או העומק של האובייקט. לדוגמה, כדי לצייר קובייה, יש לדעת את הגובה של הפאה העליונה של הקובייה. ללא מיקום מישור אוטומטי, רשת הפרספקטיבה מתאימה באופן אוטומטי את מישור הרשת האופקי כך שיתאים לגובה הפאה העליונה של הקובייה.






לפני ציור או הצבה של אובייקטים, ניתן להסיק את גובה האובייקט לפי:
אובייקטים אחרים, על-ידי מעבר לאחת מנקודות העיגון (קבלת תווית העוגן) והקשת Shift, פעולה שמסתירה באופן זמני מישורים אחרים.
שורות רשת, על-ידי מעבר לנקודת ההצטלבות והקשה על המקש Shift. שינוי מישור במצב זה מעביר את המישור אל ההסטה שנבחרה.
כאשר האובייקט מצויר או מוצב, מצב הסקת המסקנות מתאפס וכל המישורים משוחזרים לתצוגה רגילה.
על-ידי שימוש באפשרויות הצבת המישור האוטומטית, באפשרותך לבחור להזיז את המישור הפעיל באופן זמני כאשר אתה מרחף באמצעות העכבר מעל נקודת העיגון או נקודת הצטלבות קו הרשת על-ידי הקשה על המקש Shift.
האפשרויות של הצבת המישור האוטומטית זמינות בתיבת הדו-שיח Perspective Grid Options. כדי להציג תיבת דו-שיח זו, לחץ פעמיים על סמל הכלי Perspective Grid בחלונית Tools?


הזזת מישור כך שיתאים לאובייקט
כאשר ברצונך לצייר או להציב אובייקטים בפרספקטיבה באותם עומק או גובה כשל אובייקט קיים, בחר את האובייקט הקיים בפרספקטיבה ולחץ על Object > Perspective > Move Plane to Match Object כדי להציב את הרשת המתאימה בגובה או בעומק הרצויים. באפשרותך לצייר כעת או להציב אובייקטים חדשים בפרספקטיבה.
שינוי גודל של אובייקטים בפרספקטיבה
באפשרותך לשנות גודל של אובייקטים בפרספקטיבה באמצעות הכלי Perspective Selection. בעת שינוי גודל של אובייקטים בפרספקטיבה, הכללים הבאים חלים:
שינוי גודל מתבצע במישור האובייקט. כאשר אתה משנה גודל של אובייקט, גודל הגובה או המרחק משתנה בהתבסס על מישור האובייקט, ולא בהתבסס על המישור הנוכחי או הפעיל.
עבור אובייקטים מרובים, שינוי גודל מתבצע עבור אובייקטים שאינם באותו מישור. לדוגמה, אם אתה בוחר אובייקטים מרובים במישור הימני והשמאלי, גודלם של כל האובייקטים באותו מישור כמו האובייקט שהתיבה התוחמת שלו משמשת לשינוי גודל משתנה.
גודלם של אובייקטים שזזו באופן אנכי משתנה במישור המתאים שלהם ולא במישור הנוכחי או הפעיל.
הוספת טקסט וסמלים בפרספקטיבה
לא ניתן להוסיף טקסט וסמלים באופן ישיר למישור פרספקטיבה, כאשר הרשת גלויה. עם זאת, באפשרותך להציב טקסט או סמלים בפרספקטיבה לאחר יצירתם במצב רגיל.
כדי להציב טקסט או סמלים בפרספקטיבה, בצע את הפעולות הבאות:
-
בחר את הטקסט או הסמל הקיים באמצעות הכלי Perspective Selection וגרור אותו אל מיקומו הדרוש במישור הפעיל, כאשר הרשת גלויה.
-
האפשרות Edit Text זמינה בחלונית Control ומתחת לתפריט Object > Perspective. בנוסף, באפשרותך לערוך טקסט במצב בידוד או על-ידי לחיצה פעמיים על אובייקט הטקסט.

החלונית Control עם אפשרויות Edit Text A. Edit Text B. Edit Perspective C. Isolate Selected Object

החלונית Control עם אפשרויות Edit Text האפשרות Edit Symbol זמינה גם בחלונית Control ומתחת לתפריט Object > Perspective. בנוסף, באפשרותך לערוך סמל במצב בידוד או על-ידי לחיצה פעמיים על האובייקט.
הערה:בהתאם לכך שאתה עורך סמל או טקסט, האפשרויות בחלונית Control משתנות ל-Edit Symbol או Edit Text.
מופע סמל בפרספקטיבה זהה למופע סמל מורחב. באפשרותך לערוך הגדרת סמל באותו אופן שבו היית עורך את הגדרת הסמל של מופע סמל שטוח. עם זאת, הגדרת סמל אינה יכולה להכיל סוגי גרפיקה שאינם נתמכים בפרספקטיבה, כגון רסטר (תמונות), גרפיקה שנוצרה ביישום אחר, מעטפת, סוג גרפיקה ישן ומעבר צבע עם רשת.
סוגי פונקציונליות כגון החלפת סמל, ניתוק קישור בעת הרחבת מופע הסמל ואיפוס שינוי צורה אינם פועלים עם סמלים בפרספקטיבה.
כפתרון להחלפת מופע סמל, באפשרותך להקיש Alt (Windows) או להקיש Option (Mac OS) ולגרור מופע סמל בפרספקטיבה ולהשאיר אותו מעל הסמל בחלונית Symbols. עם זאת, עליך ליצור עותק של הסמל לפני החלפת מופע הסמל, משום שבעת גרירת מופע הסמל, מופע הסמל הקודם נמחק לצמיתות מהמסמך שלך.
באפשרותך לערוך או לשנות טקסט באותה דרך שבה זה מתבצע במצב הרגיל. למידע נוסף, ראה יצירת טקסט.
הגדרות Perspective Grid
באפשרותך לקבוע את התצורה של הגדרות Perspective Grid באמצעות View > Perspective Grid. האפשרויות הזמינות הן:
Show Rulers
אפשרות זו מציגה את חלוקת הסרגל רק לאורך קו הגובה הממשי. קו רשת הכול קובע את חלוקת הסרגל.
Snap to Grid
אפשרות זו מאפשרת הצמדה לקווי הרשת בעת הצבת אובייקטים בפרספקטיבה, הזזה, שינוי גודל וציור בפרספקטיבה.
Lock Grid
אפשרות זו מגבילה את תנועת הרשת ועריכות נוספות של הרשת באמצעות הכלי Perspective Grid. ניתן לשנות רק את התצוגה ואת מיקום המישור.
Lock Station Point
בעת בחירה באפשרות Lock Station Point, הזזת נקודת מגוז אחת מזיזה את נקודת המגוז השניה באופן מסונכרן עם התנועה. אם האפשרות אינה מסומנת, התנועה עצמאית וגם נקודת התחנה זזה.


