Vyberte volbu Web > Správa webů.
- Příručka uživatele aplikace Dreamweaver
- Úvod
- Dreamweaver a Creative Cloud
- Pracovní plochy a zobrazení aplikace Dreamweaver
- Nastavení webů
- O webech aplikace Dreamweaver
- Nastavení lokální verze webu
- Připojení k publikačnímu serveru
- Nastavení testovacího serveru
- Import a export nastavení webu aplikace Dreamweaver
- Přenos stávajících webových stránek ze vzdáleného serveru do kořenové složky lokálního webového místa
- Funkce usnadnění přístupu v aplikaci Dreamweaver
- Rozšířená nastavení
- Nastavení předvoleb webového místa pro přenos souborů
- Úprava nastavení serveru proxy v aplikaci Dreamweaver
- Synchronizace nastavení aplikace Dreamweaver ve službě Creative Cloud
- Používání systému Git v aplikaci Dreamweaver
- Správa souborů
- Vytváření a otevírání souborů
- Správa souborů a složek
- Získání souborů ze serveru a odeslání souborů na server
- Zpřístupnění/vyhrazení souborů
- Synchronizace souborů
- Porovnání souborů a nalezení rozdílů
- Maskování souborů a složek ve webu aplikace Dreamweaver
- Povolení poznámek k návrhu pro weby Dreamweaver
- Předcházení potenciálnímu zneužití modulu Gatekeeper
- Rozvržení a návrh
- Používání vizuálních pomůcek pro rozvržení
- O používání souborů CCS k rozvržení stránky
- Navrhování responzivních webů pomocí nástroje Bootstrap
- Vytvoření a používání multimediálních dotazů v aplikaci Dreamweaver
- Zobrazení obsahu pomocí tabulek
- Barvy
- Responzivní návrh s využitím rozvržení s plovoucí mřížkou
- Funkce Extrakt v aplikaci Dreamweaver
- CSS
- Vysvětlení kaskádových seznamů stylů
- Rozvržení stránek pomocí panelu CSS Designer
- Použití preprocesorů CSS v aplikaci Dreamweaver
- Postup nastavení předvoleb stylu CSS v aplikaci Dreamweaver
- Přesunutí pravidel CSS v aplikaci Dreamweaver
- Převedení inline CSS na pravidlo CSS v aplikaci Dreamweaver
- Práce s tagy div
- Použití přechodů na pozadí
- Vytváření a úprava efektů přechodů v aplikaci Dreamweaver
- Formátování kódu
- Obsah stránky a datové zdroje
- Nastavení vlastností stránky
- Nastavení vlastností nadpisů CSS a vlastností odkazu CSS
- Práce s textem
- Vyhledání a nahrazení textu, tagů a atributů
- Panel DOM
- Úpravy v živém zobrazení
- Kódování dokumentů v aplikaci Dreamweaver
- Výběr a zobrazení elementů v okně dokumentu
- Nastavení vlastností textu v Inspektoru vlastností
- Kontrola pravopisu webové stránky
- Pomocí vodorovných linek v aplikaci Dreamweaver
- Přidání a úprava kombinací písma v aplikaci Dreamweaver
- Práce s datovými zdroji
- Vložení a aktualizace dat v aplikaci Dreamweaver
- Vytvoření a správa oblíbených datových zdrojů v aplikaci Dreamweaver
- Vložení a úprava obrázků v aplikaci Dreamweaver
- Přidání multimediálních objektů
- Přidání videa v aplikaci Dreamweaver
- Vložení videa HTML 5
- Vložit soubory SWF
- Přidání zvukových efektů
- Vložte zvuk HTML5 v aplikaci Dreamweaver
- Práce s položkami knihoven
- Používání arabského a hebrejského textu v aplikaci Dreamweaver
- Odkazy a navigace
- Ovládací prvky a efekty jQuery
- Kódování webových stránek
- Informace o psaní kódu v aplikaci Dreamweaver
- Prostředí pro psaní kódu v aplikaci Dreamweaver
- Nastavení předvoleb kódování
- Přizpůsobení barevného zvýraznění kódu
- Psaní a úprava kódu
- Našeptávání kódu a dokončování kódu
- Sbalení a rozbalení kódu
- Opakované použití kódu v podobě výstřižků
- Linting kódu
- Optimalizace kódu
- Úprava kódu v zobrazení Návrh
- Práce s obsahem hlavičky stránek
- Vložení zahrnutí na straně serveru v aplikaci Dreamweaver
- Používání knihoven tagů v aplikaci Dreamweaver
- Import vlastních tagů do aplikace Dreamweaver
- Práce s funkcemi JavaScriptu (obecné pokyny)
- Použití vestavěných chování jazyka JavaScript
- O XML a XSLT
- Provádění transformace XSL na straně serveru v aplikaci Dreamweaver
- Provádění transformace XSL na straně klienta v aplikaci Dreamweaver
- Přidání entit znaku pro XSLT v aplikaci Dreamweaver
- Formátování kódu
- Pracovní postupy pro různé produkty
- Instalace a používání rozšíření v aplikaci Dreamweaver
- Aktualizace v rámci aplikace v aplikaci Dreamweaver
- Vkládání dokumentů sady Microsoft Office v aplikaci Dreamweaver (jen ve Windows)
- Práce s aplikacemi Fireworks a Dreamweaver
- Úprava obsahu na webech Dreamweaver za pomoci aplikace Contribute
- Integrace mezi aplikacemi Dreamweaver a Business Catalyst
- Vytváření e-mailových kampaní na míru
- Šablony
- O předlohách aplikace Dreamweaver
- Rozpoznání předloh a dokumentů založených na předloze
- Vytvoření předlohy aplikace Dreamweaver
- Vytváření upravitelných oblastí v šablonách
- Vytváření opakovaných oblastí a tabulek v aplikaci Dreamweaver
- Použijte volitelné oblasti v předlohách
- Definování upravitelných atributů tagu v aplikaci Dreamweaver
- Postup vytvoření vnořených šablon v aplikaci Dreamweaver
- Úprava, aktualizace nebo odstranění předloh
- Export a import obsahu XML v aplikaci Dreamweaver
- Aplikace nebo odstranění předlohy z existujícího dokumentu.
- Úprava obsahu v předlohách Dreamweaver
- Pravidla syntaxe pro tagy předloh v aplikaci Dreamweaver
- Nastavení předvoleb zvýraznění pro oblasti předlohy
- Výhody používání předloh v aplikaci Dreamweaver
- Mobilní zařízení a zařízení s více displeji
- Dynamické weby, stránky a webové formuláře
- Informace o webových aplikacích
- Nastavení počítače pro vývoj aplikací
- Řešení problémů s připojením databází
- Odstranění skriptů připojení v aplikaci Dreamweaver
- Návrh dynamických stránek
- Přehled zdrojů dynamického obsahu
- Definice zdrojů dynamického obsahu
- Přidání dynamického obsahu na stránky
- Změna dynamického obsahu v aplikaci Dreamweaver
- Zobrazení záznamů databáze
- Zajišťování a řešení potíží s živými daty v aplikaci Dreamweaver
- Přidání uživatelského chování serveru v aplikaci Dreamweaver
- Vytváření formulářů pomocí aplikace Dreamweaver
- Shromažďování informací od uživatelů pomocí formulářů
- Vytváření a povolení formulářů ColdFusion v aplikaci Dreamweaver
- Vytváření webových formulářů
- Rozšířená podpora formátu HTML5 pro elementy formuláře
- Vytváření formuláře pomocí aplikace Dreamweaver
- Vizuální vytváření aplikací
- Vytváření hlavních a podrobných stránek v aplikaci Dreamweaver
- Vytváření vyhledávacích stránek a stránek s výsledky
- Vytvoření stránky vložení záznamu
- Vytvoření stránky pro aktualizaci záznamu v aplikaci Dreamweaver
- Budování stránek pro odstranění záznamu v aplikaci Dreamweaver
- Používání příkazů ASP k úpravě databáze v aplikaci Dreamweaver
- Vytvoření registrační stránky
- Vytvoření přihlašovací stránky
- Vytvoření stránky, na kterou mají přístup pouze autorizovaní uživatelé
- Zabezpečení složek ve službě ColdFusion pomocí aplikace Dreamweaver
- Používání komponent ColdFusion v aplikaci Dreamweaver
- Testování, náhled a publikování webových stránek
- Odstraňování problémů
Vyzkoušejte své dynamické webové stránky nebo obsah nastavením místního počítače, vývojového serveru, prezentačního serveru nebo produkčního serveru jako testovacího serveru.
Pokud plánujete vytvářet dynamické stránky za použití serverových jazyků, jako je PHP, nastavte testovací server, který použijete pro generování a zobrazování dynamického obsahu, zatímco na něm pracujete.
Testovací server může být váš lokální počítač, vývojový server, přípravný server nebo produkční server.
Výhody nastavení testovacího serveru
Nastavení testovacího serveru umožňuje testovat veškerý dynamický kód bezpečně bez rizika poškození živých webových stránek.
Můžete také pracovat prakticky bez obav z přerušení kvůli selhání sítě a výpadku internetu, který by vám jinak zabránil v odeslání dat na vzdálený server.
Navíc díky tomu, že máte k dispozici místní testovací server, nemusíte věnovat čas odeslání, testování, opravám nebo opakovanému nahrávání/testování svých stránek.
Pokud tedy chcete testovat rozvržení, nákupní košíky nebo jiné skripty, nastavte testovací server.
Další výhoda testovacího serveru je ta, že aplikace Dreamweaver při otevření, vytvoření nebo uložení změn v dynamických dokumentech automaticky synchronizuje dynamické dokumenty s vaším testovacím serverem. Další informace naleznete v tématu Automatické odesílání dynamických souborů.
Pokud přistupujete k webu ze vzdáleného místa, analytika a údaje o době potřebné k načtení nebudou přesné.
To platí zejména o údajích o době potřebné k načtení stránky, protože načtení webové stránky z místního počítače je vždy rychlejší než načtení té stejné webové stránky v síti.
Dříve než začnete
Před nastavením testovacího serveru v rámci aplikace Dreamweaver je nutné nastavit a nainstalovat následující:
- Webový server, například Apache
- Databázový server, například MySQL
- Serverový jazyk, například PHP
Nastavení testovacího serveru
-
-
Kliknutím na možnost Nové nastavte nový web nebo vyberte existující web aplikace Dreamweaver a klikněte na ikonu Upravit.
-
V dialogovém okně Nastavení webu vyberte kategorii Servery a proveďte jednu z následujících možností:
Kliknutím na tlačítko Přidat nový server přidejte nový server
Vyberte existující server a klikněte na tlačítko Upravit existující server
-
Základní možnosti nastavte stejně jako v případě připojení ke vzdálenému serveru a pak klikněte na tlačítko Další volby. Během nastavení základních možnosti se ujistěte, že jste na obrazovce Základní zadali adresu URL webu.
Informace o nastavení připojení ke vzdálenému serveru naleznete v tématu Připojení k publikačnímu serveru.
Další informace o webové adrese URL pro testovací server naleznete v tématu O adrese URL webu pro testovací server.
-
V nabídce Testovací server vyberte serverový model, který chcete použít pro svou webovou aplikaci.
-
Kliknutím na tlačítko Uložit zavřete obrazovku Další volby. Poté v kategorii Servery vyberte server, který byl přidán a upraven jako testovací server.
O adrese URL webu pro testovací server
Aby aplikace Dreamweaver mohla používat služby testovacího serveru k zobrazení dat a připojení k databázím, když pracujete, je nutné zadat webovou adresu URL. Aplikace Dreamweaver používá připojení v době návrhu k tomu, aby poskytovala užitečné informace o databázi, například názvy tabulek v databázi a názvy sloupců v tabulkách.
Webová adresa URL testovacího serveru je tvořena názvem domény a libovolným podadresářem domovské složky webu nebo virtuálních adresářů.
Terminologie používaná v serveru Microsoft IIS se může mezi jednotlivými servery lišit, ale pro většinu webových serverů se používají stejné pojmy.
Domovská složka
Složka na serveru mapovaná na název domény webového místa. Předpokládejme, že složka, kterou chcete použít pro zpracování dynamických stránek, je c:\webovamista\spolecnost\ a tato složka je vaše domovská složka (to znamená, že tato složka je mapovaná na název domény webového místa – například www.mojefirma.com). V takovém případě je prefix URL http://www.mystartup.com/.
Pokud je složka, kterou chcete použít pro zpracování dynamických stránek, podsložkou domovské složky, jednoduše přidejte podsložku do adresy URL. Pokud je domovská složka c:\webovamista\spolecnost\, název domény webového místa je www.mystartup.com a složka, kterou chcete použít pro zpracování dynamických stránek, je c:\webovamista\spolecnost\inventar. Zadejte následující adresu URL webu:
http://www.mystartup.com/inventory/
Pokud složka, kterou chcete použít pro zpracování dynamických stránek, není domovská složka ani žádná z jejích podsložek, je nutné vytvořit virtuální složku.
Virtuální složka
Složka, která fyzicky není v domovské složce serveru, i když se zdá, že je v adrese URL. Chcete-li vytvořit virtuální adresář, zadejte zástupce cesty složky v dané adrese URL. Předpokládejme, že je vaše domovská složka c:\webovamista\spolecnost, složka pro zpracování je d:\apps\inventar a definujete pro tuto složku zástupce s názvem sklad. Zadejte následující adresu URL webu:
http://www.mystartup.com/warehouse/
Localhost
Odkazuje na domovskou složku ve vašich adresách URL, když je klient (obvykle prohlížeč, ale v tomto případě aplikace Dreamweaver) spuštěn ve stejném systému jako webový server. Předpokládejme, že aplikace Dreamweaver je spuštěna na stejném systému Windows jako webový server, domovská složka je c:\webovamista\spolecnost a definovali jste virtuální adresář s názvem sklad označující složku, kterou chcete použít pro zpracování dynamických stránek. Zde jsou webové adresy URL, které byste zadali pro vybrané webové servery:
|
Webový server |
Adresa URL webu |
|
ColdFusion MX 7 |
http://localhost:8500/sklad/ |
|
IIS |
http://localhost/warehouse/ |
|
Apache (Windows) |
http://localhost:80/sklad/ |
|
Jakarta Tomcat (Windows) |
http://localhost:8080/sklad/ |
Webový server ColdFusion MX 7 běží na portu 8500, webový server Apache běží na portu 80 a webový server Jakarta Tomcat běží na portu 8080.
Uživatelé počítačů Macintosh používající webový server Apache mají osobní domovskou složku Uživatelé/JménoUživatele/Sídla, kde JménoUživatele je jméno uživatele počítače Macintosh. Zástupce nazývaný ~JménoUživatele se automaticky definuje pro tuto složku při instalaci systému Mac OS 10.1 nebo vyššího. Proto je výchozí webová adresa URL v programu Dreamweaver následující:
http://localhost/~JménoUživatele/
Pokud je složka, kterou chcete použít pro dynamické zpracování stránek, Uživatelé:JménoUživatele:Sídla:inventar, webová adresa URL je následující:
http://localhost/~JménoUživatele/inventar/
Další informace naleznete v tématu Výběr aplikačního serveru.
Automatické odesílání dynamických souborů
Dynamický dokument se automaticky odesílá na testovací server, kdykoli jej upravíte a uložíte v Živém zobrazení nebo zobrazení kódu. Automatické odesílání dynamických souborů můžete zakázat v nastaveních serveru. Další informace naleznete v tématu Zakázání automatického odesílání dynamických souborů.
Aplikace Dreamweaver společně s automaticky odesílanými soubory odesílá také závislé soubory, pokud na testovacím serveru nejsou přítomny. Jestliže závislé soubory již na serveru přítomny jsou, na testovací server se odešle pouze dokument na straně serveru.
Vezměte v úvahu následující scénáře:
Scénář 1: Provedete změny ve zdrojovém kódu a závislých souborech. Při kliknutí na tlačítko Uložit je označen zdrojový kód.
V takovém případě se zobrazí následující dialogové okno se seznamem všech dotčených závislých souborů:
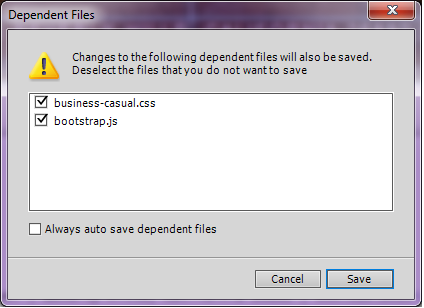
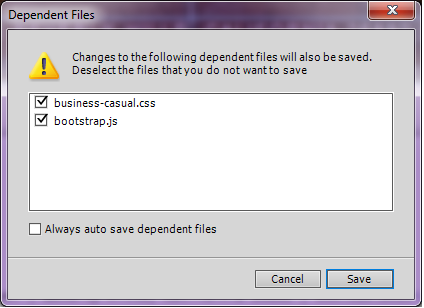
Můžete vybrat soubory, které chcete odeslat na testovací server.
Poznámka: Pokud nechcete znovu zobrazit výzvu i při dalším postupu, můžete vybrat možnost Závislé soubory vždy automaticky ukládat. Toto rozhodnutí můžete kdykoli změnit tak, že přejdete k nastavení testovacího serveru (Nastavení webu) a na kartě Další volby zrušíte označení možnosti Závislé soubory vždy automaticky ukládat.


Scénář 2: Provedete změny ve zdrojovém kódu a závislých souborech. Při kliknutí na tlačítko Uložit je označen jeden ze závislých souborů.
V takovém případě se uloží a odešle na testovací server pouze závislý soubor.
Zakázání automatického odesílání dynamických souborů
Automatické odesílání dynamických souborů můžete zakázat v nastavení serveru.
-
Vyberte možnost Web > Správa webu.
-
Vyberte web a klikněte na tlačítko Upravit. Otevře se dialogové okno Nastavení webu.
-
Přejděte do kategorie Servery.
-
Vyberte testovací server a klikněte na ikonu Upravit.
-
V nově otevřené místní nabídce klikněte na možnost Další volby.
-
Zrušte výběr možnosti Automatické odesílání souborů na testovací server.

Zakázání automatického odesílání dynamických souborů 
Zakázání automatického odesílání dynamických souborů
