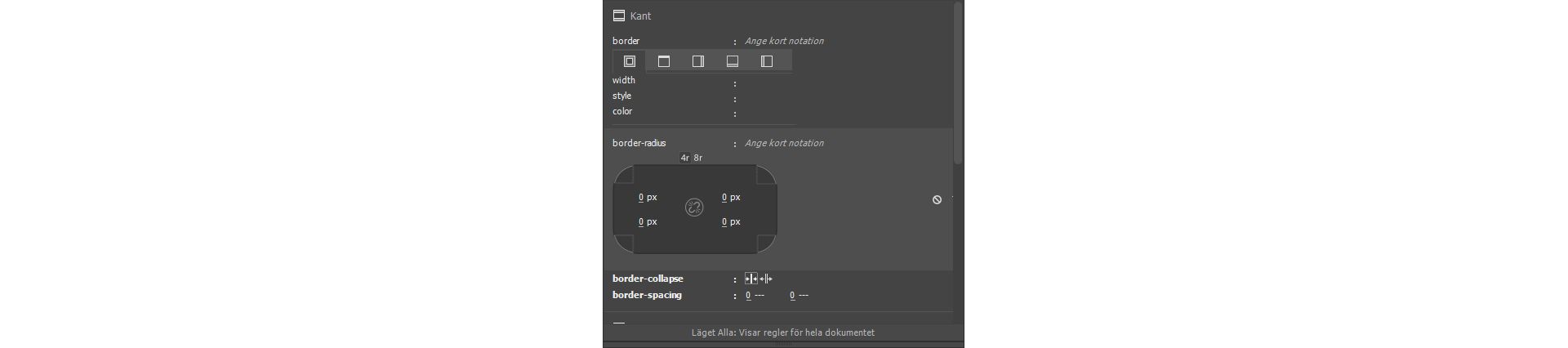I rutan Källor på CSS Designer-panelen klickar du på ![]() och sedan på ett av följande alternativ:
och sedan på ett av följande alternativ:
- Skapa en ny CSS-fil: Så här skapar du och bifogar en ny CSS-fil till dokumentet
- Koppla befintlig CSS-fil: Så här kopplar du en befintlig CSS-fil till dokumentet
- Definiera på sida: Så här definierar du en CSS-formatmall i dokumentet