Vælg værktøjet Tegnebræt på værktøjslinjen, eller tryk på Skift + O.
- Brugerhåndbog til Illustrator
- Lær Illustrator at kende
- Introduktion til Illustrator
- Arbejdsrum
- Grundlæggende om arbejdsrum
- Opret dokumenter
- Lær hurtigere med panelet Opdag i Illustrator
- Fremskynd arbejdsgange ved hjælp af den kontekstuelle opgavelinje
- Værktøjslinje
- Standardtastaturgenveje
- Tilpas tastaturgenveje
- Introduktion til tegnebrætter
- Administrer tegnebrætter
- Tilpas arbejdsrummet
- Panelet Egenskaber
- Angive indstillinger
- Touch-arbejdsrum
- Understøttelse af Microsoft Surface Dial i Illustrator
- Fortryd redigeringer og administrer designhistorik
- Roter visning
- Linealer, gitre og hjælpelinjer
- Tilgængelighed i Illustrator
- Vis illustrationer
- Brug Touch Bar med Illustrator
- Filer og skabeloner
- Værktøjer i Illustrator
- Et overblik over værktøjer
- Vælg værktøjer
- Navigeringsværktøjer
- Maleværktøjer
- Tekstværktøjer
- Tegneværktøjer
- Ændringsværktøjer
- Generativ AI (ikke tilgængelig i det kinesiske hovedland)
- Ofte stillede spørgsmål om Illustrator generativ AI
- Generér scener, motiver og ikoner ved hjælp af tekstprompter
- Generér vektormønstre ved hjælp af tekstprompter
- Generér vektorformudfyldninger ved hjælp af tekstprompter
- Generér grafik for at udvide illustrationen og udfylde beskæringsområdet
- Farv din illustration igen ved hjælp af tekstprompter
- Hurtige handlinger
- Illustrator på iPad
- Nu kommer Illustrator på iPad
- Arbejdsrum
- Dokumenter
- Markér og arranger objekter
- Tegning
- Tekst
- Arbejd med billeder
- Farve
- Cloud-dokumenter
- Grundlæggende
- Fejlfinding
- Tilføj og rediger indhold
- Tegning
- Grundlæggende om tegning
- Redigering af kurver
- Tegn pixel-perfekte illustrationer
- Tegning med penne-, krumnings- eller blyantsværktøjet
- Tegn enkle streger og former
- Tegn rektangulære og polære gitre
- Tegn og rediger overstrålinger
- Vektoriser billeder
- Forenkl en kurve
- Symbolismeværktøjer og symbolsæt
- Juster kurvesegmenter
- Design en blomst i 5 enkle trin
- Opret og rediger et perspektivgitter
- Tegn og rediger objekter på et perspektivgitter
- Brug objekter som symboler til gentagen brug
- Tegn pixeljusterede kurver til webarbejdsforløb
- Måling
- 3D-objekter og materialer
- Farve
- Maling
- Markér og arranger objekter
- Markér objekter
- Lag
- Udvid, gruppér og ophæv gruppering af objekter
- Flyt, juster og fordel objekter
- Juster, arranger og flyt objekter på en kurve
- Fastgør objekter til glyf
- Fastgør objekter til japansk glyf
- Stabling af objekter
- Lås, skjul og slet objekter
- Kopiér og dubler objekter
- Roter og spejl objekter
- Sammenflet objekter
- Opret realistiske modeller
- Omform objekter
- Beskær billeder
- Transformer objekter
- Kombiner objekter
- Klip, opdel og beskær objekter
- Fordrej som marionetdukke
- Skaler, vrid og forvræng objekter
- Blandede objekter
- Omformning med hylstre
- Omformning af objekter ved hjælp af effekter
- Opret nye former med værktøjerne Shaper og Opret form
- Arbejde med live-hjørner
- Berøringsunderstøttelse forbedrer dine arbejdsforløb
- Rediger udsnitsmasker
- Live-former
- Opret former med værktøjet Opret form
- Global redigering
- Tekst
- Tilføj tekst og arbejd med tekstobjekter
- Føj grundlæggende formatering til tekst
- Ofte stillede spørgsmål om skrifttyper i Illustrator
- Skrifttyper og typografi
- Opret tekst på en kurve
- Opret opstillinger med punkttegn og tal/bogstaver
- Styr tekstområde
- Føj avanceret formatering til tekst
- Formater afsnit
- Tegn- og afsnitstyper
- Specialtegn
- Faner
- Skaler og roter tekst
- Linje- og tegnafstand
- Orddeling og linjeskift
- Stave- og sprogordbøger
- Formater asiatiske tegn
- Arabisk og hebraisk tekst
- Ombrydere til asiatiske skriftarter
- Reflow-fremviser
- Se forhåndsvisning af, tilføj eller erstat manglende skrifttyper
- Import og eksport af tekst
- Identificer de skrifttyper, der bruges i billeder og konturtekst
- Kreative typografiske design
- Opret tekstdesign med blandede objekter
- Opret en tekstplakat ved hjælp af Billedvektor
- Opret specialeffekter
- Webgrafik
- Tegning
- Importere, eksportere og gemme
- Importér
- Creative Cloud Libraries i Illustrator
- Gem og eksportér
- Udskrivning
- Forbered til udskrivning
- Udskrivning
- Automatiser opgaver
- Fejlfinding
- Løste problemer
- Kendte problemer
- Problemer med, at programmet går ned
- Gendan filer efter nedbrud
- Reparer beskadigede dokumenter
- Sikker tilstand
- Filproblemer
- Understøttede filformater
- Problemer med GPU-enhedsdriver
- Problemer med GPU-ydeevnen
- Problemer med Wacom-enhed
- Problemer med DLL-fil
- Problemer med hukommelse
- Problemer med indstillingsfil
- Problemer med skrifttyper
- Problemer med printer
- Problemer med medie
- Problemer med manglende plug-in
- Del nedbrudsrapport med Adobe
- Kunne ikke anvende effekter i Illustrator
- Optimering af ydeevnen i Illustrator
- Løste problemer
Lær, hvordan du opretter og arbejder med tegnebrætter.
Tegnebrætter giver dig mulighed for at strømline designprocessen og arbejde på design på et uendeligt lærred. I Illustrator er et tegnebræt som et tomt stykke papir, der danner grundlaget for dit kunstneriske arbejde. Du kan bruge forudindstillingerne til populære enheder eller oprette tegnebrætter i specialstørrelse til at designe din illustration. Du kan også eksportere eller udskrive dem.
Når du opretter et dokument eller åbner en ny fil i Illustrator, kan du vælge dit tegnebræts forudindstilling og dimensioner. Du kan tilføje eller oprette flere tegnebrætter, hvis du har mere end ét design. Du kan også tilpasse størrelsen på, omdøbe, replikere og fjerne tegnebrætter efter behov.
Sørg for, at panelet Tegnebrætter, Egenskaber eller Kontrol er inden for rækkevidde for at gå i gang med at bruge tegnebrættet. Vælg nedenstående muligheder for at aktivere panelerne, efter du har oprettet eller åbnet et dokument:
Vindue > Tegnebrætter


Vindue > Egenskaber


Vindue > Kontrol


Antag, at du vil bygge videre på dit design, eksportere det eller udskrive det på flere sider. I stedet for at oprette flere dokumenter kan du oprette flere tegnebrætter i det samme dokument. Du kan oprette et tegnebræt ved hjælp af værktøjet Tegnebræt eller tilføje nye tegnebrætter for at designe din illustration.
-
Tegn et nyt tegnebræt ved at vælge tegnebrætværktøjet og trække hen over lærredet. Tegn et nyt tegnebræt ved at vælge tegnebrætværktøjet og trække hen over lærredet. -
Hvis du vil anvende forudindstillede eller tilpassede dimensioner, skal du bruge tegnebrætindstillingerne eller trykke på Esc for at afslutte redigeringen af tegnebrættet.
Brug tegnebrætsindstillingerne
Benyt en af følgende fremgangsmåder for at bruge tegnebrætsindstillinger:
-
Vælg tegnebrætværktøjet på værktøjslinjen, og dobbeltklik på tegnebrættet.
-
Angiv tegnebrættets Navn i dialogboksen Indstillinger for tegnebræt, og gør et af følgende:
- Vælg en indstilling på rullelisten Forudindstilling.
- Angiv værdier i felterne Bredde og Højde for at ændre tegnebrættets bredde og højde.
Tilpas tegnebrættets navn, størrelse, position og retning i panelet Tegnebrætindstillinger. Tilpas tegnebrættets navn, størrelse, position og retning i panelet Tegnebrætindstillinger. -
Vælg Liggende eller Stående for at angive tegnebrættets Retning.
Se Yderligere tegnebrætindstillinger, hvis du vil ændre tegnebrættets visningsindstillinger.
Tilføj nye tegnebrætter
-
Klik på værktøjet Tegnebræt, og benyt derefter en af følgende fremgangsmåder:
- I panelet Tegnebrætter skal du vælge eller vælge Flere indstillinger > Nyt tegnebræt.
- I panelet Egenskaber eller Kontrol skal du vælge for at tilføje et nyt tegnebræt.
Panelet Tegnebrætter A. Nyt tegnebræt B. Flere indstillinger
Panelet Tegnebrætter -
Tryk på Esc for at afslutte redigering af tegnebrættet.
Illustrator fremhæver et aktivt tegnebræt med en tynd sort kant som reference.
Dupliker tegnebrætter
-
Vælg et tegnebræt eller flere tegnebrætter, og derefter i panelet Tegnebrætter skal du vælge Flere indstillinger.
-
Vælg Dupliker tegnebrætter for at oprette kopier af dit tegnebræt.
-
Tryk på Esc for at afslutte redigering af tegnebrættet.
Du kan hurtigt oprette eller duplikere tegnebrætter ved hjælp af knapperne på kanterne af et valgt tegnebræt. Det gør det nemmere at udvide dit arbejdsområde i alle retninger uden at skulle omarrangere tegnebrætterne manuelt.
Når Tegnebrætværktøjet er aktivt, vises -knapperne på kanterne af det valgte tegnebræt, kun når der er nok plads på lærredet til at tilføje et andet tegnebræt af samme størrelse.
-
Vælg Tegnebrætværktøjet på værktøjslinjen.
-
- For at tilføje et nyt tegnebræt med samme dimensioner skal du vælge -knappen på kanten af dit tegnebræt.
- Dupliker et valgt tegnebræt ved at holde Alternativ (macOS) eller Alt (Windows) nede, mens du vælger knappen .


Hvis du vælger flere tegnebrætter, kan du spare tid, når du duplikerer, kopierer, flytter eller sletter dem.


Når du arbejder med design på flere tegnebrætter, vil du måske tilpasse størrelsen på, omdøbe, slette eller administrere tegnebrætter for at give din illustration et praktisk layout. Navnet på et tegnebræt vises i dets øverste venstre hjørne.
Når du vil tilpasse størrelse på, omdøbe eller slette tegnebrætter, skal du sikre dig, at værktøjet Tegnebræt er valgt.
Du kan ændre størrelsen på et tegnebræt for at tilpasse indhold, justere layout eller oprette forskellige lærredsstørrelser uden at starte forfra. Vælg tegnebrættet, og træk afgrænsningsrammen for at tilpasse størrelsen på tegnebrættet.
I panelet Egenskaber skal du angive det nye navn i feltet Navn.
-
Vælg Vindue > Tegnebrætter.
-
I panelet Tegnebræt, der åbnes, skal du vælge det eller de tegnebrætter, du vil omdøbe.
-
Vælg Omdøb i menuen Flere indstillinger .
-
Skriv det nye navn i feltet Navn, og vælg derefter OK.


Når du designer til flere skærmstørrelser som f.eks. computer, tablet og mobil, skal du skalere tegnebrættet og illustrationen sammen for at bevare layoutets integritet og proportioner og sikre en ensartet oplevelse på tværs af enheder.
-
Vælg det objekt, du vil skalere, og vælg derefter Tegnebrætværktøjet.
-
I panelet Egenskaber skal du vælge Skaler illustration med tegnebræt.
Vælg Skaler illustration med tegnebræt for at ændre størrelsen på både tegnebrættet og dets indhold proportionalt. Vælg Skaler illustration med tegnebræt for at ændre størrelsen på både tegnebrættet og dets indhold proportionalt. -
Træk afgrænsningsrammen for at ændre størrelsen på din illustration og dit tegnebræt proportionalt.
Et referencepunkt giver dig mulighed for at hængsle et hjørne eller midten af et tegnebræt, når du tilpasser størrelsen på det.
Gør følgende for at indstille et referencepunkt:
-
Klik på et af de ni referencepunkter i referencepunktgitteret i Indstillinger for tegnebrætter.
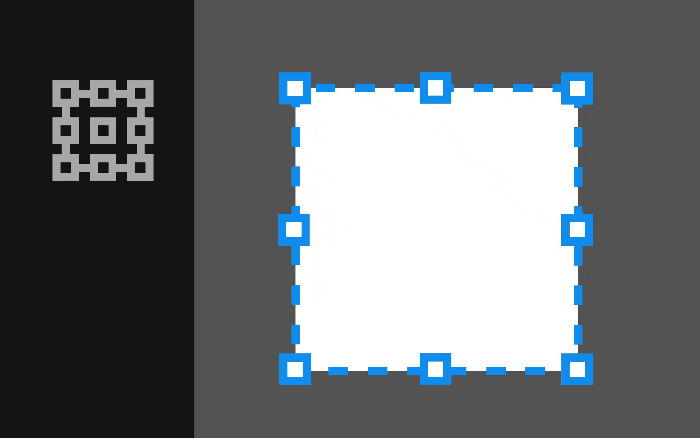
Klik på referencepunktet for at justere, hvordan X- og Y-koordinater anvendes, når tegnebrættet ændres i størrelse eller placeres. 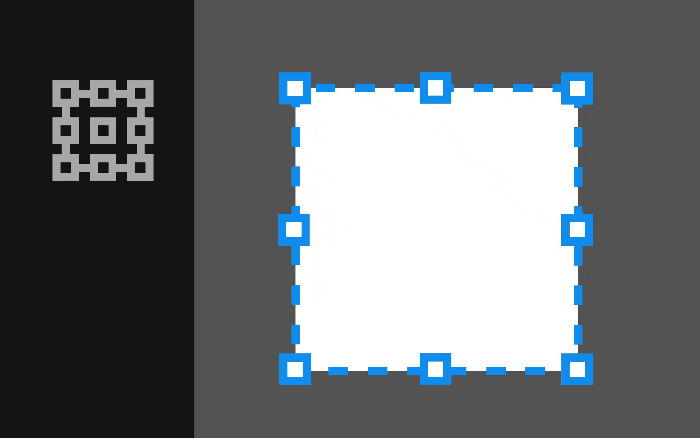
Klik på referencepunktet for at justere, hvordan X- og Y-koordinater anvendes, når tegnebrættet ændres i størrelse eller placeres. -
Angiv værdier for bredde og højde.
Tegnebrætter er grundlaget for dine design. Du kan fjerne uvæsentlige tegnebrætter, der ikke bidrager til dine illustrationer. Dit dokument skal dog indeholde mindst ét tegnebræt. Hvis du forsøger at slette alle tegnebrætter, bliver tegnebrættet med nummereret 1 tilbage.
Følg nedenstående trin for at slette tegnebrætter:
-
Vælg værktøjet Tegnebræt.
-
Vælg et eller flere tegnebrætter, som du vil slette, og vælg Slet i panelet Tegnebrætter, Egenskaber eller Kontrol.
Panelet Tegnebrætter A. Slet tegnebræt B. Flere indstillinger
Panelet Tegnebrætter -
For at slette alle tomme tegnebrætter på én gang skal du vælge Flere indstillinger i panelet Tegnebrætter og derefter vælge Slet tomme tegnebrætter.
- Du kan åbne dialogboksen Indstillinger for tegnebræt fra panelet Tegnebræt, Egenskaber eller Kontrol for at angive forudindstillinger, retning, dimensioner og position for tegnebrættet.
- Du kan tilpasse størrelsen på, angive referencepunkter for eller omdøbe et tegnebræt ved hjælp af panelet Tegnebrætter, Egenskaber eller Kontrol eller dialogboksen Indstillinger for tegnebræt.
- Du navigerer mellem tegnebrætter ved at trykke på Alt (Windows) eller Alternativ (macOS) og bruge piletasterne. Du kan finde flere oplysninger om sådanne genveje i tastaturgenveje.
Få mere at vide
Se disse 4 minutter lange videoer for at lære, hvordan du opretter og redigerer tegnebrætter i Illustrator. Du kan få mere at vide i Arbejd med tegnebrætter.
Opret tegnebrætter
Rediger tegnebrætter
Mere som dette
Har du et spørgsmål eller en idé?


Hvis du har et spørgsmål eller en god idé, så kom og deltag i Adobe Illustrator Community. Vi vil meget gerne høre fra dig og se dine kreationer.





