Premiere Pro ワークスペースで、Ctrl + Shift + . (ピリオド)キー(Windows)または Control + Shift + . (ピリオド)キー(Mac)を押して、時計回りにパネルを順番にアクティブにします。
反時計回りにパネルを順番にアクティブにするには、Ctrl+Shift+,(コンマ)キー(Windows)または Control+Shift+,(コンマ)キー(Mac)を押します。
Premiere Pro の視覚、聴覚、運動のカテゴリーでのアクセシビリティ機能について説明します。 また、障害を持つ方でも使用できるビデオを Premiere Pro で作成する方法についても説明します。
アクセシビリティとは、視覚障害、聴覚障害、運動障害、その他の障害を持つ人でも製品を利用できるようにするための機能を意味します。
ソフトウェア製品のアクセシビリティ機能には、スクリーンリーダーのサポート、グラフィックの代替テキスト、キーボードショートカット、ディスプレイカラーのハイコントラストへの変更などがあります。
Premiere Pro には、障害を持つ方でもソフトウェアを利用できるようにするためのツールと、アクセシビリティに配慮したコンテンツを作成するためのツールが用意されています。
Premiere Pro では、アクセシビリティ機能を必要とするビデオ編集者のために、拡大鏡のサポート、キーボードナビゲーション、オペレーティングシステムによるアクセシビリティサポートを提供しています(一部例外があります)。
Premiere Pro がサポートする特定のアクセシビリティ機能について詳しくは、{1}アドビソリューションのアクセシビリティ準拠レポート{2}(英語)を参照してください。
Premiere Pro は、アクセシビリティに優れたビデオを作成するためのツールを備えています。 例えば、Premiere Pro を使用すると、以下のようなアクセシビリティガイドラインに沿ったビデオを作成できます。
スクリーンリーダーは、コンピューター画面に表示されるテキストを読み上げる機能です。 アプリケーションのボタンのラベルや画像の説明など、アクセシビリティタグまたは属性に指定された、テキスト以外の情報も読み上げます。
Premiere は、スクリーンリーダーや拡大鏡を含む限定的な支援テクノロジーのサポートを提供しています。 詳しくは、アドビソリューションのアクセシビリティ準拠レポート(英語)を参照してください。
Premiere Pro は、Mac に搭載されたアクセシビリティ機能をサポートします。 例えば、Mac のユニバーサルアクセス環境設定ダイアログボックスで、視覚環境設定を行うことができます(アップルメニュー/システム環境設定)。 設定した内容は Premiere Pro のワークスペースに反映されます。
Premiere Pro は、Windows のハイコントラストモードを完全にはサポートしていません。 タイトルバーとメニューを除き、本製品は Windows のハイコントラストモードに対応していません。
キーボードを使用してパネルやダイアログボックスをナビゲートできます。
Premiere Pro ワークスペースで、Ctrl + Shift + . (ピリオド)キー(Windows)または Control + Shift + . (ピリオド)キー(Mac)を押して、時計回りにパネルを順番にアクティブにします。
反時計回りにパネルを順番にアクティブにするには、Ctrl+Shift+,(コンマ)キー(Windows)または Control+Shift+,(コンマ)キー(Mac)を押します。
フォーカスのあるパネルの周囲には青い線が表示されます。
パネルにフォーカスが移動した状態で、いくつかのショートカットを使用してそのパネルを使用することができます。
例えば、タイムラインパネルにフォーカスがある場合は、キーボードショートカットを使用して以下の操作を実行できます。
各ウィンドウで利用できるすべてのショートカットの一覧を表示するには、キーボードショートカットダイアログボックスを開きます(Windows:Ctrl+Alt+K キー、Mac:Cmd+Opt+K キー)。 これらのキーボードショートカットは、親パネルにフォーカスがある場合にのみ動作します。
操作するパネルが開いていない場合は、ウィンドウメニューのキーボードショートカットを使用して、適切なパネルを表示します。
パネルが開いているが展開されていない場合は、~(チルダ)キーのショートカットを押して、パネルを展開します。
Premiere Pro のよく使用されるウィンドウには便利なキーボードショートカットが用意されています。
キーボードショートカットの一覧については、Premiere Pro のデフォルトのキーボードショートカットを参照してください。
ダイアログボックスのオプション間を移動するには、Tab キーを押します。
オプションの選択肢間を移動するには、矢印キーを使用します。
ダイアログボックスにカテゴリリスト(キーボードショートカットダイアログなど)がある場合は、Control + Tab キー(Windows)または、command + return キー(macOS)を押してフォーカスをカテゴリリストに移動します。次に、矢印キーを使用してリスト内の様々なメニューオプションをスクロールします。
ほとんどのパネルやダイアログボックスは、キーボードでアクセスしたり操作したりできます。 ただし、いくつか例外があります。
アピアランス環境設定では、切替スイッチを使用して、視認性とアクセシビリティを容易にする高コントラストモードと、コンテンツに重点を置く低コントラストモードを切り替えます。
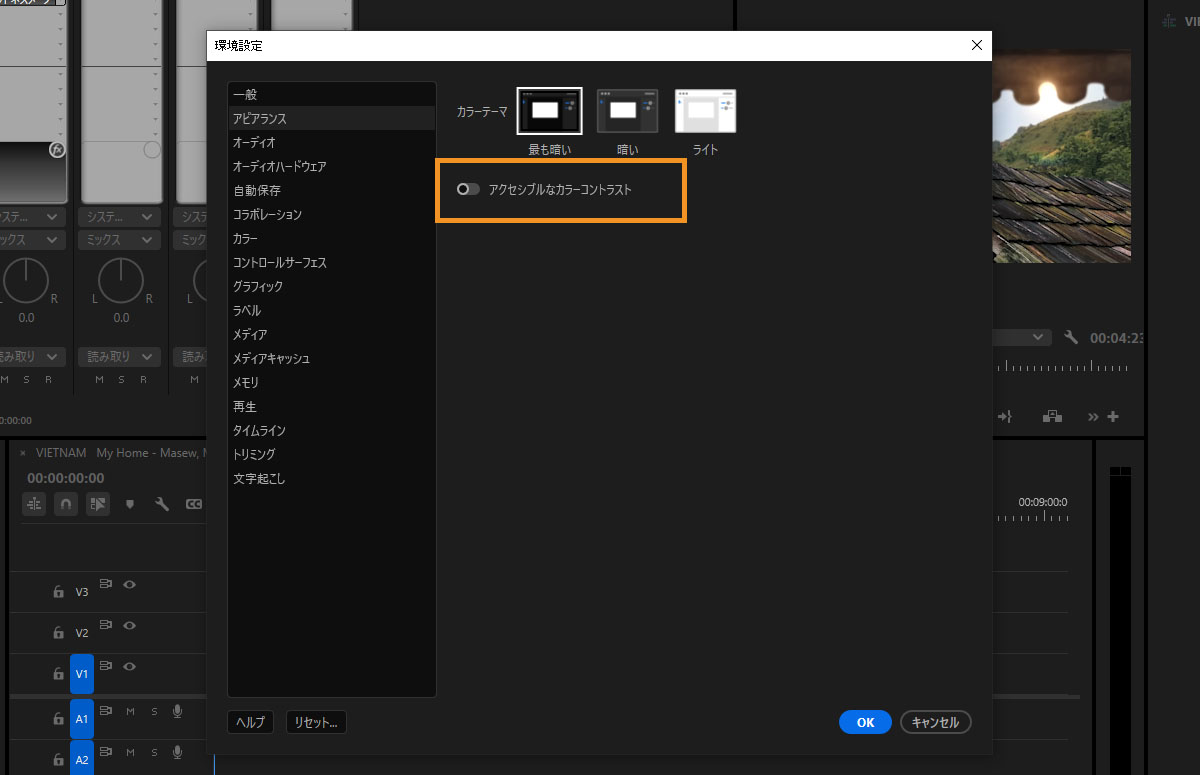
高コントラストと低コントラストを切り替える新しい切替スイッチにより、オプションをカスタマイズできます。
このデザインシステムを導入すると、アドビのアプリケーション全体で視覚的な連続性が高まり、読みやすさが向上し、UI の操作が容易になります。
Spectrum デザインシステムでは、アドビのアプリケーションデザインを包括的でスケーラブル、かつ焦点を絞ったものにするという原則に基づいて、アプリケーションデザインを統合します。