Öppna en fil i Acrobat. Välj Skriv ut den här filen från övre högra hörnet.
- Användarhandbok för Acrobat
- Introduktion till Acrobat
- Få åtkomst till Acrobat från dator, mobil, webb
- Vi presenterar den nya Acrobat-upplevelsen
- Nyheter i Acrobat
- Kortkommandon
- Systemkrav
- Hämta Adobe Acrobat
- Hämta Acrobat | Enterprise-period eller VIP-licens
- Ladda ned Acrobat 64-bitars för Windows
- Installera Adobe Acrobat Reader | Windows
- Installera Adobe Acrobat Reader | Mac OS
- Installera uppdateringar för Acrobat och Reader
- Uppdatera Acrobat till den senaste versionen
- Ladda ned Acrobat 2020
- Versionsinformation | Acrobat, Reader
- Workspace
- Allmänt om Workspace
- Öppna och visa PDF-filer
- Arbeta med onlinelagringskonton
- Acrobat och macOS
- Acrobat-meddelanden
- Rutnät, stödlinjer och mätningar i PDF-filer
- Asiatisk, kyrillisk och höger-till-vänster-text i PDF-filer
- Adobe Acrobat för Outlook
- Ställ in Acrobat som standardprogram för PDF-visning
- Utforska Acrobat-verktygen
- Allmänt om Workspace
- Skapa PDF-filer
- Redigera PDF-filer
- Redigera text i PDF-filer
- Redigera bilder eller objekt i en PDF-fil
- Rotera, flytta, ta bort och numrera om PDF-sidor
- Redigera skannade PDF-filer
- Förbättra hämtade dokumentfoton med hjälp av en mobilkamera
- Optimera PDF-filer
- Egenskaper och metadata för PDF-filer
- Länkar och bifogade filer i PDF-filer
- PDF-lager
- Sidminiatyrer och bokmärken i PDF-filer
- PDF-filer som har konverterats till webbsidor
- Konfigurera PDF-filer för en presentation
- PDF-artiklar
- Geospatiala PDF-filer
- Använda åtgärder och skript i PDF-filer
- Ändra standardteckensnittet för texttillägg
- Ta bort sidor från en PDF
- Redigera en signerad PDF | FAQ
- Skanning och OCR
- Formulär
- Grunderna för PDF-formulär
- Skapa ett formulär från grunden i Acrobat
- Skapa och distribuera PDF-formulär
- Fylla i PDF-formulär
- Egenskaper för PDF-formulärfält
- Fyll i och signera PDF-formulär
- Ange åtgärdsknappar i PDF-formulär
- Publicera interaktiva PDF-webbformulär
- Grunderna för PDF-formulärfält
- PDF-streckkodsfält
- Samla in och hantera PDF-formulärdata
- Om Formulärspåraren
- Hjälp för PDF-formulär
- Skicka PDF-formulär till mottagare via e-post eller en intern server
- Kombinera filer
- Kombinera eller sammanfoga filer till en enda PDF-fil
- Rotera, flytta, ta bort och numrera om PDF-sidor
- Lägga till sidhuvuden, sidfötter och Bates-numrering i PDF-dokument
- Beskära PDF-sidor
- Lägga till vattenstämplar i PDF-dokument
- Lägga till bakgrunder i PDF-filer
- Arbeta med komponentfiler i en PDF-portfölj
- Publicera och dela PDF-portföljer
- Översikt över PDF-portföljer
- Skapa och anpassa PDF-portföljer
- Dela, granska och kommentera
- Dela och spåra PDF-dokument online
- Redigeringsmarkera text
- Förbereda för en PDF-granskning
- Starta en PDF-granskning
- Använda delade granskningar på SharePoint eller Office 365-webbplatser
- Delta i en PDF-granskning
- Lägga till kommentarer i PDF-filer
- Lägga till en stämpel i ett PDF-dokument
- Arbetsgångar för godkännande
- Hantera kommentarer | visa, svara, skriva ut
- Importera och exportera kommentarer
- Spåra och hantera PDF-granskningar
- Spara och exportera PDF-filer
- Säkerhet
- Förbättrad säkerhetsinställning för PDF-filer
- Skydda PDF-dokument med lösenord
- Hantera digitala ID:n
- Skydda PDF-dokument med certifikat
- Öppna skyddade PDF-filer
- Ta bort känsligt innehåll från PDF-filer
- Konfigurera skyddsprofiler för PDF-filer
- Välj en dokumentskyddsmetod för PDF-filer
- Säkerhetsvarningar när en PDF-fil öppnas
- Skydda PDF-filer med Adobe Experience Manager
- Skyddad visningsfunktion för PDF-filer
- Översikt över säkerhet i Acrobat och PDF-filer
- JavaScript-skript i PDF-dokument som en säkerhetsrisk
- Bilagor som säkerhetsrisker
- Tillåt eller blockera länkar i PDF-filer
- Redigera säkrade PDF-filer
- Digitala signaturer
- Signera PDF-dokument
- Läs in din signatur på mobilen och använd den överallt
- Skicka dokument för e-signering
- Skapa ett webbformulär
- Begär e-signaturer i bulk
- Samla in onlinebetalningar
- Varumärk ditt konto
- Om certifikatsignaturer
- Certifikatbaserade signaturer
- Validera digitala signaturer
- Lista över Adobes betrodda certifikat
- Hantera pålitliga identiteter
- Skriver ut
- Tillgänglighet, taggar och flödesomformning
- Skapa och verifiera PDF-tillgänglighet
- Tillgänglighetsfunktioner i PDF-filer
- Verktyget Läsordning för PDF-filer
- Läsa PDF-filer med flödesomformning och tillgänglighetsfunktioner
- Redigera dokumentstrukturen med panelerna Innehåll och Taggar
- Skapa tillgängliga PDF-filer
- Molnbaserad automatisk taggning
- Söka och indexera
- Multimedia och 3D-modeller
- Lägga till ljud, video och interaktiva objekt i PDF-filer
- Lägga till 3D-modeller till PDF-filer (Acrobat Pro)
- Visa 3D-modeller i PDF-filer
- Samverka med 3D-modeller
- Mäta 3D-objekt i PDF-filer
- Ställa in 3D-vyer i PDF-filer
- Aktivera 3D-innehåll i PDF-filer
- Lägga till multimedia i PDF-filer
- Kommentera 3D-design i PDF-filer
- Spela upp video-, ljud- och multimedieformat i PDF-filer
- Lägga till kommentarer till videofilmer
- Verktyg för tryckproduktion (Acrobat Pro)
- Preflight (Acrobat Pro)
- PDF/X-, PDF/A- och PDF/E-kompatibla filer
- Preflight-profiler
- Avancerade preflight-kontroller
- Preflight-rapporter
- Visa preflight-resultat, objekt och resurser
- Utdatametoder i PDF-filer
- Korrigera problemområden med preflight-verktyget
- Automatisera dokumentanalys med droplet-filer eller preflight-åtgärder
- Analysera dokument med preflight-verktyget
- Ytterligare kontroller i preflight-verktyget
- Preflight-bibliotek
- Preflight-variabler
- Färghantering
- Felsökning
- Felsökning av problem vid utskrift av PDF-filer i Acrobat och Acrobat Reader
- Adobe Acrobat-licensen har antingen gått ut eller har inte aktiverats
- Redigera PDF-formulär som är skapade i LiveCycle Designer
- Fel med otilläckliga data för en bild i Adobe Acrobat
- Lös fel relaterade till AcroCEF-/RdrCEF-processerna i Acrobat eller Acrobat Reader
Innan du börjar
Acrobat har en mer intuitiv produktupplevelse. Om du ser en annan upplevelse, välj hjälp för din aktuella upplevelse.
Om du har problem med att skriva ut enkelsidigt eller dubbelsidigt på Mac kan du läsa Det går inte att skriva ut dubbelsidigt eller enkelsidigt i Acrobat på Mac
Skriva ut en PDF-fil
-
-
I dialogrutan Skriv ut väljer du lämplig skrivare och anger andra inställningar efter behov.
-
Välj Skriv ut.
Skriv ut på båda sidorna av papperet


Du kan skriva ut dubbelsidigt om skrivaren har stöd för dubbelsidig utskrift (duplex).
Obs! Dubbelsidig utskrift kallas också duplex, rygg mot rygg, fram- och baksida eller två sidor. Det är skrivarens drivrutin som styr alternativen, inte Adobe Acrobat eller Adobe Reader. Läs i dokumentationen till skrivaren om vilka funktioner skrivaren stöder.
- Trycka Ctrl + P (Windows) eller Command + P (macOS) för att öppna dialogrutan Skriv ut. I dialogrutan Skriv ut, välj Skriv ut på båda sidorna av papperet, och välj den kant där papperet ska Vändas.
Det kan hända att alternativet för dubbelsidig utskrift inte visas i dialogrutan Skriv ut, trots att skrivaren har stöd för funktionen. I så fall kan du klicka på skrivaregenskaperna för att använda det här alternativet direkt från skrivarinställningarna.


Skriv ut i svartvitt


Du kan skriva ut en färg-PDF i grå nyanser (kallas även gråskala eller sammansatt gråskala).
-
Tryck på Ctrl + P (Windows) eller Command + P (macOS) för att öppna dialogrutan Skriv ut.
-
I dialogrutan Skriv ut väljer du Skriv ut i gråskala (svartvitt).
. -
Klicka på Skriv ut.


Skriva ut med en annan storlek
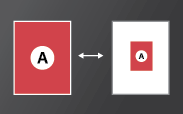
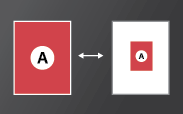
Du kan skala sidan för att förminska eller förstora sidor när du skriver ut. Du kan skala automatiskt så att det passar papperet eller manuellt i procent
- Tryck på Ctrl + P (Windows) eller Command + P (macOS) för att öppna dialogrutan Skriv ut.
Klicka på Storlek i dialogrutan Skriv ut och ange skalningsalternativen.


Anpassa förminskar eller förstorar varje enskild sida så att den anpassas till det utskrivbara området på den valda pappersstorleken. För PostScript®-skrivare avgör PPD-inställningarna papperets utskrivbara område.
Verklig storlek skriver ut sidorna utan skalning. Sidor och markeringar som inte får plats på papperet beskärs. Om du vill använda det här alternativet som standard väljer du utskriftsförinställningen Ingen. Läs mer i Skapa utskriftsförinställningar.
Förminska för stora sidor förminskar stora sidor så att de passar den aktuella pappersstorleken, men små sidor förstoras inte. Om ett område har markerats och det är större än utskriftsområdet för den aktuella pappersstorleken, skalas området så att det passar utskriftsområdet. Det här alternativet är alltid aktivt när N/sida-utskrifter görs. Om du vill använda det här alternativet som standard väljer du utskriftsförinställningen Standard. Läs mer i Skapa utskriftsförinställningar.
Anpassad skala ändrar storleken på sidan enligt den procentsats som du anger.
Välj papperskälla efter PDF-sidstorlek (Windows) använder PDF-sidans storlek för att avgöra papperskassett i stället för alternativet för utskriftsformat. Det här alternativet kan vara användbart vid utskrift av PDF-filer som innehåller flera sidstorlekar på skrivare som har papperskassetter för olika pappersstorlekar.
Skriva ut affischer och banderoller


Du kan skriva ut stora dokument som affischer eller banderoller genom att dela upp sidan på flera pappersark (kallas ”överlappning”). Alternativet Filmminiatyr beräknar hur många pappersark som behövs. Du kan justera storleken på originalet så att det passar papperet och ange hur mycket varje del ska överlappa. Du kan sedan foga samman delarna.
- Tryck på Ctrl + P (Windows) eller Command + P (macOS) för att öppna dialogrutan Skriv ut.
Klicka på Filmminiatyr i dialogrutan Skriv ut och ange alternativ för sidindelning.


Skala, sida vid sida: skalar sidorna med den mängd du anger.
Överlappning avgör hur mycket varje sida överlappar de intilliggande.
Klippmärken lägger till riktmärken på varje sida för att underlätta finjustering av överlappning.
Etiketter lägger till filnamnet och sidnumret på varje sida.
Ordna endast stora sidor sida vid sida använder överlappning på sidor som är större än den markerade pappersstorleken vid den angivna skalan. Dessa sidor mappas till flera pappersark.
Skriva ut flera sidor på ett ark


Du kan skriva ut mer än en sida i en PDF-fil på ett pappersark. Att skriva ut flera sidor per ark kallas också N/sida-utskrift (t.ex. 2/sida eller 6/sida). Du kan ange hur sidorna ordnas, antingen vågrätt på sidan eller i lodräta kolumner.


Sidor per ark skriver ut ett fördefinierat antal sidor eller ett eget antal (högst 99), vågrätt och lodrätt. Om du väljer ett förinställt antal på menyn väljer Acrobat automatiskt den bästa sidorienteringen.
Sidordning definierar hur sidorna ordnas på papper. Med alternativet Vågrät placeras sidorna från vänster till höger, uppifrån och ned. Med alternativet Vågrät omvänd placeras sidorna från höger till vänster, uppifrån och ned. Med alternativet Lodrät placeras sidorna uppifrån och ned, från vänster till höger. Med alternativet Lodrät omvänd placeras sidorna uppifrån och ned, från höger till vänster. Båda de omvända alternativen lämpar sig för dokument på asiatiska språk.
Skriv ut sidkantlinje skriver ut beskärningsrutan (PDF-sidornas sidgräns).
Obs! Utskrift av flera sidor per ark i Acrobat fungerar oberoende av skrivardrivrutinernas N/sida-utskriftsfunktioner. Utskriftsinställningarna i Acrobat använder inte N/sida-inställningarna i skrivardrivrutinerna. Välj alternativet för flera sidor antingen i Acrobat eller i skrivarens drivrutin, men inte på båda ställena.
Skriva ut häften


Du kan skriva ut ett flersidigt dokument som ett häfte. Sidorna läggs ut två per ark. När du sorterar, viker och häftar de dubbelsidiga arken får du ett häfte med sidorna i rätt ordning.
- Tryck på Ctrl + P (Windows) eller Command + P (macOS) för att öppna dialogrutan Skriv ut.
Klicka på Häfte i dialogrutan Skriv ut och ange alternativ för häftet.
Mer information finns i Skriva ut häften och PDF-portföljer.


Skriv ut kommentarer


Du kan skriva ut kommentarer antingen i en sammanfattande lista eller på plats (som anteckningar på en sida).
Gör något av följande:
Sammanfattning – Klicka på Sammanfatta kommentarer i området Kommentarer och formulär.
Ritmarkeringar – Välj Dokument och markeringar i området Kommentarer och formulär.


Kommentarer på sidan – Följ dessa steg:
- Öppna dialogrutan Inställningar , klicka på kategorin Kommentarer till vänster och välj Skriv ut anteckningar och popup-fönster.
- Avmarkera Dölj popup-fönster med kommentarer när kommentarlistan är öppen.
- Öppna den popup-kommentar som du vill skriva ut.
- Justera deras placering på sidan, så att de inte överlappar eller går utanför sidan.
- Klicka på verktygsikonen Skriv ut
 .
. - Välj Dokument och markeringar i delen Kommentarer och formulär.
Skriva ut ett område på en sida


Du kan skriva ut en del av en sida i en PDF-fil. Använd verktyget för ögonblicksbild för att markera endast det område som du vill skriva ut. Området kan bestå av text, grafik eller bådadera. Du kan skriva ut det markerade området i full storlek eller ändra storleken efter papperet.
-
För Windows: Klicka på hamburgermenyn och gå sedan till Ångra, göra om och mer > Ta en ögonblicksbild.
För macOS: Välj Redigera > Ångra, Gör om och mer > Ta en ögonblicksbild.
-
Rita en rektangel för att välja en del av en sida.
-
Välj hamburgermenyn och klicka sedan på Skriv ut (Windows), eller klicka på Fil > Skriv ut (macOS). Alternativt kan du också trycka på Ctrl+P (Windows) eller Command + P (macOS) för att öppna dialogrutan.
-
I dialogrutan Skriv ut väljer du Vald grafik under Sidor som ska skrivas ut.
Skriva ut till fil
Du kan skapa en enhetsberoende PostScript-fil av ett dokument. Den resulterande filen innehåller kod för att aktivera och styra vissa enhetsfunktioner. Det gör den mindre lämplig att använda med andra enheter än den angivna. Om du vill få ett bättre resultat när du skapar PostScript-filer använder du kommandot Spara som annan > Fler alternativ > PostScript.
Välj Skriv ut den här filen (Ctrl + P) från det övre högra hörnet.
Välj knappen Avancerat , välj Skriv ut till fil och klicka sedan på OK.
Alternativ i dialogrutan Skriv ut
I Acrobat är de flesta alternativen i dialogrutan Skriv ut samma som i andra program. Men vissa alternativ varierar beroende på vilken skrivare du använder och vad du ska skriva ut.
Kommentarer & formulär
Alternativen för Kommentarer & formulär styr vilket synligt innehåll som skrivs ut.


Dokument
Skriver ut dokumentets innehåll och formulärfält.
Dokument och markeringar
Skriver ut dokumentinnehåll, formulärfält och kommentarer.
Dokument och stämplar
Skriver ut dokument, formulärfält och stämplar, men inga andra markeringar, som anteckningskommentarer eller pennlinjer.
Endast formulärfält
Skriver ut interaktiva formulärfält, men inte dokumentinnehållet.
Sammanfatta kommentarer
Skapar en separat utskrivbar PDF-fil med kommentarerna i dokumentet. Det här alternativet är inte tillgängligt när du skriver ut från en webbläsare eller skriver ut flera dokument i PDF-portföljer.
Sidor som ska skrivas ut
Alternativet Sidor som ska skrivas ut anger sidor eller sidintervall som ska skrivas ut.


Aktuell sida
Med det här alternativet skriver du ut den sida som visas i den aktuella vyn.
Sidor
Anger det sidintervall som ska skrivas ut. Använd ett bindestreck för att avskilja siffror i ett intervall. Använd kommatecken för att avskilja enskilda sidor eller intervall (till exempel 6, 10-31, 42). Hur du anger sidnumren beror på inställningen för Sidvisning. Om Använd logiska sidnummer är valt, anger du nummer som matchar numreringen på sidorna. Exempel: Om första sidan i ett dokument har numret iii, anger du iii för att skriva ut den sidan.
Om du vill skriva ut från en viss sida till slutet av dokumentet anger du sidan med ett tankstreck. Om du skriver ”11-” skrivs dokumentet ut från sidan 11 till dokumentets sista sida.
Fler alternativ
Visar ytterligare alternativ för att ange vilka sidor som ska skrivas ut.
Aktuell vy/Vald grafik
(Klicka på Fler alternativ under Sidor som ska skrivas ut.) Skriver ut det för tillfället synliga området, de valda sidorna eller text och grafik som kopierats med verktyget för ögonblicksbild. Alternativets namn ändras beroende på om du har valt sidor eller använt verktyget Ögonblicksbild.
Udda eller jämna sidor
Välj vilka sidor som ska skrivas ut: Alla sidor i intervallet, Endast udda sidor eller Endast jämna sidor. Om du t.ex. anger intervallet 2, 7-10 och markerar Endast jämna sidor, kommer bara sidorna 2, 8 och 10 att skrivas ut.
Omvänd sidordning
Skriver ut sidorna i omvänd ordning. Om du anger sidintervall skrivs sidorna ut i omvänd ordning i jämförelse med den ordning de angavs. Om t.ex. rutan Sidor visar 3–5, 7–10 och du väljer Omvänd sidordning kommer först sidorna 10–7 att skrivas ut, och sedan 5–3.
Orientering
Automatiskt stående/liggande
Väljer automatiskt den sidorientering som bäst passar innehållet och papperet. Ett kalkylblad skrivs till exempel ut liggande, medan ett nyhetsbrev skrivs ut stående. Alternativet Automatiskt stående/liggande åsidosätter den orientering som valts i Utskriftsformat.


Ytterligare resurser
Mer information om utskrift finns i Acrobat-communityn.
Skriv ut PDF
När du skriver ut en PDF-fil som består av flera lager är det normalt bara det innehåll som visas på skärmen som skrivs ut. Den som har skapat en PDF-fil med flera lager kan dock kontrollera vad som skrivs ut, oavsett vad som visas på skärmen. Om du skapade PDF-filen kan du ange att vattenstämplar ska skrivas ut, eller förhindra att konfidentiell information skrivs ut. Om dokumentet är avsett att skrivas ut annorlunda än det visas på skärmen, kan ett meddelande visas i dialogrutan Skriv ut. Förhandsgranskningsbilden i dialogrutan Skriv ut visar alltid sidan som den kommer att skrivas ut.
Om du ska arbeta med lager i Acrobat, konverterar du källdokumentet till PDF med en förinställning som bevarar lager, t ex Acrobat 6 (PDF 1.5) eller senare.
Visa hur lager skrivs ut
-
Klicka på ikonen Lager
 i panelen Navigering. Gör följande om ikonen Lager inte är synlig:
i panelen Navigering. Gör följande om ikonen Lager inte är synlig:(Windows) Välj hamburgermenyn och välj sedan Visa > Visa/Dölja > Navigationsrutor > Lager.
(macOS) Välj Visa > Visa/Dölj > Navigationsrutor > Lager.
-
Välj Tillämpa åsidosättning av utskrift på Alternativ-menyn.
Obs!Beroende på vilka inställningar för synlighet som valdes när PDF-filen skapades, kanske inte Tillämpa åsidosättning av utskrift är tillgängligt på Alternativ-menyn.
Ändra utskriftsinställningar för lager
-
Klicka på ikonen Lager
 i panelen Navigering. Gör följande om ikonen Lager inte är synlig:
i panelen Navigering. Gör följande om ikonen Lager inte är synlig:(Windows) Välj hamburgermenyn och välj sedan Visa > Visa/Dölja > Navigationsrutor > Lager.
(macOS) Välj Visa > Visa/Dölj > Navigationsrutor > Lager.
-
Expandera Lager-området, markera ett lager och välj sedan Egenskaper för lager på Alternativ-menyn
 .
. -
I dialogrutan Egenskaper för lager väljer du ett av följande alternativ på snabbmenyn Skriv ut:
Skrivs alltid ut
Tvingar lagret att skrivas ut.
Skrivs aldrig ut
Tvingar lagret att inte skrivas ut.
Skrivs ut när det är synligt
Det som syns på skärmen skrivs ut.
Obs!I Reader kan du öppna dialogrutan Lageregenskaper, men du kan inte ändra inställningarna.
Skapa utskriftsförinställningar
Ett PDF-dokument kan innehålla en uppsättning med utskriftsförinställningar, en grupp dokumentspecifika värden som används för att ange grundläggande utskriftsalternativ. Om du skapar en utskriftsförinställning för ett dokument, behöver du inte välja vissa alternativ i dialogrutan Skriv ut varje gång dokumentet skrivs ut. Det bästa är att definiera utskriftsinställningar för en PDF-fil när den skapas. Men med hjälp av utskriftsförinställningar kan du när som helst lägga till grundläggande inställningar för en PDF-fil.
-
(Windows) Välj hamburgermenyn uppe till vänster > välj Dokumentegenskaper och välj sedan fliken Avancerat.
(macOS) Välj Fil > Documentegenskaper > Avancerat.
-
Gör dina inställningar i avsnittet Förinställningar i utskriftsdialogrutan och klicka på OK.
Nästa gång du öppnar dialogrutan Skriv ut är det värdena i utskriftsförinställningarna som används. Dessa inställningar används även när du skriver ut enskilda PDF-filer i en PDF-portfölj.
Om du vill behålla utskriftsförinställningarna för en PDF-fil måste du spara filen efter att du skapar förinställningarna.
Förinställningar i utskriftsdialogrutan
Sidskalning
Sidskalning-menyn i dialogrutan Skriv ut fylls i förväg i med det alternativ som du anger:
Standard
Använder programmets standardinställning, vilken är Minska till utskrivbart område.
Ingen
Förhindrar automatisk skalning av sidan för att få den att rymmas på utskriftsytan. Använd den här inställningen om du vill bevara skalan i teknikdokument eller den punktstorlek som krävs av juridiska skäl.
Sidskalning-menyn i dialogrutan Skriv ut visar ytterligare alternativ, men du kan inte fylla i dialogrutan i förväg med något av dessa alternativ. Välj ett av dessa alternativ när du skriver ut.
Dubbelsidigt läge
Du uppnår bästa resultat om den valda skrivaren stöder dubbelsidig utskrift om du väljer alternativet dubbelsidigt.
Enkelsidigt
Skriver ut på papperets ena sida.
Dubbelsidigt, vänd långsida
Skriver ut på papperets båda sidor. Pappret vänds utmed långsidan.
Dubbelsidigt, vänd kortsida
Skriver ut på papperets båda sidor. Pappret vänds utmed kortsidan.
Papperskälla efter sidstorlek
Väljer alternativet med samma namn i dialogrutan Skriv ut. Med det här alternativet använder du PDF-sidstorleken för att välja papperskassett i stället för alternativet för utskriftsformat. Det här alternativet kan vara användbart vid utskrift av PDF-filer som innehåller flera sidstorlekar på skrivare som har papperskassetter för olika pappersstorlekar.
Skriva ut sidintervall
Rutan Sidor i avsnittet Utskriftsintervall i dialogrutan Skriv ut fylls i förväg i med det sidintervall du anger här. Den här inställningen är användbar i arbetsgångar där dokumenten innehåller både sidor med inledande anvisningar och sidor med dokumentets egentliga innehåll. Om t.ex. sidorna 1–2 innehåller instruktioner för hur ett formulär ska fyllas i, kan du konfigurera utskriftsjobbet så att bara formuläret skrivs ut.
Antal kopior
Fyller i rutan Kopior i dialogrutan Skriv ut i förväg. Välj ett antal mellan 2 och 5, eller välj Standard om du vill använda programmets standard, som är en kopia. Denna begränsning förhindrar att du råkar skriva ut flera kopior av misstag.
Varför kan jag inte skriva ut dokumentet?
Börja med dessa felsökningstips
Problem med utskrift kan ha olika orsaker. Börja med att läsa vår TechNote-artikel för att identifiera problemet: Felsöka problem vid utskrift av PDF-filer | Acrobat Reader.
PDF-filen är lösenordsskyddad och utskrift är inte tillåten
Om du tar emot en lösenordsskyddad PDF-fil, måste du ange rätt lösenord för att kunna skriva ut dokumentet. Vissa skyddade dokument har begränsningar som gör att du inte kan skriva ut, redigera eller kopiera innehållet i dokumentet. Om dokumentet har begränsningar som gör att du inte kan skriva ut kontaktar du PDF-filens författare.
(Endast Windows) Skyddat läge påverkar
Med Skyddat läge (standardinställning) är säkerheten i Reader förhöjd. Du kan avgöra om skyddat läge påverkar utskriften genom att inaktivera det tillfälligt. Högerklicka då i dokumentet och välj Inställningar för sidvisning. Klicka sedan på Allmänt till vänster och avmarkera Aktivera skyddat läge vid start. Stäng Reader, starta om programmet och försök skriva ut dokumentet igen.
Försäkra dig om maximal säkerhet genom att markera Aktivera skyddat läge vid start igen när du är klar med utskriften.
Vad gör jag om Acrobat Reader uppmanar mig att spara en fil när ett dokument skrivs ut?
Om di tillfrågas i Adobe Reader att spara en fil när du klickar på Skriv ut, ska du klicka på Avancerat i dialogrutan Skriv ut och avmarkera alternativet Skriv ut till fil.
Anteckning:
- Kontrollera att du har valt en fysisk skrivare att skriva ut till, och inte Adobe PDF/XPS/Send note eller någon annan virtuell skrivare.
- Alternativet Skriv ut till fil fanns i dialogrutan Skriv ut fram till Acrobat 10.X.
Hur skriver jag ut kommentarer i ett PDF-dokument?
Det finns vissa anteckningar (till exempel popup-fönster) som ingår i PDF-dokumentet, och dessa anteckningar skrivs inte ut som standard om du inte anger att de ska skrivas ut.
Detta är avsiktligt, så att sådana kommentarer inte döljer det innehåll som finns bakom dem.
Ibland kanske du ändå vill skriva ut dem. Så här skriver du ut popup-fönster och andra anteckningar:
- Gå till Redigera > Inställningar.
- Klicka på Kommentera.
- Aktivera alternativet ”Skriv ut anteckningar och popup-fönster”.
Acrobat Reader kraschar vid utskrift/Acrobat Reader skriver inte ut när du har klickat på knappen Skriv ut
Detta kan bero på att en av installationsfilerna för Adobe Acrobat är skadad. Se till att du använder den senaste versionen av Adobe Reader/Acrobat för att lösa det här problemet.
Om du råkar ut för det här problemet med den senaste versionen:
- Avinstallera Acrobat Reader med hjälp av rengöringsverktyget för Acrobat.
- Installera om Adobe Reader.

