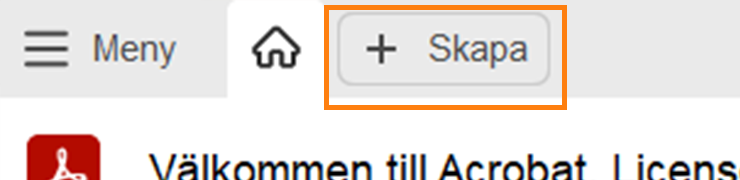På startsidan i Acrobat väljer du Skapa från den övre menyraden
- Användarhandbok för Acrobat
- Introduktion till Acrobat
- Få åtkomst till Acrobat från dator, mobil, webb
- Vi presenterar den nya Acrobat-upplevelsen
- Nyheter i Acrobat
- Kortkommandon
- Systemkrav
- Hämta Adobe Acrobat
- Hämta Acrobat | Enterprise-period eller VIP-licens
- Ladda ned Acrobat 64-bitars för Windows
- Installera Adobe Acrobat Reader | Windows
- Installera Adobe Acrobat Reader | Mac OS
- Installera uppdateringar för Acrobat och Reader
- Uppdatera Acrobat till den senaste versionen
- Ladda ned Acrobat 2020
- Versionsinformation | Acrobat, Reader
- Workspace
- Allmänt om Workspace
- Öppna och visa PDF-filer
- Arbeta med onlinelagringskonton
- Acrobat och macOS
- Acrobat-meddelanden
- Rutnät, stödlinjer och mätningar i PDF-filer
- Asiatisk, kyrillisk och höger-till-vänster-text i PDF-filer
- Adobe Acrobat för Outlook
- Ställ in Acrobat som standardprogram för PDF-visning
- Utforska Acrobat-verktygen
- Allmänt om Workspace
- Skapa PDF-filer
- Redigera PDF-filer
- Redigera text i PDF-filer
- Redigera bilder eller objekt i en PDF-fil
- Rotera, flytta, ta bort och numrera om PDF-sidor
- Redigera skannade PDF-filer
- Förbättra hämtade dokumentfoton med hjälp av en mobilkamera
- Optimera PDF-filer
- Egenskaper och metadata för PDF-filer
- Länkar och bifogade filer i PDF-filer
- PDF-lager
- Sidminiatyrer och bokmärken i PDF-filer
- PDF-filer som har konverterats till webbsidor
- Konfigurera PDF-filer för en presentation
- PDF-artiklar
- Geospatiala PDF-filer
- Använda åtgärder och skript i PDF-filer
- Ändra standardteckensnittet för texttillägg
- Ta bort sidor från en PDF
- Redigera en signerad PDF | FAQ
- Skanning och OCR
- Formulär
- Grunderna för PDF-formulär
- Skapa ett formulär från grunden i Acrobat
- Skapa och distribuera PDF-formulär
- Fylla i PDF-formulär
- Egenskaper för PDF-formulärfält
- Fyll i och signera PDF-formulär
- Ange åtgärdsknappar i PDF-formulär
- Publicera interaktiva PDF-webbformulär
- Grunderna för PDF-formulärfält
- PDF-streckkodsfält
- Samla in och hantera PDF-formulärdata
- Om Formulärspåraren
- Hjälp för PDF-formulär
- Skicka PDF-formulär till mottagare via e-post eller en intern server
- Kombinera filer
- Kombinera eller sammanfoga filer till en enda PDF-fil
- Rotera, flytta, ta bort och numrera om PDF-sidor
- Lägga till sidhuvuden, sidfötter och Bates-numrering i PDF-dokument
- Beskära PDF-sidor
- Lägga till vattenstämplar i PDF-dokument
- Lägga till bakgrunder i PDF-filer
- Arbeta med komponentfiler i en PDF-portfölj
- Publicera och dela PDF-portföljer
- Översikt över PDF-portföljer
- Skapa och anpassa PDF-portföljer
- Dela, granska och kommentera
- Dela och spåra PDF-dokument online
- Redigeringsmarkera text
- Förbereda för en PDF-granskning
- Starta en PDF-granskning
- Använda delade granskningar på SharePoint eller Office 365-webbplatser
- Delta i en PDF-granskning
- Lägga till kommentarer i PDF-filer
- Lägga till en stämpel i ett PDF-dokument
- Arbetsgångar för godkännande
- Hantera kommentarer | visa, svara, skriva ut
- Importera och exportera kommentarer
- Spåra och hantera PDF-granskningar
- Spara och exportera PDF-filer
- Säkerhet
- Förbättrad säkerhetsinställning för PDF-filer
- Skydda PDF-dokument med lösenord
- Hantera digitala ID:n
- Skydda PDF-dokument med certifikat
- Öppna skyddade PDF-filer
- Ta bort känsligt innehåll från PDF-filer
- Konfigurera skyddsprofiler för PDF-filer
- Välj en dokumentskyddsmetod för PDF-filer
- Säkerhetsvarningar när en PDF-fil öppnas
- Skydda PDF-filer med Adobe Experience Manager
- Skyddad visningsfunktion för PDF-filer
- Översikt över säkerhet i Acrobat och PDF-filer
- JavaScript-skript i PDF-dokument som en säkerhetsrisk
- Bilagor som säkerhetsrisker
- Tillåt eller blockera länkar i PDF-filer
- Redigera säkrade PDF-filer
- Digitala signaturer
- Signera PDF-dokument
- Läs in din signatur på mobilen och använd den överallt
- Skicka dokument för e-signering
- Skapa ett webbformulär
- Begär e-signaturer i bulk
- Samla in onlinebetalningar
- Varumärk ditt konto
- Om certifikatsignaturer
- Certifikatbaserade signaturer
- Validera digitala signaturer
- Lista över Adobes betrodda certifikat
- Hantera pålitliga identiteter
- Skriver ut
- Tillgänglighet, taggar och flödesomformning
- Skapa och verifiera PDF-tillgänglighet
- Tillgänglighetsfunktioner i PDF-filer
- Verktyget Läsordning för PDF-filer
- Läsa PDF-filer med flödesomformning och tillgänglighetsfunktioner
- Redigera dokumentstrukturen med panelerna Innehåll och Taggar
- Skapa tillgängliga PDF-filer
- Molnbaserad automatisk taggning
- Söka och indexera
- Multimedia och 3D-modeller
- Lägga till ljud, video och interaktiva objekt i PDF-filer
- Lägga till 3D-modeller till PDF-filer (Acrobat Pro)
- Visa 3D-modeller i PDF-filer
- Samverka med 3D-modeller
- Mäta 3D-objekt i PDF-filer
- Ställa in 3D-vyer i PDF-filer
- Aktivera 3D-innehåll i PDF-filer
- Lägga till multimedia i PDF-filer
- Kommentera 3D-design i PDF-filer
- Spela upp video-, ljud- och multimedieformat i PDF-filer
- Lägga till kommentarer till videofilmer
- Verktyg för tryckproduktion (Acrobat Pro)
- Preflight (Acrobat Pro)
- PDF/X-, PDF/A- och PDF/E-kompatibla filer
- Preflight-profiler
- Avancerade preflight-kontroller
- Preflight-rapporter
- Visa preflight-resultat, objekt och resurser
- Utdatametoder i PDF-filer
- Korrigera problemområden med preflight-verktyget
- Automatisera dokumentanalys med droplet-filer eller preflight-åtgärder
- Analysera dokument med preflight-verktyget
- Ytterligare kontroller i preflight-verktyget
- Preflight-bibliotek
- Preflight-variabler
- Färghantering
- Felsökning
- Felsökning av problem vid utskrift av PDF-filer i Acrobat och Acrobat Reader
- Adobe Acrobat-licensen har antingen gått ut eller har inte aktiverats
- Redigera PDF-formulär som är skapade i LiveCycle Designer
- Fel med otilläckliga data för en bild i Adobe Acrobat
- Lös fel relaterade till AcroCEF-/RdrCEF-processerna i Acrobat eller Acrobat Reader
Det finns olika sätt att skapa en PDF-fil med Acrobat. Du kan snabbt generera en PDF-fil med verktyget Konvertera till PDF, menykommandon, dra och släppa filer till programikonen i Acrobat eller konvertera urklippsdata.
Testa i appen
Konvertera alla filer till en PDF-fil med några enkla steg.<br>
Konvertera en fil till PDF-format med menykommandon i Acrobat
-


Verktyget Skapa en PDF-fil öppnas. På den vänstra listen är Enskild fil markerad som standard. Klicka på knappen Välj en fil.
-
I dialogrutan som öppnas väljer du önskad fil, välj Öppna och sedan Skapa.
Vid namngivning av en PDF som är avsedd för elektronisk distribution bör du begränsa filnamnet till åtta tecken (utan blanksteg) och ange filnamnstillägget .pdf. Denna åtgärd gör att e-postprogram och nätverksservrar inte kortar av filnamnet och att PDF-filen går att öppna som förväntat.
Konvertera en fil till PDF-fil med verktyget Konvertera till PDF-fil
Du kan öppna filtyper som DOCX, PPT och XLSX i Acrobat och konvertera dem till PDF-filer för visning och redigering:
-
I Acrobat väljer du Alla verktyg > Konvertera till PDF-fil.
-
I filutforskarfönstret som visas markerar du filen som du vill konvertera till PDF-fil och väljer Öppna.
-
Den valda filen konverteras till PDF-fil och öppnas i Acrobat. Välj hamburgermenyn
 > Spara eller Spara som (Windows), Arkiv > Spara eller Arkiv > Spara som (macOS) och ange sedan ett namn och en plats för PDF-filen.
> Spara eller Spara som (Windows), Arkiv > Spara eller Arkiv > Spara som (macOS) och ange sedan ett namn och en plats för PDF-filen.
-
Alternativt kan du gå till Meny (Windows) eller Arkiv (macOS) och sedan välja Öppna. Välj Alla typer i listrutan Visa.
-
Välj filen DOCX, PPT eller XLSX och välj Öppna. Filen konverteras automatiskt till en PDF-fil för visning och redigering.
Obs!Om du vill skapa en PDF-fil från olika filtyper, t ex tidningar, kalkylblad eller bilder, väljer du Skapa i det globala fältet. Välj Enskild fil och välj Välj en fil. I dialogrutan som öppnas, välj önskad fil, välj Öppna och välj sedan Skapa.
Dra och släppa för att skapa PDF-filer
Den här metoden är bäst för små och enkla filer, t.ex. små bildfiler eller filer som bara innehåller text, när balansen mellan filstorlek och kvalitet inte är så viktig. Du kan använda den här metoden med många andra filtyper, men du kan inte ändra några konverteringsinställningar under tiden.
-
Välj ikonerna för en eller flera filer i Windows Explorer eller macOS Finder.
-
Dra filikonerna till Acrobat-programikonen. Eller (endast Windows) dra filerna till det öppna Acrobat-fönstret.
Om ett meddelande visas som anger att filen inte gick att öppna i Acrobat, är filen av en typ som inte går att konvertera till en PDF genom att dra och släppa. Använd i så fall en av de andra konverteringsmetoderna för den filen.
Obs!Du kan också konvertera PostScript- och EPS-filer till PDF-filer genom att dra dem till Acrobat-fönstret eller till programikonen för Acrobat
-
Spara PDF-filen.
Obs!(Endast Windows) Du kan även högerklicka på en fil i Windows Explorer och sedan välja Konvertera till Adobe PDF.
Konvertera urklippsinnehåll till PDF-fil
Du kan skapa PDF-filer från text och bilder som du kopierar från program på macOS eller Windows.
-
Fånga innehåll i Urklipp:
- Använd kopieringskommandot i programmen.
- Tryck på tangenten PrintScreen (Windows).
- Använd verktyget Skärmbild (Program > Verktyg > Skärmbild) och välj Redigera > Kopiera för att placera innehållet i urklipp (macOS).
- I en PDF-fil kan du välja objekt med verktyget Redigera objekt (Alla verktyg > Använd tryckproduktion > Redigera objekt), och kopiera sedan de valda objekten.
-
I Acrobat väljer du Skapa > Urklipp > Skapa, , eller välj Alla verktyg > Skapa en PDF-fil > Urklipp > Skapa.
Obs!Kommandot PDF från Urklipp visas bara när innehåll har kopierats till Urklipp. Om Urklipp är tomt inaktiveras kommandot.
Skapa ett tomt PDF-dokument
Du kan skapa ett tomt PDF-dokument, i stället för att börja med en fil, en urklippsbild eller en skanning.
Den här processen kan vara användbar när du vill skapa PDF-dokument med en sida. För längre och mer komplicerade, eller starkt formaterade dokument är det bättre att skapa källdokumentet i ett redigeringsprogram med mer layout- och formateringsfunktioner, t ex Adobe InDesign eller Microsoft Word.
Gör något av följande:
-
I Acrobat väljer du Skapa från det globala verktygsfältet.


Verktyget Skapa en PDF-fil öppnas. I den vänstra listen väljer du Tom sida och väljer sedan Skapa.
-
Välj hamburgermenyn
 > Skapa > Tom sida (Windows), eller Arkiv > Skapa > Tom sida (macOS).
> Skapa > Tom sida (Windows), eller Arkiv > Skapa > Tom sida (macOS).
Acrobat skapar en tom PDF-fil.
Om du vill lägga till en tom sida i en befintlig PDF-fil öppnar du PDF-filen och väljer sedan Redigera > Ordna sidor > Infoga > Tom sida.
Skapa flera PDF-filer av flera filer (Acrobat Pro)
Du kan skapa flera PDF-filer av flera originalfiler, även filer som stöder olika format, i en och samma åtgärd. Den här metoden passar bra när du måste konvertera flera filer till PDF.
Obs! När du använder den här metoden tillämpar Acrobat de senast använda konverteringsinställningarna utan att ge tillgång till dessa inställningar. Om du vill ändra konverteringsinställningarna bör du göra det innan du börjar använda den här metoden.
-
I Acrobat väljer du Skapa från det globala verktygsfältet.


-
Verktyget Skapa en PDF-fil öppnas. I den vänstra listen väljer du Flera filer > Skapa flera PDF-filer och väljer sedan Nästa.
-
Välj Lägg till filer > Lägg till filer eller Lägg till mappar och markera sedan filerna eller mapparna.
Välj Lägg till filer i dialogrutan och välj sedan de filer som du vill konvertera till PDF-fil. Välj Lägg till filer i dialogrutan och välj sedan de filer som du vill konvertera till PDF-fil. -
Välj OK. Dialogrutan Utdataalternativ visas.
-
I dialogrutan Utdataalternativ, ange din målmapp och dina preferenser för filnamn och välj sedan OK.
Obs!Om du vill skapa en PDF-fil från en fil i molnet väljer du Skapa i det övre fältet och väljer Enskild fil > Välj en fil. I dialogrutan som öppnas, välj filen från molnlagringen, välj Öppna och välj sedan Skapa.