Ennen aloittamista
Otamme käyttöön uuden, entistä intuitiivisemman tuotekokemuksen. Jos tässä näkyvä näyttö ei vastaa tuotteen käyttöliittymää, valitse nykyisen käyttökokemuksen ohje.
Ennen aloittamista
Otamme käyttöön uuden, entistä intuitiivisemman tuotekokemuksen. Jos tässä näkyvä näyttö ei vastaa tuotteen käyttöliittymää, valitse nykyisen käyttökokemuksen ohje.


Voit korjata Preflight-työkalulla monia dokumentin virheitä. Korjaamista varten profiiliin lisätään virheiden korjauksia. Korjaus korjaa ongelman automaattisesti, jos se on mahdollista, tai antaa tietoja, jotta voit korjata ongelman lähdetiedostossa. Jos profiiliin liittyy korjaus, sen nimen vieressä on harmaa työkalukuvake. Jakoavaimen ääriviiva tarkoittaa sitä, ettei profiilin liity korjauksia.
Preflight sisältää useita valmiiksi määritettyjä korjauksia, jotka voidaan lisätä profiiliin. Ne korjaavat monenlaisia virheitä, jotka vaikuttavat väriin, kirjasimiin, kuviin, painotyöhön, kansainvälisten standardien (kuten PDF/X ja PDF/A) noudattamiseen ja muihin alueisiin. Preflight sisältää myös työkaluja, joilla luodaan omia yksittäisiä korjauksia.
Korjaus muuttaa dokumenttia pysyvästi.
Korjaus voi esimerkiksi suorittaa seuraavat toimet virheiden korjaamiseksi:
Muuntaa väritiloja samalla tavoin kuin Muunna värit -toiminto.
Korjata dokumentteja ja poistaa turhan sisällön tiedoston pienentämiseksi samoin kuin PDF-optimoija.
Muuntaa PDF-tiedoston toisen version mukaiseksi.
Leventää hiusviivoja.
Litistää läpinäkyvyyden.
Poistaa rajauksen ja leikkausvaran ulkopuolella olevat objektit.
Valmistella PDF-tiedostot PDF/X- PDF/E- tai PDF/A-muunnosta varten.
Määrittää dokumentin tiedot.
Preflight-työkalussa on korjauksia, jotka voidaan lisätä profiiliin. Ne kaikki ovat käytettävissä kunkin profiilin Korjaukset-osassa.
Avaa Acrobat ja valitse Kaikki työkalut > Käytä painotyö-työkalua > Preflight.
Avaa Preflight-valintaikkuna valitsemalla Preflight vasemmasta ruudusta. Valitse profiili ja napsauta Muokkaa-painiketta profiilin nimen vieressä.
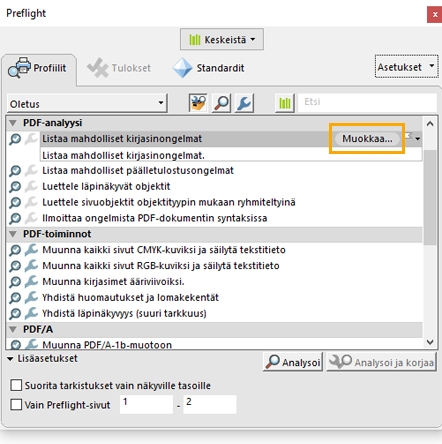
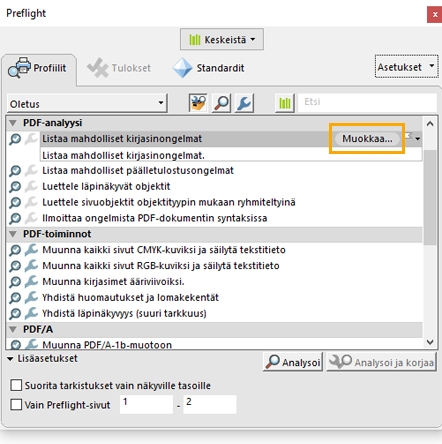
Laajenna luokka, joka sisältää haluamasi profiilin, ja laajenna sitten profiili. Valitse Mukautetut korjaukset profiilin alla olevista vaihtoehdoista.
Vapauta lukitus tarvittaessa, jotta voit muokata profiilia. Valitse Lukitsematon näytön vasemmassa yläkulmassa olevasta avattavasta valikosta.
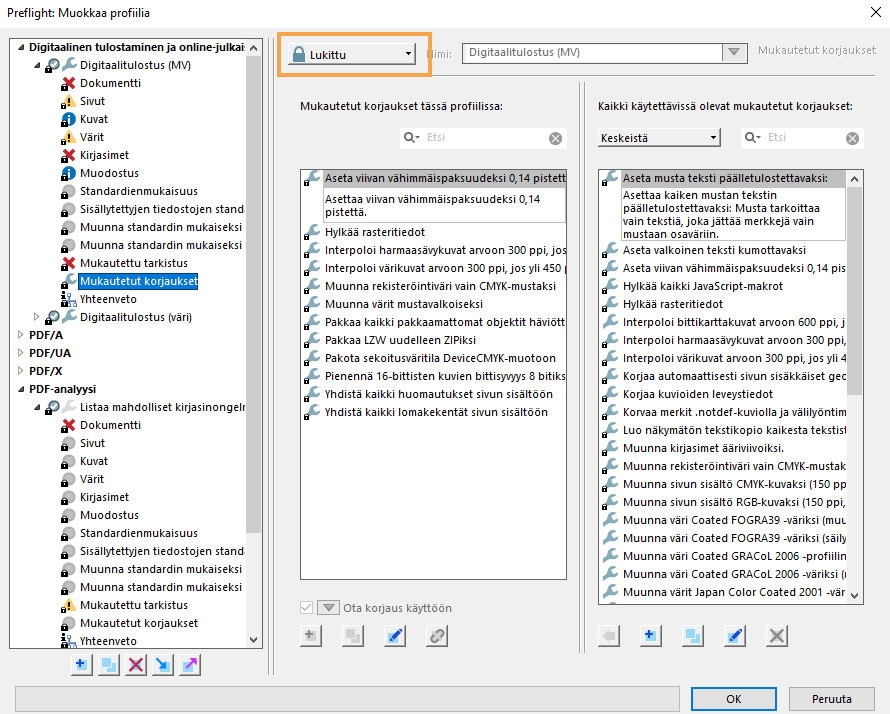
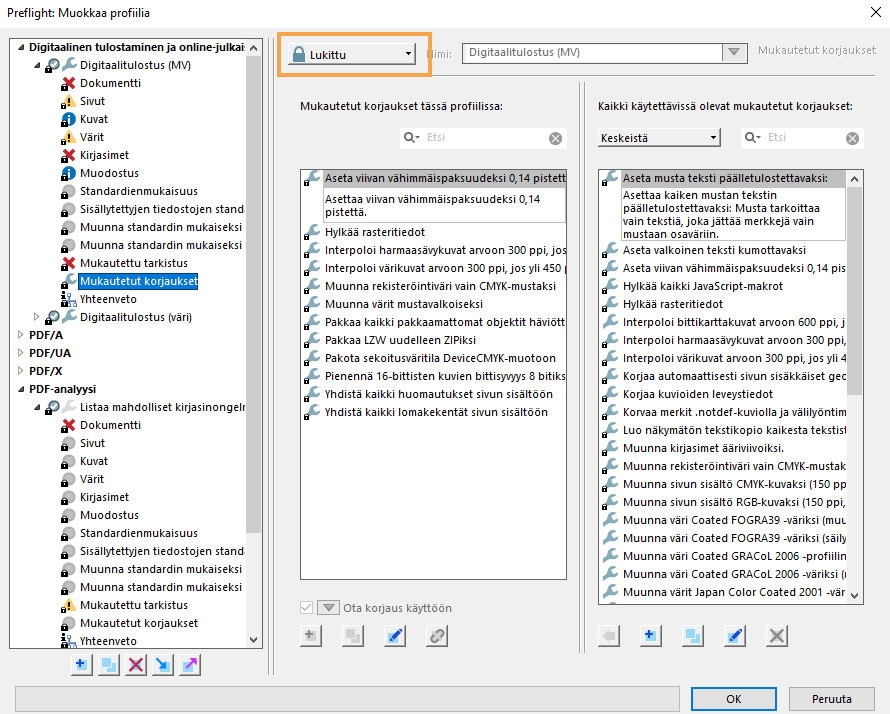
Valitse oikeasta sarakkeesta korjaus ja siirrä korjaus vasempaan sarakkeeseen napsauttamalla vasemmalle osoittavaa nuolta.
Voit lisätä niin monta korjausta kuin haluat.
Jos haluat poistaa korjauksen profiilista, valitse korjaus vasemmasta luettelosta ja napsauta oikealle osoittavaa nuolta.
Muokkaa korjausta -valintaikkunassa on luettelo profiiliin lisättävistä valmiiksi määritetyistä korjaustyypeistä sekä korjauksiin liittyvistä arvoista. Muokkaa korjausta -valintaikkunassa voit muuttaa korjaukseen liittyviä arvoja ja luoda mukautetun korjauksen aiemmin luodun korvauksen pohjalta. Korjaukset on jaettu luokkiin samoin kuin tarkistukset.
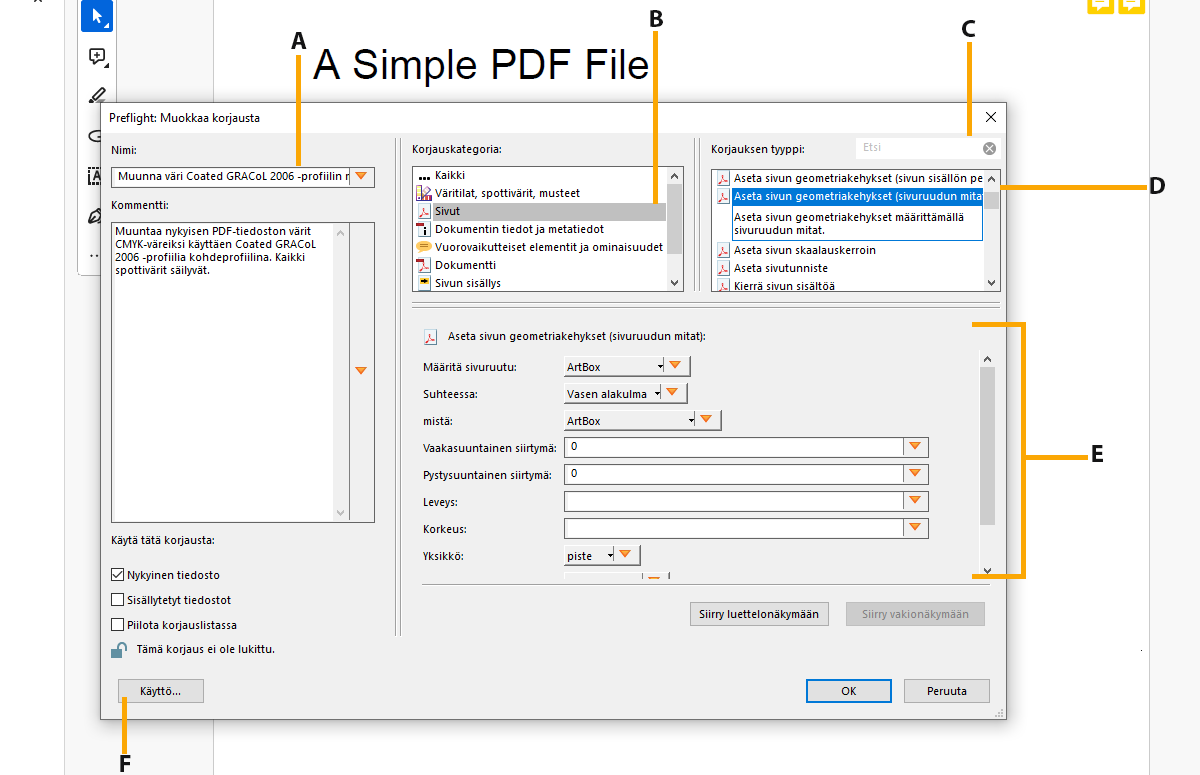
A. Korjauksen nimi B. Korjausluokat C. Etsi D. Korjauksen alueet, joita voidaan muokata E. Korjausperusteet F. Painike, jolla esitetään korjausta käyttävät profiilit
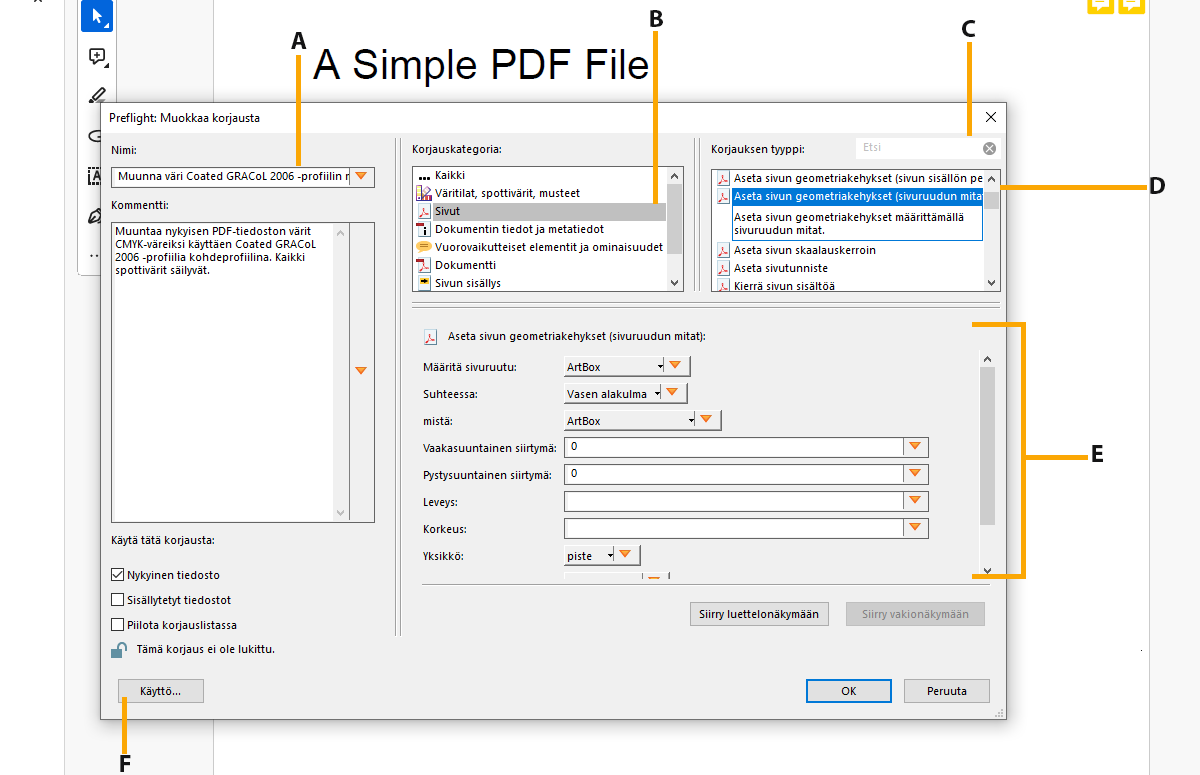
Voit luoda mukautetun korjauksen tiettyjä töitä tai tulostuslaitteita varten. Valitsemasi asetukset määrittävät esimerkiksi käytettävän tulostusperusteen, tehtävät värimuunnokset, kuvien pakkaamisen tai näytteet ja PDF:n tukeman PDF-yhteensopivuustason. Vaikka voitkin muokata mitä tahansa valmiiksi määritettyä korjausta, on parempi monistaa olemassa oleva korjaus ja muuttaa sen arvoja, kunhan korjausten lukitus on avattu. Tästä tekniikasta on hyötyä silloin, kun korjaus kuuluu useisiin lukittuihin profiileihin etkä halua etsiä ja avata kaikkia kyseisiä profiileja.
Monistettu korjaus ei ole lukittu, koska se ei vielä kuulu profiiliin. Voit myös luoda yksittäisen korjauksen, joka voidaan tehdä nopeasti ilman profiilia.
Napsauta Preflight-valintaikkunan Profiilit-paneelissa Valitse profiilit -painiketta.
-painiketta.
Valitse profiili ja napsauta sen nimen vieressä olevaa Muokkaa-painiketta.
Valitse Mukautetut korjaukset Preflight: Muokkaa profiilia -valintaikkunan vasemmasta ruudusta.
Valitse tarvittaessa Lukitsematon avautuvasta valikosta.
Valitse Mukautetut korjaukset tässä profiilissa -kohdasta Uusi-kuvake![]() .
.
Anna korjaukselle nimi ja määritä ehdot Korjausluokka-osioon. Kun olet tyytyväinen, valitse OK.
Valitse muokattava korjaus Preflight: Muokkaa profiilia -valintaikkunasta ja valitse sitten oikealla oleva Monista-painike![]() .
.
Muokkaa tietoja Preflight: Monista korjaus -valintaikkunassa tai luo uusi sarake.
Jos haluat nähdä, mitkä profiilit käyttävät tätä korjausta, napsauta Käyttö. Muiden profiilien lukitus on ehkä avattava, jotta voit muokata korjausta.
Tee jokin seuraavista toimista ja napsauta OK:
Kirjoita nimi ylävasemmalla olevaan Nimi-ruutuun korjauksen nimen vaihtamiseksi.
Määritä kunkin valitun korjausasetuksen asetukset tai arvot, jotka vaikuttavat virheen käsittelytapaan.
Napsauta Preflight-valintaikkunan Profiilit-paneelissa Valitse yksittäiset korjaukset -painiketta .
.
Valitse Asetuksetja valitse sitten Luo korjaus.
Uusi korjaus näkyy luokkansa ja tyyppinsä mukaisessa ryhmässä.
Napsauta Preflight-valintaikkunan Profiilit-paneelissa Valitse yksittäiset korjaukset -painiketta .
.
Valitse olemassa oleva korjaus ja sitten Vaihtoehdot > Monista korjaus.
Napsauta Preflight-valintaikkunan Profiilit-paneelissa Valitse yksittäiset korjaukset -painiketta .
.
Valitse korjaus, jonka haluat määrittää suosikiksi.
Valitse nimen vieressä oleva merkintä ja valitse Suosikki.
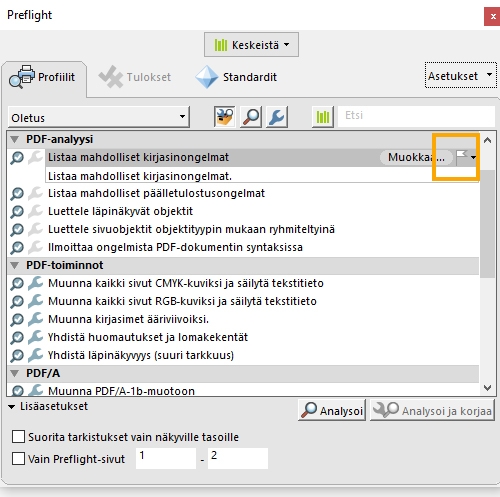
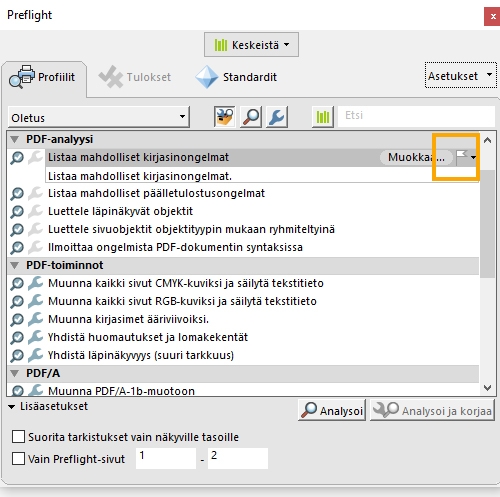
Työskentele älykkäämmin Acrobatin avulla tietokoneellasi
Luo, muokkaa ja järjestä PDF-tiedostoja tehokkailla työkaluilla, joiden avulla pysyt tuottavana missä tahansa.