Ennen aloittamista
Otamme käyttöön uuden, entistä intuitiivisemman tuotekokemuksen. Jos tässä näkyvä näyttö ei vastaa tuotteen käyttöliittymää, valitse nykyisen käyttökokemuksen ohje.
Ennen aloittamista
Otamme käyttöön uuden, entistä intuitiivisemman tuotekokemuksen. Jos tässä näkyvä näyttö ei vastaa tuotteen käyttöliittymää, valitse nykyisen käyttökokemuksen ohje.


Voit tarkastella Preflight-tarkistuksen tuloksia luettelona, kommentteina tai yksitellen Preflight-valintaikkunassa. Ristiriidat näkyvät Tulokset-luettelossa järjestettyinä vakavuuden mukaan: ensin kaikki virheet, sitten varoitukset ja sitten muut tiedot. Jokainen tarkistus, joka ei täyttänyt Preflight-profiilissa määritettyjä ehtoja, on merkkitty varoituskuvakkeella.
/preflight-results.jpg.img.jpg)
/preflight-results.jpg.img.jpg)
Preflight-valintaikkunan yläosassa olevat kuvakkeet osoittavat, että vähintään yksi tietyn vakavuusasteen ongelma on löytynyt: punainen virhekuvake ![]() , keltainen varoituskuvake
, keltainen varoituskuvake![]() , sininen tietokuvake ja
, sininen tietokuvake ja ![]() (ei virheitä eikä varoituksia). Vihreä valintamerkki
(ei virheitä eikä varoituksia). Vihreä valintamerkki ![]() tarkoittaa, että ongelmia ei löytynyt.
tarkoittaa, että ongelmia ei löytynyt.
Preflight-valintaikkunassa on lueteltu ongelmat, jotka löytyivät valitussa profiilissa määritettyjen ehtojen mukaisessa tarkistuksessa.
Jos ongelman aiheuttavasta objektista on saatavana lisätietoja, näet tiedot laajentamalla jonkin alueista. Preflight-asetukset määrittävät, kuinka paljon muita tuloksia on lueteltu.
Saat objektin näkyviin erillisessä näkymässä valitsemalla Näytä kohdistusnäkymässä.
Voit sisällyttää jäljityspolun valitsemalla Sisällytä jäljityspolku. Voit sisällyttää jäljityspolun vain, jos käytit profiilia Preflight-tarkistuksen tekemiseen.
Jos olet vaihtanut näkymää Preflight-valintaikkunassa, pääset takaisin Tulokset-luetteloon valitsemalla Tulokset.
Saat objektin näkyviin omassa ympäristössään PDF-sivulla kaksoisnapsauttamalla sitä. Objekti korostetaan pisteviivalla, jotta se on helpompi tunnistaa. Tästä vaihtoehdosta on hyötyä, jos objekti on esimerkiksi dokumentin useassa kohdassa näkyvä kirjasin. Joissain tapauksissa kohde on objektin määrite (esimerkiksi väritila). Tällöin Preflight-tarkistus etsii määritettä käyttävän objektin.
Voit muuttaa viivan tyyppiä, paksuutta ja väriä Preflight-oletusarvojen Korostus-välilehdessä.
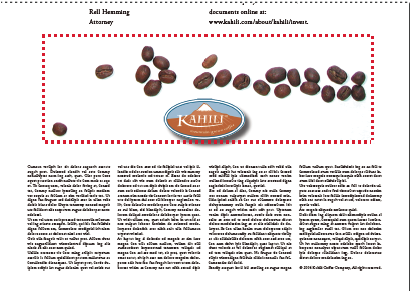
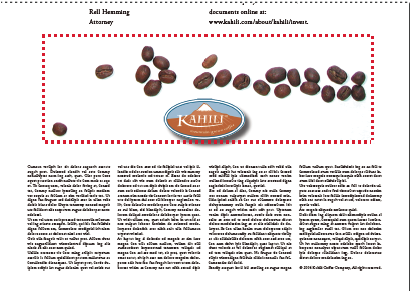
Kohdistusnäkymän avulla voit pitää kohteen erillään käsitellessäsi sivuja, jotka sisältävät monimutkaisia, lomittuneita alueita. Joitakin kohteita, kuten dokumentin tietokenttiä tai sivun otsikoita, ei voi näyttää.
Napsauta Näytä kohdistusnäkymässä.
Valitse vaihtoehto Preflight: kohdistusnäkymä -ikkunan Taustaväri-valikosta. Kaikki ongelmaobjektit näkyvät valitun värisinä kohdistusnäkymässä.
Napsauttamalla nuolipainikkeita voit käydä läpi kaikki näkymässä olevat tulokset. Jos tulospaneeli on aktiivinen, voit myös käyttää näppäimistön nuolinäppäimiä.
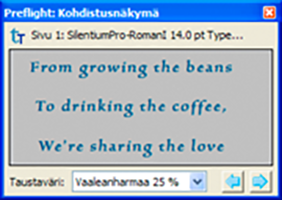
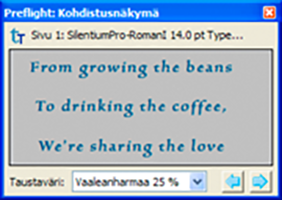
Preflight-valintaikkunan Yleiskuvaus-osan Tulokset-paneelissa on luettelo dokumentin ominaisuuksien ja resurssien kaikista tyypeistä. Luettelo sisältää dokumentissa käytetyt väritilat, kirjasimet, kuvioinnit, rasterointiasetukset, grafiikkatilat ja kuvat. Siinä luetellaan myös yleisiä tietoja analysoidusta dokumentista. Tiedoissa kerrotaan luomiseen käytetty sovellus, luomispäivämäärä ja viimeisimmän muutoksen päivämäärä.
Laajentamalla Preflight-valintaikkunan Tulokset-paneelin Yleiskuvaus- ja Preflight-tiedot-osia näet tarkemmat tiedot.
Voit näyttää resurssit Yleiskuvaus-osassa laajentamalla ominaisuuden.
Voit sisällyttää Preflight-tulokset kommentteina PDF-tiedostoon ja tarkastella niitä samoin kuin mitä tahansa PDF-kommentteja. Valitse kommentit oikeasta ruudusta, jos haluat näyttää kaikki kommentit (tai suodatetut kommentit) luettelona.
Valitse Preflight-valintaikkunan Tulokset-paneelin Vaihtoehdot-valikosta Lisää tulokset kommentteina.
Valitse kysyttäessä Sisällytä, jos haluat sisällyttää kommentit riippumatta niiden määrästä.
Voit tarkastella kunkin kommentin sisältöä pitämällä osoitinta PDF-tiedostossa olevan kommentin päällä tai valitsemalla sen tarralapun.


Valitse Preflight-valintaikkunasta Vaihtoehdot ja valitse sitten Poista Preflight-kommentit.
Kun sisällytät jäljityspolun, digitaalinen allekirjoitus ja jäljityspolun tiedot lisätään. Jäljityspolun tiedoissa kerrotaan käytetty profiili ja sen luomiseen käytetty sovellus. Se myös määrittää, onnistuiko Preflight-tarkistus.
Kun tulokset näkyvät, napsauta Sisällytä jäljityspolku.
Jos tietoikkuna tulee näkyviin, napsauta OK.
Jos haluat tarkastella jäljityspolun perustietoja, valitse Standardit-kuvake ![]() oikeasta siirtymisruudusta.
oikeasta siirtymisruudusta.
Jos haluat varmistaa, että dokumentissa käytetty profiili on sama kuin paikallisen järjestelmäsi profiili, valitse Tarkista profiilin sormenjälki Standardit-paneelista
Jos esimerkiksi pyysit asiakasta käyttämään tiettyä profiilia, voit tämän tarkistuksen avulla vahvistaa, että sitä käytettiin.
Poista jäljityspolku napsauttamalla Poista Preflight-jäljityspolku ja tallenna tiedosto.
Jos haluat nähdä lisää jäljityspolkutietoja, valitse Tiedosto > Asiakirjan ominaisuudet ja napsauta Kuvaus-välilehden Muut metatiedot -painiketta.
Valitse sitten valintaikkunasta Lisäasetukset. Laajenna luettelossa http://www.gwg.org/ns/gwg_preflight_v1. Preflight-tarkistuksen perustietojen lisäksi luettelo sisältää tulosten yleiskuvauksen sekä päivämäärän ja kellonajan, jolloin profiilia käytettiin.
Voit korvata olemassa olevan jäljityspolun sisällyttämällä uuden jäljityspolun.
Työskentele älykkäämmin Acrobatin avulla tietokoneellasi
Luo, muokkaa ja järjestä PDF-tiedostoja tehokkailla työkaluilla, joiden avulla pysyt tuottavana missä tahansa.