プラスアイコンを選択して、別の受信者データを追加します。
「グループ」オプションを選択します。
新機能
開始する
管理者
- Admin Console の概要
- ユーザー管理
- アクティブなユーザーの追加、編集、確認
- 機能重視のユーザーの作成
- 検証を完了していないユーザーを確認
- プロビジョニングエラーが発生しているユーザーの確認
- 名前/メールアドレスの変更
- ユーザーのグループメンバーシップの編集
- グループインターフェイスを使用したユーザーのグループメンバーシップの編集
- ユーザーの管理者役割への昇格
- ユーザー ID タイプと SSO
- ユーザー ID の切り替え
- MS Azure を使用したユーザー認証
- Google フェデレーションを使用したユーザー認証
- 製品プロファイル
- ログインエクスペリエンス
- アカウント/グループ設定
- 設定の概要
- グローバル設定
- アカウントレベルと ID
- 新しい受信者エクスペリエンス
- 自己署名ワークフロー
- 一括送信
- Web フォーム
- カスタム送信ワークフロー
- Power Automate ワークフロー
- ライブラリ文書
- 契約書からフォームデータを収集する
- 文書の表示制限
- 署名済み契約書の PDF コピーの添付
- 電子メールへのリンクの追加
- 電子メールへの画像の添付
- メールに添付されるファイルの名前
- 文書への監査レポートの添付
- 複数の文書を 1 つに結合
- 個別文書をダウンロード
- 署名済み文書をアップロード
- アカウント内のユーザーの委任
- 外部受信者による委任の許可
- 署名の権限
- 送信の権限
- e シールを追加する権限
- デフォルトのタイムゾーンの設定
- デフォルトの日付形式の設定
- ユーザーの複数グループ所属(UMG)
- グループ管理者の権限
- 受信者を置き換え
- 監査レポート
- トランザクションフッター
- 製品内メッセージとガイダンス
- PDF のアクセシビリティ
- 新しいオーサリング機能
- 医療機関のお客様
- アカウント設定 / ブランド設定
- 署名の環境設定
- 形式の整った署名
- 受信者による署名の許可
- 署名者による名前の変更
- 受信者が保存した署名を使用するのを許可
- カスタムの利用条件と消費者への情報開示
- フォームフィールド間の受信者の移動
- 契約書ワークフローをやり直し
- 署名を辞退
- 印鑑ワークフローを許可
- 署名者による役職または会社名の入力を必須とする
- 署名者が手書き署名を印刷および配置するのを許可
- 電子サイン時のメッセージの表示
- 署名の作成時にモバイルデバイスの使用を必須
- 署名者から IP アドレスを要求
- 参加スタンプから会社名と役職を除外
- Adaptive Signature Draw の拡大・縮小を適用
- デジタル署名
- 概要
- ダウンロードして Acrobat で署名 /content/help/en/sign/config/admin-managed-sharing。
- クラウド署名で署名
- ID プロバイダーのメタデータを含める
- 制限付きクラウド署名プロバイダー
- e シール
- デジタル ID
- レポート設定
- 新しいレポートエクスペリエンス
- 従来のレポート設定
- セキュリティ設定
- シングルサインオン設定
- アカウント記憶設定
- ログインパスワードポリシー
- ログインパスワードの強さ
- Web セッション期間
- PDF 暗号化のタイプ
- API
- ユーザーおよびグループ情報へのアクセス
- 許可する IP 範囲
- アカウント共有
- アカウント共有権限
- 契約書の共有制御
- 署名者の ID 確認
- 契約書の署名パスワード
- 文書のパスワード強度
- 地理的な場所で署名者をブロック
- 電話認証
- ナレッジベース認証(KBA)
- ページの抽出を許可
- 文書リンクの有効期限
- Webhook/コールバック用のクライアント証明書のアップロード
- タイムスタンプ
- 送信設定
- ログイン後に送信ページを表示
- 契約書作成エクスペリエンス
- 送信時に受信名を必須とする
- 既知のユーザーの名前値をロック
- 受信者の役割を許可
- 証人署名者を許可
- 受信者グループ
- CC 関係者
- 必須フィールド
- 文書の添付
- フィールドのフラット化
- 契約書を変更
- 契約書名
- 言語
- プライベートメッセージ
- 許可されている署名タイプ
- リマインダー
- 署名済み文書のパスワード保護
- 契約書通知の送信方法
- 署名者 ID オプション
- コンテンツ保護
- Notarize トランザクションを有効にする
- 文書の有効期限
- プレビュー、署名の位置指定、フィールドの追加
- 署名順序
- Liquid Mode
- カスタムのワークフロー制御
- 電子サインページのアップロードオプション
- 署名後の確認 URL リダイレクト
- 共有された契約書へのアクセス制限
- ログイン後に送信ページを表示
- メッセージテンプレート
- バイオ医薬業界標準対応
- ワークフロー統合
- 公証設定
- 支払いの統合
- 署名者へのメッセージ
- SAML 設定
- SAML 設定
- Microsoft Active Directoryフェデレーションサービスのインストール
- Okta のインストール
- OneLogin のインストール
- Oracle ID フェデレーションのインストール
- SAML 設定
- データガバナンス
- タイムスタンプ設定
- 外部アーカイブ
- アカウントの言語
- 電子メール設定
- echosign.com から adobesign.com への移行
- 受信者のオプションの設定
- 規制要件に関するガイダンス
- アクセシビリティ
- HIPAA
- GDPR
- 21 CFR part 11 および EudraLex Annex 11
- 医療機関のお客様
- IVES サポート
- 契約書の「Vault」への追加
- EU/英国に関する考慮事項
- 契約書の一括ダウンロード
- ドメインの要求
- 「不正を報告」リンク
- システム要件と制限
契約書の送信、署名、および管理
- 受信者オプション
- 契約書の送信
- 送信(作成)ページ
- ランドマークと機能の概要
- グループセレクター
- ファイルやテンプレートの追加
- 契約書名
- グローバルメッセージ
- 契約書の完成期限
- リマインダー
- PDF を保護するパスワード
- 署名タイプ
- 受信者のロケール
- 受信者の署名順序/フロー
- 受信者の役割
- 受信者の認証
- 受信者のためのプライベートメッセージ
- 受信者の契約書のアクセス
- CC する関係者
- ID チェック
- 自分のみに契約書を送付
- 契約書を他のユーザーに送信
- 手書き署名
- 受信者の署名順序
- 一括送信
- 送信(作成)ページ
- 文書へのフィールドの作成
- アプリ内オーサリング環境
- テキストタグを含むフォームの作成
- Acrobat(AcroForm)を使用したフォームの作成
- フィールド
- フィールドタイプ
- 一般的なフィールドタイプ
- 電子サインのフィールド
- イニシャルフィールド:
- 受信者名フィールド
- 受信者の電子メールフィールド
- 署名日フィールド
- テキストフィールド
- 日付フィールド
- 番号フィールド
- チェックボックス
- チェックボックスグループ
- ラジオボタン
- ドロップダウンメニュー
- リンクオーバーレイ
- 支払いフィールド
- 添付ファイル
- 参加スタンプ
- トランザクション番号
- 画像
- 会社名
- 役職名
- 印鑑
- フィールドコンテンツの外観
- フィールドの検証
- マスクされたフィールド値
- 表示条件/非表示条件の設定
- 計算フィールド
- フィールドタイプ
- オーサリングに関するよくある質問
- 契約書に署名
- 契約書を管理
- 監査レポート
- レポートとデータの書き出し
高度な契約書機能とワークフロー
- Web フォーム
- 再利用可能なテンプレート(ライブラリテンプレート)
- Web フォームおよびライブラリテンプレートの所有権の譲渡
- Power Automate ワークフロー
- Power Automate 統合の概要と含まれる使用権限
- Power Automate 統合を有効にする
- 「管理」ページのインコンテキストアクション
- Power Automate の使用状況を追跡
- 新しいフローの作成(例)
- フローに使用するトリガー
- Acrobat Sign 外部からのフローの読み込み
- フローの管理
- フローの編集
- フローの共有
- フローを無効または有効にする
- フローの削除
- 便利なテンプレート
- 管理者のみ
- 契約書のアーカイブ
- Web フォーム契約書のアーカイブ
- 完了した web フォーム文書の SharePoint ライブラリへの保存
- 完了した web フォーム文書の OneDrive for Business への保存
- 完了した文書の Google ドライブへの保存
- 完了した web フォーム文書の Box への保存
- 契約書データの抽出
- 契約書通知
- 契約書の内容と署名済み契約書を含むカスタム電子メール通知の送信
- Teams チャネルで Adobe Acrobat Sign の通知を受信
- Slack で Adobe Acrobat Sign の通知を受信
- Webex で Adobe Acrobat Sign の通知を受信
- 契約書の生成
- Power App フォームと Word テンプレートから文書を生成して署名用に送信
- OneDrive の Word テンプレートから契約書を生成して署名を取得
- 選択した Excel 行の契約書を生成、レビューおよび署名用に送信
- カスタム送信ワークフロー
- ユーザーと契約書の共有
他の製品との統合
- Acrobat Sign 統合の概要
- Salesforce 向け Acrobat Sign
- Microsoft 向け Acrobat Sign
- その他の統合
- パートナーが管理する統合
- 統合キーの取得方法
Acrobat Sign 開発者
- REST API
- Webhooks
- サンドボックス
サポートとトラブルシューティング
この記事は、新しい「署名を依頼」環境についてのみ説明します。
新しい環境に移行していないユーザーは、従来の送信ページ設定を引き続き使用できます。
順次署名ワークフロー
順次署名フローでは、「受信者を追加」セクションに入力した順序に従って、それぞれの受信者が契約書の通知を受信する必要があります。一度に契約書を操作できるのは、1 人の受信者のみです。
順次署名フローを定義するには、契約書を設定する際に、「受信者を追加」セクションの「受信者は順番に署名してください」オプションを有効にします。
順次フローを定義すると、受信者レコードの左端には、受信者が契約書通知を受信する順番を示すインデックス番号が表示されます。
- インデックス番号の上または下の矢印を使用して、受信者の順番を調整します。
- 受信者リストの下にあるプラスアイコンを選択して、受信者を追加する個人を選択します。
- 「自分」を選択して、契約書の送信者を次の受信者として追加します。
- 受信者を削除するには、レコードの右端にある削除(ごみ箱)アイコンを選択します。
全員の関係者に、パーソナライズされた役割、認証方法、およびプライベートメッセージを設定できます。


並列署名ワークフロー
並列署名では、「受信者を追加」セクションのすべての受信者が同時に通知を受信します。すべての受信者は、契約書が完了する前に、それぞれの操作を完了する必要があります。
複数の受信者が同時に契約書の操作を行った場合、最初にアクションを完了した受信者が正常に署名を完了します。契約書の操作を行っている他の受信者は、契約書が更新されたことを知らせる通知を受信します。更新されたバージョンの契約書を表示するには、セッションを更新する必要があります。
並列署名フローを定義するには、契約書を設定する際に、「受信者を追加」セクションの「受信者は順番に署名してください」オプションをオフにします。
並列フローが定義されている場合、全員の受信者が契約書に同時にアクセスでき、任意の順番で署名できるため、インデックス番号は削除されます。
- 受信者リストの下にあるプラスアイコンを選択して、受信者を追加する個人を選択します。
- 「自分」を選択して、契約書の送信者を次の受信者として追加します。
- 受信者を削除するには、レコードの右端にある削除(ごみ箱)アイコンを選択します。
全員の関係者に、パーソナライズされた役割、認証方法、およびプライベートメッセージを設定できます。


ハイブリッドワークフロー
「ハイブリッド」ワークフローとは、受信者レコードが「グループ」として定義され、そのグループには、同時に全員が契約書にアクセスできる(並列署名フローと同様)1 人または複数の「受信者」が含まれる順次署名フローのバリアントです。
- ハイブリッドワークフローには、1 人または複数の「グループ」受信者を含めることができます。
- 署名フローが次の受信者レコードに進む前に、「グループ」で定義されたすべての受信者はそれぞれの操作を完了する必要があります(受信者レコードがある場合)。
以下の例は、4 つの受信者レコードを含む順次署名フローを示しています。
- 最初の 2 つは個人の受信者です。
- 3 つ目は 3 人のメンバーを含む並列グループです。全員のメンバーが同時に通知を受信し、4 番目の個人受信者に進む前に、全員が操作を完了する必要があります。
- 4 つ目は個人の受信者です。
e シールは、ハイブリッド署名ワークフローではサポートされていません。


並列グループを設定するには、次の手順を実行します。
-
-
「グループ名」を入力します。


-
「すべてのメンバーが完了する必要があります」切替スイッチを有効にします。
-
「メンバーを追加」ボタンを選択します。
新しいパネルが開き、並列グループのメンバー情報が収集されます。
- 電子メールアドレスと認証方法を入力します。
- 「役割」と「プライベートメッセージ」設定は、個人レベルではなくグループレベルで適用されます。すべてのグループメンバーに同じ役割とプライベートメッセージが適用されます。
- グループに別のメンバーを追加するにはプラスアイコンを選択し、メンバーを削除するにはごみ箱アイコンを選択します。
- 電子メールアドレスと認証方法を入力します。
-
すべてのメンバーを追加したら、「完了」を選択します。
-
必要に応じて、契約書に受信者レコードを追加します。
受信者グループ
受信者グループは、1 人以上のメンバー参加者を含む「グループ」受信者レコードの一種です。すべての参加者に同時に契約書に関する通知が送信され、参加者が同じフィールドに対して同じアクセス権を持っています。
ただし、グループに代わって操作を完了できるメンバーは 1 人のみです。1 人のメンバーがグループ操作を完了すると、グループの要件が完了し、次の受信者レコードが開始されます。契約書を操作する後続のグループメンバーには、参加が完了したことが通知されます。
受信者グループのすべてのメンバーは、特に参加していなくても、署名済み契約書の最終的な PDF のコピーを受け取ります。
以下の例は、4 つの受信者レコードを含む順次署名フローを示しています。
- 最初の 2 つのレコードは個人の受信者です。
- 3 番目の受信者レコードは 4 人のメンバーを含む受信者グループです。すべてのメンバーに同時に通知されます。受信者グループのいずれかのメンバーが操作を完了すると、グループの要件が満たされます。
- 4 つ目は個人の受信者です。
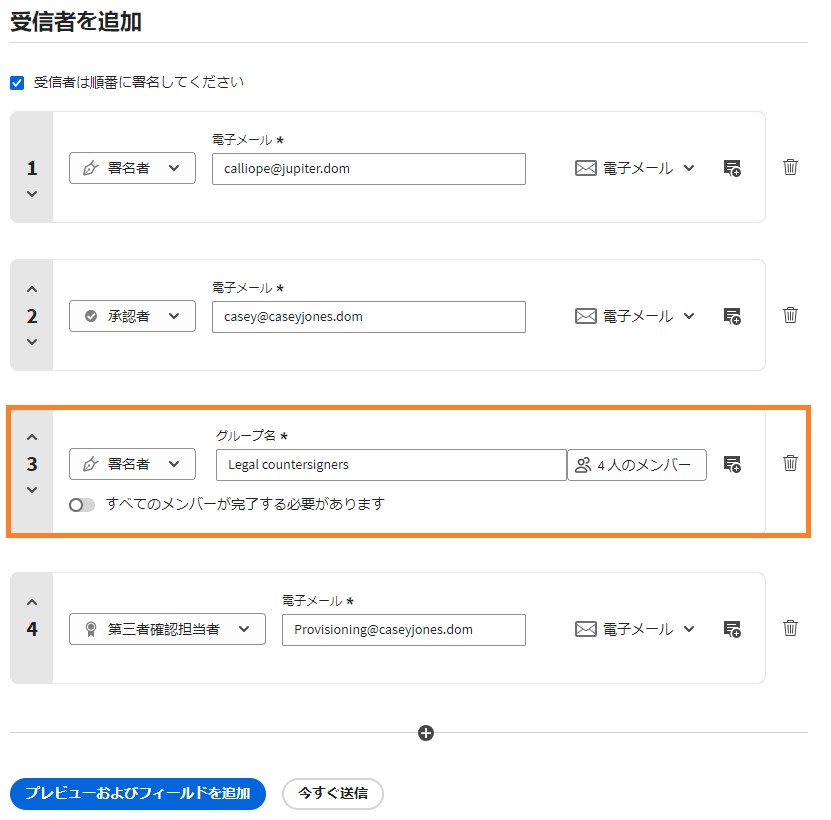
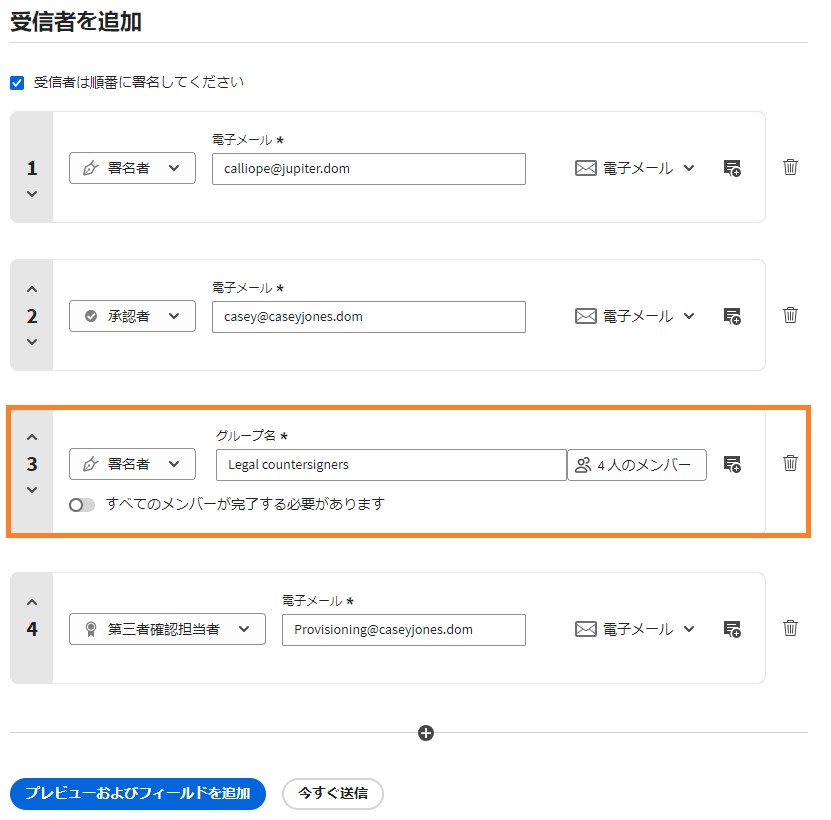
「受信者グループ」には、次の 2 種類があります。
- アドホック受信者グループは送信者が手動で入力し、そのグループが定義されている契約書にのみ使用されます。アドホック受信者グループ:
- 管理者が有効にして、ユーザーが使用できるようにする必要があります。
- 送信者はグループ内に受信者を必要な数だけ定義できます。
- 送信者はグループに名前を付けることができます。
- 保存して再利用することはできません。
-
プラスアイコンを選択して、別の受信者データを追加します。
「グループ」オプションを選択します。 -
「グループ名」を入力します。


-
「すべてのメンバーが完了する必要があります」切り替えスイッチが無効になっていることを確認します。


-
「メンバーを追加」ボタンを選択します。
新しいパネルが開き、グループのメンバー情報が収集されます。
- 電子メールアドレスと認証方法を入力します。
- 「役割」と「プライベートメッセージ」設定は、個人レベルではなくグループレベルで適用されます。すべてのグループメンバーに同じ役割とプライベートメッセージが適用されます。
- グループに別のメンバーを追加するにはプラスアイコンを選択し、メンバーを削除するにはごみ箱アイコンを選択します。
- 電子メールアドレスと認証方法を入力します。
-
すべてのメンバーを追加したら、「完了」を選択します。


-
必要に応じて、契約書に受信者レコードを追加します。
- 再利用可能な受信者グループはユーザーが作成して、個人用グループとして保存したり、グループやアカウントと共有したりできます。再利用可能な受信者グループ:
- アドレス帳のユーザープロファイルにあるすべてのユーザーに対して有効です。
- 使用前に定義する必要があります。
- ユーザーがアクセスするための適切なスコープが必要です。
- 「署名を依頼」インターフェイスを使用して、名前または電子メールの値を編集することはできません。
-
プラスアイコンを選択して、別の受信者データを追加します。
「グループ」オプションを選択します。 -
追加するグループの名前を「グループ名」フィールドに入力します。
入力すると、入力したテキストと一致するグループのリストが表示されます。このリストからいつでもグループを選択できます。


-
「すべてのメンバーが完了する必要があります」切り替えスイッチが無効になっていることを確認します。
-
必要に応じて、契約書に受信者レコードを追加します。
アドビコミュニティで質問してみよう
|
アドビコミュニティへようこそ! |






