Vyberte nástroj Kreslicí plátno na panelu nástrojů nebo stiskněte kombinaci kláves Shift + O.
- Příručka uživatele aplikace Illustrator
- Seznamte se s aplikací Illustrator
- Úvod do aplikace Illustrator
- Pracovní plocha
- Základy práce s pracovní plochou
- Vytváření dokumentů
- Rychlejší učení s panelem Prohledávání aplikace Illustrator
- Urychlení pracovních postupů pomocí kontextového panelu úloh
- Panel Nástroje
- Výchozí klávesové zkratky
- Přizpůsobení klávesových zkratek
- Úvod ke kreslicím plátnům
- Správa kreslicích pláten
- Přizpůsobení pracovní plochy
- Panel Vlastnosti
- Nastavení předvoleb
- Dotyková pracovní plocha
- Podpora zařízení Microsoft Surface Dial v aplikaci Illustrator
- Vrácení úprav zpět a správa historie návrhu
- Otočení zobrazení
- Pravítka, mřížky a vodítka
- Usnadnění v aplikaci Illustrator
- Zobrazení kresby
- Používání panelu Touch Bar s aplikací Illustrator
- Soubory a předlohy
- Nástroje v aplikaci Illustrator
- Přehled nástrojů
- Nástroje pro výběr
- Nástroje navigace
- Nástroje pro malování
- Textové nástroje
- Nástroje pro kreslení
- Nástroje pro úpravu
- Generativní AI (není k dispozici v kontinentální Číně)
- Časté dotazy ke generativní AI v aplikaci Illustrator
- Generování scén, objektů a ikon pomocí textových zadání
- Vytváření vektorových vzorů pomocí textových zadání
- Vytváření výplní vektorových tvarů pomocí textových zadání
- Generování grafiky k rozšíření kresby a vyplnění oblasti spadávky
- Přebarvení kresby pomocí textových zadání
- Rychlé akce
- Illustrator pro iPad
- Úvod do aplikace Illustrator na iPadu
- Pracovní plocha
- Dokumenty
- Výběr a uspořádání objektů
- Kreslení
- Text
- Práce s obrázky
- Barvy
- Dokumenty v cloudu
- Základní informace
- Řešení problémů
- Přidání a úpravy obsahu
- Kreslení
- Základy kreslení
- Úpravy cest
- Nakreslení pixelově dokonalé kresby
- Kreslení pomocí nástroje Pero, Zakřivení nebo Tužka
- Kreslení jednoduchých čar a tvarů
- Kreslení obdélníkových a polárních mřížek
- Kreslení a úprava odlesků
- Obkreslované obrázky
- Zjednodušení cesty
- Nástroje pro práci se symboly a sady symbolů
- Úpravy segmentů cest
- Návrh květiny v 5 snadných krocích
- Vytváření a úprava perspektivní mřížky
- Kreslení a úprava objektů v perspektivní mřížce
- Použití objektů jako symbolů pro opakované použití
- Kreslení cest zarovnaných podle obrazových bodů v pracovních postupech určených pro web
- Měření
- 3D objekty a materiály
- Barvy
- Malování
- Výběr a uspořádání objektů
- Vybírání objektů
- Vrstvy
- Rozdělení, seskupení a zrušení seskupení objektů
- Přemístění, zarovnání a rozmístění objektů
- Zarovnání, uspořádání a přesouvání objektů na cestě
- Přichycení objektů ke glyfu
- Přichycení objektů k japonskému glyfu
- Překrývání objektů
- Zamknutí, skrytí a odstranění objektů
- Kopírování a duplikování objektů
- Otočení a zrcadlení objektů
- Proplétání objektů
- Vytváření realistických modelů
- Změna tvaru objektů
- Oříznutí obrázků
- Transformace objektů
- Kombinování objektů
- Vyjímání, rozdělování a ořezávání objektů
- Pokřivení loutky
- Změna velikosti, zkosení a deformování objektů
- Prolnutí objektů
- Změna tvaru s použitím obálek
- Změna tvaru objektů pomocí efektů
- Vytváření nových tvarů pomocí nástroje Shaper a nástroje pro vytváření tvaru
- Práce s živými rohy
- Vylepšené pracovní postupy změny tvarů s podporou dotykového ovládání
- Úpravy ořezových masek
- Živé tvary
- Vytváření tvarů pomocí nástroje pro vytváření tvaru
- Globální úpravy
- Text
- Přidání textu a práce s textovými objekty
- Přidání základního formátování do textu
- Časté dotazy k písmům v aplikaci Illustrator
- Písma a typografie
- Vytvoření textu na cestě
- Vytvoření seznamu s odrážkami a číslovaného seznamu
- Správa textové oblasti
- Přidání rozšířeného formátování do textu
- Formátování odstavců
- Znakové a odstavcové styly
- Speciální znaky
- Záložky
- Změna velikosti a natočení textu
- Mezery mezi řádky a znaky
- Dělení slov a zalamování řádků
- Slovníky pro kontrolu pravopisu
- Formátování asijských znaků
- Písma pro arabštinu a hebrejštinu
- Sazby pro asijská písma
- Prohlížeč přeformátování
- Náhled, přidání nebo nahrazení chybějících písem
- Import a export textu
- Identifikace písem použitých v rastrových obrázcích a textu s obrysy
- Návrhy pro tvůrčí typografii
- Vytváření textových návrhů s prolnutím objektů
- Vytvoření textového plakátu pomocí vektorizace obrázku
- Vytváření zvláštních efektů
- Webové grafiky
- Kreslení
- Import, export a ukládání
- Import
- Creative Cloud knihovny v aplikaci Illustrator
- Ukládání a export
- Tisk
- Příprava k tisku
- Tisk
- Automatizace úloh
- Řešení problémů
- Opravené problémy
- Známé problémy
- Chyby aplikace
- Obnovení souborů po zhroucení
- Oprava poškozených dokumentů
- Bezpečný režim
- Problémy se soubory
- Podporované formáty souborů
- Problémy s ovladačem grafického zařízení
- Problémy s fungováním jednotky GPU
- Problémy se zařízením Wacom
- Problémy se soubory DLL
- Problémy s pamětí
- Problémy se souborem předvoleb
- Problémy s písmy
- Problémy s tiskárnou
- Problémy s médii
- Problémy s chybějícím zásuvným modulem
- Sdílení hlášení o zhroucení se společností Adobe
- V aplikaci Illustrator nelze používat efekty
- Zlepšení výkonu aplikace Illustrator
- Opravené problémy
Naučte se tvořit a pracovat s kreslicími plátny.
Kreslicí plátna umožňují zefektivnit proces návrhu a pracovat na návrzích na nekonečném plátně. V aplikaci Illustrator funguje kreslicí plátno jako list bílého papíru, který je základem vašeho výtvoru. Podle potřeby můžete využít poskytovaná přednastavení pro nejběžnější zařízení nebo vytvořit kreslicí plátno na míru a navrhnout na něm vlastní kresbu. Stejně tak je můžete exportovat nebo vytisknout.
Při vytváření dokumentu nebo otevření nového souboru v aplikaci Illustrator můžete zvolit vhodná přednastavení a rozměry kreslicího plátna. Pokud máte více než jeden návrh, můžete přidat nebo vytvořit více kreslicích pláten. Podle potřeby lze u kreslicího plátna také změnit velikost, přejmenovat jej, replikovat nebo odstranit.
Než začnete pracovat s kreslicím plátnem, připravte si panel Kreslicí plátna, Vlastnosti nebo Ovládání. Výběrem možností níže můžete panely po vytvoření nebo otevření dokumentu aktivovat:
Okna > Kreslicí plátna


Okna > Vlastnosti


Okna > Ovládání


Řekněme, že chcete svůj návrh vytvořit, exportovat nebo vytisknout na více stránek. Namísto vytvoření několika dokumentů můžete vytvořit několik kreslicích pláten ve stejném dokumentu. Kreslicí plátno lze vytvořit pomocí nástroje Kreslicí plátno , nebo přidejte nové kreslicí plátno a začněte s návrhem díla.
-
Nakreslete nové kreslicí plátno výběrem nástroje Kreslicí plátno a tažením přes plátno. Nakreslete nové kreslicí plátno výběrem nástroje Kreslicí plátno a tažením přes plátno. -
Pokud chcete použít přednastavené nebo vlastní rozměry, použijte možnosti kreslicího plátna nebo stisknutím klávesy Esc ukončete režim úprav kreslicího plátna.
Použití možností kreslicího plátna
Použití možností kreslicího plátna:
-
V panelu nástrojů vyberte nástroj Kreslicí plátno a poklepejte na kreslicí plátno.
-
V dialogovém okně Možnosti kreslicího plátna zadejte Název kreslicího plátna a proveďte kterýkoli z následujících kroků:
- V rozbalovacím seznamu Přednastavení vyberte vhodnou možnost.
- Zadejte hodnoty do pole Šířka a Výška a upravte šířku a výšku kreslicího plátna.
V panelu Možnosti kreslicího plátna můžete přizpůsobit název, velikost, polohu a orientaci kreslicího plátna. V panelu Možnosti kreslicího plátna můžete přizpůsobit název, velikost, polohu a orientaci kreslicího plátna. -
Výběrem možnosti Na šířku nebo Na výšku nastavte orientaci kreslicího plátna.
Pokud chcete upravit nastavení zobrazení kreslicího plátna, prohlédněte si další možnosti kreslicího plátna.
Přidání nových kreslicích pláten
-
Na panelu nástrojů vyberte nástroj Kreslicí plátno a proveďte jeden z následujících kroků:
- Na panelu Kreslicí plátna vyberte tlačítko nebo vyberte Další možnosti > Nové kreslicí plátno.
- Na panelu Vlastnosti nebo ovládacím panelu výběrem tlačítka přidejte nové kreslicí plátno.
Panel Kreslicí plátna A. Nové kreslicí plátno B. Další možnosti
Panel Kreslicí plátna -
Stisknutím klávesy Esc režim úprav kreslicího plátna ukončíte.
Aplikace Illustrator zvýrazňuje aktivní kreslicí plátno tenkým černým okrajem pro lepší orientaci.
Duplikování kreslicího plátna
-
Vyberte kreslicí plátno nebo více kreslicích pláten a pak v panelu Kreslicí plátna vyberte Další možnosti .
-
Vyberte možnost Duplikovat kreslicí plátna pro vytvoření kopií vašeho kreslicího plátna.
-
Stisknutím klávesy Esc režim úprav kreslicího plátna ukončíte.
Kreslicí plátna můžete rychle vytvořit nebo duplikovat pomocí tlačítek na okrajích vybraného kreslicího plátna. Díky tomu je snazší rozšířit pracovní prostor v libovolném směru bez ručního přeuspořádání kreslicích pláten.
Když je aktivní nástroj Kreslicí plátno , tlačítka se zobrazí na okrajích vybraného kreslicího plátna pouze tehdy, když je na plátně dostatek místa pro přidání dalšího kreslicího plátna stejné velikosti.
-
Na panelu nástrojů vyberte nástroj Kreslicí plátno .
-
- Chcete-li přidat nové kreslicí plátno se stejnými rozměry, vyberte tlačítko na okraji kreslicího plátna.
- Chcete-li duplikovat vybrané kreslicí plátno, podržte klávesu Option (macOS) nebo Alt (Windows) a vyberte tlačítko .


Výběrem několika kreslicích pláten ušetříte čas při jejich duplikování, kopírování, přesouvání nebo odstraňování.


Při práci s návrhy na několika kreslicích plátnech je vhodné změnit velikost, přejmenovat, odstranit nebo spravovat kreslicí plátna a zajistit optimální rozvržení uměleckého díla. Název kreslicího plátna je uveden v jeho levém horním rohu.
Když se rozhodnete změnit velikost, přejmenovat nebo odstranit kreslicí plátno, vyberte nástroj Kreslicí plátno .
Můžete změnit velikost kreslicího plátna tak, aby odpovídala obsahu, upravit rozvržení nebo vytvořit různé velikosti plátna, aniž byste museli začínat znovu. Vyberte kreslicí plátno a přetažením ohraničovacího rámečku změňte jeho velikost.
Na panelu Vlastnosti zadejte nový název do pole Název.
-
Vyberte možnost Okna > Kreslicí plátna.
-
V panelu Kreslicí plátna, který se otevře, vyberte kreslicí plátna, která chcete přejmenovat.
-
V nabídce Další možnosti vyberte možnost .
-
Zadejte nový název do pole Název a poté vyberte možnost OK.


Při navrhování pro více velikostí obrazovky, jako je stolní počítač, tablet a mobilní zařízení, změňte velikost kreslicího plátna a kresby dohromady, abyste zachovali integritu a proporce rozvržení a zajistili konzistentní prostředí napříč zařízeními.
-
Vyberte objekt, jehož velikost chcete změnit, a pak vyberte nástroj Kreslicí plátno .
-
V panelu Vlastnosti vyberte možnost Změnit velikost kresby s kreslicím plátnem.
Vyberte možnost Změnit velikost kresby s kreslicím plátnem, chcete-li proporcionálně změnit velikost kreslicího plátna i jeho obsahu. Vyberte možnost Změnit velikost kresby s kreslicím plátnem, chcete-li proporcionálně změnit velikost kreslicího plátna i jeho obsahu. -
Přetažením ohraničovacího rámečku můžete proporcionálně změnit velikost kresby a kreslicího plátna.
Referenční bod umožňuje otočení rohu nebo středu kreslicího plátna při změně jeho velikosti.
Při nastavení referenčního bodu postupujte následovně:
-
V nabídce Možnosti kreslicích pláten klikněte na jeden z devíti referenčních bodů v síti.
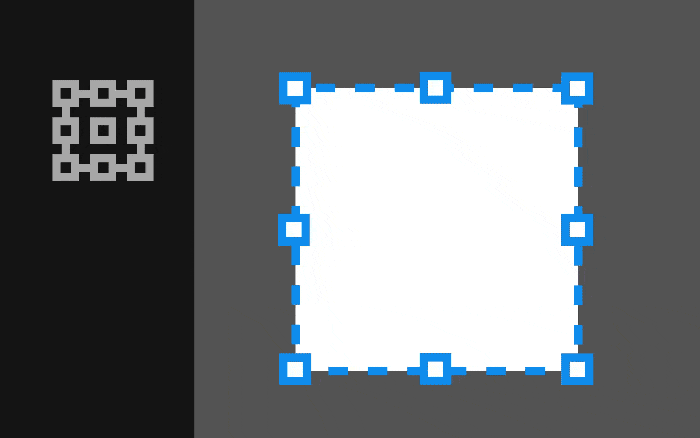
Kliknutím na referenční bod upravíte způsob, jakým se souřadnice X a Y použijí při změně velikosti nebo umístění kreslicí plochy. 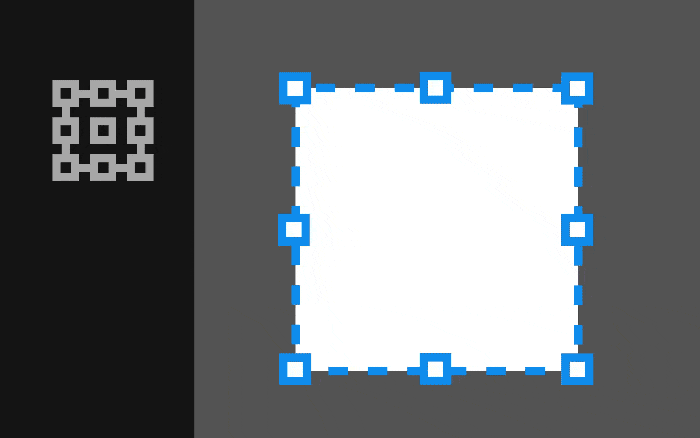
Kliknutím na referenční bod upravíte způsob, jakým se souřadnice X a Y použijí při změně velikosti nebo umístění kreslicí plochy. -
Zadejte šířku a výšku.
Kreslicí plátna jsou základem návrhů. Můžete odstranit nepodstatná kreslicí plátna, která nepřispívají k vaší kresbě. Váš dokument nicméně vyžaduje alespoň jedno kreslicí plátno. Pokud se pokusíte odstranit všechna kreslicí plátna, kreslicí plátno s číslem 1 zůstane na původním místě.
Odstranění kreslicích pláten:
-
Vyberte nástroj Kreslicí plátno .
-
Vyberte alespoň jedno kreslicí plátno, které chcete odstranit, a vyberte možnost Odstranit v panelu Kreslicí plátna, Vlastnosti nebo v ovládacím panelu.
Panel Kreslicí plátna A. Odstranění kreslicího plátna B. Další možnosti
Panel Kreslicí plátna -
Chcete-li odstranit všechny prázdné kreslicí plochy najednou, vyberte Další možnosti v panelu Kreslicí plochy a poté vyberte možnost Odstranit prázdná kreslicí plátna.
- Podle potřeby můžete otevřít dialogové okno Možnosti kreslicího plátna na panelu Kreslicí plátno, Vlastnosti nebo na Ovládacím panelu a nastavit zde přednastavení, orientaci, upravit rozměry či umístění kreslicího plátna.
- Stejně tak na panelu Kreslicí plátna, Vlastnosti, Ovládacím panelu nebo v dialogovém okně Možnosti kreslicího plátna můžete změnit velikost, nastavit referenční body nebo přejmenovat kreslicí plátno.
- Chcete-li přecházet mezi kreslicími plátny, stiskněte klávesu Alt (Windows) nebo Option (macOS) a poté použijte klávesy se šipkami. Další informace o zkratkách najdete v části Klávesové zkratky.
Další informace
Přehrajte si následující 4minutová videa s informacemi o tom, jak vytvořit nebo upravit kreslicí plátno v aplikaci Illustrator. Další informace najdete v tématu Práce s kreslicími plátny.
Vytvoření kreslicího plátna
Úprava kreslicího plátna
Související témata
Máte nějaký dotaz nebo nápad?


Pokud máte dotaz nebo se chcete podělit o svůj nápad, zapojte se do komunity aplikace Adobe Illustrator. Rádi si poslechneme váš názor a prohlédneme vaše výtvory.





