- Príručka používateľa Acrobat
- Úvod do aplikácie Acrobat
- Získajte prístup k aplikácii Acrobat z počítača, mobilu a webu
- Predstavujeme nové prostredie Acrobat
- Čo je nové v aplikácii Acrobat
- Klávesové skratky
- Systémové požiadavky
- Prevziať aplikáciu Adobe Acrobat
- Prevzatie aplikácie Acrobat | Licencie ETLA alebo VIP
- Prevzatie 64-bitovej verzie aplikácie Acrobat pre OS Windows
- Inštalácia Adobe Acrobat Reader | Windows
- Inštalácia Adobe Acrobat Reader | Mac OS
- Inštalácia aktualizácií aplikácií Acrobat a Reader
- Aktualizujte aplikáciu Acrobat na najnovšiu verziu
- Prevziať aplikáciu Acrobat 2020
- Poznámky k vydaniu | Acrobat, Reader
- Pracovná plocha
- Základy používania pracovnej plochy
- Otváranie a zobrazovanie dokumentov PDF
- Práca s účtami online úložiska
- Acrobat a macOS
- Upozornenia aplikácie Acrobat
- Mriežky, vodidlá a meranie v dokumentoch PDF
- Text v ázijských jazykoch, azbuke a text sprava doľava v dokumentoch PDF
- Adobe Acrobat pre Outlook
- Nastavenie aplikácie Acrobat ako predvoleného prehliadača súborov PDF
- Preskúmajte nástroje aplikácie Acrobat
- Základy používania pracovnej plochy
- Vytváranie dokumentov PDF
- Úpravy dokumentov PDF
- Úprava textu v dokumentoch PDF
- Úprava obrázkov alebo objektov v súbore PDF
- Otáčanie, presúvanie, odstraňovanie a prečíslovanie strán súboru PDF
- Úprava naskenovaných dokumentov PDF
- Vylepšenie fotografií v dokumente nasnímaných pomocou fotoaparátu na mobilnom zariadení
- Optimalizácia súborov PDF
- Vlastnosti a metadáta dokumentu PDF
- Odkazy a prílohy v dokumentoch PDF
- Vrstvy dokumentu PDF
- Miniatúry strán a záložky v dokumentoch PDF
- Dokumenty PDF prevedené na webové stránky
- Nastavenie dokumentov PDF na prezentáciu
- Články v dokumentoch PDF
- Geopriestorové dokumenty PDF
- Aplikovanie akcií a skriptov na dokumenty PDF
- Zmeňte predvolené písmo na pridávanie textu
- Odstránenie strán zo súboru PDF
- Úprava podpísaného PDF | Časté otázky
- Skenovanie a funkcia OCR
- Formuláre
- Základy práce s formulármi PDF
- Vytvorenie formulára od začiatku v aplikácii Acrobat
- Vytváranie a rozosielanie formulárov PDF
- Vypĺňanie formulárov PDF
- Vlastnosti poľa formulára v dokumentoch PDF
- Vypĺňanie a podpisovanie formulárov PDF
- Nastavenia tlačidiel akcií vo formulároch PDF
- Publikovanie interaktívnych webových formulárov PDF
- Základy práce s poľami formulára PDF
- Polia formulárov PDF s čiarovými kódmi
- Zhromažďovanie a správa údajov z formulárov PDF
- Informácie o sledovaní formulárov
- Pomocník s formulármi PDF
- Odosielanie formulárov PDF príjemcom pomocou e-mailu alebo interného servera
- Kombinovanie súborov
- Spojenie alebo zlúčenie súborov do jedného dokumentu PDF
- Otáčanie, presúvanie, odstraňovanie a prečíslovanie strán súboru PDF
- Pridanie hlavičiek, piat a číslovania Batesovými číslami do dokumentov PDF
- Orezanie strán súboru PDF
- Pridávanie vodoznakov do dokumentov PDF
- Pridávanie pozadí do dokumentov PDF
- Práca s čiastkovými súbormi v portfóliu PDF
- Publikovanie a zdieľanie portfólií PDF
- Prehľad portfólií PDF
- Vytváranie a prispôsobenie portfólií PDF
- Zdieľanie, recenzovanie a pridávanie poznámok
- Zdieľanie a sledovanie súborov PDF online
- Vyznačenie úprav textu
- Príprava na recenziu dokumentu PDF
- Začatie recenzie dokumentu PDF
- Hosťovanie zdieľaných recenzií na lokalitách SharePoint alebo Office 365
- Účasť na recenzii súboru PDF
- Pridávanie poznámok do dokumentov PDF
- Pridanie pečiatky do dokumentu PDF
- Pracovné postupy schvaľovania
- Správa poznámok | prezerať, odpovedať, tlačiť
- Import a export poznámok
- Sledovanie a správa recenzií dokumentov PDF
- Ukladanie a exportovanie dokumentov PDF
- Ukladanie dokumentov PDF
- Prevod súboru PDF do formátu Word
- Prevod súboru PDF do formátu PPTX
- Prevod súboru PDF do formátu XLSX alebo XML
- Prevod súboru PDF do formátu JPEG
- Prevod súboru PDF do formátu TIFF
- Prevod súboru PDF do formátu PNG
- Prevedenie alebo exportovanie súborov PDF do súborov iných formátov
- Možnosti formátu súborov pre export dokumentu PDF
- Opakované použitie obsahu súboru PDF
- Zabezpečenie
- Nastavenie zvýšeného zabezpečenia pre súbory PDF
- Zabezpečovanie súborov PDF heslom
- Spravujte digitálne identifikátory
- Zabezpečovanie súborov PDF certifikátmi
- Otváranie zabezpečených dokumentov PDF
- Odstránenie citlivého obsahu z dokumentov PDF
- Nastavenie zásad zabezpečenia pre súbory PDF
- Výber spôsobu zabezpečenia súborov PDF
- Upozornenie zabezpečenia pri otvorení súboru PDF
- Zabezpečenie súborov PDF pomocou servera Adobe Experience Manager
- Funkcia chráneného zobrazenia pre dokumenty PDF
- Prehľad zabezpečenia v aplikácii Acrobat a dokumentoch PDF
- JavaScripty v súboroch PDF ako riziko pre zabezpečenie
- Prílohy ako riziko zabezpečenia
- Povoľte alebo zablokujte odkazy v súboroch PDF
- Úprava zabezpečených súborov PDF
- Elektronické podpisy
- Podpis dokumentov PDF
- Nasnímajte svoj podpis do mobilného zariadenia a používajte ho kdekoľvek
- Odosielanie dokumentov na elektronické podpisy
- Vytvoriť webový formulár
- Vyžiadať elektronické podpisy hromadne
- Vyberanie platieb online
- Označte svoj účet
- O podpisoch certifikátov
- Certifikované podpisy
- Overovanie digitálnych podpisov
- Zoznam dôveryhodných certifikátov schválených spoločnosťou Adobe
- Správa dôveryhodných identít
- Tlač
- Uľahčenie prístupu, tagy a preformátovanie
- Vytvorenie a overenie prístupnosti dokumentu PDF
- Funkcie na uľahčenie prístupu v dokumentoch PDF
- Nástroj Poradie čítania pre dokumenty PDF
- Čítanie dokumentov PDF s preformátovaním a uľahčenie prístupu
- Úprava štruktúry dokumentu pomocou panelov Obsah a Tagy
- Vytváranie prístupných PDF
- Cloudové automatické označovanie
- Prehľadávanie a indexovanie
- Multimédiá a 3D modely
- Pridávanie zvuku, videí a interaktívnych objektov do súborov PDF
- Pridávanie 3D modelov do súborov PDF (Acrobat Pro)
- Zobrazenie 3D modelov v súboroch PDF
- Interakcia s 3D modelmi
- Meranie 3D modelov v súboroch PDF
- Nastavenie 3D pohľadov v súboroch PDF
- Povolenie obsahu 3D v dokumente PDF
- Pridávanie multimediálneho obsahu do dokumentov PDF
- Vytváranie poznámok k 3D dizajnom v súboroch PDF
- Prehrávanie formátov videa, zvuku a multimédií v dokumentoch PDF
- Pridávanie poznámok k videám
- Nástroje produkcie tlače (Acrobat Pro)
- Kontrola pred výstupom (Acrobat Pro)
- Súbory vyhovujúce štandardu PDF/X, PDF/A a PDF/E
- Profily kontroly pred výstupom
- Rozšírené kontroly pred výstupom
- Správy kontroly pred výstupom
- Zobrazenie výsledkov kontroly pred výstupom, objektov a zdrojov
- Výstupné zámery v dokumentoch PDF
- Opravenie problémových oblastí pomocou nástroja Kontrola pred výstupom
- Automatizácia analýzy dokumentu pomocou dropletov alebo činností kontroly pred výstupom
- Analýza dokumentov pomocou nástroja Kontrola pred výstupom
- Ďalšie kontroly pomocou nástroja Kontrola pred výstupom
- Knižnice kontroly pred výstupom
- Premenné kontroly pred výstupom
- Správa farieb
- Riešenie problémov
- Riešenie problémov pri tlači súborov PDF v aplikáciách Acrobat a Acrobat Reader
- Platnosť licencie Adobe Acrobat sa skončila alebo nebola aktivovaná
- Úprava formulárov PDF vytvorených v programe LiveCycle Designer
- Nedostatočné údaje pre chybu obrázka v aplikácii Adobe Acrobat
- Riešenie chýb týkajúcich sa procesov AcroCEF/RdrCEF v rámci aplikácií Acrobat alebo Acrobat Reader
Ak je PDF podpísané pomocou digitálneho identifikátora alebo certifikátu, uzamkne sa, čím zabráni zmenám dokladu. Digitálne identifikátory alebo certifikáty na podpísanie PDF sa používajú pre komerčné aj právne účely a sú ukotvené v legislatíve mnohých krajín.
Môžem upravovať už podpísané PDF?
Ak ste jedinou podpísanou osobou, pracovať v dokumente alebo upravovať zdrojový dokument budete môcť po odstránení podpisu.
Ak chcete podpis odstrániť, kliknite na pole podpisu pravým tlačidlom myši a vyberte voľbu Vymazať podpis.
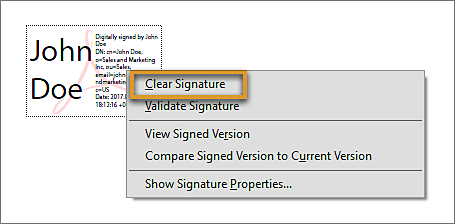
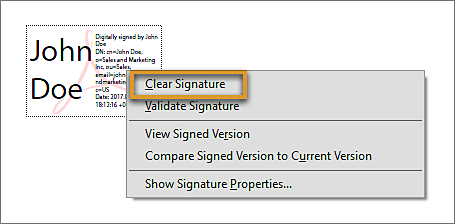
Ak máte podpísané PDF, môžete požiadať podpisovateľa, aby svoj podpis odstránil a zdieľal s vami PDF, prípadne, aby vám odoslal nepodpísanú kópiu PDF.
Existuje spôsob, ako obnoviť nepodpísané PDF a znova ho podpísať?
Ak ste jedinou podpísanou osobou, pracovať v dokumente budete môcť po odstránení podpisu. V prípade, že je dokument podpísaný inými osobami, požiadajte podpisovateľa, aby s vami zdieľal nepodpísanú kópiu alebo zdrojový dokument.
Čo ak sa PDF po podpísaní uzamkne?
Ojedinele môžete vy alebo podpisovateľ zvoliť možnosť uzamknutia dokumentu po jeho podpísaní. V tomto prípade bude dokument len na čítanie, pričom v ňom nebudú povolené ďalšie zmeny. Dokonca k dokumentu nemožno pridávať ani podpis. Možnosť Po podpísaní uzamknúť dokument je užitočná vtedy, ak ste posledným alebo jediným podpisovateľom.


Pri akých situáciách dochádza k uzamknutiu PDF?
Ak PDF podpíšete pomocou digitálneho identifikátora, PDF sa pre ostatných zmení len na čítanie. Ak sa k vám dostane PDF, ktoré podpísali iní ľudia, môžete ho podpísať, no nemôžete ho upravovať.
Ak podpisovateľ pri podpisovaní PDF zvolí možnosť uzamknutia dokumentu po podpísaní, dokument bude pre všetkých len na čítanie (vrátane podpisovateľa).
Čo ak je potrebných viac podpisov, no súbor PDF sa prvým podpisom uzamkol?
Nemáte inú možnosť, ako PDF vytvoriť znova, prípadne o pôvodné PDF požiadať jeho majiteľa. Vo všeobecnosti sa súbory PDF uzamykajú pred úpravami. Podpisovanie je možné, pokým prvý podpisovateľ pri podpisovaní neoznačí možnosť Po podpísaní uzamknúť dokument.
Ako v budúcnosti takéto problémy odstrániť efektívnejšie?
Pred podpísaním PDF si môžete uložiť jeho kópiu. Pri podpisovaní sa vám zobrazí výzva na uloženie súboru PDF. Môžete si zvoliť iný názov, vďaka čomu budete mať pôvodné PDF nepodpísané.
Ak čakáte, že dokument PDF budú podpisovať aj ďalší ľudia, neoznačujte možnosť Po podpísaní uzamknúť dokument v dialógovom okne Podpísať sa ako ani v dialógovom okne Podpísať dokument.