- Brugerhåndbog til Photoshop
- Introduktion til Photoshop
- Photoshop og andre Adobe-produkter og -tjenester
- Photoshop på mobil (ikke tilgængelig i Kina)
- Photoshop på iPad (ikke tilgængelig i Kina)
- Photoshop på iPad | Ofte stillede spørgsmål
- Lær arbejdsrummet at kende
- Systemkrav | Photoshop på din iPad
- Opret, åbn og eksporter dokumenter
- Tilføjelse af fotos
- Arbejd med lag
- Tegn og mal med pensler
- Foretag markeringer og tilføj masker
- Retoucher dine sammensætninger
- Arbejd med justeringslag
- Juster tonaliteten af din sammensætning med Kurver
- Anvend transformeringshandlinger
- Beskær og roter dine sammensætninger
- Roter, panorer, zoom og nulstil lærred
- Arbejd med tekstlag
- Arbejd med Photoshop og Lightroom
- Download af manglende skrifttyper i Photoshop til iPad
- Japansk tekst i Photoshop på iPad
- Administrer appindstillinger
- Touchgenveje og bevægelser
- Tastaturgenveje
- Rediger din billedstørrelse
- Livestream, mens du opretter i Photoshop på iPad
- Korriger ufuldkommenheder med reparationspenslen
- Lav pensler i Capture, og brug dem i Photoshop på iPad
- Arbejd med Camera Raw-filer
- Opret og arbejd med Smart Objects
- Juster belysningen i dine billeder med Gør lysere og Brænding
- Kommandoer til automatisk justering i Photoshop på iPad
- Udtvær områder i dine billeder med Photoshop på iPad
- Brug farvemætning eller dæmp farvemætningen i dine billeder med svampeværktøjet
- Udfyldning, der afhænger af indholdet, til iPad
- Photoshop på internettet (ikke tilgængelig i Kina)
- Photoshop (beta) (ikke tilgængelig i Kina)
- Generativ AI (ikke tilgængelig i det kinesiske hovedland)
- Almindelige spørgsmål om generativ AI i Photoshop
- Generativ udfyldning i Photoshop på computeren
- Generér billede med beskrivende tekstprompter
- Generativ udvidelse i Photoshop på computeren
- Erstat baggrund med Generér baggrund
- Få nye variationer med Generér tilsvarende
- Vælg en AI-model til generativ kontrol
- Generativ udfyldning i Photoshop på iPad
- Generative udvidelse i Photoshop på iPad
- Generative AI-funktioner i Photoshop på internettet
- Content Authenticity (ikke tilgængelig i det kinesiske hovedland)
- Cloud-dokumenter (ikke tilgængelige i det kinesiske hovedland)
- Photoshop cloud-dokumenter | Hyppigt stillede spørgsmål
- Photoshop cloud-dokumenter | Spørgsmål om arbejdsforløb
- Administrer og arbejd med cloud-dokumenter i Photoshop
- Opgradering af cloud-lagring til Photoshop
- Et cloud-dokument kan ikke oprettes eller gemmes
- Løs cloud-dokumentfejl i Photoshop
- Indsaml synkroniseringslogfiler for cloud-dokumenter
- Inviter andre til at redigere dine cloud-dokumenter
- Del dokumenter til gennemgang
- Arbejdsrum
- Grundlæggende om arbejdsrum
- Præferencer
- Lær hurtigere med panelet Discover i Photoshop
- Opret dokumenter
- Placere filer
- Standardtastaturgenveje
- Tilpasning af tastaturgenveje
- Værktøjsgallerier
- Præferencer for ydeevne
- Kontekstafhængig proceslinje
- Brug værktøjer
- Forudindstillinger
- Gitter og vejledninger
- Touchbevægelser
- Brug Touch Bar med Photoshop
- Touch-funktioner og arbejdsrum, der kan tilpasses
- Technology Preview
- Metadata og noter
- Placer Photoshop-billeder i andre programmer
- Linealer
- Vis eller skjul ekstrafunktioner uden udskrivning
- Angiv kolonner for et billede
- Fortryde og oversigt
- Paneler og menuer
- Placer elementer ved hjælp af fastgørelse
- Placer med linealværktøjet
- Organiser, del og samarbejd med Projekter
- Finjuster Adobe Firefly-genereringer
- Grundlæggende oplysninger om billeder og farve
- Sådan skaleres billeder
- Arbejd med raster- og vektorbilleder
- Billedstørrelse og -opløsning
- Hent billeder fra kameraer og scannere
- Opret, åbn og importér billeder
- Vis billeder
- Fejl i forbindelse med ugyldig JPEG-markering | Åbning af billeder
- Visning af flere billeder
- Tilpas farvevælgere og farveprøver
- HDR-billeder (high dynamic range)
- Tilpas farver i dit billede
- Konverter mellem farvetilstande
- Farvetilstande
- Slet dele af et billede
- Blandingstilstande
- Vælg farver
- Tilpasse tabeller med indekserede farver
- Billedoplysninger
- Forvrængningsfiltrene er utilgængelige
- Om farver
- Farvejusteringer og monokrome justeringer ved hjælp af kanaler
- Vælg farver i panelerne Farve og Farveprøver
- Prøve
- Farvetilstand eller billedtilstand
- Farvetone
- Tilføje en betinget tilstandsændring til en handling
- Tilføj farveprøver fra HTML, CSS og SVG
- Bitdybde og præferencer
- Lag
- Grundlæggende om lag
- Redigering uden at slette noget
- Oprettelse og administration af lag og grupper
- Markér, gruppér og sammenkæd lag
- Placer billeder i rammer
- Opacitet og blanding af lag
- Afmask lag
- Anvend Smart-filtre
- Lagsammensætninger
- Flyt, stabl og lås lag
- Afmask lag med vektormasker
- Administrer lag og grupper
- Lageffekter og -typer
- Rediger lagmasker
- Udtræk aktiver
- Afslør lag med udsnitsmasker
- Generering af billedaktiver fra lag
- Arbejd med Smart Objects
- Blandingstilstande
- Kombinere flere billeder til et gruppebillede
- Kombiner billeder med Bland lag automatisk
- Justere og fordele lag
- Kopiér CSS fra lag
- Indlæs valg fra et lag eller lagmaskens grænser
- Vis indhold fra andre lag
- Markeringer
- Kom i gang med markeringer
- Lav markeringer i dine kompositioner
- Arbejdsrummet Vælg og maskér
- Brug markeringsrammeværktøjerne
- Markér med lassoværktøjerne
- Juster pixelmarkeringer
- Flyt, kopiér og slet markerede pixels
- Opret en midlertidig ekspresafmaskning
- Vælg et farveområde i et billede
- Konverter mellem kurver og markeringsrammer
- Grundlæggende oplysninger om kanaler
- Gem markeringer og alfakanalmasker
- Vælg billedområderne, der bliver stillet skarpt på
- Dupliker, split og flet kanaler
- Kanalberegninger
- Kom i gang med markeringer
- Billedjusteringer
- Erstat objektfarver
- Perspektivfordrejning
- Reducer sløring på grund af kamerarystelser
- Eksempler på reparationspensel
- Eksporter farveopslagstabeller
- Juster billedets skarphed og sløring
- Grundlæggende om farvejusteringer
- Justering af lysstyrke/kontrast
- Justering af detaljer i skygge og højlys
- Niveaujustering
- Juster farvetone og mætning
- Juster vibrering
- Juster farvemætning i billedområder
- Lav hurtige tonejusteringer
- Anvend specielle farveeffekter på billeder
- Gør dit billede bedre med justeringer af farvebalancen
- HDR-billeder (high dynamic range)
- Vis histogrammer og pixelværdier
- Tilpas farver i dit billede
- Beskæring og opretning af fotografier
- Konvertér et farvebillede til sort-hvid
- Justerings- og udfyldningslag
- Kurvejustering
- Blandingstilstande
- Målangive billeder til trykpresse
- Justere farve og farvetone med pipetter til Niveauer og Kurver
- Justering af HDR-belysning og -toning
- Lysn eller brænd billedområder
- Foretag selektive farvejusteringer
- Adobe Camera Raw
- Systemkrav til Camera Raw
- Nyheder i Camera Raw
- Introduktion til Camera Raw
- Opret panoramaer
- Understøttede objektiver
- Farve- og tonejusteringer i Camera Raw
- Vignetterings-, korn- og tågeeffekter i Camera Raw
- Standardtastaturgenveje
- Automatisk perspektivkorrektion i Camera Raw
- Radialfilter i Camera Raw
- Administration af Camera Raw-indstillinger
- Åbn, behandl og gem billeder i Camera Raw
- Reparer billeder med det forbedrede Pletfjerner-værktøj i Camera Raw
- Roter, beskær og juster billeder
- Juster farvegengivelsen i Camera Raw
- Procesversioner i Camera Raw
- Udfør lokale justeringer i Camera Raw
- Fjern uønskede personer
- Fjern refleksioner
- Se AI-redigeringsstatus, og administrer opdateringer
- Reparation og genopbygning af billeder
- Fjern uønskede objekter og personer med værktøjet Fjern
- Fjern objekter fra dine billeder med udfyldning, der afhænger af indholdet
- Korrektion og flytning, der afhænger af indholdet
- Retoucher og reparer fotos
- Korriger billedforvrængning og -støj
- Grundlæggende fejlfindingstrin, som løser de fleste problemer
- Billedforbedring og -transformation
- Tegning og maling
- Mal symmetriske mønstre
- Tegn rektangler, og rediger strøgindstillinger
- Om tegning
- Tegn og rediger former
- Opret en stjerne eller en anden form med spidser
- Maleværktøjer
- Opret og ændr pensler
- Blandingstilstande
- Føj farver til kurver
- Redigering af kurver
- Maling med mixerpenslen
- Faste indstillinger for pensler
- Farveforløb
- Interpolation af farveforløb
- Udfyld og optegn markeringer, lag og kurver
- Tegn med penværktøjer
- Opret mønstre
- Generere et mønster med Mønsteroprettelse
- Håndter kurver
- Administrer mønsterbiblioteker og forudindstillinger
- Tegn eller mal med en grafiktablet
- Opret teksturerede pensler
- Tilføj dynamiske elementer til pensler
- Farveforløb
- Mal stiliserede strøg med kunstpenselværktøjet
- Male med et mønster
- Synkroniser forudindstillinger på flere enheder
- Overfør forudindstillinger, handlinger og indstillinger
- Tekst
- Filtre og effekter
- Gem og eksportér
- Farvestyring
- Web-, skærm-, og appdesign
- Video og animation
- Videoredigering i Photoshop
- Rediger video- og animationslag
- Overblik over video og animation
- Forhåndsvisning af video og animationer
- Male rammer i videolag
- Importér videofiler og billedsekvenser
- Opret billedanimationer
- Creative Cloud 3D-animation (forhåndsvisning)
- Opret tidslinjeanimationer
- Lav billeder til video
- Udskrivning
- Udskrivning af 3D-objekter
- Udskriv fra Photoshop
- Udskriv med farvestyring
- Kontaktaftryk og PDF-præsentationer
- Udskriv fotos i et billedpakkelayout
- Staffagefarver
- Udskriv billeder til en professionel trykpresse
- Forbedring af farveudskrifter fra Photoshop
- Fejlfinding ved udskrivningsproblemer | Photoshop
- Automatisering
- Oprettelse af handlinger
- Opret datastyret grafik
- Bruge scripts
- Behandl et batch filer
- Afspil og administrer handlinger
- Tilføj betingede handlinger
- Om handlinger og panelet Handlinger
- Optag værktøjer i handlinger
- Tilføje en betinget tilstandsændring til en handling
- Værktøjskasse til ekstramoduler og scripts i Photoshops brugergrænseflade
- Fejlfinding
- Løste problemer
- Kendte problemer
- Optimer ydeevnen i Photoshop
- Enkel problemløsning
- Fejlfinding ved nedbrud eller frysning
- Fejlfinding af programfejl
- Fejlfinding af fejl med fuld arbejdsdisk
- Fejlfinding af problemer med GPU og grafikdriver
- Find manglende værktøjer
- Photoshop | Ofte stillede spørgsmål om ophørte 3D-funktioner
Denne artikel viser ved hjælp af eksempler, hvordan reparationspenslen og relaterede Photoshop-værktøjer fungerer. Se Retoucher og reparer fotos, hvis du ønsker grundlæggende oplysninger om brugen af disse værktøjer:
Skydeknappen Diffusion
Reparationspenslen, pletreparationspenslen og korrektionsværktøjet i Photoshop har nu skydeknappen Diffusion, der styrer, hvor hurtigt det indsatte område tilpasser sig det omgivende billede.


Generelt er lave skydeknapværdier gode til billeder med korn eller fine detaljer, hvorimod høje værdier er gode til jævne billeder.
Eksempler: Photoshop-reparation
Lad os gennemgå nogle eksempler for at illustrere, hvordan du bruger den nye funktion Photoshop-reparation.
Eksempel 1
I nedenstående eksempel er et rektangulært område fra venstre billede blevet indsat i billedet til højre


De følgende tre billeder viser effekten af at øge værdien for skydeknappen Diffusion.
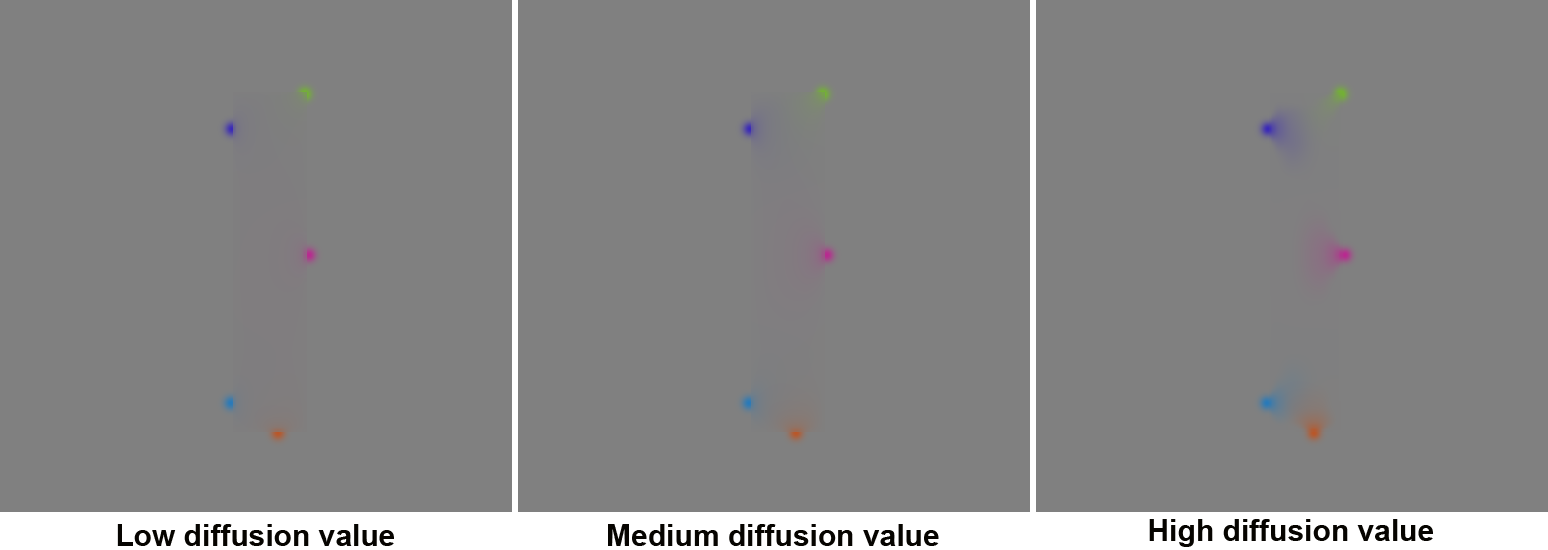
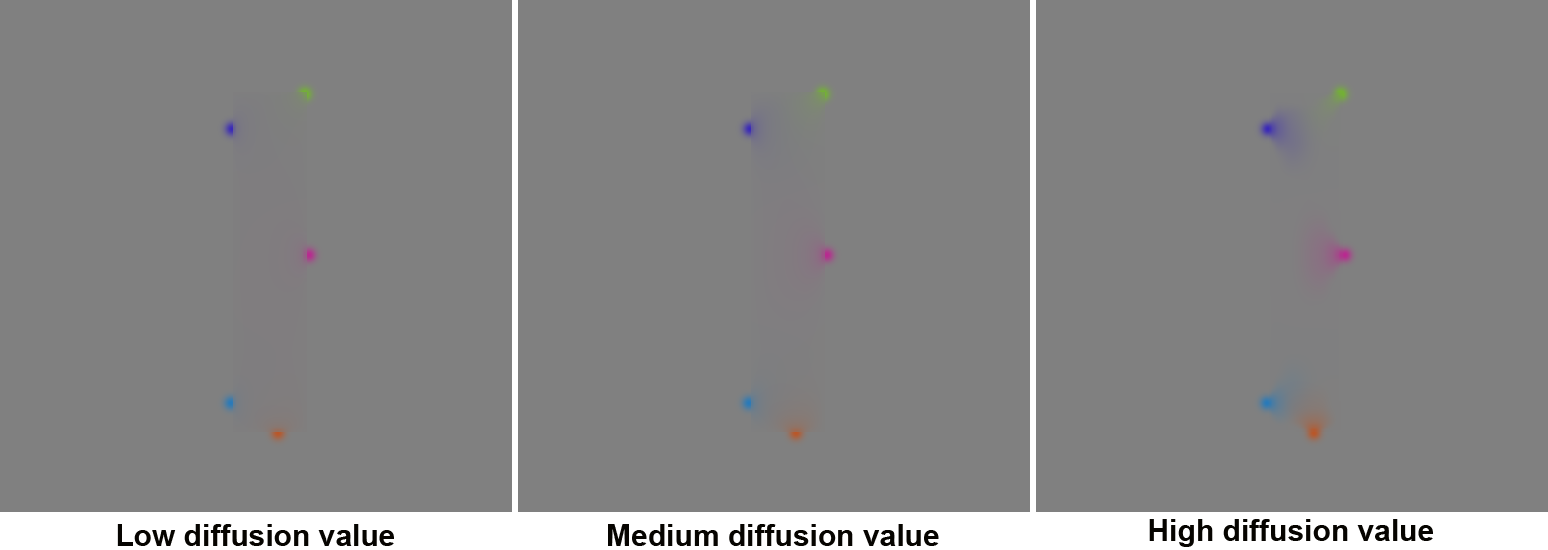
Eksempel 2
Nu fjerner vi de to kugleformede objekter fra et billede.






Eksempel 3
Den nye reparationsalgoritme er bedre til at sprede farven over et område. Du skal dog være meget præcis med det område, der skal indsamles farve fra eller udfyldes. Ved blød markering sætter Photoshop tærsklen ved 128 for at vise en 8-bit maske. Som følge heraf kan skærm-feedbacken i korrektionsværktøjet give et forkert billede af, hvad brugeren rent faktisk indsamler farve fra eller forsøger at reparere. Dette kan vise sig ved forurening af lyse eller mørke farver i kanten af det udfyldte område, som fordeles over det udfyldte område. Den nye algoritme er blevet forbedret for at kunne håndtere meget bløde pensler. For at begrænse forurening kan det være en god ide at prøve en anden værdi for skydeknappen Diffusion og være omhyggelig med det område, der indsamles farve fra. Korrektionsværktøjet kan være tilbøjelig til at lave denne slags fejl som illustreret i næste eksempel.






De næste seks eksempler sammenligner effekten af forskellige værdier for skydeknappen på reparationsresultatet. Der fokuseres på indhold med støj, høj tekstur og detaljer.
Eksempel 4














Originalbillede, stillet til rådighed af Giuseppe Circhetta
Eksempel 5






Eksempel 6














Eksempel 7














Eksempel 8












Eksempel 9











