Nyheder
Kom godt i gang
- Vejledning til hurtig start for administratorer
- Vejledning til hurtig start for brugere
- For udviklere
- Bibliotek med videoselvstudier
- Ofte stillede spørgsmål
Administrer
- Oversigt over Admin Console
- Brugeradministration
- Tilføj, rediger og gennemgå aktive brugere
- Opret funktionsfokuserede brugere
- Gennemgå brugere, der ikke har fuldført bekræftelse
- Søg efter brugere med klargøringsfejl
- Skift navn/e-mailadresse
- Rediger en brugers gruppemedlemskab
- Rediger en brugers gruppemedlemskab via gruppegrænsefladen
- Forfrem en bruger til en administratorrolle
- Brugeridentitetstyper og enkeltlogin
- Skift brugeridentitet
- Godkend brugere med MS Azure
- Godkend brugere med Google-føderation
- Produktprofiler
- Login-oplevelse
- Konto-/gruppeindstillinger
- Oversigt over indstillinger
- Globale indstillinger
- Kontoniveau og ID
- Ny modtageroplevelse
- Selvunderskrivelsesarbejdsforløb
- Send i massevis
- Webformularer
- Arbejdsforløb for brugerdefineret afsendelse
- Power Automate-arbejdsforløb
- Biblioteksdokumenter
- Indsaml formulardata med aftaler
- Begrænset dokumentsynlighed
- Vedhæft en PDF-kopi af den underskrevne aftale
- Inkluder et link i mailen
- Medtag et billede i e-mailen
- Filer, der vedhæftes i mail, navngives som
- Vedhæft redigeringsrapport til dokumenter
- Flet flere dokumenter sammen til ét
- Download individuelle dokumenter
- Upload et underskrevet dokument
- Delegering til brugere af min konto
- Tillad eksterne modtagere at delegere
- Tilladelse til at underskrive
- Tilladelse til at sende
- Autoritet til at tilføje elektroniske segl
- Indstil en standardtidszone
- Indstil et standarddatoformat
- Brugere i flere grupper (UMG)
- Tilladelser for gruppeadministratorer
- Udskift modtager
- Revisionsrapport
- Fodnote om transaktion
- Beskeder og vejledning i produktet
- Tilgængelige PDF'er
- Ny oprettelsesoplevelse
- Sundhedsplejekunde
- Kontoopsætning / Brandingindstillinger
- Signaturindstillinger
- Velformaterede signaturer
- Tillad modtagere at underskrive ved
- Underskrivere kan ændre deres navn
- Tillad modtagere at bruge deres gemte signatur
- Brugerdefinerede vilkår for anvendelse og videregivelse af oplysninger
- Naviger modtagere gennem formularfelter
- Genstart aftalearbejdsforløb
- Afvis at underskrive
- Tillad arbejdsforløb for stempler
- Kræv, at underskrivere angiver deres titel eller virksomhed
- Tillad underskrivere at udskrive og placere en håndskreven signatur
- Vis meddelelser ved e-signering
- Kræve, at underskrivere bruger en mobilenhed til at oprette deres underskrift
- Anmod om IP-adresse fra underskrivere
- Udelad firmanavn og titel fra deltagelsesstempler
- Anvend adaptiv skalering af signaturtegning
- Digitale signaturer
- Oversigt
- Download og underskriv med Acrobat /content/help/dk/sign/config/admin-managed-sharing.
- Underskriv med cloudsignaturer
- Medtag metadata for identitetsudbydere
- Begrænsede udbydere af cloud-signaturer
- Elektroniske segl
- Digital identitet
- Rapportindstillinger
- Ny rapportoplevelse
- Klassiske rapportindstillinger
- Sikkerhedsindstillinger
- Indstillinger for Single Sign-on
- Husk mig-indstillinger
- Politik for adgangskode til login
- Styrke af login-adgangskode
- Varighed af websession
- PDF-krypteringstype
- API
- Adgang for bruger- og gruppeoplysninger
- Tilladte IP-områder
- Kontodeling
- Tilladelser til kontodeling
- Kontroller til aftaledeling
- Bekræftelse af underskrivers identitet
- Adgangskode til underskrivelse af aftaler
- Dokumentadgangskodens styrke
- Bloker underskrivere efter geolokalitet
- Telefongodkendelse
- Videnbaseret godkendelse (KBA)
- Tillad sideudtrækning
- Udløb af dokumentlink
- Upload et klientcertifikat til webhooks/tilbagekald
- Tidsstempel
- Afsendelsesindstillinger
- Vis siden Send efter login
- Oplevelser ved aftaleoprettelse
- Kræv modtagernavn ved afsendelse
- Lås navneværdier for kendte brugere
- Tilladte modtagerroller
- Tillad e-vidner
- Modtagergrupper
- CC'er
- Obligatoriske felter
- Vedhæftning af dokumenter
- Samkopiering af felter
- Rediger aftaler
- Aftalenavn
- Sprog
- Private beskeder
- Tilladte signaturtyper
- Påmindelser
- Beskyttelse af underskrevne dokumenter med adgangskode
- Send aftalenotifikation via
- Muligheder for underskriveridentifikation
- Indholdsbeskyttelse
- Aktivér Notarize-transaktioner
- Dokumentudløb
- Forhåndsvisning, placer signaturer, og tilføj felter
- Rækkefølge for underskrivelse
- Liquid-tilstand
- Brugerdefinerede arbejdsforløbskontrolelementer
- Uploadindstillinger for e-underskrivelsessiden
- Omdirigering af bekræftelses-URL efter underskrivelse
- Begræns adgang til delte aftaler
- Vis siden Send efter login
- Beskedskabeloner
- Indstillinger for biomedicin
- Arbejdsforløbintegration
- Notariseringsindstillinger
- Integration af betalinger
- Underskrivermeddelelser
- SAML-indstillinger
- SAML-konfiguration
- Installer Microsoft Active Directory Federation Service
- Installer Okta
- Installer OneLogin
- Installer Oracle Identity Federation
- SAML-konfiguration
- Dataforvaltning
- Tidsstempelindstillinger
- Eksternt arkiv
- Kontosprog
- E-mailindstillinger
- Migrering fra echosign.com til adobesign.com
- Konfigurer indstillinger for modtagere
- Vejledning om forskriftsmæssige krav
- Hjælp til handicappede
- HIPAA
- Persondataforordning
- 21 CFR del 11 og EudraLex bilag 11
- Kunder i sundhedssektoren
- IVES-understøttelse
- "Lagring" af aftaler
- EU/UK-overvejelser
- Download aftaler i massevis
- Gør krav på dit domæne
- Rapportér misbrug-links
- Systemkrav og -begrænsninger
Send, underskriv og administrer aftaler
- Modtagerindstillinger
- Annuller en mailpåmindelse
- Indstillinger på e-underskrivelsessiden
- Oversigt over e-underskrivelsessiden
- Åbn for at læse aftalen uden felter
- Afvis at underskrive en aftale
- Deleger underskrivelsesautoritet
- Genstart aftalen
- Download en PDF af aftalen
- Se aftalens historik
- Vis aftalemeddelelserne
- Konvertér fra elektronisk til håndskreven signatur
- Konvertér fra håndskreven til elektronisk signatur
- Naviger formularfelterne
- Ryd dataene fra formularfelterne
- Forstørrelse og navigation på e-underskrivelsesside
- Skift det sprog, der bruges i aftaleværktøjerne og -oplysningerne
- Gennemse de juridiske meddelelser
- Juster Acrobat Sign-cookieindstillinger
- Send aftaler
- Send (opret)-side
- Oversigt over milepæle og funktioner
- Gruppevælger
- Tilføjelse af filer og skabeloner
- Aftalenavn
- Global meddelelse
- Deadline for udfyldelse
- Påmindelser
- Adgangskodebeskyt PDF'en
- Signaturtype
- Landestandard for modtageren
- Rækkefølge/forløb for modtagersignatur
- Modtagerroller
- Modtagergodkendelse
- Privat besked til modtageren
- Adgang til modtageraftale
- Cc-parter
- Identitetstjek
- Send en aftale kun til dig selv
- Send en aftale til andre
- Håndskrevne underskrifter
- Modtageres underskrivelsesrækkefølge
- Send i massevis
- Send (opret)-side
- Oprettelse af felter i dokumenter
- Oprettelsesmiljø i appen
- Opret formularer med teksttags
- Opret formularer med Acrobat (AcroForms)
- Felter
- Felttyper
- Almindelige felttyper
- E-signaturfelter
- Initialfelt
- Feltet Modtagernavn
- Feltet Modtagermail
- Feltet Dato for underskrivelse
- Tekstfelt
- Datofelt
- Talfelt
- Afkrydsningsfelt
- Gruppe med afkrydsningsfelter
- Alternativknap
- Rullemenu
- Linkoverlejring
- Betalingsfelt
- Vedhæftede filer
- Deltagelsesstempel
- Transaktionsnummer
- Billede
- Firma
- Titel
- Stempel
- Udseende af feltindhold
- Feltvalideringer
- Værdier for maskerede felter
- Indstilling af vis/skjul betingelser
- Beregnede felter
- Felttyper
- Ofte stillede spørgsmål om oprettelse
- Underskriv aftaler
- Administrer aftaler
- Administrer sideoversigt
- Deleger aftaler
- Udskift modtagere
- Begræns dokumentsynlighed
- Annuller en aftale
- Opret nye påmindelser
- Gennemgå påmindelser
- Annuller en påmindelse
- Få adgang til Power Automate-forløb
- Flere handlinger ...
- Sådan fungerer søgning
- Se en aftale
- Opret en skabelon fra en aftale
- Skjul/vis aftaler fra visning
- Upload en underskrevet aftale
- Rediger en sendt aftales filer og felter
- Rediger en modtagers godkendelsesmetode
- Tilføj eller rediger en udløbsdato
- Føj en note til aftalen
- Del en individuel aftale
- Annuller deling af en aftale
- Download en individuel aftale
- Download de enkelte filer i en aftale
- Download revisionsrapporten for en aftale
- Download feltindholdet af en aftale
- Revisionsrapport
- Rapportering og dataeksport
- Oversigt
- Giv brugere adgang til rapportering
- Rapportdiagrammer
- Dataeksporter
- Omdøb en rapport/eksport
- Dubler en rapport/eksport
- Planlæg en rapport/eksport
- Slet en rapport/eksport
- Brug af kontroltransaktion
Avancerede aftalefunktioner og arbejdsforløb
- Webformularer
- Genanvendelige skabeloner (Biblioteksskabeloner)
- Amerikanske regeringsformularer i Acrobat Sign-biblioteket
- Opret en biblioteksskabelon
- Skift en biblioteksskabelons navn
- Skift en biblioteksskabelons type
- Skift en biblioteksskabelons tilladelsesniveau
- Kopiér, rediger og gem en delt skabelon
- Download de aggregerede feltdata for en biblioteksskabelon
- Overfør ejerskab af webformularer og biblioteksskabeloner
- Power Automate-arbejdsforløb
- Oversigt over Power Automate-integrationen og inkluderede rettigheder
- Aktivér Power Automate-integrationen
- Kontekstintegrerede handlinger på siden Administrer
- Spor Power Automate-brug
- Opret et nyt forløb (eksempler)
- Udløsere, der bruges til forløb
- Import af forløb uden for Acrobat Sign
- Administrer forløb
- Rediger forløb
- Del forløb
- Deaktivere eller aktivere forløb
- Slet forløb
- Nyttige skabeloner
- Kun administrator
- Aftalearkivering
- Arkivering af webformularaftaler
- Gem udfyldte webformulardokumenter i SharePoint-bibliotek
- Gem udfyldte webformulardokumenter i OneDrive for Business
- Gem alle fuldførte dokumenter i Google Drive
- Arkiver udfyldte webformulardokumenter i Box
- Udtrækning af aftaledata
- Aftalenotifikationer
- Send brugerdefinerede mailnotifikationer med dit aftaleindhold og din underskrevne aftale
- Få dine Adobe Acrobat Sign-notifikationer i en Teams-kanal
- Få dine Adobe Acrobat Sign-notifikationer i Slack
- Få dine Adobe Acrobat Sign-notifikationer på Webex
- Aftalegenerering
- Generer dokument fra Power App-formular og Word-skabelon, send til underskrivelse
- Generér aftale fra Word-skabelon i OneDrive, og få signatur
- Generér aftale for markeret Excel-række, send til gennemgang og underskrivelse
- Arbejdsforløb for brugerdefineret afsendelse
- Del brugere og aftaler
Integrer med andre produkter
- Oversigt over Acrobat Sign-integrationer
- Acrobat Sign til Salesforce
- Acrobat Sign til Microsoft
- Andre integrationer
- Partneradministrerede integrationer
- Sådan oprettes en integrationsnøgle
Acrobat Sign-udvikler
- REST API'er
- Webhooks
- Sandkasse
Support og fejlfinding
Oversigt
På grund af den måde, Adobe Acrobat Sign håndterer modtagervariabler på skabeloner (såsom revisionsrapport), er det muligt for en modtager at blive repræsenteret med en leveret Navn-værdi, når en aftale oprettes, og derefter ændre den pågældende Navn-værdi, når modtageren officielt sætter sin signatur.
Navn-værdier tildeles typisk til modtagere under oprettelse af aftale af:
- Et API-kald, der udtrykkeligt leverer modtagerens Navn
- En mailadresse, der er knyttet til et eksisterende Acrobat Sign-bruger-id, hvilket muliggør Navn-værdien, der importeres fra brugerprofilen
Når en modtager indtaster en ny værdi i Navn-feltet og fuldfører sin underskrivelsesproces, erstatter den nye Navn-værdi den forrige (oprindelige) værdi og låser det hele på plads (da modtageren har gennemført sin del af aftalen).


For kunder, der bruger vidensbaseret godkendelse til at spore aftaler ved brug af foreløbige revisionsrapporter, kan denne potentielle ændring af Navn-værdier være udfordrende.
For at give mulighed for en mere forudsigelig revisionsrapport har administratorer mulighed for at låse enhver Navn-værdi anvendt på en modtager på det tidspunkt, hvor en aftale oprettes.
Muligheden for at tillade indtastningsbaserede signaturer skal være deaktiveret for at forhindre redigering af Navn-feltet på signaturpanelet.
Dette betyder, at alle modtagere skal levere en håndskrevet signatur eller et uploadet stempel/signaturbillede.
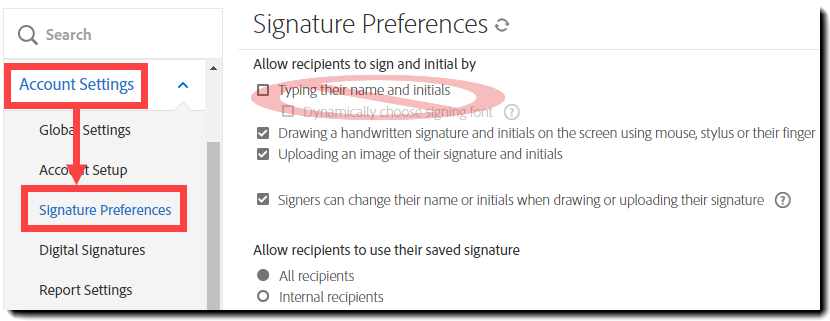
Sådan får du adgang til denne mulighed:
- Gå til Kontoindstillinger > Signaturpræferencer > Tillad modtagere at underskrive og skrive deres initialer med
- Vær sikker på, at Skrive deres navn og initialer ikke er markeret
- Fjern markeringen af Underskrivere kan skifte deres navn eller initialer, når de tegner eller uploader deres signatur


Når deaktiveret, vil modtagerne have mulighed for frit at tegne deres signatur eller uploade deres billed-/stempelsignatur, men de vil ikke kunne redigere den Navn-streng, der bruges til skabelonvariablerne.
Muligheden for at låse navneværdierne for kendte brugere er:
- Tilgængelig på alle serviceniveauer
- Kan konfigureres på konto- og gruppeniveau
- Gælder kun for videnbaseret godkendte modtagere