Na úvod
Zavádíme nové, intuitivnější prostředí produktu. Pokud obrazovka zobrazená zde neodpovídá vašemu rozhraní, vyberte nápovědu podle svého prostředí.
Na úvod
Zavádíme nové, intuitivnější prostředí produktu. Pokud obrazovka zobrazená zde neodpovídá vašemu rozhraní, vyberte nápovědu podle svého prostředí.


Počáteční zobrazení PDF závisí na tom, jak tvůrce dokumentu nastavil jeho vlastnosti. Dokument se může například otevřít na určité stránce nebo s určitým zvětšením.
Při čtení dokumentu lze skrýt všechny panely nástrojů a podokna, a maximalizovat tak plochu zobrazení na obrazovce.
Základní ovládací prvky, například podokno navigace stránkami, se zobrazí v poloprůsvitném plovoucím panelu nástrojů v dolní části okna.
Chcete-li otevřít Režim čtení, přejděte do nabídky ikony tří čar (Windows) > Zobrazit nebo Zobrazit (macOS). Poté vyberte možnost Režim čtení. Případně můžete vybrat tlačítko Režim čtení ![]() na plovoucím panelu nástrojů.
na plovoucím panelu nástrojů.
Chcete-li obnovit předchozí zobrazení pracovní plochy, vyberte nabídku ikony tří čar (Windows) > Zobrazit nebo Zobrazit (macOS) a poté znovu vyberte možnost Režim čtení. Můžete také vybrat tlačítko Sbalit  na plovoucím panelu nástrojů.
na plovoucím panelu nástrojů.


V režimu Celá obrazovka se zobrazí pouze dokument; panel nabídky, panely nástrojů, podokna úloh a ovládací prvky okna jsou skryté. Autor PDF může nastavit, aby se PDF otevíral v režimu Celá obrazovka, nebo můžete toto zobrazení nastavit sami. Režim Celá obrazovka se často používá pro prezentace, někdy i s automatickým průchodem stránkami a přechody.
V režimu Celá obrazovka zůstává ukazatel aktivní, takže můžete vybírat odkazy a otevírat poznámky. Existují dva způsoby, jak procházet PDF v režimu Celá obrazovka. Můžete použít klávesové zkratky příkazů pro navigaci a zvětšení nebo můžete nastavit předvolby režimu Celá obrazovka tak, aby se zobrazila navigační tlačítka režimu Celá obrazovka, a pak můžete výběrem těchto tlačítek měnit stránky nebo ukončit režim Celá obrazovka.
Soubory PDF s recenzí můžete také otevřít v režimu Na celou obrazovku a soustředit se tak na obsah a komentáře, které jste obdrželi. Chcete-li přepnout do režimu Celá obrazovka, použijte klávesovou zkratku CTRL + L.
Vyberte možnost Zobrazit navigační pruh a poté zvolte OK.
Vyberte nabídku ikony tří čar (Windows) > Zobrazit nebo Zobrazit (macOS) a vyberte možnost Režim na celou obrazovku.
Navigační pruh pro režim Celá obrazovka obsahuje tlačítka Předcházející stránka ![]() , Následující stránka
, Následující stránka ![]() a Zavřít zobrazení na celou obrazovku
a Zavřít zobrazení na celou obrazovku ![]() . Tato tlačítka se nacházejí v levém spodním rohu pracovní plochy.
. Tato tlačítka se nacházejí v levém spodním rohu pracovní plochy.
Pokud se nezobrazí navigační panel pro režim Celá obrazovka, můžete PDF procházet pomocí klávesových zkratek.
Pokud máte nainstalovány dva monitory, režim Celá obrazovka se může objevit pouze na jednom z nich. Chcete-li procházet stránky dokumentu, klikněte na obrazovku, na které je zobrazena stránka v režimu Celá obrazovka.
Vyberte nabídku ikony tří čar (Windows) > Zobrazit nebo Zobrazit (macOS) a vyberte možnost Režim na celou obrazovku.
Chcete-li přejít na následující stránku, stiskněte Enter, PageDown, klávesu se šipkou dolů nebo klávesu se šipkou doprava.
Chcete-li přejít na předcházející stránku, stiskněte Shift+Enter, PageUp, klávesu se šipkou nahoru nebo klávesu se šipkou doleva.
Chcete-li zobrazit nástroj Celá obrazovka ![]() v panelu nástrojů Běžné nástroje, klikněte pravým tlačítkem myši do oblasti panelu nástrojů a vyberte možnost Zobrazit nástroje pro zobrazení stránky > Režim Celá obrazovka. Poté vyberte nástroj Celá obrazovka, čímž přepnete do režimu Celá obrazovka.
v panelu nástrojů Běžné nástroje, klikněte pravým tlačítkem myši do oblasti panelu nástrojů a vyberte možnost Zobrazit nástroje pro zobrazení stránky > Režim Celá obrazovka. Poté vyberte nástroj Celá obrazovka, čímž přepnete do režimu Celá obrazovka.
Postupujte podle kroků v článku, chcete-li zachovat aktuální stav podokna Nástroje v aplikaci Acrobat Reader.
Upravte si velikost zobrazení souboru PDF, aby se vám snáze četlo na zařízení, které právě používáte.
Vyberte nabídku ikony tří čar (Windows) > Zobrazit. Poté vyberte možnost Velikost zobrazení Malá, Standardní nebo Velká podle potřeby.
Přejděte do části Zobrazit >Zobrazit motiv,
Celkový vzhled a atmosféru aplikace Acrobat můžete změnit nastavením motivů zobrazení. Chcete-li vybrat motiv, vyberte nabídku ikony tří čar (Windows) > Zobrazit nebo Zobrazit (macOS) a vyberte možnost Zobrazit motiv. Poté vyberte jeden z následujících motivů:
Dialogové okno Předvolby slouží k definování výchozího uspořádání stránek a k přizpůsobení vaší aplikace mnoha dalšími způsoby. Zobrazování dokumentů PDF řídí předvolby v nabídkách Dokumenty, Na celou obrazovku, Všeobecné, Zobrazení stránky a 3D a multimédia.
Nastavení předvoleb ovládá, jak se bude aplikace při práci chovat; není spojené s žádným konkrétním PDF. Chcete-li přejít do dialogu předvoleb, vyberte nabídku ikony tří čar (Windows) > Předvolby nebo Acrobat / Adobe Acrobat Reader > Předvolby (macOS).
Pokud nainstalujete nějaké zásuvné moduly třetích stran nastavte tyto předvolby pomocí položky Předvolby třetích stran.
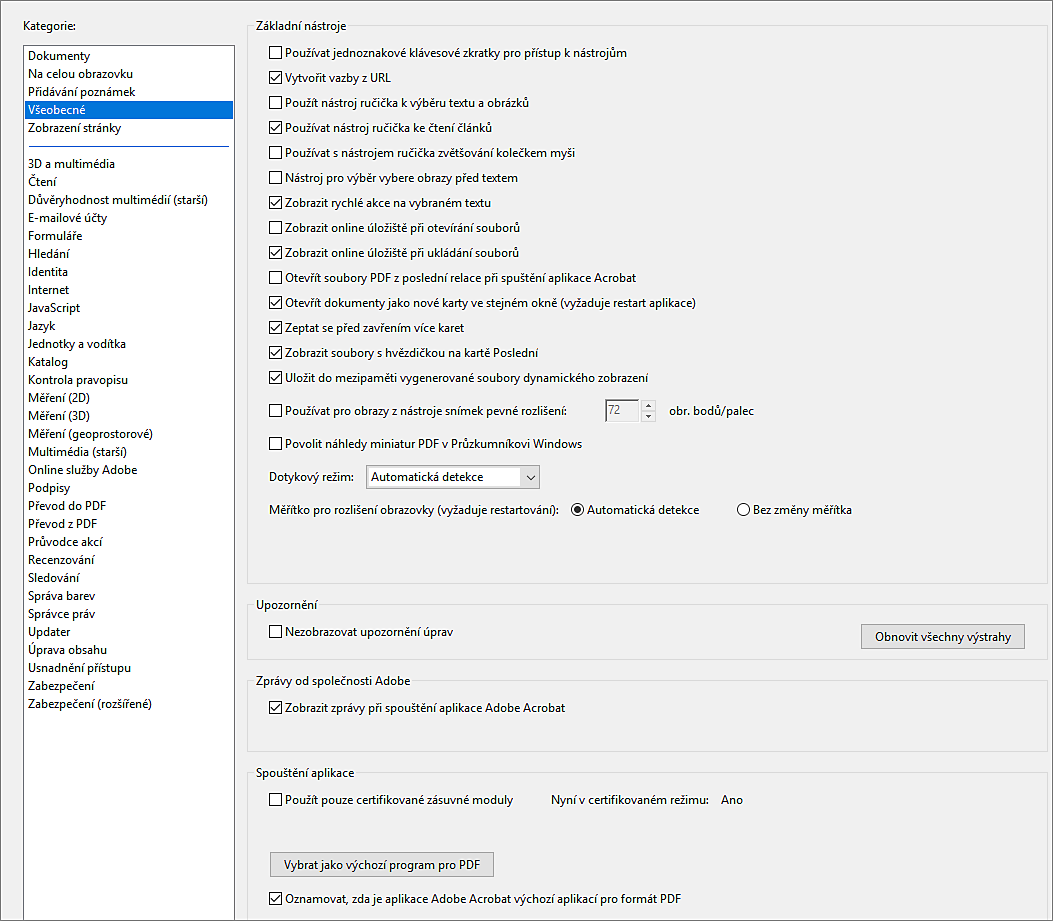
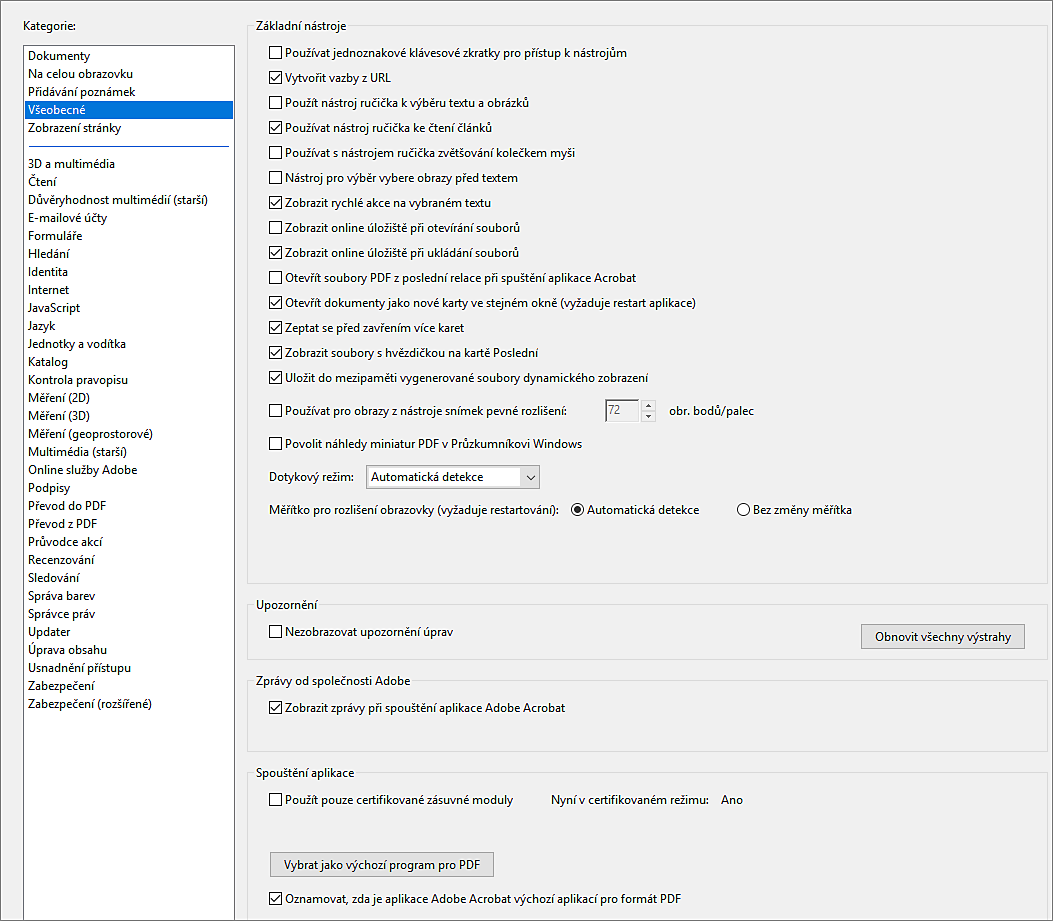
Otevřít nastavení
Nastavení ukládání
Režim zobrazení PDF/A
Skryté informace
Hledá v PDF položky, které nemusí být viditelné, například metadata, přiložené soubory, poznámky a skrytý text nebo vrstvy. Výsledky hledání se zobrazí v dialogovém okně a vy můžete odstranit libovolný typ položek, které se v něm objeví.
Redigování
Nastavení režimu Na celou obrazovku
Navigace pro režim Na celou obrazovku
Vzhled v režimu Na celou obrazovku
Přechody v režimu na celou obrazovku
Základní nástroje
Upozornění
Zprávy od společnosti Adobe
Transakční zprávy umožňující službu Adobe Online Service vypnout nelze.
Spouštění aplikace
Tato možnost je dostupná pouze tehdy, když je vybraná možnost Použít akceleraci grafiky 2D v předvolbách Zobrazení stránky.
Výchozí rozvržení a zvětšení
Rozvržení stránek a zvětšení mohou ovlivňovat dvě podmínky. 1) Někdo již nastavil jednotlivý soubor PDF na jiné počáteční zobrazení pomocí možnosti Soubor > Vlastnosti. 2) V možnosti Úpravy > Předvolby > Kategorie dokumentu jste vybrali možnost Při dalším otevírání dokumentů obnovit poslední nastavení zobrazení.
Rozlišení
Vykreslení
Pokud tato možnost není v předvolbách Zobrazení stránky dostupná, budete pravděpodobně muset tuto hardwarovou funkci zajistit aktualizací ovladače adaptéru GPU. Aktualizovaný ovladač si vyžádejte od výrobce karty nebo počítače.
Obsah stránky a informace o stránce
Režim zobrazení referenčních objektů XObject
Dotykový režim usnadňuje používání aplikací Acrobat a Acrobat Reader na dotykových zařízeních. Tlačítka na panelu nástrojů, panely a nabídky se posunou dále od sebe, aby bylo možné je vybírat prsty. Režim čtení optimalizuje zobrazování a podporuje většinu běžných gest. Aplikace Acrobat i Acrobat Reader se při spuštění na dotykovém zařízení automaticky přepnou do dotykového režimu. Můžete změnit výchozí nastavení předvoleb pro dotykový režim.
K předvolbám můžete přistupovat výběrem z nabídky ikony tří čar > Předvolby (Windows) nebo Acrobat / Adobe Acrobat Reader > Předvolby (macOS).
V nabídce Kategorie vyberte možnost Všeobecné.
V nabídce Základní nástroje zvolte požadované výchozí nastavení z nabídky Dotykový režim.
PDF/A je standard ISO pro dlouhodobé archivování a uchovávání elektronických dokumentů. Dokumenty naskenované do PDF vyhovují PDF/A. Můžete určit, zda chcete dokumenty zobrazit v tomto režimu zobrazení.
Pokud otevřete dokument kompatibilní se standardem PDF/A v režimu zobrazení PDF/A, dokument se zobrazí v režimu Číst, aby ho nebylo možné změnit. V panelu zpráv dokumentu se zobrazí zpráva. Dokument nebude možné změnit a nebude možné přidat anotace. Jestliže vypnete režim PDF/A, můžete dokument upravit.
V dialogovém okně Předvolby vyberte v části Kategorie položku Dokumenty.
Změnou nastavení této předvolby můžete přepínat do nebo z režimu zobrazení PDF/A.
V zobrazení Tloušťky čar se zobrazují čáry s tloušťkami definovanými v souboru PDF. Pokud je zobrazení Tloušťky čar vypnuto, aplikuje na čáry konstantní tloušťku tahu (jeden pixel) bez ohledu na zvětšení. Při tisku dokumentu se tah vytiskne ve skutečné tloušťce.
Vyberte možnost (Windows) > Zobrazit nebo Zobrazit (macOS) a poté zvolte možnost Zobrazit/skrýt > Pravítka a mřížky > Tloušťky čar. Chcete-li vypnout zobrazení Tloušťky čar vyberte znovu nabídku > Zobrazit (Windows) nebo Zobrazit (macOS) > Zobrazit/skrýt > Pravítka a mřížky > Tloušťky čar.
Zobrazení Tloušťky čar nelze vypnout při prohlížení souborů PDF ve webovém prohlížeči.
Při prohlížení PDF můžete využít možnost Zobrazení > Zobrazit/Skrýt a zobrazit následující prvky v aplikaci Acrobat:
Když je mřížka zobrazená, objeví se vedle tohoto příkazu znak zaškrtnutí. Další informace naleznete v PDF souboru o mřížkách, vodítkách a měření.
Zjistěte více o Zobrazení souřadnic kurzoru.
Funkce Porovnat soubory se používá k zobrazení rozdílů mezi dvěma verzemi dokumentu PDF. Zobrazení výsledků porovnávání můžete přizpůsobit různými možnostmi. Další informace najdete v článku Porovnání dvou verzí souboru PDF.
Pracujte chytřeji s Acrobat na počítači
Vytvářejte, upravujte a organizujte PDF soubory pomocí výkonných nástrojů, které vám pomohou zůstat produktivní kdekoli.