Nyheder
Kom godt i gang
- Vejledning til hurtig start for administratorer
- Vejledning til hurtig start for brugere
- For udviklere
- Bibliotek med videoselvstudier
- Ofte stillede spørgsmål
Administrer
- Oversigt over Admin Console
- Brugeradministration
- Tilføj, rediger og gennemgå aktive brugere
- Opret funktionsfokuserede brugere
- Gennemgå brugere, der ikke har fuldført bekræftelse
- Søg efter brugere med klargøringsfejl
- Skift navn/e-mailadresse
- Rediger en brugers gruppemedlemskab
- Rediger en brugers gruppemedlemskab via gruppegrænsefladen
- Forfrem en bruger til en administratorrolle
- Brugeridentitetstyper og enkeltlogin
- Skift brugeridentitet
- Godkend brugere med MS Azure
- Godkend brugere med Google-føderation
- Produktprofiler
- Login-oplevelse
- Konto-/gruppeindstillinger
- Oversigt over indstillinger
- Globale indstillinger
- Kontoniveau og ID
- Ny modtageroplevelse
- Selvunderskrivelsesarbejdsforløb
- Send i massevis
- Webformularer
- Arbejdsforløb for brugerdefineret afsendelse
- Power Automate-arbejdsforløb
- Biblioteksdokumenter
- Indsaml formulardata med aftaler
- Begrænset dokumentsynlighed
- Vedhæft en PDF-kopi af den underskrevne aftale
- Inkluder et link i mailen
- Medtag et billede i e-mailen
- Filer, der vedhæftes i mail, navngives som
- Vedhæft redigeringsrapport til dokumenter
- Flet flere dokumenter sammen til ét
- Download individuelle dokumenter
- Upload et underskrevet dokument
- Delegering til brugere af min konto
- Tillad eksterne modtagere at delegere
- Tilladelse til at underskrive
- Tilladelse til at sende
- Autoritet til at tilføje elektroniske segl
- Indstil en standardtidszone
- Indstil et standarddatoformat
- Brugere i flere grupper (UMG)
- Tilladelser for gruppeadministratorer
- Udskift modtager
- Revisionsrapport
- Fodnote om transaktion
- Beskeder og vejledning i produktet
- Tilgængelige PDF'er
- Ny oprettelsesoplevelse
- Sundhedsplejekunde
- Kontoopsætning / Brandingindstillinger
- Signaturindstillinger
- Velformaterede signaturer
- Tillad modtagere at underskrive ved
- Underskrivere kan ændre deres navn
- Tillad modtagere at bruge deres gemte signatur
- Brugerdefinerede vilkår for anvendelse og videregivelse af oplysninger
- Naviger modtagere gennem formularfelter
- Genstart aftalearbejdsforløb
- Afvis at underskrive
- Tillad arbejdsforløb for stempler
- Kræv, at underskrivere angiver deres titel eller virksomhed
- Tillad underskrivere at udskrive og placere en håndskreven signatur
- Vis meddelelser ved e-signering
- Kræve, at underskrivere bruger en mobilenhed til at oprette deres underskrift
- Anmod om IP-adresse fra underskrivere
- Udelad firmanavn og titel fra deltagelsesstempler
- Anvend adaptiv skalering af signaturtegning
- Digitale signaturer
- Oversigt
- Download og underskriv med Acrobat /content/help/dk/sign/config/admin-managed-sharing.
- Underskriv med cloudsignaturer
- Medtag metadata for identitetsudbydere
- Begrænsede udbydere af cloud-signaturer
- Elektroniske segl
- Digital identitet
- Rapportindstillinger
- Ny rapportoplevelse
- Klassiske rapportindstillinger
- Sikkerhedsindstillinger
- Indstillinger for Single Sign-on
- Husk mig-indstillinger
- Politik for adgangskode til login
- Styrke af login-adgangskode
- Varighed af websession
- PDF-krypteringstype
- API
- Adgang for bruger- og gruppeoplysninger
- Tilladte IP-områder
- Kontodeling
- Tilladelser til kontodeling
- Kontroller til aftaledeling
- Bekræftelse af underskrivers identitet
- Adgangskode til underskrivelse af aftaler
- Dokumentadgangskodens styrke
- Bloker underskrivere efter geolokalitet
- Telefongodkendelse
- Videnbaseret godkendelse (KBA)
- Tillad sideudtrækning
- Udløb af dokumentlink
- Upload et klientcertifikat til webhooks/tilbagekald
- Tidsstempel
- Afsendelsesindstillinger
- Vis siden Send efter login
- Oplevelser ved aftaleoprettelse
- Kræv modtagernavn ved afsendelse
- Lås navneværdier for kendte brugere
- Tilladte modtagerroller
- Tillad e-vidner
- Modtagergrupper
- CC'er
- Obligatoriske felter
- Vedhæftning af dokumenter
- Samkopiering af felter
- Rediger aftaler
- Aftalenavn
- Sprog
- Private beskeder
- Tilladte signaturtyper
- Påmindelser
- Beskyttelse af underskrevne dokumenter med adgangskode
- Send aftalenotifikation via
- Muligheder for underskriveridentifikation
- Indholdsbeskyttelse
- Aktivér Notarize-transaktioner
- Dokumentudløb
- Forhåndsvisning, placer signaturer, og tilføj felter
- Rækkefølge for underskrivelse
- Liquid-tilstand
- Brugerdefinerede arbejdsforløbskontrolelementer
- Uploadindstillinger for e-underskrivelsessiden
- Omdirigering af bekræftelses-URL efter underskrivelse
- Begræns adgang til delte aftaler
- Vis siden Send efter login
- Beskedskabeloner
- Indstillinger for biomedicin
- Arbejdsforløbintegration
- Notariseringsindstillinger
- Integration af betalinger
- Underskrivermeddelelser
- SAML-indstillinger
- SAML-konfiguration
- Installer Microsoft Active Directory Federation Service
- Installer Okta
- Installer OneLogin
- Installer Oracle Identity Federation
- SAML-konfiguration
- Dataforvaltning
- Tidsstempelindstillinger
- Eksternt arkiv
- Kontosprog
- E-mailindstillinger
- Migrering fra echosign.com til adobesign.com
- Konfigurer indstillinger for modtagere
- Vejledning om forskriftsmæssige krav
- Hjælp til handicappede
- HIPAA
- Persondataforordning
- 21 CFR del 11 og EudraLex bilag 11
- Kunder i sundhedssektoren
- IVES-understøttelse
- "Lagring" af aftaler
- EU/UK-overvejelser
- Download aftaler i massevis
- Gør krav på dit domæne
- Rapportér misbrug-links
- Systemkrav og -begrænsninger
Send, underskriv og administrer aftaler
- Modtagerindstillinger
- Annuller en mailpåmindelse
- Indstillinger på e-underskrivelsessiden
- Oversigt over e-underskrivelsessiden
- Åbn for at læse aftalen uden felter
- Afvis at underskrive en aftale
- Deleger underskrivelsesautoritet
- Genstart aftalen
- Download en PDF af aftalen
- Se aftalens historik
- Vis aftalemeddelelserne
- Konvertér fra elektronisk til håndskreven signatur
- Konvertér fra håndskreven til elektronisk signatur
- Naviger formularfelterne
- Ryd dataene fra formularfelterne
- Forstørrelse og navigation på e-underskrivelsesside
- Skift det sprog, der bruges i aftaleværktøjerne og -oplysningerne
- Gennemse de juridiske meddelelser
- Juster Acrobat Sign-cookieindstillinger
- Send aftaler
- Send (opret)-side
- Oversigt over milepæle og funktioner
- Gruppevælger
- Tilføjelse af filer og skabeloner
- Aftalenavn
- Global meddelelse
- Deadline for udfyldelse
- Påmindelser
- Adgangskodebeskyt PDF'en
- Signaturtype
- Landestandard for modtageren
- Rækkefølge/forløb for modtagersignatur
- Modtagerroller
- Modtagergodkendelse
- Privat besked til modtageren
- Adgang til modtageraftale
- Cc-parter
- Identitetstjek
- Send en aftale kun til dig selv
- Send en aftale til andre
- Håndskrevne underskrifter
- Modtageres underskrivelsesrækkefølge
- Send i massevis
- Send (opret)-side
- Oprettelse af felter i dokumenter
- Oprettelsesmiljø i appen
- Opret formularer med teksttags
- Opret formularer med Acrobat (AcroForms)
- Felter
- Felttyper
- Almindelige felttyper
- E-signaturfelter
- Initialfelt
- Feltet Modtagernavn
- Feltet Modtagermail
- Feltet Dato for underskrivelse
- Tekstfelt
- Datofelt
- Talfelt
- Afkrydsningsfelt
- Gruppe med afkrydsningsfelter
- Alternativknap
- Rullemenu
- Linkoverlejring
- Betalingsfelt
- Vedhæftede filer
- Deltagelsesstempel
- Transaktionsnummer
- Billede
- Firma
- Titel
- Stempel
- Udseende af feltindhold
- Feltvalideringer
- Værdier for maskerede felter
- Indstilling af vis/skjul betingelser
- Beregnede felter
- Felttyper
- Ofte stillede spørgsmål om oprettelse
- Underskriv aftaler
- Administrer aftaler
- Administrer sideoversigt
- Deleger aftaler
- Udskift modtagere
- Begræns dokumentsynlighed
- Annuller en aftale
- Opret nye påmindelser
- Gennemgå påmindelser
- Annuller en påmindelse
- Få adgang til Power Automate-forløb
- Flere handlinger ...
- Sådan fungerer søgning
- Se en aftale
- Opret en skabelon fra en aftale
- Skjul/vis aftaler fra visning
- Upload en underskrevet aftale
- Rediger en sendt aftales filer og felter
- Rediger en modtagers godkendelsesmetode
- Tilføj eller rediger en udløbsdato
- Føj en note til aftalen
- Del en individuel aftale
- Annuller deling af en aftale
- Download en individuel aftale
- Download de enkelte filer i en aftale
- Download revisionsrapporten for en aftale
- Download feltindholdet af en aftale
- Revisionsrapport
- Rapportering og dataeksport
- Oversigt
- Giv brugere adgang til rapportering
- Rapportdiagrammer
- Dataeksporter
- Omdøb en rapport/eksport
- Dubler en rapport/eksport
- Planlæg en rapport/eksport
- Slet en rapport/eksport
- Brug af kontroltransaktion
Avancerede aftalefunktioner og arbejdsforløb
- Webformularer
- Genanvendelige skabeloner (Biblioteksskabeloner)
- Amerikanske regeringsformularer i Acrobat Sign-biblioteket
- Opret en biblioteksskabelon
- Skift en biblioteksskabelons navn
- Skift en biblioteksskabelons type
- Skift en biblioteksskabelons tilladelsesniveau
- Kopiér, rediger og gem en delt skabelon
- Download de aggregerede feltdata for en biblioteksskabelon
- Overfør ejerskab af webformularer og biblioteksskabeloner
- Power Automate-arbejdsforløb
- Oversigt over Power Automate-integrationen og inkluderede rettigheder
- Aktivér Power Automate-integrationen
- Kontekstintegrerede handlinger på siden Administrer
- Spor Power Automate-brug
- Opret et nyt forløb (eksempler)
- Udløsere, der bruges til forløb
- Import af forløb uden for Acrobat Sign
- Administrer forløb
- Rediger forløb
- Del forløb
- Deaktivere eller aktivere forløb
- Slet forløb
- Nyttige skabeloner
- Kun administrator
- Aftalearkivering
- Arkivering af webformularaftaler
- Gem udfyldte webformulardokumenter i SharePoint-bibliotek
- Gem udfyldte webformulardokumenter i OneDrive for Business
- Gem alle fuldførte dokumenter i Google Drive
- Arkiver udfyldte webformulardokumenter i Box
- Udtrækning af aftaledata
- Aftalenotifikationer
- Send brugerdefinerede mailnotifikationer med dit aftaleindhold og din underskrevne aftale
- Få dine Adobe Acrobat Sign-notifikationer i en Teams-kanal
- Få dine Adobe Acrobat Sign-notifikationer i Slack
- Få dine Adobe Acrobat Sign-notifikationer på Webex
- Aftalegenerering
- Generer dokument fra Power App-formular og Word-skabelon, send til underskrivelse
- Generér aftale fra Word-skabelon i OneDrive, og få signatur
- Generér aftale for markeret Excel-række, send til gennemgang og underskrivelse
- Arbejdsforløb for brugerdefineret afsendelse
- Del brugere og aftaler
Integrer med andre produkter
- Oversigt over Acrobat Sign-integrationer
- Acrobat Sign til Salesforce
- Acrobat Sign til Microsoft
- Andre integrationer
- Partneradministrerede integrationer
- Sådan oprettes en integrationsnøgle
Acrobat Sign-udvikler
- REST API'er
- Webhooks
- Sandkasse
Support og fejlfinding
Brug Custom Workflow Designer til at skabe brugerdefinerede Opret-sider, der er designet til at understøtte dine dokumenter, politikker og kompatibilitetskrav.
Custom Workflow Designer byder på et miljø, hvor brugerne kan oprette skabeloner for arbejdsforløb, der skaber en brugerdefineret Opret-side, når den udløses. Hele vejen gennem designprocessen er den brugerdefinerede oprettelsesside skræddersyet til virksomhedens behov, hvilket strømliner aftaleindhold og ensartede underskrivelsesprocesser. Med den intuitive grænseflade kan du definere deltageroplysninger (mails, navne, roller og styring), inkludere specifikke dokumenter, indstille forudfyldte formularfelter, administrere maildistribution og angive indstillinger som udløbsdatoer eller adgangskoder.
Fordele ved skabeloner for arbejdsforløb
Skabeloner for arbejdsforløb fremmer ensartethed, reducerer fejl og gør det nemmere at oprette aftaler ved at tilbyde brugerdefinerede instruktioner og foruddefinerede felter.
For aftaler, der kræver retslig overholdelse, strømliner arbejdsforløb komplekse indstillinger for underskrifter og notifikationer. De sikrer ensartethed ved at definere kontrollerbare elementer på forhånd samt fastlægger faste grænser for afsendertilføjede værdier. Tilgangen sparer tid og sikrer, at de relevante regler overholdes.
Når du er logget på, skal du vælge Workflows i den øverste menu på startskærmen.
Adgang og handlinger
- Alle brugere: Opret arbejdsforløb til personlig brug. Adgang kan tildeles til en gruppe eller til hele organisationen (når det er konfigureret således).
- Gruppeadministratorer: Kan oprette og give adgang til arbejdsforløb for de grupper, de administrerer.
- Gruppeadministratorer kan redigere og genkonfigurere ethvert arbejdsforløb, der deles med en gruppe, som de har administratorrettigheder til.
- Kontoadministratorer: Kan oprette og give adgang til et arbejdsforløb til alle brugere eller grupper i organisationen.
- Kontoadministratorer kan redigere og genkonfigurere ethvert arbejdsforløb, der deles med en gruppe eller med organisationen.
Hver aftale, der genereres ud fra en arbejdsforløbsskabelon, behandles som en særskilt aftale, og dens historik og revisionsrapport er tilgængelig på siden Administrer.
Alle normale interaktioner med de enkelte aftaler såsom ændring af udløbsdato eller oprettelse af påmindelser er tilladt.
Rapportering og dataeksport
Generér aftalerapporter og dataeksporter ved at sætte filtrene for arbejdsforløb til at omfatte angivne arbejdsforløb i dit rapportdatasæt.
Konfiguration
Tilgængelighed:
- Acrobat Standard og Acrobat Pro: Ikke understøttet
- Acrobat Sign Solutions: Understøttet
- Acrobat Sign for Government: Understøttet
Konfigurationsomfang:
De kontrolelementer, der påvirker Arbejdsforløb for brugerdefineret afsendelse kan tilgås på konto- og gruppeniveau.
Denne vejledning forudsætter, at følgende indstillinger er aktiveret for din organisation:
- Aktivér den nye brugerdefinerede oplevelse for afsendelse af arbejdsforløb
- Aktivér skabelondefineret signaturplacering
Hvis disse indstillinger ikke er aktiveret, kan du kontakte Support eller din Success Manager for at få hjælp til at opdatere din konfiguration.
Uden disse indstillinger fungerer nogle funktioner muligvis ikke som forventet. Den moderne oplevelse er afhængig af opdaterede funktioner og er ikke fuldt kompatibel med ældre konfigurationer.
Aktivering af den nyeste arbejdsforløbsoplevelser bringer arbejdsforløb tættere på funktionaliteten i den manuelle Send-proces.
Funktioner tilføjet:
- Ombrydeligt sidelayout: Forbedrer layoutfleksibilitet for at sikre bedre brugervenlighed.
- Moderne oprettelsesmiljø: Giver adgang til det moderne oprettelsesmiljø.
- Digitale signaturer: Giver en eller flere modtagere mulighed for at bruge digitale signaturer.
- Premium-identitetsbekræftelse: Konfigurer avanceret identitetsbekræftelse for modtagere.
- Modtagergrupper: Konfigurer modtagergrupper under afsendelsesprocessen eller med genanvendelige modtagergrupper.
- Indstillinger for vedhæftede dokumenter: Vedhæft flere dokumentskabeloner, som afsenderen kan vælge fra, når aftalen sendes.
Sådan aktiveres det:
Gå til Globale indstillinger > Ny oplevelse for brugerdefineret arbejdsforløb, og indstil den nye oplevelse for arbejdsforløb som standard.


Moderne oprettelse
Det moderne oprettelsesmiljø er integreret med den nyeste version af arbejdsforløbsdesignerens Opret side. Denne implementering gør det muligt for afsendere at flytte problemfrit mellem visningerne Opret og Oprettelse, hvilket ikke er muligt i tidligere versioner.
Hvis den nye arbejdsforløbsdesigners oplevelse er deaktiveret, bruger systemet som standard det klassiske oprettelsesmiljø og skjuler switchlinkene. Den moderne oprettelsesoplevelse er kun kompatibel med moderne Opret -sider og kan ikke oprette forbindelse til klassiske Opret -visninger.
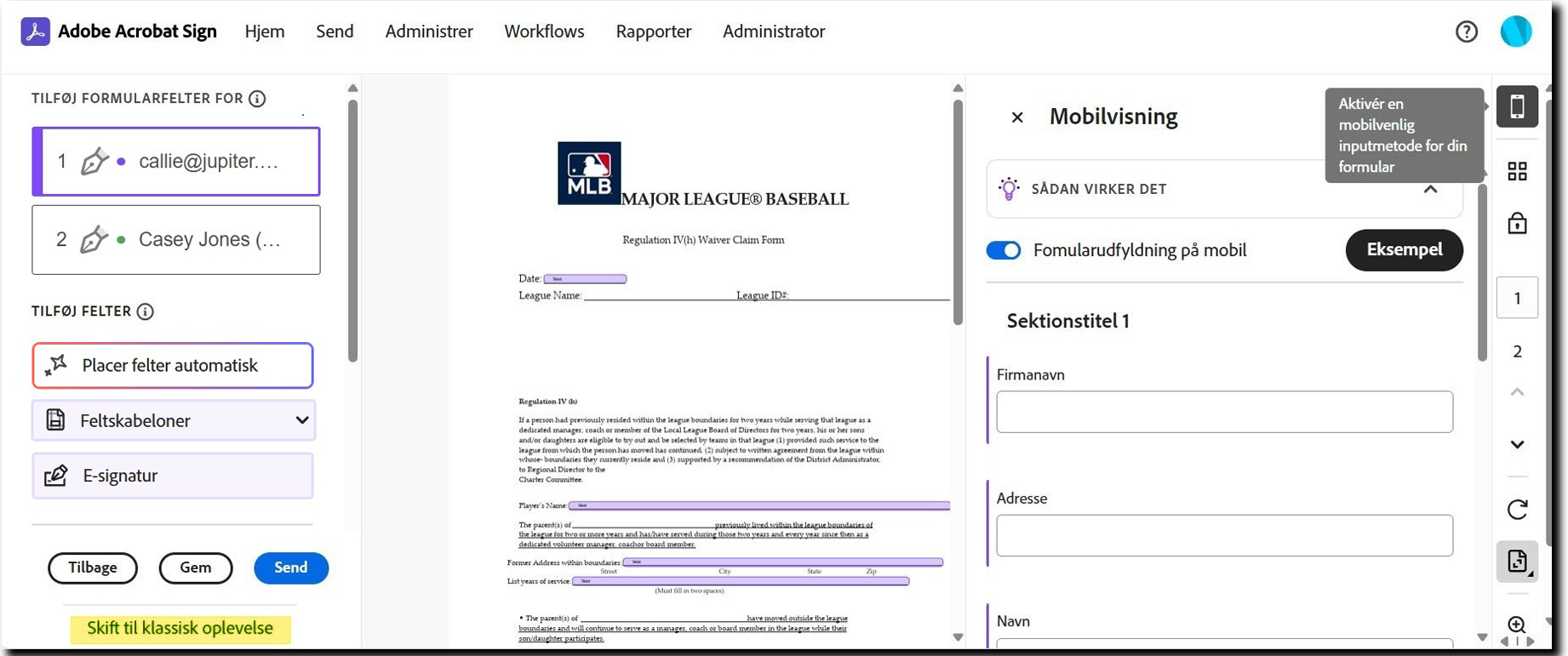
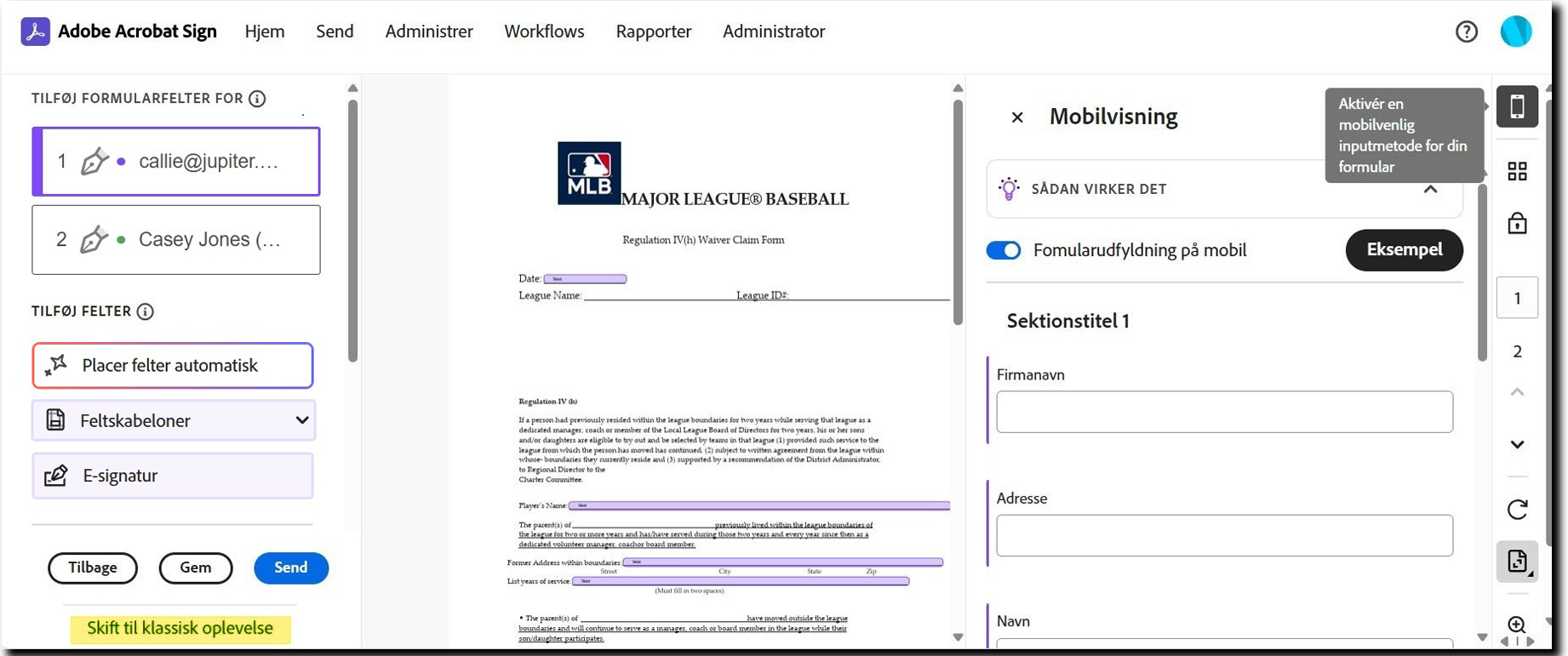
Førsteklasses identitetsgodkendelse
I arbejdsforløb-designer vises alle aktiverede bekræftelsesmetoder i modtagerobjektet.
- Indstillinger for afkrydsningsfelt: Godkendelsesmetoder vises som afkrydsningsfelter, så arbejdsforløbsdesigner kan angive, hvilke indstillinger der er tilgængelige. Kun metoder, der er aktiveret i gruppeindstillingerne, vises.
- Afsenderfleksibilitet: Hvis der er valgt flere godkendelsesindstillinger i designeren, vil afsenderen have adgang til de samme indstillinger under afsendelsesprocessen (hvis modtageren er markeret som Redigerbar).
Denne konfiguration sikrer fleksibilitet og bevarer samtidig kontrollen over metoder til modtagergodkendelse.


Modtagergrupper
I arbejdsforløb-designer kan modtagerobjekter tildeles som modtagergrupper, hvilket giver fleksibilitet til signaturarbejdsforløb.
- Genanvendelige eller ad hoc-grupper: Afsenderen kan vælge en modtagergruppe fra deres adressebog eller oprette en ad hoc-gruppe ved at angive flere mailadresser.
- Delt ansvar: En modtagergruppe giver flere personer mulighed for at handle for et enkelt signaturtrin.
Eksempel på brugstilfælde:
Hvis en af tre ledere skal medunderskrive en aftale:
- Tilføj en modtagergruppe, der indeholder alle tre lederes mailadresser.
- Når gruppen skal underskrive, får alle tre ledere besked.
- Kun én leder skal fuldføre underskrivelseshandlingen for at fortsætte.
Modtagergrupper strømliner arbejdsforløb ved at sikre fleksibilitet og undgå unødvendige forsinkelser i signaturprocessen.
- Modtagergrupper skal aktiveres separat.
- Genanvendelige modtagergrupper skal konfigureres, før de kan inkluderes i et arbejdsforløbsdesign.
Når du bruger en genanvendelig modtagergruppe i et arbejdsforløb, skal du sikre dig, at gruppen oprettes først og er tilgængelig inden for arbejdsforløbets omfang. Hvis et arbejdsforløb f.eks. er tilgængeligt for hele organisationen, skal modtagergruppen også være tilgængelig i hele organisationen.
Hvis du vil tilføje en genanvendelig modtagergruppe, skal du vælge Tilføj modtagergruppe for at åbne gruppevælgeren.
Modtagergruppens kompatibilitet afhænger af arbejdsforløbets tilladelser:
- Et brugerdefineret arbejdsforløb, der er tilgængeligt for en hel konto, kan kun bruge kontoadministrerede modtagergrupper.
- Arbejdsforløb, der er tilgængelige for en bestemt gruppe, kan bruge både gruppestyrede og kontoadministrerede grupper.
- Arbejdsforløb for en individuel bruger kan bruge bruger-, gruppe- og kontoadministrerede grupper.
Yderligere bemærkninger:
- Den genanvendelige gruppes navn bruges automatisk som gruppenavn, når der sendes en aftale med skabelonen.
- Modtagere i en gruppe kan ikke redigeres, tilføjes eller fjernes.
- En modtagergruppe kan ikke fjernes fra signaturflowet, selvom modtageren ikke er markeret som påkrævet.
- Hvis den er konfigureret som en modtagergruppe, kan modtageren ikke længere redigeres, når der sendes aftaler med skabelonen.


Ad hoc-modtagergrupper oprettes direkte i et brugerdefineret arbejdsforløb og er specifikke for det arbejdsforløb. De kan ikke gemmes eller genbruges i andre processer.
Sådan konfigureres en ad hoc-modtagergruppe:
- Angiv gruppemedlemmernes mailadresser i feltet Modtager adskilt af kommaer.
- Kontrollér afkrydsningsfeltet Markér som modtagergruppe.
Når afsenderen starter en aftale med arbejdsforløbet, genererer systemet automatisk et gruppenavn. Dette navn indeholder et præfiks, der identificerer den som automatisk genereret, efterfulgt af "Modtagergruppe X", hvor X er et sekventielt tal baseret på det samlede antal tilføjede modtagergrupper.
Hvis modtageren er angivet som Redigerbar, kan afsenderen:
- Redigere gruppenavnet.
- Fjerne forudfyldte medlemmer.
- Tilføje nye medlemmer efter behov.


Ombrydeligt design, der bygger en brugerdefineret Opret -side i samme stil som siden Send.
Brugeroplevelsen under "ny"-indstillingen er blevet opdateret til et moderne, dynamisk tilpasset design, som f.eks. siden Send.
Instruktionerne, der tidligere var til højre for modtagerlisten, er blevet flyttet til toppen af siden i et vindue, der kan udvides.


Skabelondefineret felttildeling
Skabelondefinerede felttildelinger sikrer en stærk forbindelse mellem modtagerlisten, som er defineret i Custom Workflow Designer, og de relevante felter på dine formularer.
Eksempel på brugstilfælde:
- En leverandørunderskriver underskriver først.
- En valgfri underskriver kan underskrive som nummer to.
- En salgsrepræsentant, der fungerer som anden eller tredje modtager, anvender en intern medsignatur.
Traditionelt set kræves der to separate formularer på grund af modtagerindeksering:
- Én for scenariet med én underskriver, hvor den interne medsignatur tildeles som det sekundære underskriverindeks.
- Den ene er til scenariet medunderskriver, hvor medunderskriveren er underskriverindeks 2, og medsignaturen er designet som underskriverindeks 3.
Med skabelondefinerede regler kan du designe en enkelt formular med alle potentielle modtagerfelter inkluderet.
Sådan virker det:
- Underskriverindekset (som defineret i Custom Workflow Designer) håndhæves strengt.
- Når aftalen er sendt, forstås felter, der er tildelt til udeladte (valgfrie) modtagere, i den udstrækning deres indekstal, men ignoreres under signaturcyklussen.
I kommandoen herover:
- Medunderskriveren er altid tildelt underskriverindeks 2.
- Hvis medunderskriveren udelades, ignoreres signer2-felterne.
- Medunderskriveren (underskriverindeks 3) er eksklusivt tildelt underskriverindeks 3-felter og interagerer kun med disse felter, uanset om medunderskriveren (underskriverindeks 2) er til stede.
Aktivering af skabelondefineret signaturplacering:
- Gå til Afsendelsesindstillinger > Brugerdefinerede arbejdsforløbkontroller > Aktivér skabelondefineret signaturplacering
Denne funktion forenkler komplekse modtagerscenarier, reducerer behovet for flere formularer og sikrer nøjagtige felttildelinger.


Forståelse af relationen mellem modtagere og felter
Hver modtager i en aftale tildeles et "underskriverindeksnummer", som bestemmer, hvilke felter de kan udfylde eller underskrive. Hvert felt har også et matchende indeks, der linker det til en bestemt underskriver. Underskriver 1 kan f.eks. få adgang til alle felter, der er mærket til Underskriver 1.
Disse indekstal er baseret på hver modtagers position på siden Send (den første modtager er Indeks 1, den anden er Indeks 2 osv.). Hvis Modtagere skal underskrive i rækkefølge er slået til, kan du nemt se disse indekser for at gøre dem tydeligere.
Ved at forstå denne relation kan du sikre, at hver modtager kun interagerer med de felter, der er beregnet til dem, hvilket gør underskrivelsesprocessen nemmere og mere organiseret.
Ethvert felt uden et underskriverindeks er tilgængeligt for enhver modtager, der ønsker at udfylde det (indtil det er udfyldt, hvorefter det er låst ligesom de andre udfyldte felter).
Når du opretter et modtagerforløb i Brugerdefineret arbejdsforløbsdesigner, tildeles underskriverindekser top til bund og venstre til højre.
Hvis f.eks. både Underskriver og Medunderskriver vises øverst:
- Underskriveren, der er placeret længst til venstre, bliver Underskriver 1.
- Medunderskriveren til højre bliver Underskriver 2.
De kan underskrive parallelt, men disse indekser sikrer, at hver modtager kun interagerer med de felter, der er beregnet til dem (Underskriver1-felter for Underskriver, Underskriver2-felter for Medunderskriver).


"Salgsrepræsentanten" underskriver tredje gang, efter at både underskriveren og medunderskriveren har underskrevet.
"Chefens godkendelse" anmodes om som det fjerde, efter at salgsrepræsentantens kontrasignatur er udfyldt.
Modtageretiketterne (f.eks.. "Underskriver", "Medunderskriver", "Sælger" osv.) påvirker ikke, hvilke felter der er tildelt. Det er administratordefinerede navne, der hjælper brugerne med hurtigt at forstå arbejdsforløbsskabelonen.
Ovenstående designer-modtageforløb vil producere en Brugerdefineret oprettelse-sideskabelon, der ligner nedenstående.
(På siden Brugerdefineret oprettelse er stakrækkefølgen mere tydelig, selvom indekstallene ikke er vist.)


Når du opretter en formular, tildeles hvert felt til et specifikt underskrivelsesindeks ved først at vælge en deltager og derefter placere felterne for den deltager.


Hver deltager er farvekodet for klarhed, hvilket gør det nemt at se, hvilke felter der hører til hvem.
For at kunne konfigurere workflows skal funktionen være aktiveret.
Gå til Globale indstillinger > Tilpassede afsendelsesworkflows, og aktivér Aktivér workflow-designer for administratorer.
Når det er aktiveret, vil alle konto- og gruppeadministratorer have adgang til workflow-designeren i deres administratormenu.
- Gruppeadministratorer kan oprette workflows for de grupper, som de har administrativ myndighed over.
- Kontoadministratorer kan oprette et workflow for enhver gruppe samt organisationsomfattende workflows.
Der er en indstilling til at aktivere oprettelse af workflows på brugerniveau, hvilket giver ikke-administratorbrugere tilladelse til at oprette deres egne tilpassede workflows.


- Når indstillingen er aktiveret, er indstillingen for brugerdefinerede arbejdsforløb tilgængelig, når du har valgt fanen Arbejdsforløb.
- Når indstillingen er deaktiveret, er indstillingen Brugerdefinerede arbejdsforløb ikke tilgængelig.


Brugere, der ikke er administratorer, kan som standard kun oprette arbejdsforløb til sig selv og kan ikke dele dem med deres gruppe. Du kan dog aktivere deling af arbejdsforløb på konto- eller gruppeniveau ved at gå til Globale indstillinger > Arbejdsforløb for brugerdefineret afsendelse > Tillad deling af brugeroprettede arbejdsforløb til enhver af deres grupper.


- Når indstillingen er aktiveret, får brugerne vist gruppevælgerens rullemenu som en indstilling for, hvem der kan bruge workflowet.
- Når indstillingen er deaktiveret, vises gruppevælgerens rullemenu ikke i grænsefladen.


Konti, der forsøger at gennemtvinge ensartede processer og minimere brugerinput, kan oprette foruddefinerede arbejdsforløb for alle dokumenter og dermed forhindre ad hoc-afsendelse. Hvis din konto har Brugere i flere grupper, kan du konfigurere arbejdsforløbsindstillinger på gruppeniveau for at sikre, at de korrekte signaturindstillinger og notifikationer altid anvendes.
Hvis du vil begrænse brugere til kun at have mulighed for at sende aftaler med godkendte arbejdsforløb, skal du gå til Globale indstillinger > Tilpassede afsendelses-arbejdsforløb > Aktivér afsendelse af aftaler kun med arbejdsforløb.


Fejlrapportering for almindelige problemer i ældre miljøer
På grund af den nye grænseflades forbedrede kontrol og sikkerhed kan nogle ældre arbejdsforløbselementer forårsage fejl. Der er tilføjet flere fejlkontroller for bedre at kunne forklare disse problemer.
Er din konto konfigureret til at bruge den moderne oplevelse for Afsendelse, og et problematisk arbejdsforløb startes op, får brugeren vist et rød banner med fejlen:


Hvis kontoen stadig er konfigureret til at bruge den klassiske oplevelse som standard, vil workflowet måske fortsætte med at virke under disse regler.
Den moderne oplevelse viser fejl som registrerede.
Hvis der findes mere end ét problem, vises alle fundne problemer.
For at gøre workflowet gyldigt under det nye grænsefladeregelsæt skal en administrator redigere workflowet og rette de fundne fejl:


Under det klassiske regelsæt kunne mailstrenge være misdannede eller forkert adskilt (f.eks. med mellemrum vs. kommaer).
Når denne fejl opstår, bør administratoren kontrollere:
- Om cc-mailsene er korrekt adskilt
- Enhver
defineret mailstreng for at sikre, at den er korrekt defineret
- (f.eks. name@domain.tld)
-
- Den moderne oplevelse accepterer kommaer og semikolon


Den moderne oplevelse kræver unikke værdier for alle dokumenttitler på siden Dokumenter i Workflow Designer.


Når der designes et workflow, kan en administrator vedhæfte en dokumentskabelon, der har et begrænset adgangsomfang.
Når en bruger, der er uden for dette omfang, forsøger at indlæse workflowet, kan dokumentet vedhæftes, og der udløses en sikkerhedsovertrædelse.
En administrator kan f.eks. oprette en ny dokumentskabelon med egenskaber, der begrænser adgang til kun at omfatte ejeren. Administratoren kan vedhæfte dokumentet til workflowet, fordi denne er ejeren.
Enhver anden bruger af systemet er ikke ejeren og er dermed uden for dokumentets omfang.
Når denne fejl udløses, vil administratoren skulle justere egenskaberne for den vedhæftede dokumentskabelon.
Trin til at gennemgå og justere skabelonegenskaber kan findes her
Yderligere indhold, der er relevant for tilpassede arbejdsforløb for afsendelse:
- Oversigt og konfigurationsindstillinger for brugerdefinerede arbejdsforløb for afsendelse
- Sådan oprettes en ny skabelon til arbejdsforløb for aftaler
- Sådan redigeres en eksisterende arbejdsforløbskabelon for en aftale
- Sådan aktiverer eller deaktiverer du en skabelon til en arbejdsforløb for en aftale
- Sådan sender du aftaler ved hjælp af en skabelon til en arbejdsforløb for kundeaftaler.