Naviger til Acrobat Sign Send -siden og start en avtale.
Veiledning for Adobe Acrobat Sign
Nyheter
Kom i gang
- Hurtigstartveiledning for administratorer
- Hurtigstartveiledning for brukere
- For utviklere
- Videoopplæringsbibliotek
- Vanlige spørsmål
Administrer
- Oversikt over Admin Console
- Brukeradministrasjon
- Legge til, redigere og gjennomgå aktive brukere
- Lage funksjonsfokuserte brukere
- Gjennomgå brukere som ikke har fullført verifisering
- Se etter brukere med klargjøringsfeil
- Endre navn/e-postadresse
- Redigere en brukers gruppemedlemskap
- Redigere en brukers gruppemedlemskap gjennom gruppegrensesnittet
- Forfremme en bruker til en administratorrolle
- Brukeridentitetstyper og SSO
- Bytte brukeridentitet
- Autentisere brukere med MS Azure
- Autentisere brukere med Google-føderasjon
- Produktprofiler
- Påloggingsopplevelse
- Innstillinger for konto/gruppe
- Innstillingsoversikt
- Globale innstillinger
- Kontonivå og ID
- Ny mottakeropplevelse
- Selvsigneringsarbeidsflyter
- Send samlet
- Nettskjemaer
- Tilpassede arbeidsflyter for sending
- Power Automate-arbeidsflyter
- Biblioteksdokumenter
- Samle inn skjemadata med avtaler
- Begrenset dokumentsynlighet
- Legge ved en PDF-kopi av den signerte avtalen
- Inkludere en kobling i e-posten
- Inkludere et bilde i e-postmeldingen
- Filer vedlagt e-post navngis som
- Legge ved revisjonsrapporter til dokumenter
- Slå sammen flere dokumenter til ett dokument
- Last ned enkeltdokumenter
- Last opp signert dokument
- Delegering for brukere i kontoen min
- Tillate eksterne mottakere å delegere
- Myndighet til å signere
- Myndighet til å sende
- Rett til å legge til elektroniske segl
- Angi en standard tidssone
- Angi et standard datoformat
- Brukere i flere grupper (UMG)
- Administratortillatelser for grupper
- Erstatte mottaker
- Revisjonsrapport
- Transaksjonsbunntekst
- I produktmeldinger og veiledning
- Tilgjengelige PDF-er
- Ny redigeringsopplevelse
- Kunde i helsevesenet
- Kontooppsett / Innstillinger for merkevarebygging
- Signaturpreferanser
- Riktig formaterte signaturer
- La mottakere signere ved å
- Underskrivere kan endre navn
- La mottakere bruke den lagrede signaturen sin
- Tilpassede vilkår for bruk og forbrukerinformasjon
- Led mottakerne gjennom skjemafelt
- Start avtalens arbeidsflyt på nytt
- Avslå å signere
- Tillat Stempler-arbeidsflyt
- Krev at underskrivere angir stilling eller firma
- La underskrivere skrive ut og plassere en skriftlig signatur
- Vis meldinger ved e-signering
- Krev at underskrivere bruker en mobilenhet til å opprette sin signatur
- Be om IP-adresse fra underskrivere
- Utelat firmanavn og tittel fra deltakelsesstempler
- Bruk skalering for adaptiv tegning av signatur
- Digitale signaturer
- Oversikt
- Last ned og signer med Acrobat /content/help/no/sign/config/admin-managed-sharing.
- Signere med skysignaturer
- Inkluder metadata for identitetsleverandører
- Begrensede skysignaturtilbydere
- Elektroniske segl
- Digital identitet
- Rapportinnstillinger
- Ny rapportopplevelse
- Klassiske rapportinnstillinger
- Sikkerhetsinnstillinger
- Innstillinger for enkeltpålogging
- Innstillinger for Husk meg
- Policy for innloggingspassord
- Styrke på innloggingspassordet
- Varighet på nettøkt
- PDF-krypteringstype
- API
- Tilgang for bruker- og gruppeinformasjon
- Tillatte IP-serier
- Kontodeling
- Tillatelser for kontodeling
- Avtalens delingskontroller
- Bekreftelse av underskriveridentitet
- Signeringspassord for avtale
- Styrke på dokumentpassord
- Blokker underskrivere etter geografisk plassering
- Telefongodkjenning
- Kunnskapsbasert godkjenning (KBA)
- Tillat uttrekking av side
- Utløp for dokumentlenke
- Last opp et klientsertifikat for webhook/tilbakekall
- Tidsstempel
- Send-innstillinger
- Vis Send-siden etter innlogging
- Opplevelser ved avtaleoppretting
- Krev mottakernavn ved sending
- Lås navneverdier for kjente brukere
- Tillatte mottakerroller
- Tillat e-vitner
- Mottakergrupper
- Kopimottakere
- Obligatoriske felt
- Legge ved dokumenter
- Feltutflating
- Endre avtaler
- Avtalenavn
- Språk
- Private meldinger
- Tillatte signaturtyper
- Påminnelser
- Passordbeskyttelse for signert dokument
- Send avtalevarsel gjennom
- Alternativer for underskriveridentifikasjon
- Innholdsbeskyttelse
- Aktiver notariser-transaksjoner
- Dokumentutløp
- Forhåndsvis, plasser signaturer og legg til felt
- Signeringsrekkefølge
- Liquid Mode
- Tilpassede arbeidsflytkontroller
- Opplastingsalternativer for e-signeringssiden
- Omdirigering til nettadresse for bekreftelse etter signering
- Begrense tilgang til delte avtaler
- Vis Send-siden etter innlogging
- Meldingsmaler
- Bio-Pharma-innstillinger
- Arbeidsflytintegrasjon
- Innstillinger for notarisering
- Betalingsintegrering
- Underskrivermelding
- SAML-innstillinger
- SAML-konfigurasjon
- Installer Microsoft Active Directory Federation Service
- Installer Okta
- Installer OneLogin
- Installer Oracle Identity Federation
- SAML-konfigurasjon
- Datastyring
- Tidsstempelinnstillinger
- Eksternt arkiv
- Kontospråk
- E-post-innstillinger
- Flytte fra echosign.com til adobesign.com
- Konfigurere alternativer for mottakere
- Retningslinjer for lovfestede krav
- Tilgjengelighet
- HIPAA
- GDPR
- 21 CFR del 11 og EudraLex vedlegg 11
- Kunder innen helsesektoren
- IVES-støtte
- Oppbevaring av avtaler i hvelv
- Hensyn for EU/Storbritannia
- Last ned flere avtaler samtidig
- Kreve domenet ditt
- Koblinger for å rapportere misbruk
- Systemkrav og begrensninger
Sende, signere og behandle avtaler
- Mottakeralternativer
- Avbryte en e-postpåminnelse
- Alternativer på e-signeringssiden
- Oversikt over e-signeringssiden
- Åpne for å lese avtalen uten felt
- Avslå å signere en avtale
- Delegere signeringsautorisasjon
- Starte avtalen på nytt
- Laste ned avtalen som PDF
- Vise avtalehistorikken
- Vise avtalebeskjeder
- Konvertere fra elektronisk til skriftlig signatur
- Konvertere fra skriftlig til elektronisk signatur
- Bla gjennom skjemafeltene
- Fjerne dataene fra skjemafeltene
- Navigere og zoome på signeringssiden
- Endre språket som brukes i avtaleverktøyene og informasjonen
- Lese de juridiske merknadene
- Justere Acrobat Sign-innstillingene for informasjonskapsler
- Send avtaler
- Send (komponer)-side
- Oversikt over landemerker og funksjoner
- Gruppevelger
- Legger til filer og maler
- Avtalenavn
- Global melding
- Tidsfrist for fullføring
- Påminnelser
- Passordbeskytt PDF-en
- Signaturtype
- Språk for mottakeren
- Mottakers signaturrekkefølge/-flyt
- Mottakerroller
- Mottakergodkjenning
- Privat melding til mottakeren
- Tilgang til mottakeravtale
- Kopimottakerne
- Identitetskontroll
- Send en avtale kun til deg selv
- Send en avtale til andre
- Skriftlige signaturer
- Signeringsrekkefølge for mottakere
- Send samlet
- Send (komponer)-side
- Redigere felt til dokumenter
- Redigeringsmiljø i appen
- Opprette skjemaer og tekstkoder
- Opprette skjemaer med Acrobat (AcroForms)
- Felt
- Felttyper
- Vanlige felttyper
- E-signaturfelt
- Initialfelt
- Mottakernavnfelt
- E-postmottakerfelt
- Dato for signering-feltet
- Tekstfelt
- Datofelt
- Nummerfelt
- Avmerkingsboks
- Avmerkingsboksgruppe
- Alternativknapp
- Nedtrekksmeny
- Koblingsoverlegg
- Betalingsfelt
- Vedlegg
- Stempel for deltakelse
- Transaksjonsnummer
- Bilde
- Firma
- Tittel
- Stempel
- Utseende på feltinnhold
- Feltvalideringer
- Verdier for maskerte felt
- Angi vis/skjul betingelser
- Beregningsfelt
- Felttyper
- Vanlige spørsmål om forfatting
- Signer avtaler
- Behandle avtaler
- Behandle sideoversikt
- Delegere avtaler
- Erstatte mottakere
- Begrense dokumentsynlighet
- Kansellere en avtale
- Opprette nye påminnelser
- Gå gjennom påminnelser
- Avbryte en påminnelse
- Få tilgang til Power Automate-flyter
- Flere handlinger ...
- Slik fungerer søk
- Vise en avtale
- Opprette en mal fra en avtale
- Skjule/vise avtaler fra visning
- Laste opp en signert avtale
- Endre filer og felt i en sendt avtale
- Redigere godkjenningsmetoden til en mottaker
- Legge til eller endre en utløpsdato
- Legge til et notat i avtalen
- Dele en enkeltavtale
- Oppheve deling av en avtale
- Laste ned en individuell avtale
- Laste ned de individuelle filene i en avtale
- Laste ned revisjonsrapporten for en avtale
- Laste ned feltinnholdet i en avtale
- Revisjonsrapport
- Rapportering og dataeksport
- Oversikt
- Gi brukere tilgang til rapportering
- Rapportdiagrammer
- Dataeksporter
- Gi nytt navn til et diagram / en eksport
- Duplisere en rapport/eksport
- Planlegge en rapport/eksport
- Slette en rapport/eksport
- Kontrollere transaksjonsbruk
Avanserte avtalefunksjoner og arbeidsflyter
- Nettskjemaer
- Gjenbrukbare maler (Bibliotekmaler)
- Overføre eierskap til nettskjemaer og bibliotekmaler
- Power Automate-arbeidsflyter
- Oversikt over Power Automate-integreringen og inkluderte rettigheter
- Aktivere Power Automate-integreringen
- Konteksthandlinger på Administrer-siden
- Sporing av Power Automate-bruk
- Opprette en ny flyt (eksempler)
- Utløsere som brukes for flyter
- Importere flyter fra utenfor Acrobat Sign
- Administrer flyter
- Rediger flyter
- Dele flyter
- Deaktivere eller aktivere flyter
- Slette flyter
- Nyttige maler
- Kun administrator
- Avtalearkiver
- Lagre de fullførte dokumentene i SharePoint
- Lagre de fullførte dokumentene i One Drive for Business
- Lagre de fullførte dokumentene på Google Disk
- Lagre dine fullførte dokumenter i DropBox
- Lagre de fullførte dokumentene i Box
- Arkivering av nettskjemaavtale
- Lagre fullførte nettskjemadokumenter i SharePoint-biblioteket
- Lagre fullførte nettskjemadokumenter i OneDrive for Business
- Lagre fullførte dokumenter på Google Disk
- Lagre fullførte nettskjemadokumenter i Box
- Avtaledatauttrekking
- Avtalevarsler
- Sende tilpassede e-postvarsler med avtaleinnholdet og signert avtale
- Få Adobe Acrobat Sign-varsler i en Teams-kanal
- Få Adobe Acrobat Sign-varsler i Slack
- Få Adobe Acrobat Sign-varsler i Webex
- Generering av avtaler
- Generere dokument fra Power App-skjema og Word-mal, sende til signering
- Generere avtale fra Word-mal i OneDrive, og få signatur
- Generere avtale for valgt Excel-rad, sende til gjennomgang og signering
- Tilpassede arbeidsflyter for sending
- Dele brukere og avtaler
Integrere med andre produkter
- Oversikt over Acrobat Sign-integrasjoner
- Acrobat Sign for Salesforce
- Acrobat Sign for Microsoft
- Andre integrasjoner
- Partneradministrerte integrasjoner
- Hvordan innhente en integrasjonsnøkkel
Acrobat Sign-utvikler
- REST-API-er
- Webhook
- Sandbox
Kundestøtte og feilsøking
Adobe Acrobat Sign-malbiblioteket inneholder tre amerikanske skattedokumenter som eksempler på hvordan man kan opprette skjema. De er fullstendig gyldige og funksjonelle for bruk, men de er ikke redigerbare for brukere, ettersom de deles av alle kontoer. Artikkelen nedenfor definerer prosessen med å lagre Acrobat Sign-malen til ditt personlige bibliotek, slik at du kan redigere feltene som du selv vil, og deretter distribuere dette dokumentet til din lokale konto. Denne prosessen er basert på skjemafeltmaler, og er derfor bare mulig med tjenesteabonnementene Team, Business og Enterprise.
Oversikt
Oppretting en kopi av en bibliotekmal tar rundt 2-3 minutter, og vil gi deg en versjon av dokumentet som er helt under din kontroll.
Før du begynner prosessen under, kan du hente en PDF-versjon av IRS-skjemaet du ønsker å reprodusere fra IRS.gov web site. Myndighetene endrer disse skjemaene jevnlig, så du må sørge for at du har den mest oppdaterte versjonen.
Når du har en PDF av skjemaet er prosessen to raske trinn:
- Kopier malen ved å sende en avtale
- Oppdater malegenskapene for å gjøre dokumentet tilgjengelig for andre (valgfritt)
I tillegg finner du to trinn nederst i denne artikkelen for å laste opp den nye versjonen av grunnskjemaet, og bruke feltoverlegget på det.
API som bruker kontoer må huske at alle maler har forskjellig documentID, så hvis du reproduserer en mal som du bruker fra Acrobat Sign-biblioteket, så må du oppdatere documentID-en i dine API-samtaler for å bruke den nye kopien.
Kopier malen
For å kopiere malen må du sende en avtale ved bruk av den eksisterende Acrobat Sign-malen, via skrivemiljøet, og lagre en kopi i prosessen.
-
-
Konfigurer avtalen for to mottakere.
- Disse mottakere trenger ikke være gyldige ettersom avtalen ikke trenger å skrives under, kun kopieres
- Avtalen vil bli sendt, så det er lurt å bruke en kjent uekte e-postadresse
- f.eks.: noreply@myDomain.dom
Merk:To mottakere er definert fordi malen vi kopierer identifiserer felter for to mottakere. Hvis du bare konfigurerer avtalen for én mottaker, vil du kun importere feltene for den første mottakeren.
-
Legg ved Acrobat Sign-malen du ønsker å kopiere.
- Utfør kun én mal i gangen
- I eksempelet nedenfor bruker vi I-9, men alle malene fungerer likt
-
Merk av for Forhåndsvis og legg til signaturfelt, og klikk deretter på Neste
- Skrivemiljøet åpnes og viser skjemaet
-
Med åpent skrivemiljø:
- Merk av for Lagre til dokumentbiblioteket.
- Klikk på Send -knappen.
-
Et overlegg vises der du blir bedt om å navngi den nye malen du lagrer til ditt personlige dokumentbibliotek.
- Du kan beholde samme navn eller gi et nytt navn.
- Etter at du har innstilt malnavnet, klikker du på Lagre og send -knappen.
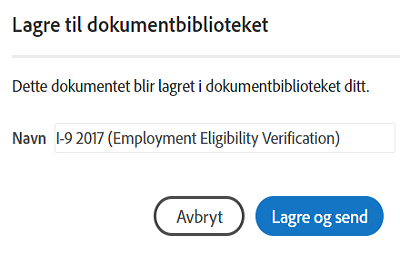
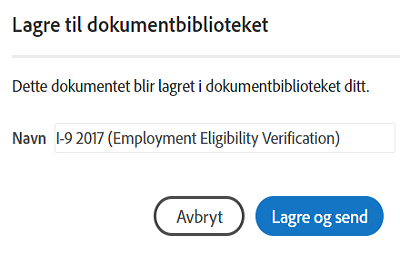
-
Når Lagre og send-knappen er trykket på lagres dokumentet som et dokument til ditt personlige bibliotek.
- Avtalen sendes også for underskrift, noe som ikke skal ha noen virkning hvis du definerte "trygge" e-postadresser
- Avtalen sendes også for underskrift, noe som ikke skal ha noen virkning hvis du definerte "trygge" e-postadresser
Oppdater malegenskapene
En kopi av skjemaet eksisterer nå i ditt personlige bibliotek, men hvis andre mennesker må bruke det, så må du utvide tilgangsomfanget.
-
Klikk på Administrer-lenken øverst i vinduet for å starte Administrer-siden
To nye oppføringer vil finnes på administrer-siden:
- Den uekte avtalen som ble sent i Ut for signering-avsnittet
- Dokumentmalen i Bibliotekmaler-avsnittet
Merk:På dette punktet anbefales det at du avbryter og sletter den uekte avtalen som du bruke for å kopiere malen
-
Klikk på koblingen Rediger mal for dokumentmalen.
- Dette starter skrivemiljøet
-
Når skrivemiljøet er åpent utvider du Malegenskaper-avsnittet øverst i vinduet.
Her vil du kunne:
- Gi malen nytt navn
- Endre MALTYPE (det anbefales å velge Begge)
- Endre tilgangsformålet (HVEM SOM KAN BRUKE) for din gruppe, eller hele organisasjonen, etter behov
-
Klikk på Lagre for å lagre de justerte malegenskapene.
- En "vellykket"-side vil åpnes, noe som indikerer at malen ble riktig lagret.
Gratulerer! Acrobat Sign-malen er kopiert til din personlige konto!
Opprette en annen dokumentversjon ved bruk av det eksisterende feltoverlegget.
For kunder som ønsker å laste opp en ny versjon av et skjema (ettersom de endres jevnlig), kan du raskt opprette en ny dokumentmal og bruke feltoverlegget fra din eksisterende mal.
Dette krever to trinn:
- Last opp det nye skjemaet
- Bruk feltoverlegget
For å gjøre dette må du ha en kopi av den nye dokumentversjonen du ønsker å bruke feltoverlegget på. Hvis du har IRS-dokumenter kan du hente dem fra IRS.gov-nettstedet.
Du må også være eieren til malen som du ønsker å bruke som feltoverlegg for det nye skjemaet.
Last opp skjemaet
-
Naviger til Hjem -siden i Acrobat Sign
-
Klikk på knappen Opprett en gjenbrukbar mal.
- Dette åpner Opprett en ny Bibliotekmal-siden
-
Med Opprett en Bibliotekmal-siden åpen:
- Angi et nytt Malnavn for din nye mal
- Helst noe som identifiserer malen unikt. Navnet kan endres senere
- Last opp den nye filen som du baserer den nye dokumentmalen på
- Klikk på Forhåndsvis og legg til feltet-knappen
- Dette starter skrivemiljøet
- Angi et nytt Malnavn for din nye mal
Bruk feltoverlegget
-
Når skrivemiljøet åpnes:
- Klikk på Feltmaler-hurtigmenyen øverst til venstre på skjermen
- Velg malen som du vil bruke
-
Med malen valgt klikker du på Bruk -knappen
Dokumentet vil behandle litt mens feltoverlegget brukes.
Når dette er utført vil skjemaet oppdateres og du vil se de brukte feltene
-
Hvis strukturen på siden var veldig lik (IRS-skjema er vanligvis det) skal feltplasseringen bli ganske lik.
Det er imidlertid verdt å bruke noen få minutter på å se over malen og sørge for at feltene er tilpasset slik du vil.
Nå er det på tide å justere feltene og deres egenskaper som du vil slik at de står til forventningene dine.
Når du er fornøyd klikker du på Lagre-knappen nederst i høyre hjørne for å lagre dokumentmalen.
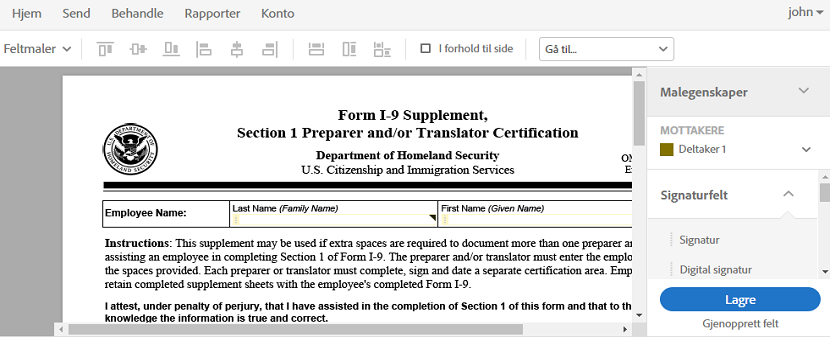
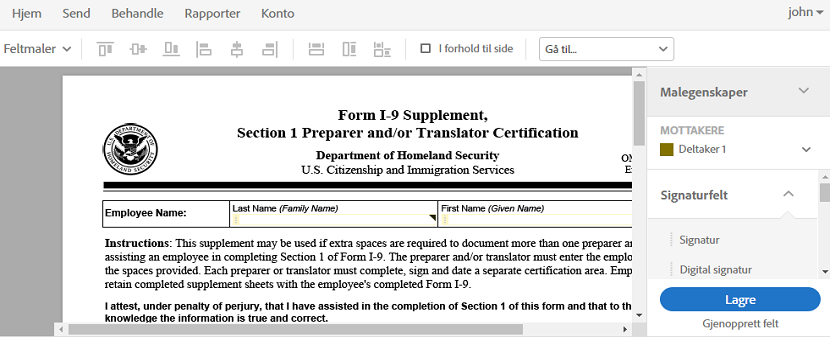
Når dokumentet er lagret, vil du finne den nye malen på Behandle-siden i Maler-delen.
-
Test dokumentet ditt internt for å sikre at alt virker slik du hadde tenkt.
Når du er sikker på at skjemaet er riktig:
- Rediger den nye malen på Administrer-siden
- Innstill det endelige Malnavn som du ønsker å vise
- Endre Malegenskaper for å gi tilgang til din gruppe/organisasjon
Merk:Eventuelt kan du endre det gamle skjemaets Malegenskaper til tilgangsomfang Kun meg, for å beskytte det i tilfelle du må gå tilbake til den gamle malen.











