Veiledning for Adobe Acrobat Sign
Nyheter
Kom i gang
- Hurtigstartveiledning for administratorer
- Hurtigstartveiledning for brukere
- For utviklere
- Videoopplæringsbibliotek
- Vanlige spørsmål
Administrer
- Oversikt over Admin Console
- Brukeradministrasjon
- Legge til, redigere og gjennomgå aktive brukere
- Lage funksjonsfokuserte brukere
- Gjennomgå brukere som ikke har fullført verifisering
- Se etter brukere med klargjøringsfeil
- Endre navn/e-postadresse
- Redigere en brukers gruppemedlemskap
- Redigere en brukers gruppemedlemskap gjennom gruppegrensesnittet
- Forfremme en bruker til en administratorrolle
- Brukeridentitetstyper og SSO
- Bytte brukeridentitet
- Autentisere brukere med MS Azure
- Autentisere brukere med Google-føderasjon
- Produktprofiler
- Påloggingsopplevelse
- Innstillinger for konto/gruppe
- Innstillingsoversikt
- Globale innstillinger
- Kontonivå og ID
- Ny mottakeropplevelse
- Selvsigneringsarbeidsflyter
- Send samlet
- Nettskjemaer
- Tilpassede arbeidsflyter for sending
- Power Automate-arbeidsflyter
- Biblioteksdokumenter
- Samle inn skjemadata med avtaler
- Begrenset dokumentsynlighet
- Legge ved en PDF-kopi av den signerte avtalen
- Inkludere en kobling i e-posten
- Inkludere et bilde i e-postmeldingen
- Filer vedlagt e-post navngis som
- Legge ved revisjonsrapporter til dokumenter
- Slå sammen flere dokumenter til ett dokument
- Last ned enkeltdokumenter
- Last opp signert dokument
- Delegering for brukere i kontoen min
- Tillate eksterne mottakere å delegere
- Myndighet til å signere
- Myndighet til å sende
- Rett til å legge til elektroniske segl
- Angi en standard tidssone
- Angi et standard datoformat
- Brukere i flere grupper (UMG)
- Administratortillatelser for grupper
- Erstatte mottaker
- Revisjonsrapport
- Transaksjonsbunntekst
- I produktmeldinger og veiledning
- Tilgjengelige PDF-er
- Ny redigeringsopplevelse
- Kunde i helsevesenet
- Kontooppsett / Innstillinger for merkevarebygging
- Signaturpreferanser
- Riktig formaterte signaturer
- La mottakere signere ved å
- Underskrivere kan endre navn
- La mottakere bruke den lagrede signaturen sin
- Tilpassede vilkår for bruk og forbrukerinformasjon
- Led mottakerne gjennom skjemafelt
- Start avtalens arbeidsflyt på nytt
- Avslå å signere
- Tillat Stempler-arbeidsflyt
- Krev at underskrivere angir stilling eller firma
- La underskrivere skrive ut og plassere en skriftlig signatur
- Vis meldinger ved e-signering
- Krev at underskrivere bruker en mobilenhet til å opprette sin signatur
- Be om IP-adresse fra underskrivere
- Utelat firmanavn og tittel fra deltakelsesstempler
- Bruk skalering for adaptiv tegning av signatur
- Digitale signaturer
- Oversikt
- Last ned og signer med Acrobat /content/help/no/sign/config/admin-managed-sharing.
- Signere med skysignaturer
- Inkluder metadata for identitetsleverandører
- Begrensede skysignaturtilbydere
- Elektroniske segl
- Digital identitet
- Rapportinnstillinger
- Ny rapportopplevelse
- Klassiske rapportinnstillinger
- Sikkerhetsinnstillinger
- Innstillinger for enkeltpålogging
- Innstillinger for Husk meg
- Policy for innloggingspassord
- Styrke på innloggingspassordet
- Varighet på nettøkt
- PDF-krypteringstype
- API
- Tilgang for bruker- og gruppeinformasjon
- Tillatte IP-serier
- Kontodeling
- Tillatelser for kontodeling
- Avtalens delingskontroller
- Bekreftelse av underskriveridentitet
- Signeringspassord for avtale
- Styrke på dokumentpassord
- Blokker underskrivere etter geografisk plassering
- Telefongodkjenning
- Kunnskapsbasert godkjenning (KBA)
- Tillat uttrekking av side
- Utløp for dokumentlenke
- Last opp et klientsertifikat for webhook/tilbakekall
- Tidsstempel
- Send-innstillinger
- Vis Send-siden etter innlogging
- Opplevelser ved avtaleoppretting
- Krev mottakernavn ved sending
- Lås navneverdier for kjente brukere
- Tillatte mottakerroller
- Tillat e-vitner
- Mottakergrupper
- Kopimottakere
- Obligatoriske felt
- Legge ved dokumenter
- Feltutflating
- Endre avtaler
- Avtalenavn
- Språk
- Private meldinger
- Tillatte signaturtyper
- Påminnelser
- Passordbeskyttelse for signert dokument
- Send avtalevarsel gjennom
- Alternativer for underskriveridentifikasjon
- Innholdsbeskyttelse
- Aktiver notariser-transaksjoner
- Dokumentutløp
- Forhåndsvis, plasser signaturer og legg til felt
- Signeringsrekkefølge
- Liquid Mode
- Tilpassede arbeidsflytkontroller
- Opplastingsalternativer for e-signeringssiden
- Omdirigering til nettadresse for bekreftelse etter signering
- Begrense tilgang til delte avtaler
- Vis Send-siden etter innlogging
- Meldingsmaler
- Bio-Pharma-innstillinger
- Arbeidsflytintegrasjon
- Innstillinger for notarisering
- Betalingsintegrering
- Underskrivermelding
- SAML-innstillinger
- SAML-konfigurasjon
- Installer Microsoft Active Directory Federation Service
- Installer Okta
- Installer OneLogin
- Installer Oracle Identity Federation
- SAML-konfigurasjon
- Datastyring
- Tidsstempelinnstillinger
- Eksternt arkiv
- Kontospråk
- E-post-innstillinger
- Flytte fra echosign.com til adobesign.com
- Konfigurere alternativer for mottakere
- Retningslinjer for lovfestede krav
- Tilgjengelighet
- HIPAA
- GDPR
- 21 CFR del 11 og EudraLex vedlegg 11
- Kunder innen helsesektoren
- IVES-støtte
- Oppbevaring av avtaler i hvelv
- Hensyn for EU/Storbritannia
- Last ned flere avtaler samtidig
- Kreve domenet ditt
- Koblinger for å rapportere misbruk
- Systemkrav og begrensninger
Sende, signere og behandle avtaler
- Mottakeralternativer
- Avbryte en e-postpåminnelse
- Alternativer på e-signeringssiden
- Oversikt over e-signeringssiden
- Åpne for å lese avtalen uten felt
- Avslå å signere en avtale
- Delegere signeringsautorisasjon
- Starte avtalen på nytt
- Laste ned avtalen som PDF
- Vise avtalehistorikken
- Vise avtalebeskjeder
- Konvertere fra elektronisk til skriftlig signatur
- Konvertere fra skriftlig til elektronisk signatur
- Bla gjennom skjemafeltene
- Fjerne dataene fra skjemafeltene
- Navigere og zoome på signeringssiden
- Endre språket som brukes i avtaleverktøyene og informasjonen
- Lese de juridiske merknadene
- Justere Acrobat Sign-innstillingene for informasjonskapsler
- Send avtaler
- Send (komponer)-side
- Oversikt over landemerker og funksjoner
- Gruppevelger
- Legger til filer og maler
- Avtalenavn
- Global melding
- Tidsfrist for fullføring
- Påminnelser
- Passordbeskytt PDF-en
- Signaturtype
- Språk for mottakeren
- Mottakers signaturrekkefølge/-flyt
- Mottakerroller
- Mottakergodkjenning
- Privat melding til mottakeren
- Tilgang til mottakeravtale
- Kopimottakerne
- Identitetskontroll
- Send en avtale kun til deg selv
- Send en avtale til andre
- Skriftlige signaturer
- Signeringsrekkefølge for mottakere
- Send samlet
- Send (komponer)-side
- Redigere felt til dokumenter
- Redigeringsmiljø i appen
- Opprette skjemaer og tekstkoder
- Opprette skjemaer med Acrobat (AcroForms)
- Felt
- Felttyper
- Vanlige felttyper
- E-signaturfelt
- Initialfelt
- Mottakernavnfelt
- E-postmottakerfelt
- Dato for signering-feltet
- Tekstfelt
- Datofelt
- Nummerfelt
- Avmerkingsboks
- Avmerkingsboksgruppe
- Alternativknapp
- Nedtrekksmeny
- Koblingsoverlegg
- Betalingsfelt
- Vedlegg
- Stempel for deltakelse
- Transaksjonsnummer
- Bilde
- Firma
- Tittel
- Stempel
- Utseende på feltinnhold
- Feltvalideringer
- Verdier for maskerte felt
- Angi vis/skjul betingelser
- Beregningsfelt
- Felttyper
- Vanlige spørsmål om forfatting
- Signer avtaler
- Behandle avtaler
- Behandle sideoversikt
- Delegere avtaler
- Erstatte mottakere
- Begrense dokumentsynlighet
- Kansellere en avtale
- Opprette nye påminnelser
- Gå gjennom påminnelser
- Avbryte en påminnelse
- Få tilgang til Power Automate-flyter
- Flere handlinger ...
- Slik fungerer søk
- Vise en avtale
- Opprette en mal fra en avtale
- Skjule/vise avtaler fra visning
- Laste opp en signert avtale
- Endre filer og felt i en sendt avtale
- Redigere godkjenningsmetoden til en mottaker
- Legge til eller endre en utløpsdato
- Legge til et notat i avtalen
- Dele en enkeltavtale
- Oppheve deling av en avtale
- Laste ned en individuell avtale
- Laste ned de individuelle filene i en avtale
- Laste ned revisjonsrapporten for en avtale
- Laste ned feltinnholdet i en avtale
- Revisjonsrapport
- Rapportering og dataeksport
- Oversikt
- Gi brukere tilgang til rapportering
- Rapportdiagrammer
- Dataeksporter
- Gi nytt navn til et diagram / en eksport
- Duplisere en rapport/eksport
- Planlegge en rapport/eksport
- Slette en rapport/eksport
- Kontrollere transaksjonsbruk
Avanserte avtalefunksjoner og arbeidsflyter
- Nettskjemaer
- Gjenbrukbare maler (Bibliotekmaler)
- Overføre eierskap til nettskjemaer og bibliotekmaler
- Power Automate-arbeidsflyter
- Oversikt over Power Automate-integreringen og inkluderte rettigheter
- Aktivere Power Automate-integreringen
- Konteksthandlinger på Administrer-siden
- Sporing av Power Automate-bruk
- Opprette en ny flyt (eksempler)
- Utløsere som brukes for flyter
- Importere flyter fra utenfor Acrobat Sign
- Administrer flyter
- Rediger flyter
- Dele flyter
- Deaktivere eller aktivere flyter
- Slette flyter
- Nyttige maler
- Kun administrator
- Avtalearkiver
- Lagre de fullførte dokumentene i SharePoint
- Lagre de fullførte dokumentene i One Drive for Business
- Lagre de fullførte dokumentene på Google Disk
- Lagre dine fullførte dokumenter i DropBox
- Lagre de fullførte dokumentene i Box
- Arkivering av nettskjemaavtale
- Lagre fullførte nettskjemadokumenter i SharePoint-biblioteket
- Lagre fullførte nettskjemadokumenter i OneDrive for Business
- Lagre fullførte dokumenter på Google Disk
- Lagre fullførte nettskjemadokumenter i Box
- Avtaledatauttrekking
- Avtalevarsler
- Sende tilpassede e-postvarsler med avtaleinnholdet og signert avtale
- Få Adobe Acrobat Sign-varsler i en Teams-kanal
- Få Adobe Acrobat Sign-varsler i Slack
- Få Adobe Acrobat Sign-varsler i Webex
- Generering av avtaler
- Generere dokument fra Power App-skjema og Word-mal, sende til signering
- Generere avtale fra Word-mal i OneDrive, og få signatur
- Generere avtale for valgt Excel-rad, sende til gjennomgang og signering
- Tilpassede arbeidsflyter for sending
- Dele brukere og avtaler
Integrere med andre produkter
- Oversikt over Acrobat Sign-integrasjoner
- Acrobat Sign for Salesforce
- Acrobat Sign for Microsoft
- Andre integrasjoner
- Partneradministrerte integrasjoner
- Hvordan innhente en integrasjonsnøkkel
Acrobat Sign-utvikler
- REST-API-er
- Webhook
- Sandbox
Kundestøtte og feilsøking
Redigeringsmiljøet i Adobe Acrobat Sign lar deg styre utseendet på skriften som vises i skjemafeltene. Elementer som kan styres, inkluderer skriftfamilie, størrelse, farge og justering.
Feltutseende
Skriftfamilie
Du kan styre utseendet til dataene som skrives inn i tekstfelt av mottakere.
Hvis du vil ha tilgang til innstillingene for utseende, klikker du på alternativet Utseende i feltegenskapsmenyen.
Dobbeltklikk på et felt for å åpne feltegenskapsmenyen.
Bruk den første nedtrekksmenyen til høyre for Skrift-tittelen til å angi skriftfamilien for feltet.
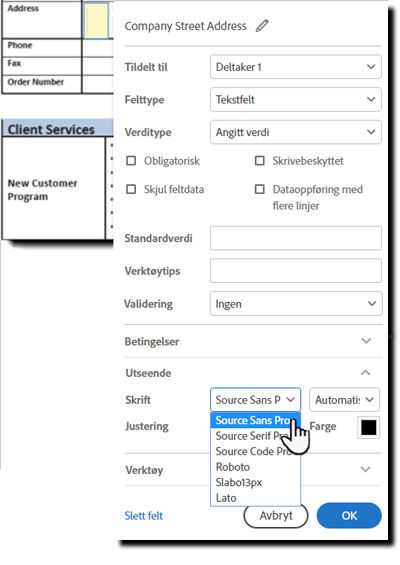
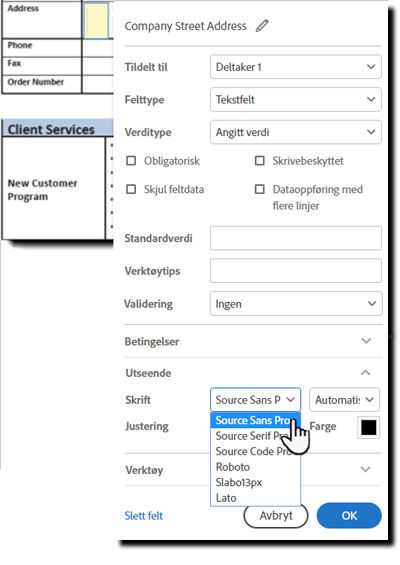
Tilgjengelige skrifter er:












Skriftstørrelse
Nedtrekksmenyen til høyre for skriftfamilien vil justere skriftstørrelsen for feltet.
Hvis du velger en statisk skriftstørrelse forsterkes den størrelsen, uavhengig av hvor mye innhold som skrives inn i feltet.
Når skriftstørrelsen settes til Automatisk, justeres skriften automatisk avhengig av feltstørrelsen.
- Automatiske skrifter vil forsøke å bruke den maksimale skriftstørrelsen for å fylle høyden på feltet og samtidig vise alt innholdet i feltet
- Når innskrevet innhold går utover bredden på feltet, skaleres skriften dynamisk ned i et forsøk på å vise alt innholdet.


Skriftfarge
Farge lar deg definere skriftfargen for feltet. Du ser bare fargen som vises i PDF-kopien. Når du fyller ut feltet, forblir skriften svart.


Skriftjustering
Justering -verktøyene for skrift lar deg bestemme om teksten skal justeres til venstre, midtstilt eller til høyre.

