Velg plussikonet for å legge til en ny mottakeroppføring.
Velg gruppe-alternativet.
Veiledning for Adobe Acrobat Sign
Nyheter
Kom i gang
- Hurtigstartveiledning for administratorer
- Hurtigstartveiledning for brukere
- For utviklere
- Videoopplæringsbibliotek
- Vanlige spørsmål
Administrer
- Oversikt over Admin Console
- Brukeradministrasjon
- Legge til, redigere og gjennomgå aktive brukere
- Lage funksjonsfokuserte brukere
- Gjennomgå brukere som ikke har fullført verifisering
- Se etter brukere med klargjøringsfeil
- Endre navn/e-postadresse
- Redigere en brukers gruppemedlemskap
- Redigere en brukers gruppemedlemskap gjennom gruppegrensesnittet
- Forfremme en bruker til en administratorrolle
- Brukeridentitetstyper og SSO
- Bytte brukeridentitet
- Autentisere brukere med MS Azure
- Autentisere brukere med Google-føderasjon
- Produktprofiler
- Påloggingsopplevelse
- Innstillinger for konto/gruppe
- Innstillingsoversikt
- Globale innstillinger
- Kontonivå og ID
- Ny mottakeropplevelse
- Selvsigneringsarbeidsflyter
- Send samlet
- Nettskjemaer
- Tilpassede arbeidsflyter for sending
- Power Automate-arbeidsflyter
- Biblioteksdokumenter
- Samle inn skjemadata med avtaler
- Begrenset dokumentsynlighet
- Legge ved en PDF-kopi av den signerte avtalen
- Inkludere en kobling i e-posten
- Inkludere et bilde i e-postmeldingen
- Filer vedlagt e-post navngis som
- Legge ved revisjonsrapporter til dokumenter
- Slå sammen flere dokumenter til ett dokument
- Last ned enkeltdokumenter
- Last opp signert dokument
- Delegering for brukere i kontoen min
- Tillate eksterne mottakere å delegere
- Myndighet til å signere
- Myndighet til å sende
- Rett til å legge til elektroniske segl
- Angi en standard tidssone
- Angi et standard datoformat
- Brukere i flere grupper (UMG)
- Administratortillatelser for grupper
- Erstatte mottaker
- Revisjonsrapport
- Transaksjonsbunntekst
- I produktmeldinger og veiledning
- Tilgjengelige PDF-er
- Ny redigeringsopplevelse
- Kunde i helsevesenet
- Kontooppsett / Innstillinger for merkevarebygging
- Signaturpreferanser
- Riktig formaterte signaturer
- La mottakere signere ved å
- Underskrivere kan endre navn
- La mottakere bruke den lagrede signaturen sin
- Tilpassede vilkår for bruk og forbrukerinformasjon
- Led mottakerne gjennom skjemafelt
- Start avtalens arbeidsflyt på nytt
- Avslå å signere
- Tillat Stempler-arbeidsflyt
- Krev at underskrivere angir stilling eller firma
- La underskrivere skrive ut og plassere en skriftlig signatur
- Vis meldinger ved e-signering
- Krev at underskrivere bruker en mobilenhet til å opprette sin signatur
- Be om IP-adresse fra underskrivere
- Utelat firmanavn og tittel fra deltakelsesstempler
- Bruk skalering for adaptiv tegning av signatur
- Digitale signaturer
- Oversikt
- Last ned og signer med Acrobat /content/help/no/sign/config/admin-managed-sharing.
- Signere med skysignaturer
- Inkluder metadata for identitetsleverandører
- Begrensede skysignaturtilbydere
- Elektroniske segl
- Digital identitet
- Rapportinnstillinger
- Ny rapportopplevelse
- Klassiske rapportinnstillinger
- Sikkerhetsinnstillinger
- Innstillinger for enkeltpålogging
- Innstillinger for Husk meg
- Policy for innloggingspassord
- Styrke på innloggingspassordet
- Varighet på nettøkt
- PDF-krypteringstype
- API
- Tilgang for bruker- og gruppeinformasjon
- Tillatte IP-serier
- Kontodeling
- Tillatelser for kontodeling
- Avtalens delingskontroller
- Bekreftelse av underskriveridentitet
- Signeringspassord for avtale
- Styrke på dokumentpassord
- Blokker underskrivere etter geografisk plassering
- Telefongodkjenning
- Kunnskapsbasert godkjenning (KBA)
- Tillat uttrekking av side
- Utløp for dokumentlenke
- Last opp et klientsertifikat for webhook/tilbakekall
- Tidsstempel
- Send-innstillinger
- Vis Send-siden etter innlogging
- Opplevelser ved avtaleoppretting
- Krev mottakernavn ved sending
- Lås navneverdier for kjente brukere
- Tillatte mottakerroller
- Tillat e-vitner
- Mottakergrupper
- Kopimottakere
- Obligatoriske felt
- Legge ved dokumenter
- Feltutflating
- Endre avtaler
- Avtalenavn
- Språk
- Private meldinger
- Tillatte signaturtyper
- Påminnelser
- Passordbeskyttelse for signert dokument
- Send avtalevarsel gjennom
- Alternativer for underskriveridentifikasjon
- Innholdsbeskyttelse
- Aktiver notariser-transaksjoner
- Dokumentutløp
- Forhåndsvis, plasser signaturer og legg til felt
- Signeringsrekkefølge
- Liquid Mode
- Tilpassede arbeidsflytkontroller
- Opplastingsalternativer for e-signeringssiden
- Omdirigering til nettadresse for bekreftelse etter signering
- Begrense tilgang til delte avtaler
- Vis Send-siden etter innlogging
- Meldingsmaler
- Bio-Pharma-innstillinger
- Arbeidsflytintegrasjon
- Innstillinger for notarisering
- Betalingsintegrering
- Underskrivermelding
- SAML-innstillinger
- SAML-konfigurasjon
- Installer Microsoft Active Directory Federation Service
- Installer Okta
- Installer OneLogin
- Installer Oracle Identity Federation
- SAML-konfigurasjon
- Datastyring
- Tidsstempelinnstillinger
- Eksternt arkiv
- Kontospråk
- E-post-innstillinger
- Flytte fra echosign.com til adobesign.com
- Konfigurere alternativer for mottakere
- Retningslinjer for lovfestede krav
- Tilgjengelighet
- HIPAA
- GDPR
- 21 CFR del 11 og EudraLex vedlegg 11
- Kunder innen helsesektoren
- IVES-støtte
- Oppbevaring av avtaler i hvelv
- Hensyn for EU/Storbritannia
- Last ned flere avtaler samtidig
- Kreve domenet ditt
- Koblinger for å rapportere misbruk
- Systemkrav og begrensninger
Sende, signere og behandle avtaler
- Mottakeralternativer
- Avbryte en e-postpåminnelse
- Alternativer på e-signeringssiden
- Oversikt over e-signeringssiden
- Åpne for å lese avtalen uten felt
- Avslå å signere en avtale
- Delegere signeringsautorisasjon
- Starte avtalen på nytt
- Laste ned avtalen som PDF
- Vise avtalehistorikken
- Vise avtalebeskjeder
- Konvertere fra elektronisk til skriftlig signatur
- Konvertere fra skriftlig til elektronisk signatur
- Bla gjennom skjemafeltene
- Fjerne dataene fra skjemafeltene
- Navigere og zoome på signeringssiden
- Endre språket som brukes i avtaleverktøyene og informasjonen
- Lese de juridiske merknadene
- Justere Acrobat Sign-innstillingene for informasjonskapsler
- Send avtaler
- Send (komponer)-side
- Oversikt over landemerker og funksjoner
- Gruppevelger
- Legger til filer og maler
- Avtalenavn
- Global melding
- Tidsfrist for fullføring
- Påminnelser
- Passordbeskytt PDF-en
- Signaturtype
- Språk for mottakeren
- Mottakers signaturrekkefølge/-flyt
- Mottakerroller
- Mottakergodkjenning
- Privat melding til mottakeren
- Tilgang til mottakeravtale
- Kopimottakerne
- Identitetskontroll
- Send en avtale kun til deg selv
- Send en avtale til andre
- Skriftlige signaturer
- Signeringsrekkefølge for mottakere
- Send samlet
- Send (komponer)-side
- Redigere felt til dokumenter
- Redigeringsmiljø i appen
- Opprette skjemaer og tekstkoder
- Opprette skjemaer med Acrobat (AcroForms)
- Felt
- Felttyper
- Vanlige felttyper
- E-signaturfelt
- Initialfelt
- Mottakernavnfelt
- E-postmottakerfelt
- Dato for signering-feltet
- Tekstfelt
- Datofelt
- Nummerfelt
- Avmerkingsboks
- Avmerkingsboksgruppe
- Alternativknapp
- Nedtrekksmeny
- Koblingsoverlegg
- Betalingsfelt
- Vedlegg
- Stempel for deltakelse
- Transaksjonsnummer
- Bilde
- Firma
- Tittel
- Stempel
- Utseende på feltinnhold
- Feltvalideringer
- Verdier for maskerte felt
- Angi vis/skjul betingelser
- Beregningsfelt
- Felttyper
- Vanlige spørsmål om forfatting
- Signer avtaler
- Behandle avtaler
- Behandle sideoversikt
- Delegere avtaler
- Erstatte mottakere
- Begrense dokumentsynlighet
- Kansellere en avtale
- Opprette nye påminnelser
- Gå gjennom påminnelser
- Avbryte en påminnelse
- Få tilgang til Power Automate-flyter
- Flere handlinger ...
- Slik fungerer søk
- Vise en avtale
- Opprette en mal fra en avtale
- Skjule/vise avtaler fra visning
- Laste opp en signert avtale
- Endre filer og felt i en sendt avtale
- Redigere godkjenningsmetoden til en mottaker
- Legge til eller endre en utløpsdato
- Legge til et notat i avtalen
- Dele en enkeltavtale
- Oppheve deling av en avtale
- Laste ned en individuell avtale
- Laste ned de individuelle filene i en avtale
- Laste ned revisjonsrapporten for en avtale
- Laste ned feltinnholdet i en avtale
- Revisjonsrapport
- Rapportering og dataeksport
- Oversikt
- Gi brukere tilgang til rapportering
- Rapportdiagrammer
- Dataeksporter
- Gi nytt navn til et diagram / en eksport
- Duplisere en rapport/eksport
- Planlegge en rapport/eksport
- Slette en rapport/eksport
- Kontrollere transaksjonsbruk
Avanserte avtalefunksjoner og arbeidsflyter
- Nettskjemaer
- Gjenbrukbare maler (Bibliotekmaler)
- Overføre eierskap til nettskjemaer og bibliotekmaler
- Power Automate-arbeidsflyter
- Oversikt over Power Automate-integreringen og inkluderte rettigheter
- Aktivere Power Automate-integreringen
- Konteksthandlinger på Administrer-siden
- Sporing av Power Automate-bruk
- Opprette en ny flyt (eksempler)
- Utløsere som brukes for flyter
- Importere flyter fra utenfor Acrobat Sign
- Administrer flyter
- Rediger flyter
- Dele flyter
- Deaktivere eller aktivere flyter
- Slette flyter
- Nyttige maler
- Kun administrator
- Avtalearkiver
- Lagre de fullførte dokumentene i SharePoint
- Lagre de fullførte dokumentene i One Drive for Business
- Lagre de fullførte dokumentene på Google Disk
- Lagre dine fullførte dokumenter i DropBox
- Lagre de fullførte dokumentene i Box
- Arkivering av nettskjemaavtale
- Lagre fullførte nettskjemadokumenter i SharePoint-biblioteket
- Lagre fullførte nettskjemadokumenter i OneDrive for Business
- Lagre fullførte dokumenter på Google Disk
- Lagre fullførte nettskjemadokumenter i Box
- Avtaledatauttrekking
- Avtalevarsler
- Sende tilpassede e-postvarsler med avtaleinnholdet og signert avtale
- Få Adobe Acrobat Sign-varsler i en Teams-kanal
- Få Adobe Acrobat Sign-varsler i Slack
- Få Adobe Acrobat Sign-varsler i Webex
- Generering av avtaler
- Generere dokument fra Power App-skjema og Word-mal, sende til signering
- Generere avtale fra Word-mal i OneDrive, og få signatur
- Generere avtale for valgt Excel-rad, sende til gjennomgang og signering
- Tilpassede arbeidsflyter for sending
- Dele brukere og avtaler
Integrere med andre produkter
- Oversikt over Acrobat Sign-integrasjoner
- Acrobat Sign for Salesforce
- Acrobat Sign for Microsoft
- Andre integrasjoner
- Partneradministrerte integrasjoner
- Hvordan innhente en integrasjonsnøkkel
Acrobat Sign-utvikler
- REST-API-er
- Webhook
- Sandbox
Kundestøtte og feilsøking
Denne artikkelen gjelder kun for det nye Be om signatur-miljøet.
Konfigurasjonene for den klassiske Send-siden er fortsatt tilgjengelige for brukere som ikke har migrert til det nye miljøet.
Sekvensielle arbeidsflyter for signering
En sekvensiell signaturflyt krever at hver av mottakerne mottar et varsel om avtalen i den rekkefølgen de er lagt inn i delen med Legg til mottakere. Bare én mottaker om gangen har tilgang til å samhandle med avtalen.
Hvis du vil definere en sekvensiell signaturflyt, aktiverer du alternativet med Mottakere må signere i rekkefølge i delen med Legg til mottakere under konfigurering av avtalen.
Når en sekvensiell flyt er definert, viser den venstre siden av mottakeroppføringen et indeksnummer som identifiserer rekkefølgen for hvordan mottakerne mottar avtalevarselet.
- Juster mottakerrekkefølgen ved hjelp av pilene over eller under indeksnummeret.
- Velg plussikonet under mottakerlisten, og velg Enkeltperson for å legge til en ekstra mottaker.
- Velg Meg selv for å legge til avtaleavsenderen som neste mottaker,
- For å fjerne en mottaker, velger du sletteikonet (papirkurv) helt til høyre på oppføringen.
Alle parter kan ha personlige roller, autentisering og private meldinger.


Parallelle arbeidsflyter for signering
En parallell signatur varsler alle mottakerne i delen med Legg til mottakere samtidig. Alle mottakere må fullføre samhandlingen med avtalen før den fullføres.
Hvis flere mottakere samhandler med avtalen samtidig, vil den første som fullfører handlingen fullføre signaturen. Andre mottakere som samhandler med avtalen, varsles om at avtalen er oppdatert og må oppdatere økten for å vise den oppdaterte versjonen av avtalen.
Hvis du vil definere en parallell signaturflyt, fjerner du merket for Mottakere må signere i rekkefølge i feltet Legg til mottakere under konfigurering av avtalen.
Når en parallell flyt er definert, fjernes indeksnumrene fjernes siden alle mottakere får tilgang til avtalen samtidig, og kan signere i en vilkårlig rekkefølge.
- Velg plussikonet under mottakerlisten, og velg Enkeltperson for å legge til en ekstra mottaker.
- Velg Meg selv for å legge til avtaleavsenderen som neste mottaker,
- For å fjerne en mottaker, velger du sletteikonet (papirkurv) helt til høyre på oppføringen.
Alle parter kan ha personlige roller, godkjenning og private meldinger.
Felttilordning ved hjelp av Tekstkoder er basert på indeksnummeret.
Parallelle signaturflyter viser ikke mottakerens indeksnummer, men er fortsatt der og kan brukes til felttildeling (Underskriver3 er den tredje mottakeren i mottakerlisten til tross for at indeksnummeret er skjult).


Hybrid arbeidsflyt
En «hybrid»-arbeidsflyt er en variant av den sekvensielle signaturflyten der en mottakeroppføring defineres som en «gruppe», og den gruppen inneholder én eller flere «mottakere» som alle får tilgang til avtalen samtidig (som en parallell signaturflyt).
- En hybrid arbeidsflyt kan inkludere én eller flere «gruppe»-mottakere.
- Alle mottakerne som er definert i «gruppen», må fullføre samhandlingen før signaturflyten går videre til neste mottakeroppføring (hvis det er en).
Eksempelet nedenfor viser fire mottakeroppføringer i en sekvensiell signaturflyt:
- De to første er individuelle mottakere.
- Den tredje er en parallellgruppe med tre medlemmer. Alle medlemmer varsles samtidig, og de må fullføre samhandlingen før de går videre til den fjerde individuelle mottakeren.
- Den fjerde er en individuell mottaker.
Elektroniske segl støttes ikke i en arbeidsflyt med hybridsignatur.


Slik konfigurerer du parallellgruppen:
-
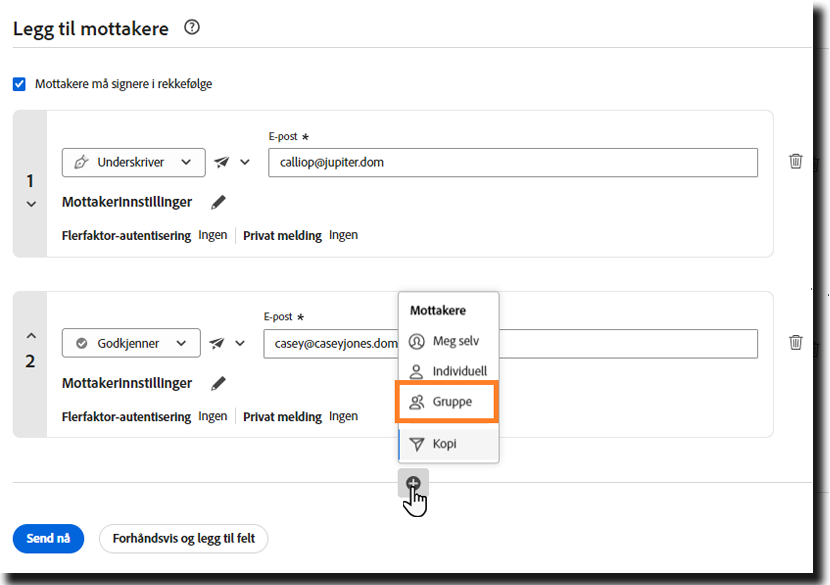
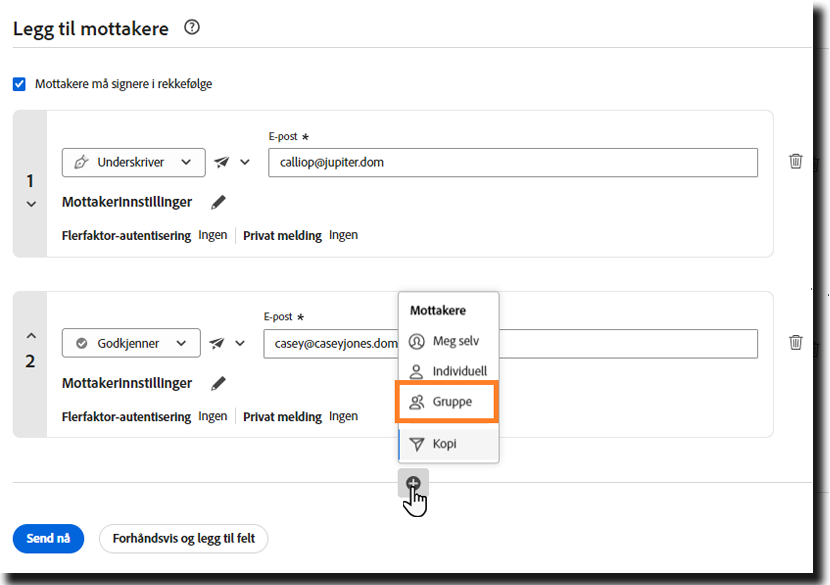
-
Oppgi et gruppenavn.
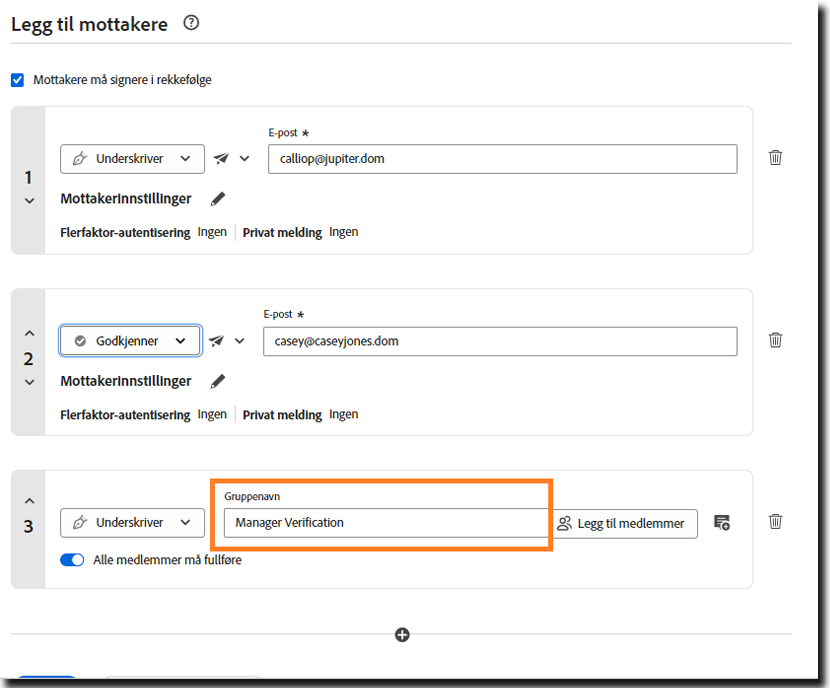
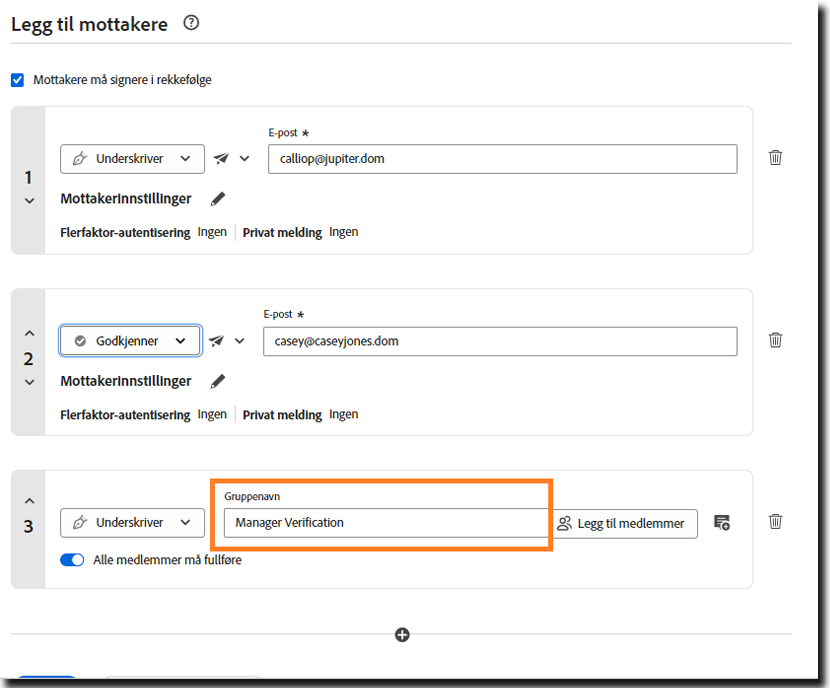
-
Aktiver veksleren med Alle medlemmer må fullføre.
-
Velg knappen med Legg til medlemmer.
Det åpnes et nytt panel for å innhente medlemsinformasjon for den parallelle gruppen.
- Angi en e-postadresse og autentiseringsmetode.
- Innstillingene for rolle og privat melding brukes på gruppenivå, ikke på enkeltnivå. Alle gruppemedlemmer har samme rolle og private melding.
- Velg plussikonet for å legge til et annet medlem i gruppen, og papirkurvikonet for å slette et medlem.


- Angi en e-postadresse og autentiseringsmetode.
-
Velg Ferdig når alle medlemmer er lagt til.
-
Legg til flere mottakeroppføringer i avtalen etter behov.
Mottakergrupper
En mottakergruppe er en type «gruppe»-mottakeroppføring som inneholder to eller flere medlemsdeltakere. Alle deltakere varsles om avtalen samtidig, og alle har lik tilgang til de samme feltene.
Bare ett medlem kan imidlertid fullføre interaksjonen på vegne av gruppen. Når ett medlem fullfører gruppeinteraksjonen er kravet for gruppen fullført, og den neste mottakeroppføringen blir engasjert. Eventuelle etterfølgende gruppemedlemmer som forsøker å samhandle med avtalen, blir varslet om at deres deltakelse er fullført.
Alle medlemmene av mottakergruppen mottar den endelige PDF-kopien av den signerte avtalen, selv om de ikke spesifikt har signert dokumentet.
Eksempelet nedenfor viser fire mottakeroppføringer i en sekvensiell signaturflyt:
- De to første oppføringene er individuelle mottakere.
- Den tredje mottakeroppføringen er en mottakergruppe med fire medlemmer. Alle medlemmer varsles samtidig. Når et vilkårlig medlem av mottakergruppen fullfører sin samhandling, er gruppens krav oppfylt.
- Den fjerde er en individuell mottaker.


Det finnes to typer mottakergrupper:
- Ad hoc-mottakergrupper oppgis manuelt av avsenderen og brukes bare for avtalen som de er definert i. Ad hoc-mottakergrupper:
- Må være aktivert av en administrator før de blir tilgjengelige for brukerne.
- Lar avsenderen definere så mange mottakere som ønsket i gruppen.
- Lar avsenderen gi navn til gruppen.
- Kan ikke lagres og brukes om igjen.
-
Velg plussikonet for å legge til en ny mottakeroppføring.
Velg gruppe-alternativet.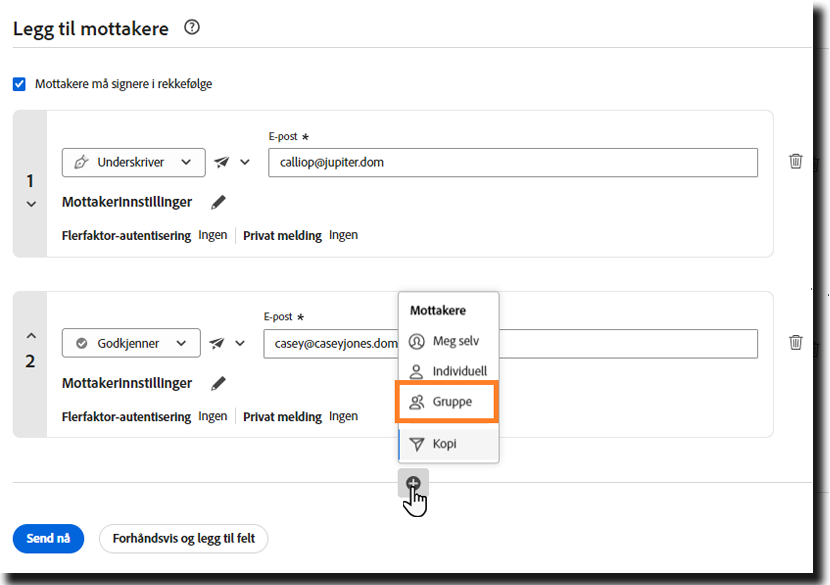
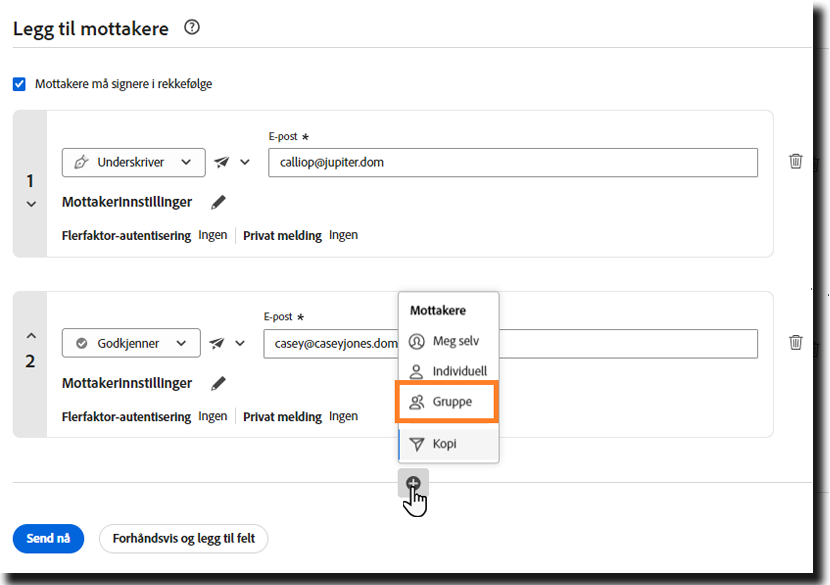
-
Oppgi et gruppenavn.
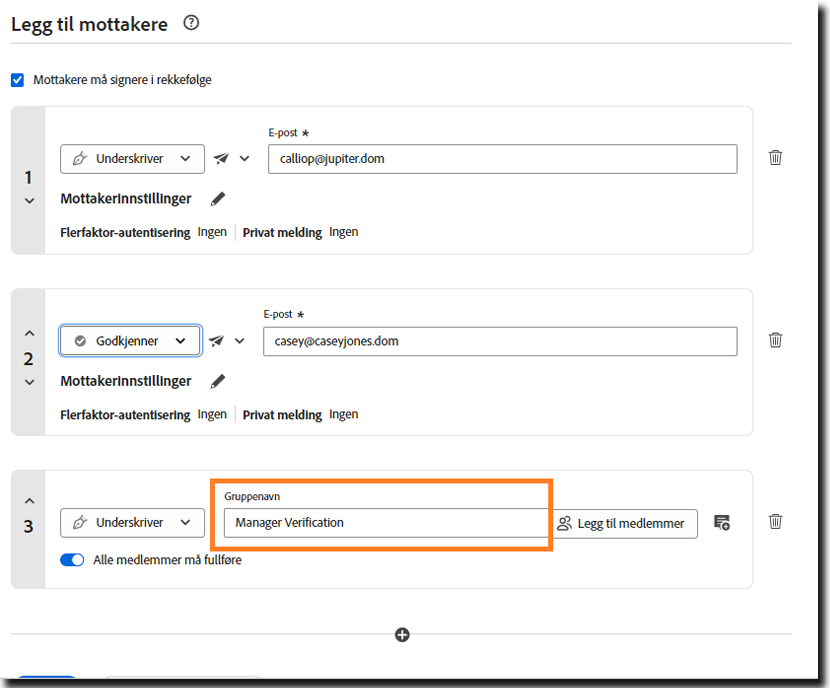
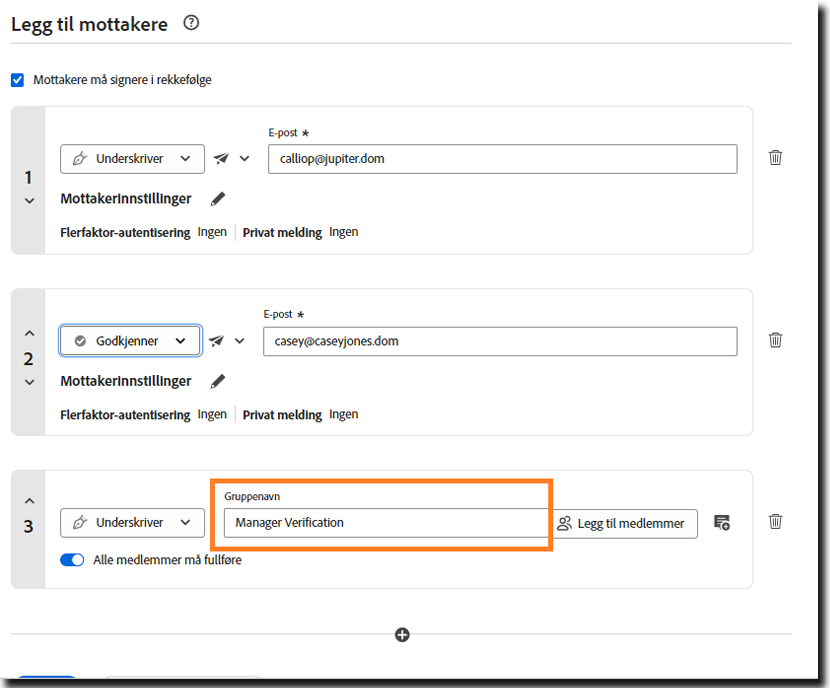
-
Kontroller at Alle medlemmer må fullføre-vekslebryteren er deaktivert.


-
Velg knappen med Legg til medlemmer.
Et nytt panel åpnes for å innhente medlemsinformasjon for gruppen.
- Angi en e-postadresse og autentiseringsmetode.
- Innstillingene for rolle og privat melding brukes på gruppenivå, ikke på enkeltnivå. Alle gruppemedlemmer har samme rolle og private melding.
- Velg plussikonet for å legge til et annet medlem i gruppen, og papirkurvikonet for å slette et medlem.
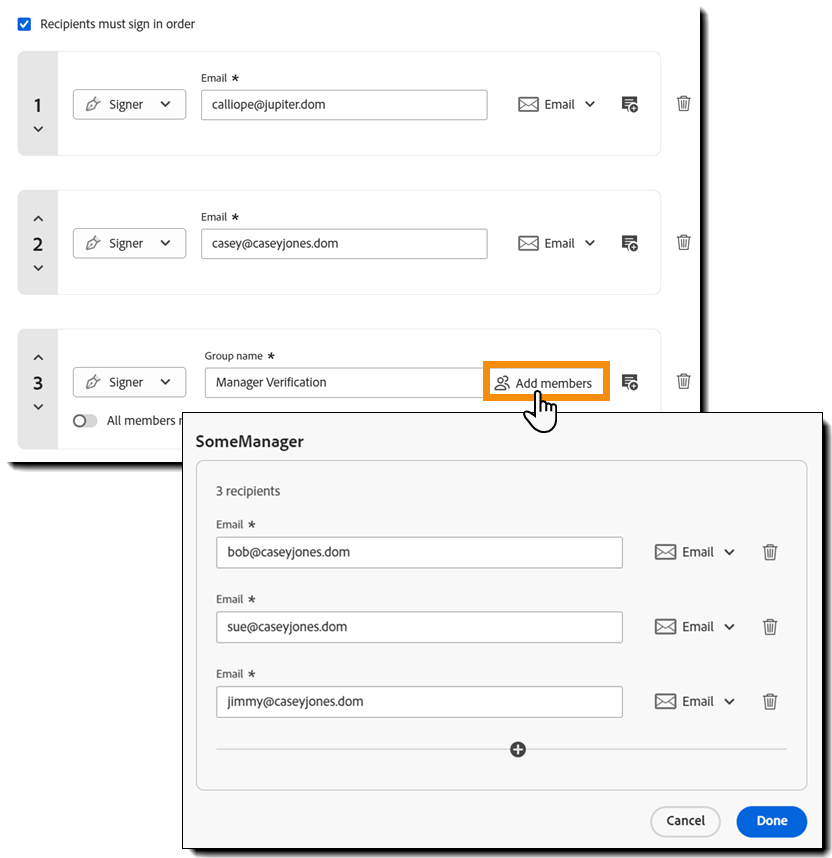
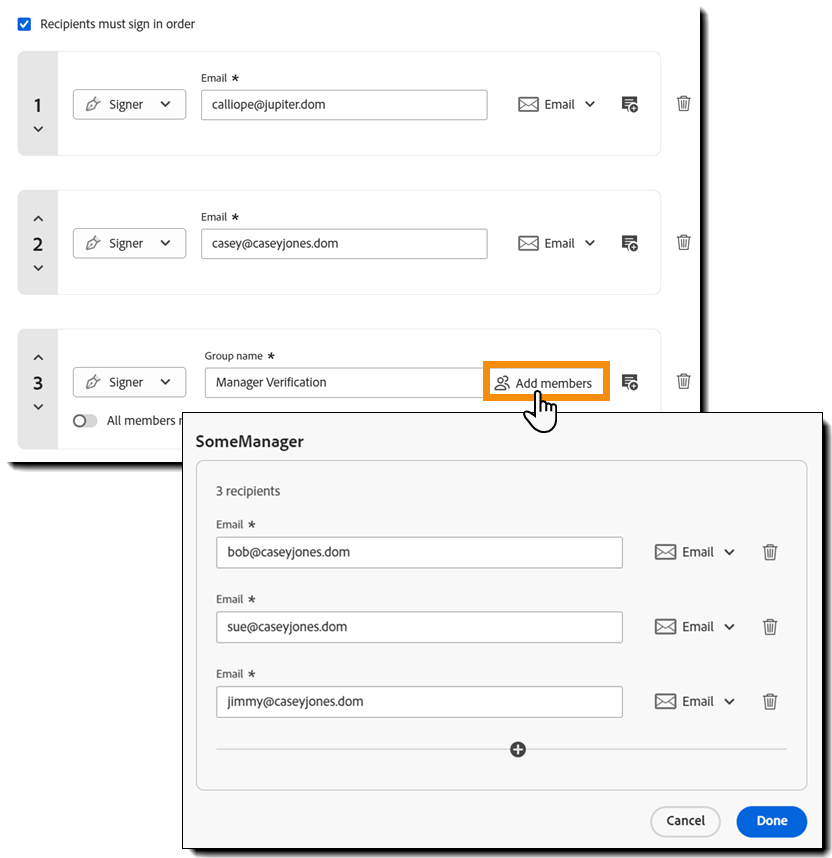
- Angi en e-postadresse og autentiseringsmetode.
-
Velg Ferdig når alle medlemmer er lagt til.
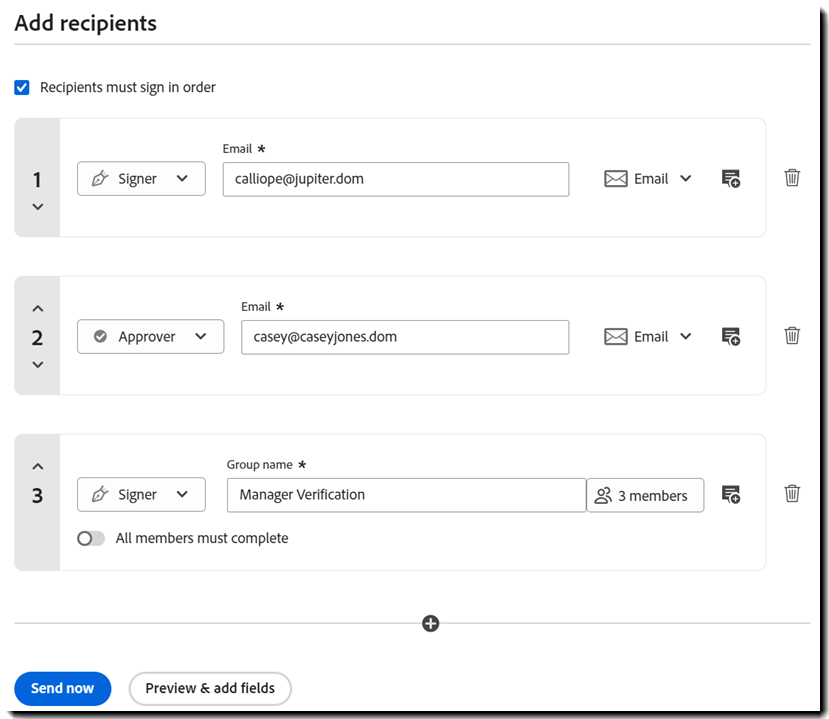
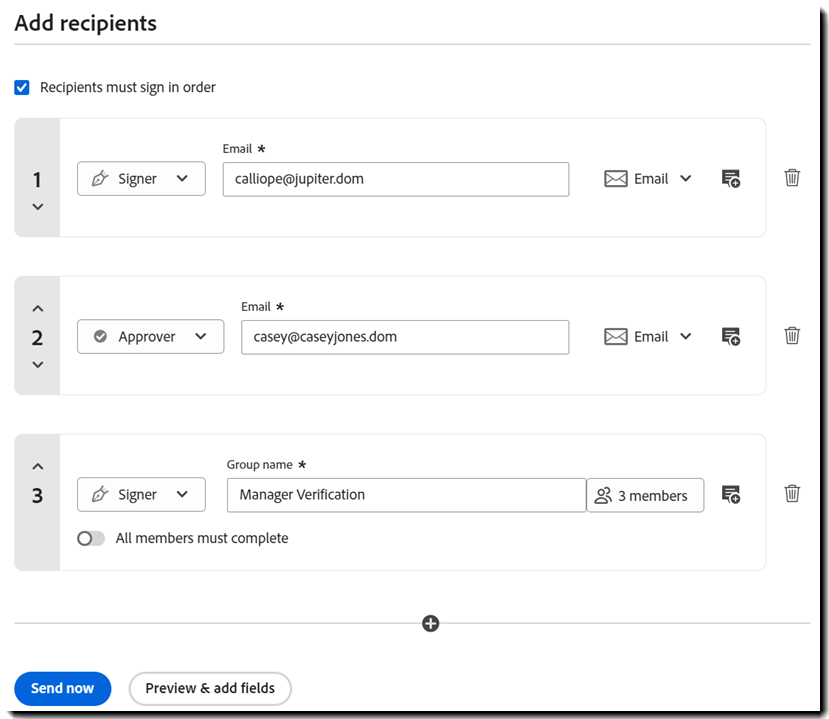
-
Legg til flere mottakeroppføringer i avtalen etter behov.
- Gjenbrukbare mottakergrupper kan opprettes av brukere og lagres som personlige grupper, eller deles med deres gruppe eller konto. Gjenbrukbare mottakergrupper:
- Er aktivert for alle brukere under adresseboken i brukerprofilen.
- Må defineres før de kan brukes.
- Brukerne må ha et passende omfang for å få tilgang til dem.
- Kan ikke redigeres i navn eller e-postverdier via grensesnittet for Be om signatur.
-
Velg plussikonet for å legge til en ny mottakeroppføring.
Velg gruppe-alternativet.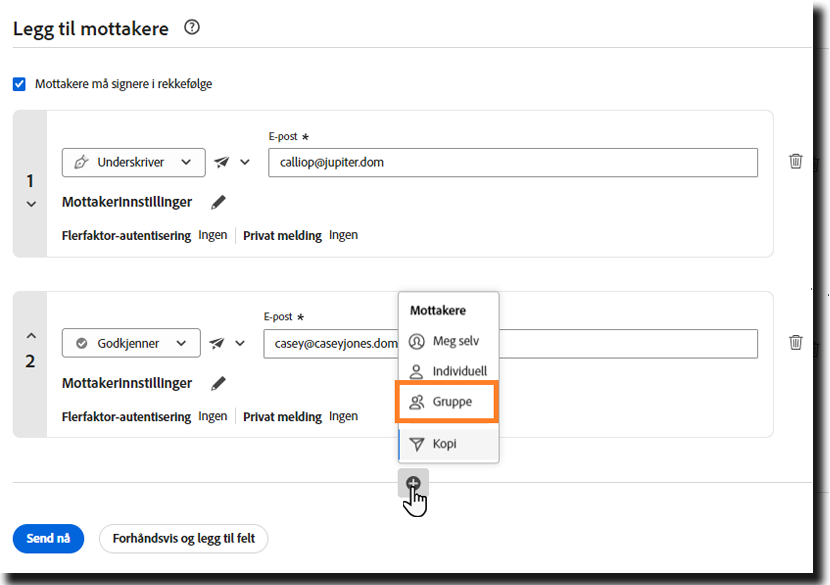
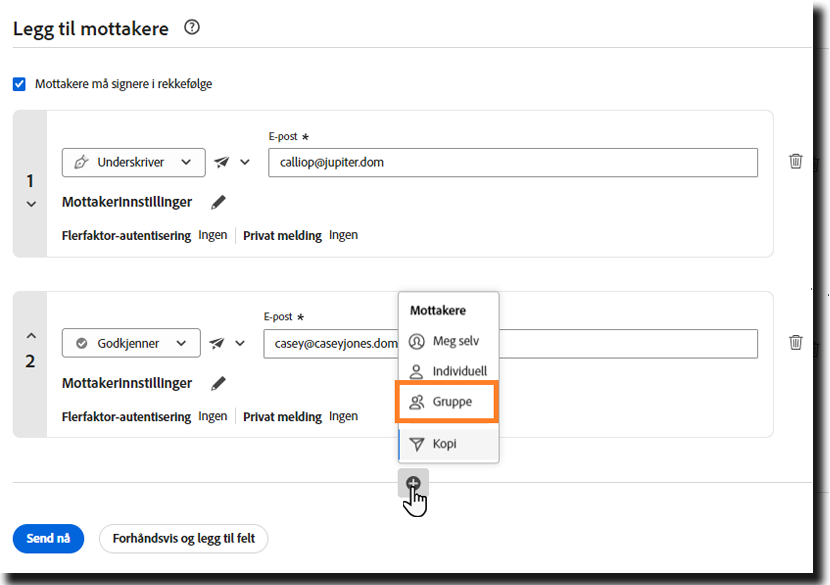
-
Skriv inn navnet på gruppen du vil legge til i feltet Gruppenavn.
Når du skriver, vises en liste over grupper som samsvarer med teksten du skriver inn. du kan når som helst velge en gruppe fra denne listen.
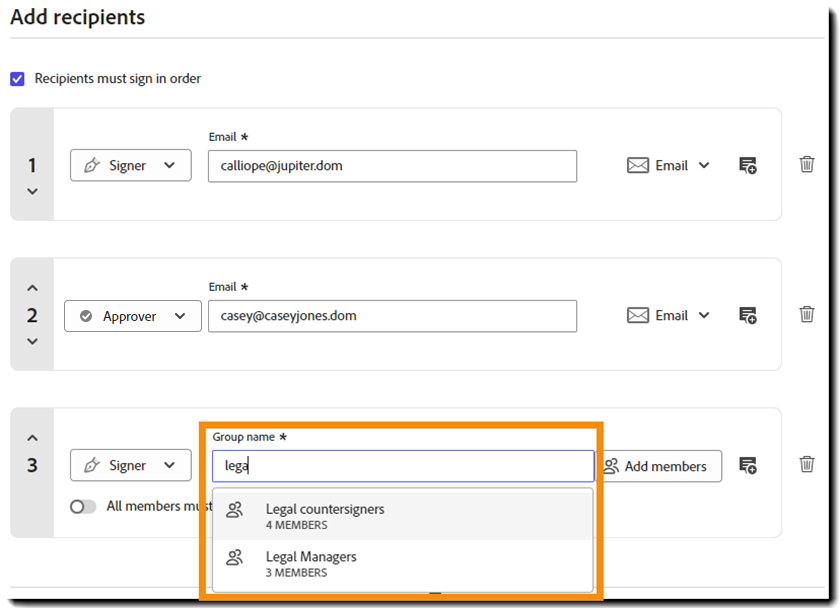
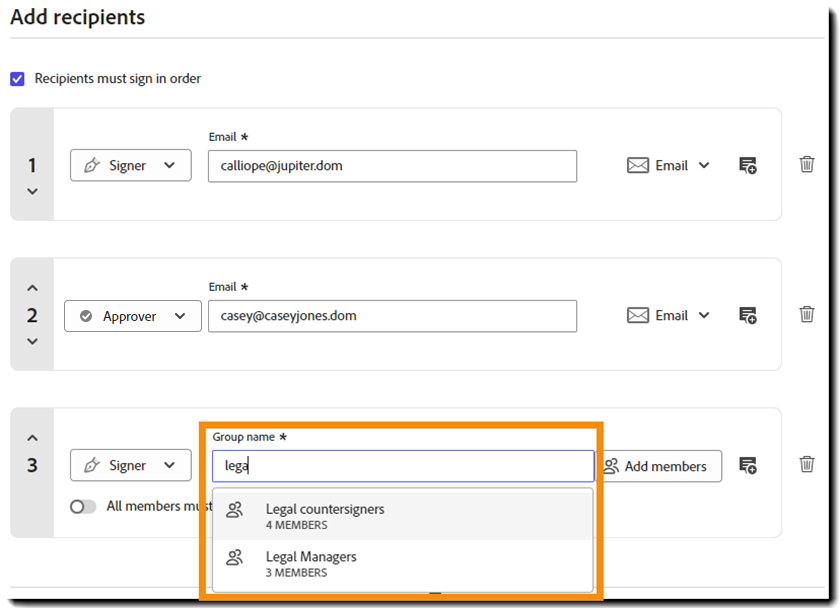
-
Kontroller at Alle medlemmer må fullføre-vekslebrytern er deaktivert.


-
Legg til flere mottakeroppføringer i avtalen etter behov.
