Opprett et lag av typen avsnitt eller et punkttekst.
- Brukerveiledning for Photoshop
- Innføring i Photoshop
- Photoshop og andre produkter og tjenester fra Adobe
- Photoshop på mobil (ikke tilgjengelig i fastlands-Kina)
- Photoshop på iPad (ikke tilgjengelig i fastlands-Kina)
- Photoshop på iPad | Vanlige spørsmål
- Bli kjent med arbeidsområdet
- Systemkrav | Photoshop på iPad
- Opprette, åpne og eksportere dokumenter
- Legge til bilder
- Arbeide med lag
- Tegne og male med pensler
- Lage markeringer og legge til masker
- Gjøre sammensetningene bedre
- Arbeide med justeringslag
- Juster tonaliteten til de sammensatte bildene dine med Kurver
- Bruke transformeringsoperasjoner
- Beskjære og rotere bildesammensetninger
- Rotere, panorere, zoome og tilbakestille lerretet
- Arbeide med typelag
- Arbeide med Photoshop og Lightroom
- Få manglende skrifter (fonter) i Photoshop på iPad
- Japansk tekst i Photoshop på iPad
- Administrere programinnstillinger
- Hurtigtaster og gester
- Hurtigtaster
- Redigere bildestørrelsen
- Strøm direkte mens du skaper i Photoshop på iPad
- Utbedre ujevnheter med reparasjonspenselen
- Opprette pensler i Capture og bruke dem i Photoshop på iPad
- Arbeide med Camera Raw-filer
- Opprette og jobbe med smarte objekter
- Justere eksponering i bildene dine med lysne og mørkne
- Kommandoer for automatisk justering i Photoshop på iPad
- Gni ut områder i bilder med Photoshop på iPad
- Øke eller redusere metningen i bilder med svampverktøy
- Innholdstilpasset fyll for iPad
- Photoshop på nett (ikke tilgjengelig i fastlands-Kina)
- Photoshop (beta) (ikke tilgjengelig i Fastlands-Kina)
- Generativ kunstig intelligens (ikke tilgjengelig i fastlands-Kina)
- Vanlige spørsmål om generativ kunstig intelligens i Photoshop
- Generativt fyll i Photoshop på datamaskin
- Generere bilde med beskrivende hjelpetekster
- Generativ utvidelse i Photoshop på datamaskin
- Erstatt bakgrunn med Generer bakgrunn
- Få nye variasjoner med Generer lignende
- Velg en AI-modell for generativ kontroll
- Generativt fyll i Photoshop på iPad
- Generativ utvidelse i Photoshop på iPad
- Generativ kunstig intelligens i Photoshop på nett
- Content Authenticity (ikke tilgjengelig i fastlands-Kina)
- Nettskydokumenter (ikke tilgjengelig i fastlands-Kina)
- Photoshop nettskydokumenter | Vanlige spørsmål
- Photoshop nettskydokumenter | Spørsmål om arbeidsflyt
- Administrere og arbeide med nettskydokumenter i Photoshop
- Oppgradere skybasert lagring for Photoshop
- Kan ikke opprette eller lagre et skydokument
- Løse feil i Photoshop-nettskydokument
- Samle inn synkroniseringslogger for nettskydokumenter
- Inviter andre til å redigere nettskydokumentene dine
- Dele dokumenter for gjennomgang
- Arbeidsområde
- Grunnleggende om arbeidsområdet
- Innstillinger
- Lær raskere med Oppdag-panelet i Photoshop
- Opprette dokumenter
- Plassere filer
- Standard hurtigtaster
- Tilpasse hurtigtaster
- Verktøygallerier
- Ytelsesinnstillinger
- Kontekstavhengig oppgavelinje
- Bruke verktøy
- Forhåndsinnstillinger
- Rutenett og hjelpelinjer
- Berøringsgester
- Bruke Touch Bar med Photoshop
- Berøringsfunksjoner og arbeidsområder som kan tilpasses
- Teknisk forhåndsvisning
- Metadata og notater
- Sette inn Photoshop-bilder i andre programmer
- Linjaler
- Vise eller skjule ikke-utskrivbare tillegg
- Angi kolonner for et bilde
- Angre og historikk
- Paneler og menyer
- Plassere elementer med festing
- Plassere med linjalverktøyet
- Organiser, del og samarbeid med prosjekter
- Forbedre Adobe Firefly-genereringer
- Grunnleggende om bilde og farger
- Hvordan endre størrelsen på bilder
- Jobbe med raster- og vektorbilder
- Bildestørrelse og oppløsning
- Hente bilder fra kameraer og skannere
- Opprette, åpne og importere bilder
- Vise bilder
- Feilen ugyldig JPEG-markør | Åpning av bilder
- Vise flere bilder
- Tilpasse fargevelgere og fargekart
- High Dynamic Range-bilder
- Tilpasse farger i bildet
- Konvertere mellom fargemodi
- Fargemodi
- Viske ut deler av et bilde
- Overgangsmodi
- Velge farger
- Tilpasse fargetabeller med begrensede farger
- Bildeinformasjon
- Forvrengingsfiltre er utilgjengelige
- Farger
- Justering av farge og monokromatiske justeringer ved bruk av kanaler
- Velge farger i Farge- og Fargekartpanelene
- Prøve
- Fargemodus eller bildemodus
- Fargeskjær
- Legge til en betinget modusendring i en prosedyre
- Legge til fargekart fra HTML, CSS og SVG
- Bitdybde og -innstillinger
- Lag
- Grunnleggende informasjon om lag
- Ikke-ødeleggende redigering
- Opprette og behandle lag og grupper
- Velge, gruppere og koble sammen lag
- Plassere bilder i rammer
- Lagtetthet og -overganger
- Maskere lag
- Bruke smartfiltre
- Lagsammensetninger
- Flytte, stable og låse lag
- Maskere lag med vektormasker
- Administrere lag og grupper
- Lageffekter og -stiler
- Redigere lagmasker
- Trekk ut innholdselementer
- Vise lag med masker
- Generere bilderessurser fra lag eller laggrupper
- Arbeide med smarte objekter
- Overgangsmodi
- Kombinere flere bilder til et gruppeportrett
- Kombinere bilder med Bland lag automatisk
- Justere og fordele lag
- Kopiere CSS fra lag
- Laste inn markering fra kantlinjer for lag eller lagmasker
- Utstansing for å vise innhold fra andre lag
- Markeringer
- Kom i gang med markeringer
- Utføre markeringer i sammensetninger
- Arbeidsområdet Velg og masker
- Merke med markeringsverktøyene
- Markere med lassoverktøyene
- Justere bildepunktmarkeringer
- Flytte, kopiere og slette markerte bildepunkter
- Opprette en midlertidig hurtigmaske
- Velge et fargeområde i et bilde
- Konvertere mellom baner og markeringsrammer
- Grunnleggende om kanaler
- Lagre markeringer og alfakanalmasker
- Markere fokusområdene i et bilde
- Duplisere, dele og slå sammen kanaler
- Sammenkopiering av kanaler
- Kom i gang med markeringer
- Bildejustering
- Erstatte objektfarger
- Perspektivfordreining
- Redusere uskarphet fra kameraristing
- Eksempler på reparasjonspensler
- Eksportere fargeoppslagstabeller
- Justere bildeskarphet og -uskarphet
- Forstå fargejusteringer
- Bruke en lysstyrke-/kontrastjustering
- Justere lys- og skyggedetaljer
- Justering av nivåer
- Justere kulør og metning
- Justere glød
- Justere fargemetning i bildeområder
- Foreta raske tonejusteringer
- Bruke spesielle fargeeffekter på bilder
- Forbedre bildefargene dine ved å justere fargebalansen
- High Dynamic Range-bilder
- Vise histogram- og bildepunktverdier
- Tilpasse farger i bildet
- Beskjære og rette opp bilder
- Konvertere et fargebilde til svart-hvitt
- Justeringslag og fyllag
- Justere kurver
- Overgangsmodi
- Klargjøre bilder for trykking
- Justere farge og tone med pipetter for Nivåer og Kurver
- Justere HDR-eksponering og toner
- Gjøre bildeområder lysere eller mørkere
- Foreta selektive fargejusteringer
- Adobe Camera Raw
- Systemkrav for Camera Raw
- Dette er nytt i Camera Raw
- Innføring i Camera Raw
- Opprette panoramabilder
- Støttede objektiver
- Gjøre farge- og tonejusteringer i Camera Raw
- Effektene Vignettering, Korn og Fjern uklarhet i Camera Raw
- Standard hurtigtaster
- Korrigering av automatisk perspektiv i Camera Raw
- Sirkulært filter i Camera Raw
- Håndtere Camera Raw-innstillinger
- Navigere, behandle og lagre bilder i Camera Raw
- Reparere bilder med det forbedrede flekkfjerningsverktøyet i Camera Raw
- Rotere, beskjære og justere bilder
- Justere fargegjengivelse i Camera Raw
- Prosessversjoner i Camera Raw
- Gjøre lokale justeringer i Camera Raw
- Fjern uønskede personer
- Fjern refleksjoner
- Vis status for redigering av kunstig intelligens og administrer oppdateringer
- Reparasjon og gjenoppretting av bilder
- Bildeforbedring og transformering
- Tegne og male
- Male symmetriske mønstre
- Tegne rektangler og endre alternativer for strøk
- Om tegning
- Tegne og redigere former
- Opprett stjerne eller annen spiss form
- Maleverktøy
- Opprette og endre pensler
- Overgangsmodi
- Legge til farge i baner
- Redigere baner
- Male med blandepenselen
- Penselforhåndsinnstillinger
- Graderinger
- Gradering interpolering
- Fyll- og strøkmarkeringer, lag og baner
- Tegne med pennverktøyene
- Lage mønstre
- Generere et mønster ved hjelp av Opprett mønster
- Håndtere baner
- Håndtere mønsterbiblioteker og forhåndsinnstillinger
- Tegne eller male med et tegnebrett
- Opprette teksturerte pensler
- Legge til dynamiske elementer i pensler
- Gradering
- Male stiliserte strøk med kunsthistorikkpenselen
- Male med et mønster
- Synkronisere forhåndsinnstillinger på flere enheter
- Migrere forhåndsinnstillinger, prosedyrer og innstillinger
- Tekst
- Filtre og effekter
- Lagre og eksportere
- Fargehåndtering
- Design for web, skjerm og apper
- Video og animasjon
- Videoredigering i Photoshop
- Redigere video- og animasjonslag
- Oversikt over video og animasjon
- Forhåndsvise video og animasjoner
- Male delbilder på videolag
- Importere videofiler og bildesekvenser
- Opprette delbildeanimasjoner
- Creative Cloud 3D-animasjon (Forhåndsvisning)
- Opprette tidslinjeanimasjoner
- Opprette bilder for video
- Utskrift
- Automatisering
- Opprette prosedyrer
- Opprette datadrevet grafikk
- Skripting
- Behandle en gruppe med filer
- Spille av og håndtere prosedyrer
- Legge til betingede prosedyrer
- Prosedyrer og prosedyrepanelet
- Opptak av verktøy i prosedyrer
- Legge til en betinget modusendring i en prosedyre
- Verktøysett for Photoshop-grensesnittet for pluginmoduler og skript
- Feilsøking
- Løste problemer
- Kjente problemer
- Optimalisere Photoshop-ytelsen
- Grunnleggende feilsøking
- Feilsøk programstopp eller frysing
- Feilsøke programfeil
- Feilsøke «Full arbeidsdisk»-feil
- Feilsøke problemer med GPU og grafikkdriver
- Finne manglende verktøy
- Photoshop 3D | Vanlige spørsmål om avviklede funksjoner
OpenType-SVG-skrifter, inkludert Emoji-skrifter, er her i Photoshop. Lær hvordan du bruker dem ...
Photoshop støtter OpenType-SVG-skrifter og leveres med fargekonseptet Trajan og skriften EmojiOne. OpenType-SVG-skrifter gir flere farger og graderinger i samme tegnvariant. På Mac OS-plattformen støttes skriften Apple Color Emoji i begrenset grad, selv om det ikke er en OpenType-SVG-skrift.
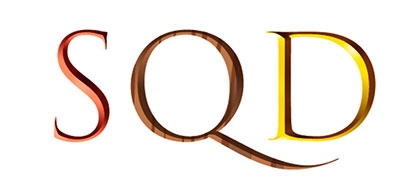
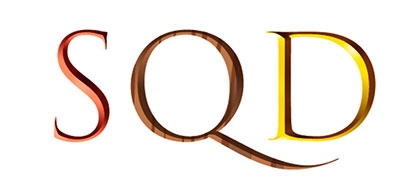
Følg disse trinnene for å bruke OpenType-SVG-skrifter:
-
-
Sett skrifttypen til en OpenType-SVG-skrift. Disse skriftene er merket med
 i skriftlisten.
i skriftlisten. -
Skriv med tastaturet, eller velg bestemte tegnvarianter med Tegnvarianter-panelet. Du kan vise Tegnvarianter-panelet ved å velge Vindu > Tegnvarianter. Du kan også åpne Tegnvarianter-panelet ved å velge Vindu > Arbeidsområde > Grafikk og Internett og deretter klikke Tegnvarianter-fanen.
Selv om du kan skrive inn bokstaver med OpenType-SVG-skrifter, er hele skriftutvalget for de fleste skriftene bare tilgjengelig via Tegnvarianter-panelet. Fargekonseptet Trajan inkluderer for eksempel 20 ulike stilsett for hvert tegn, for eksempel Sølv, Kobber, Stålblå og Marmor. Du må bruke Tegnvarianter-panelet for å få tilgang til disse.
Emoji-skrifter
Emoji-skrifter er et eksempel på OpenType-SVG-skrifter. Ved hjelp av Emoji-skrifter kan du inkludere ulike fargerike og grafiske tegn, for eksempel smilefjes, flagg, gateskilt, dyr, mennesker, mat og landemerker, i dokumentene. Med OpenType-SVG-Emoji-skrifter, for eksempel skriften EmojiOne, kan du lage enkelte sammensatte tegnvarianter fra én eller flere andre tegnvarianter. Du kan for eksempel opprette flaggene til land eller endre hudfargen på enkelte tegnvarianter som fremstiller personer eller kroppsdeler, som hender eller neser.
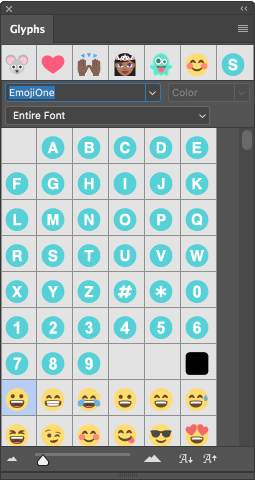
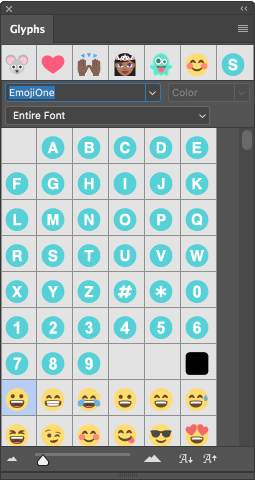
Nylig brukte Emoji-tegn vises i den øverste raden i Tegnvarianter-panelet.
Opprette sammensatte tegnvarianter
I dette eksempelet bruker vi EmojiOne, som er en OpenType-SVG Emoji-skrift. Du kan kombinere flere EmojiOne-OpenType-SVG-skrifttegn for å opprette tegnvarianter.
Du kan for eksempel opprette flaggene til land eller endre hudfargen på standardtegn for enkeltpersoner eller kroppsdeler som vanligvis er farget  ,
,  eller
eller  .
.
Tegnvarianter i en Emoji-skrift, som EmojiOne, er forskjellige fra bokstavene på tastaturet. Disse tegnvariantene behandles som distinkte tegn og er bare tilgjengelige via Tegnvarianter-panelet, og ikke tastaturet.
Opprette flaggene til land
"Bokstavene" (A, B, C, D og så videre) i EmojiOne samsvarer ikke med tilsvarende taster på tastaturet. Når du kombinerer disse tegnene i Tegnvarianter-panelet for å lage ISO-koden til et land, danner de to tegnene flagget til dette landet. US gir for eksempel det amerikanske flagget, GB gir det britiske flagget, AR gir det argentinske flagget og IN gir det indiske flagget.


Opprette tegnvarianter
Kombiner standardtegn for enkeltpersoner; vanligvis farget  ,
,  eller
eller  , eller kroppsdeler med en av de fem tilgjengelige hudfargene (GID-er fra 356 til 360). Det opprinnelige standardtegnet farges på nytt for å samsvare med den valgte hudfargen. For øyeblikket fungerer generelt sett ikke slike sammensetninger med tegnvarianter som består av flere enn én person.
, eller kroppsdeler med en av de fem tilgjengelige hudfargene (GID-er fra 356 til 360). Det opprinnelige standardtegnet farges på nytt for å samsvare med den valgte hudfargen. For øyeblikket fungerer generelt sett ikke slike sammensetninger med tegnvarianter som består av flere enn én person.




Merknader:
- Tegnet med enkeltpersonen eller Emoji-tegnet med kroppsdelen kan bare tilpasses til en av de hudfargede tegnene én gang.
- Sammensatte tegnvarianter er en skriftfunksjon. I noen OpenType-SVG-skrifter kan du ikke kombinere tegn for å lage sammensatte tegnvarianter.
- Du kan dele opp enkelte EmojiOne-sammensetninger i deres respektive bestandtegn.