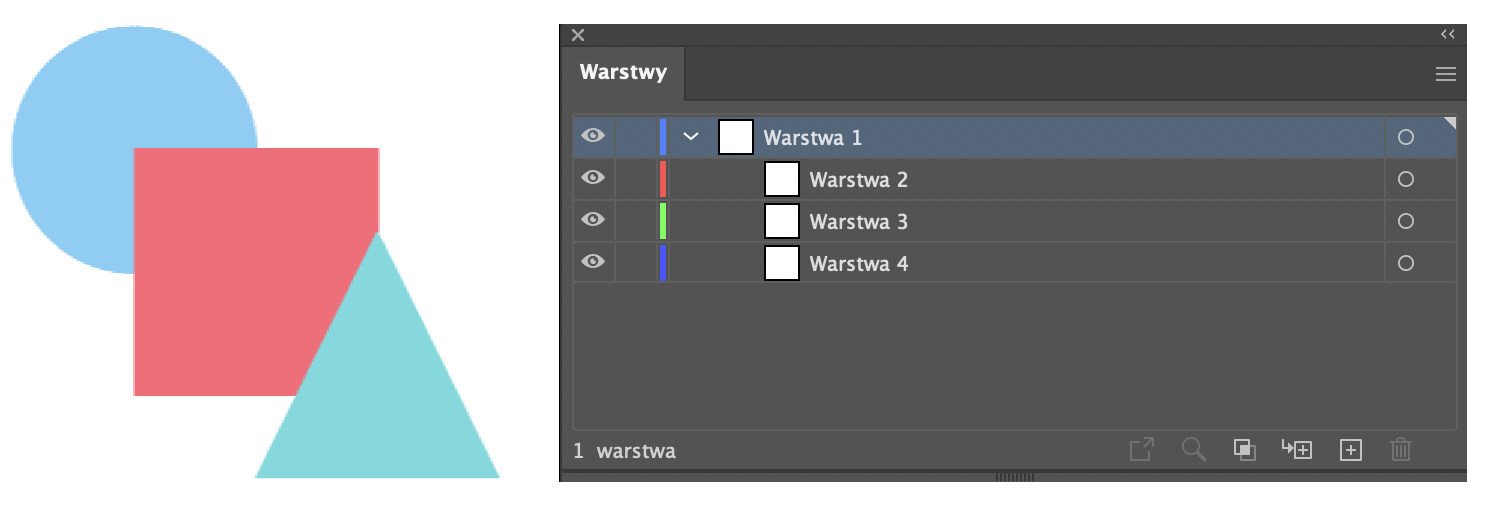Wybierz polecenie Opcje z menu panelu Warstwy.
- Podręcznik użytkownika programu Illustrator
- Poznaj program Illustrator
- Wprowadzenie do programu Illustrator
- Przestrzeń robocza
- Podstawy pracy z przestrzenią roboczą
- Tworzenie dokumentów
- Szybsza nauka dzięki panelowi Odkryj w programie Illustrator
- Przyspieszenie obiegów pracy dzięki kontekstowemu paskowi zadań
- Pasek narzędzi
- Domyślne skróty klawiaturowe
- Dostosowywanie skrótów klawiaturowych
- Wprowadzenie do obszarów roboczych
- Zarządzanie obszarami roboczymi
- Dostosowywanie przestrzeni roboczej
- Panel Właściwości
- Ustawianie preferencji
- Dotykowa przestrzeń robocza
- Obsługa pokrętła Microsoft Surface Dial w programie Illustrator
- Cofanie zmian i zarządzanie historią projektu
- Obracanie widoku
- Miarki, siatki i linie pomocnicze
- Ułatwienia dostępu w programie Illustrator
- Wyświetlanie kompozycji
- Używanie paska Touch Bar w programie Illustrator
- Pliki i szablony
- Narzędzia w programie Illustrator
- Przegląd narzędzi
- Zaznaczanie narzędzi
- Narzędzia do nawigacji
- Narzędzia do malowania
- Narzędzia tekstowe
- Narzędzia do rysowania
- Narzędzia do modyfikacji
- Generatywna SI (niedostępna w Chinach kontynentalnych)
- Często zadawane pytania dotyczące generatywnej SI w programie Illustrator
- Generuj sceny, obiekty i ikony za pomocą poleceń tekstowych
- Generuj wzory wektorowe za pomocą poleceń tekstowych
- Generuj wypełnienia kształtów wektorowych za pomocą poleceń tekstowych
- Generuj grafikę w celu rozszerzenia kompozycji i wypełnienia spadu
- Zmieniaj kolor kompozycji za pomocą poleceń tekstowych
- Szybkie operacje
- Illustrator na iPadzie
- Wprowadzenie do programu Illustrator na iPadzie
- Przestrzeń robocza
- Dokumenty
- Zaznaczanie i rozmieszczanie obiektów
- Rysowanie
- Tekst
- Praca z obrazami
- Kolory
- Pliki w chmurze
- Podstawy
- Korzystanie z dokumentów w chmurze w programie Illustrator
- Udostępnianie dokumentów w chmurze w programie Illustrator i współpraca nad nimi
- Udostępnianie dokumentów do recenzji
- Rozszerzanie przestrzeni dyskowej w chmurze na potrzeby programu Adobe Illustrator
- Pliki w chmurze w programie Illustrator | Częste pytania
- Rozwiązywanie problemów
- Podstawy
- Dodawanie i edytowanie treści
- Rysowanie
- Podstawy rysowania
- Edycja ścieżek
- Rysowanie idealnych kompozycji
- Rysowanie za pomocą narzędzi Pióro, Krzywizna lub Ołówek
- Rysowanie prostych linii i kształtów
- Rysowanie siatek prostokątnych i biegunowych
- Rysowanie i edycja flar
- Obrysowywanie obrazów
- Upraszczanie ścieżki
- Narzędzia obsługi symboli i zestawy symboli
- Dopasowywanie segmentów ścieżek
- Jak w 5 prostych krokach narysować kwiat
- Tworzenie i edytowanie siatki perspektywicznej
- Rysowanie i modyfikowanie obiektów na siatce perspektywicznej
- Używanie obiektów jako symboli do wielokrotnego użytku
- Rysowanie ścieżek wyrównanych do pikseli do zastosowań internetowych
- Pomiary
- Obiekty 3D i materiały
- Kolor
- Malowanie
- Zaznaczanie i rozmieszczanie obiektów
- Zaznaczanie obiektów
- Warstwy
- Rozwijanie, grupowanie i rozgrupowywanie obiektów
- Przesuwanie, wyrównywanie i rozmieszczanie obiektów
- Wyrównywanie, układanie i przesuwanie obiektów na ścieżce
- Przyciąganie obiektów do glifów
- Przyciąganie obiektów do glifów japońskich
- Układanie obiektów w stos
- Blokowanie, ukrywanie i usuwanie obiektów
- Kopiowanie i powielanie obiektów
- Obracanie i odbijanie obiektów
- Tworzenie splotu obiektów
- Tworzenie realistycznych prototypów
- Przekształcanie obiektów
- Kadrowanie obrazów
- Przekształcanie obiektów
- Łączenie obiektów
- Wycinanie, dzielenie i przycinanie obiektów
- Wypaczenie marionetkowe
- Skalowanie, ścinanie i zniekształcanie obiektów
- Tworzenie przejść miedzy obiektami
- Zmiana kształtu za pomocą form
- Zmiana kształtu obiektów z efektami
- Tworzenie nowych kształtów za pomocą narzędzi Shaper i Generator kształtów
- Praca z aktywnymi narożnikami
- Udoskonalone obiegi pracy transformacji kształtu z obsługą dotykową
- Edytowanie maski przycinającej
- Aktywne kształty
- Tworzenie kształtów za pomocą narzędzia Generator kształtów
- Edycja globalna
- Tekst
- Dodawanie tekstu i praca z obiektami tekstowymi
- Dodawanie podstawowego formatowania do tekstu
- Często zadawane pytania dotyczące czcionek w programie Illustrator
- Czcionki i typografia
- Tworzenie tekstu na ścieżce
- Tworzenie punktowanych i numerowanych list
- Zarządzanie obszarem tekstu
- Dodawanie zaawansowanego formatowania do tekstu
- Formatowanie akapitów
- Korzystanie ze stylów znakowych i akapitowych
- Znaki specjalne
- Karty
- Skalowanie i obracanie tekstu
- Odstępy pomiędzy wierszami i znakami
- Opcje dzielenia wyrazów i łamania wierszy
- Słowniki ortograficzne i językowe
- Formatowanie znaków azjatyckich
- Tekst arabski i hebrajski
- Kompozytory języków azjatyckich
- Przeglądarka ponownego wlewania
- Podgląd, dodawanie lub zastępowanie brakujących czcionek
- Importowanie i eksportowanie tekstu
- Identyfikowanie czcionek używanych na obrazach i w tekście konturowym
- Kreatywne projekty typograficzne
- Tworzenie projektów tekstowych z efektem przejścia między obiektami
- Tworzenie plakatu typograficznego za pomocą funkcji obrysowywania obrazu
- Tworzenie efektów specjalnych
- Grafika WWW
- Rysowanie
- Importowanie, eksportowanie i zapisywanie
- Importowanie
- Biblioteki Creative Cloud w programie Illustrator
- Zapisywanie i eksportowanie
- Drukowanie
- Przygotowanie do drukowania
- Drukowanie
- Nadruk
- Drukowanie z włączoną funkcją zarządzania kolorami
- Drukowanie w trybie PostScript
- Ustawienia predefiniowane drukowania
- Znaczniki drukarskie i spady
- Drukowanie i zapisywanie przezroczystej kompozycji
- Zalewkowanie
- Drukowanie rozbarwień
- Drukowanie gradientów, siatek i przejść kolorów
- Nadruk bieli
- Automatyzacja zadań
- Rozwiązywanie problemów
- Rozwiązane problemy
- Znane problemy
- Problemy związane z awarią
- Odzyskiwanie plików po awarii
- Naprawianie uszkodzonych dokumentów
- Tryb bezpieczny
- Problemy z plikami
- Obsługiwane formaty plików
- Problemy ze sterownikiem karty graficznej
- Problemy z wydajnością GPU
- Problemy z urządzeniem Wacom
- Problemy z plikami DLL
- Problemy z pamięcią
- Problemy z plikiem preferencji
- Problemy z czcionkami
- Problemy z drukarką
- Problemy z multimediami
- Problemy z brakującymi wtyczkami
- Udostępnianie raportu o awarii firmie Adobe
- Nie można zastosować efektów w programie Illustrator
- Poprawianie wydajności programu Illustrator
- Rozwiązane problemy
Naucz się pracy z warstwami, aby móc organizować kompozycję i edytować ją w programie Adobe Illustrator.
Informacje o warstwach
W przypadku kompozycji złożonych, śledzenie wszystkich ich elementów w oknie dokumentu nie musi być wcale łatwe. Elementy o małych rozmiarach są często ukryte za elementami dużymi, a to utrudnia ich przeglądanie i zaznaczanie. Dzięki warstwom śledzenie i porządkowanie elementów kompozycji staje się dużo łatwiejsze. Warstwy przypominają foldery wypełnione kompozycjami. Foldery takie można zamieniać miejscami, co dla elementów ilustracji oznacza zmianę kolejności ułożenia na stosie. Poszczególne elementy mogą być przenoszone z folderu do folderu, a w dotychczasowych folderach można tworzyć podfoldery.
Stosownie do decyzji użytkownika struktura warstw w dokumencie może być bardzo prosta lub bardzo skomplikowana. Domyślnie, wszystkie elementy ilustracji są umieszczane na jednej warstwie głównej. Możesz jednak utworzyć nowe warstwy, wypełnić je elementami, a następnie, w zależności od potrzeb, przenosić elementy między warstwami.
Do obsługi warstw służy panel Warstwy, która pozwala w łatwy sposób zaznaczać, ukrywać, blokować i zmieniać atrybuty wyglądu kompozycji. Możesz nawet utworzyć warstwy szablonowe, pomocne przy obrysowywaniu grafiki bitmapowej, a także korzystać z warstw utworzonych w programie Photoshop.
Film instruktażowy opisujący sposoby dbania o elastyczność i porządek w kompozycji za pomocą funkcji obsługi warstw można znaleźć na stronie Organizowanie kompozycji za pomocą warstw.
Omówienie panelu Warstwy
- Użyj panelu Warstwy (Okno > Warstwy), aby tworzyć listy obiektów dokumentu, edytować je i organizować. Domyślnie, każdy nowy dokument zawiera jedną warstwę i każdy tworzony obiekt zostaje na niej umieszczany. Należy jednak pamiętać, że utworzenie nowych warstw może ułatwić pracę i rozmieszczanie elementów kompozycji.
- Program Illustrator domyślnie przypisuje każdej warstwie w panelu Warstwy inny kolor (maksymalnie 9 kolorów). Kolory wyświetlane są obok nazwy warstwy w panelu. W oknie kompozycji natomiast takim samym kolorem oznaczane są elementy zaznaczonego obiektu, takie jak obwiednia, ścieżka, punkty kontrolne i środek. Przypisany kolor ułatwia odnajdywanie warstwy danego obiektu w panelu Warstwy. Można go dowolnie zmieniać stosownie do własnych potrzeb.
- Jeśli element panelu Warstwy zawiera inne elementy, to obok jego nazwy jest wyświetlana strzałka . Kliknij strzałkę , aby wyświetlić lub ukryć zawartość. Jeśli obok nazwy nie ma strzałki, to dany element nie posiada dodatkowych elementów.

A. Kolumna widoczności B. Kolumna edycji C. Kolumna celu D. Kolumna zaznaczeń

Panel Warstwy zawiera kolumny po lewej i prawej stronie listy. Kliknij kolumnę, aby sprawdzić następujące cechy elementu:
Kolumna widoczności
Wskazuje, czy elementy na tej warstwie są widoczne ![]() czy ukryte (puste miejsce), lub czy są to warstwy szablonu
czy ukryte (puste miejsce), lub czy są to warstwy szablonu ![]() , czy warstwy konturowe
, czy warstwy konturowe ![]() .
.
Kolumna edycji
Wskazuje, czy elementy są zablokowane, czy nie. Ikona kłódki ![]() wskazuje, że element jest zablokowany i nie może być edytowany, puste pole informuje o tym, że element nie jest zablokowany i może być edytowany.
wskazuje, że element jest zablokowany i nie może być edytowany, puste pole informuje o tym, że element nie jest zablokowany i może być edytowany.
Kolumna celu
Wskazuje, czy elementy są oznaczone jako cel do zastosowania efektów i atrybutów edycji w panelu Wygląd. Gdy przycisk celu ma postać ikony podwójnego pierścienia (![]() lub
lub ![]() ), dany element jest celem. Ikona w postaci pojedynczego pierścienia oznacza, że element nie jest celem.
), dany element jest celem. Ikona w postaci pojedynczego pierścienia oznacza, że element nie jest celem.
Kolumna zaznaczeń
Wskazuje, czy elementy są zaznaczone. Gdy element jest zaznaczony, pojawia się kolorowe pole. Jeśli taki element jak warstwa lub grupa zawiera kilka obiektów zaznaczonych i kilka bez zaznaczenia, to obok elementu macierzystego pojawia się mniejsze pole koloru zaznaczenia. Gdy zaznaczone są wszystkie obiekty na warstwie, kolorowe znaczniki wyboru warstwy mają taką samą wielkość jak znaczniki wyświetlane przy zaznaczonych obiektach.
Panel Warstwy może służyć do wyświetlania kilku obiektów w postaci krzywych i innych, w postaci wybranej dla kompozycji końcowej. Ponadto, istnieje możliwość przyciemnienia obrazków połączonych i obrazków bitmapowych, co ułatwia edycję elementów wierzchnich. Jest to szczególnie przydatne podczas obrysowywania obrazków bitmapowych.

A. Obiekt wyświetlany w trybie Kontur B. Obiekt bitmapowy wygaszony na 50% C. Zaznaczony obiekt wyświetlony w trybie Podgląd

Zmiana sposobu wyświetlania panelu Warstwy
-
-
Aby ukryć ścieżki, grupy i elementy kolektywne w panelu Warstwy, wybierz polecenie Pokaż tylko warstwy.
-
W polu Wielkość wiersza określ wysokość wierszy. (Dopuszczalne wartości należą do przedziału od 12 do 100).
-
W polu Miniaturki można wybrać kombinację warstw, grup i obiektów, dla których mają być wyświetlane miniaturki.
Uwaga:W przypadku pracy z dużymi plikami, wyświetlanie miniaturek może zmniejszyć szybkość działania programu. Wyłączenie funkcji miniaturek warstw zwiększa zatem wydajność programu.
Ustawianie opcji warstwy i podwarstwy
-
Wykonaj jedną z następujących czynności:
Dwukrotnie kliknij nazwę elementu w panelu Warstwy.
Kliknij nazwę elementu i wybierz polecenie Opcje dla <nazwa elementu> z menu panelu Warstwy.
Wybierz polecenie Nowa warstwa lub Nowa podwarstwa z menu panelu Warstwy.
-
Ustaw odpowiednie opcje:
Nazwa
Określa nazwę elementu wyświetlaną w panelu Warstwy.
Kolor
Określa ustawienie koloru warstwy. Aby zaznaczyć wybrany kolor możesz go wybrać z menu lub kliknąć dwukrotnie na próbce koloru.
Szablon
Tworzy z warstwy szablon.
Zablokuj
Chroni obiekt przed wprowadzaniem zmian.
Pokaż
Wyświetla na obszarze kompozycji całą kompozycję umieszczoną na danej warstwie.
Drukuj
Umożliwia drukowanie kompozycji umieszczonej na warstwie.
Podgląd
Wyświetla kompozycję umieszczoną na warstwie w kolorach, a nie w postaci krzywych.
Przyciemnianie obrazów
Zmniejsza jasność obrazów połączonych i obrazów bitmapowych umieszczonych na warstwie o podany procent.
Tworzenie warstwy
-
W panelu Warstwy kliknij nazwę warstwy, nad którą (lub w której) ma być dodana nowa warstwa.
-
Wykonaj jedną z następujących czynności:
Aby dodać nową warstwę nad warstwą zaznaczoną, kliknij przycisk Utwórz nową warstwę
 , umieszczony w panelu Warstwy.
, umieszczony w panelu Warstwy.Aby utworzyć nową podwarstwę w warstwie zaznaczonej, kliknij przycisk Utwórz nową podwarstwę
 , umieszczony w panelu Warstwy.
, umieszczony w panelu Warstwy.Wskazówka: aby określić opcje podczas tworzenia nowej warstwy, wybierz polecenie Nowa warstwa lub Nowa podwarstwa z menu panelu Warstwy.
Program Illustrator zapewnia kilkanaście opcji dla różnych trybów rysowania. Obejmują one:
Tryb Rysuj za automatycznie tworzy aktywną, nową warstwę za warstwą aktywną.
W trybie Rysuj za kompozycja rysowana jest za wszystkimi kompozycjami na danej warstwie, o ile nie została zaznaczona żadna kompozycja.
Przenoszenie obiektu na inną warstwę
-
Zaznacz obiekt.
-
Wykonaj jedną z następujących czynności:
Kliknij nazwę wybranej warstwy w panelu Warstwy. Następnie wybierz polecenie Obiekt > Ułóż > Wyślij do bieżącej warstwy.
Przeciągnij wskaźnik zaznaczonej kompozycji
 , umieszczony w panelu po prawej stronie warstwy, na wybraną warstwę.
, umieszczony w panelu po prawej stronie warstwy, na wybraną warstwę. Wskazówka: obiekty lub warstwy można przenosić na nową warstwę przez zaznaczenie ich i wybranie polecenia Zbierz w nowej warstwie z menu panelu Warstwy. Wciśnięcie klawisza Ctrl (Windows) lub Command (Mac OS) pozwala zaznaczyć wiele warstw nie sąsiadujących ze sobą; wciśnięcie klawisza Shift – wielu warstw sąsiadujących ze sobą.
Zwalnianie elementów na oddzielne warstwy
Polecenie Zwolnij do warstw pozwala rozłożyć wszystkie elementy danej warstwy na oddzielnych warstwach, a także utworzyć na każdej z warstw nowe obiekty (na podstawie kolejności ich ułożenia na stosie). Stosując je, możesz przygotować pliki do animacji w sieci Web.
-
Otwórz panel Warstwy i kliknij nazwę warstwy lub grupy.
-
Wykonaj jedną z następujących czynności:
Aby zwolnić każdy element na nową warstwę, wybierz polecenie Zwolnij do warstw (Seria) z menu panelu Warstwy.
Aby zwolnić elementy na warstwy i powielić obiekty w sposób kumulatywny, wybierz polecenie Zwolnij do warstw (Kompilacja) z menu panelu Warstwy. Obiekt znajdujący się na samym spodzie wystąpi na każdej z nowych warstw, a obiekt znajdujący się na wierzchu zostanie umieszczony tylko na warstwie wierzchniej. Załóżmy dla przykładu, że Warstwa 1 zawiera okrąg (obiekt na spodzie), kwadrat i trójkąt (obiekt na wierzchu). Po wykonaniu polecenia zostaną utworzone trzy nowe warstwy — pierwsza z kołem, kwadratem i trójkątem, druga z kołem i kwadratem, trzecia z samym kołem. Rozkład taki może być użyteczny w przypadku niektórych animacji.

Polecenie Zwolnij do warstw (Kompilacja) służy do tworzenia nowych warstw 
Polecenie Zwolnij do warstw (Kompilacja) służy do tworzenia nowych warstw
Konsolidacja warstw i grup
Scalanie i spłaszczanie warstw są to operacje podobne, ponieważ każda z nich pozwala konsolidować obiekty, grupy i podwarstwy na jednej warstwie lub w jednej grupie. Scalanie dopuszcza wybór elementów przeznaczonych do konsolidacji; w wyniku spłaszczania natomiast wszystkie widoczne elementy kompozycji są konsolidowane na jednej warstwie nadrzędnej. W obydwu wypadkach kolejność elementów kompozycji pozostaje bez zmian, inne atrybuty natomiast, takie jak maski odcinania, nie są zachowywane.
Aby złączyć elementy w jedną warstwę lub grupę, wciśnij klawisz Ctrl (Windows) lub Command (Mac OS) i kliknij nazwy warstw lub grup wybranych do złączenia. W innym przypadku możesz wcisnąć klawisz Shift i zaznaczyć wszystkie elementy umieszczone pomiędzy nazwami warstw lub grup, na które kliknięto. Następnie z menu panelu Warstwy wybierz polecenie Połącz zaznaczone. Elementy zostaną połączone na ostatnio zaznaczonej warstwie lub w ostatnio zaznaczonej grupie.
Warstwy można scalać tylko z warstwami tego samego rzędu (jeśli chodzi o hierarchię w panelu Warstwy). Podobnie, podwarstwy mogą być scalone tylko z podwarstwami tej samej warstwy i tego samego rzędu. Obiektów nie można scalać z innymi obiektami.
Aby spłaszczyć warstwy, kliknij na nazwie warstwy, na której ma być skonsolidowana kompozycja. Następnie wybierz polecenie Spłaszcz kompozycję z menu panelu Warstwy.
Odszukiwanie elementu w panelu Warstwy
Po zaznaczeniu elementu w oknie dokumentu można odszukać jego odpowiednik w panelu Warstwy – służy do tego polecenie Ustal położenie obiektu. Polecenie to jest szczególnie pomocne w odnajdywaniu elementów na warstwach zwiniętych.
-
Zaznacz obiekt w oknie dokumentu. Po zaznaczeniu więcej niż jednego obiektu, program odnajdzie obiekt umieszczony na wierzchu.
-
Wybierz polecenie Ustal położenie obiektu z menu panelu Warstwy. Gdy zaznaczona jest opcja Pokaż tylko warstwy, to polecenie ma postać Ustal położenie warstwy.
Aby wyszukać określony obiekt lub warstwę, użyj paska wyszukiwania lub filtrów według obiektu i według warstw w panelu Warstwy.

A. Wyszukiwanie B. Stosowanie filtru

Skontaktuj się z nami
Jeśli masz pytanie lub chcesz się podzielić pomysłem, dołącz do nas na forum użytkowników programu Adobe Illustrator. Chętnie Cię poznamy.