Wybierz narzędzie Obszar kompozycji na panelu narzędzi lub naciśnij klawisze Shift + O.
- Podręcznik użytkownika programu Illustrator
- Poznaj program Illustrator
- Wprowadzenie do programu Illustrator
- Przestrzeń robocza
- Podstawy pracy z przestrzenią roboczą
- Tworzenie dokumentów
- Szybsza nauka dzięki panelowi Odkryj w programie Illustrator
- Przyspieszenie obiegów pracy dzięki kontekstowemu paskowi zadań
- Pasek narzędzi
- Domyślne skróty klawiaturowe
- Dostosowywanie skrótów klawiaturowych
- Wprowadzenie do obszarów roboczych
- Zarządzanie obszarami roboczymi
- Dostosowywanie przestrzeni roboczej
- Panel Właściwości
- Ustawianie preferencji
- Dotykowa przestrzeń robocza
- Obsługa pokrętła Microsoft Surface Dial w programie Illustrator
- Cofanie zmian i zarządzanie historią projektu
- Obracanie widoku
- Miarki, siatki i linie pomocnicze
- Ułatwienia dostępu w programie Illustrator
- Wyświetlanie kompozycji
- Używanie paska Touch Bar w programie Illustrator
- Pliki i szablony
- Narzędzia w programie Illustrator
- Przegląd narzędzi
- Zaznaczanie narzędzi
- Narzędzia do nawigacji
- Narzędzia do malowania
- Narzędzia tekstowe
- Narzędzia do rysowania
- Narzędzia do modyfikacji
- Generatywna SI (niedostępna w Chinach kontynentalnych)
- Często zadawane pytania dotyczące generatywnej SI w programie Illustrator
- Generuj sceny, obiekty i ikony za pomocą poleceń tekstowych
- Generuj wzory wektorowe za pomocą poleceń tekstowych
- Generuj wypełnienia kształtów wektorowych za pomocą poleceń tekstowych
- Generuj grafikę w celu rozszerzenia kompozycji i wypełnienia spadu
- Zmieniaj kolor kompozycji za pomocą poleceń tekstowych
- Szybkie operacje
- Illustrator na iPadzie
- Wprowadzenie do programu Illustrator na iPadzie
- Przestrzeń robocza
- Dokumenty
- Zaznaczanie i rozmieszczanie obiektów
- Rysowanie
- Tekst
- Praca z obrazami
- Kolory
- Pliki w chmurze
- Podstawy
- Korzystanie z dokumentów w chmurze w programie Illustrator
- Udostępnianie dokumentów w chmurze w programie Illustrator i współpraca nad nimi
- Udostępnianie dokumentów do recenzji
- Rozszerzanie przestrzeni dyskowej w chmurze na potrzeby programu Adobe Illustrator
- Pliki w chmurze w programie Illustrator | Częste pytania
- Rozwiązywanie problemów
- Podstawy
- Dodawanie i edytowanie treści
- Rysowanie
- Podstawy rysowania
- Edycja ścieżek
- Rysowanie idealnych kompozycji
- Rysowanie za pomocą narzędzi Pióro, Krzywizna lub Ołówek
- Rysowanie prostych linii i kształtów
- Rysowanie siatek prostokątnych i biegunowych
- Rysowanie i edycja flar
- Obrysowywanie obrazów
- Upraszczanie ścieżki
- Narzędzia obsługi symboli i zestawy symboli
- Dopasowywanie segmentów ścieżek
- Jak w 5 prostych krokach narysować kwiat
- Tworzenie i edytowanie siatki perspektywicznej
- Rysowanie i modyfikowanie obiektów na siatce perspektywicznej
- Używanie obiektów jako symboli do wielokrotnego użytku
- Rysowanie ścieżek wyrównanych do pikseli do zastosowań internetowych
- Pomiary
- Obiekty 3D i materiały
- Kolor
- Malowanie
- Zaznaczanie i rozmieszczanie obiektów
- Zaznaczanie obiektów
- Warstwy
- Rozwijanie, grupowanie i rozgrupowywanie obiektów
- Przesuwanie, wyrównywanie i rozmieszczanie obiektów
- Wyrównywanie, układanie i przesuwanie obiektów na ścieżce
- Przyciąganie obiektów do glifów
- Przyciąganie obiektów do glifów japońskich
- Układanie obiektów w stos
- Blokowanie, ukrywanie i usuwanie obiektów
- Kopiowanie i powielanie obiektów
- Obracanie i odbijanie obiektów
- Tworzenie splotu obiektów
- Tworzenie realistycznych prototypów
- Przekształcanie obiektów
- Kadrowanie obrazów
- Przekształcanie obiektów
- Łączenie obiektów
- Wycinanie, dzielenie i przycinanie obiektów
- Wypaczenie marionetkowe
- Skalowanie, ścinanie i zniekształcanie obiektów
- Tworzenie przejść miedzy obiektami
- Zmiana kształtu za pomocą form
- Zmiana kształtu obiektów z efektami
- Tworzenie nowych kształtów za pomocą narzędzi Shaper i Generator kształtów
- Praca z aktywnymi narożnikami
- Udoskonalone obiegi pracy transformacji kształtu z obsługą dotykową
- Edytowanie maski przycinającej
- Aktywne kształty
- Tworzenie kształtów za pomocą narzędzia Generator kształtów
- Edycja globalna
- Tekst
- Dodawanie tekstu i praca z obiektami tekstowymi
- Dodawanie podstawowego formatowania do tekstu
- Często zadawane pytania dotyczące czcionek w programie Illustrator
- Czcionki i typografia
- Tworzenie tekstu na ścieżce
- Tworzenie punktowanych i numerowanych list
- Zarządzanie obszarem tekstu
- Dodawanie zaawansowanego formatowania do tekstu
- Formatowanie akapitów
- Korzystanie ze stylów znakowych i akapitowych
- Znaki specjalne
- Karty
- Skalowanie i obracanie tekstu
- Odstępy pomiędzy wierszami i znakami
- Opcje dzielenia wyrazów i łamania wierszy
- Słowniki ortograficzne i językowe
- Formatowanie znaków azjatyckich
- Tekst arabski i hebrajski
- Kompozytory języków azjatyckich
- Przeglądarka ponownego wlewania
- Podgląd, dodawanie lub zastępowanie brakujących czcionek
- Importowanie i eksportowanie tekstu
- Identyfikowanie czcionek używanych na obrazach i w tekście konturowym
- Kreatywne projekty typograficzne
- Tworzenie projektów tekstowych z efektem przejścia między obiektami
- Tworzenie plakatu typograficznego za pomocą funkcji obrysowywania obrazu
- Tworzenie efektów specjalnych
- Grafika WWW
- Rysowanie
- Importowanie, eksportowanie i zapisywanie
- Importowanie
- Biblioteki Creative Cloud w programie Illustrator
- Zapisywanie i eksportowanie
- Drukowanie
- Przygotowanie do drukowania
- Drukowanie
- Nadruk
- Drukowanie z włączoną funkcją zarządzania kolorami
- Drukowanie w trybie PostScript
- Ustawienia predefiniowane drukowania
- Znaczniki drukarskie i spady
- Drukowanie i zapisywanie przezroczystej kompozycji
- Zalewkowanie
- Drukowanie rozbarwień
- Drukowanie gradientów, siatek i przejść kolorów
- Nadruk bieli
- Automatyzacja zadań
- Rozwiązywanie problemów
- Rozwiązane problemy
- Znane problemy
- Problemy związane z awarią
- Odzyskiwanie plików po awarii
- Naprawianie uszkodzonych dokumentów
- Tryb bezpieczny
- Problemy z plikami
- Obsługiwane formaty plików
- Problemy ze sterownikiem karty graficznej
- Problemy z wydajnością GPU
- Problemy z urządzeniem Wacom
- Problemy z plikami DLL
- Problemy z pamięcią
- Problemy z plikiem preferencji
- Problemy z czcionkami
- Problemy z drukarką
- Problemy z multimediami
- Problemy z brakującymi wtyczkami
- Udostępnianie raportu o awarii firmie Adobe
- Nie można zastosować efektów w programie Illustrator
- Poprawianie wydajności programu Illustrator
- Rozwiązane problemy
Dowiedz się, jak tworzyć obszary kompozycji i jak się nimi posługiwać.
Obszary kompozycji usprawniają proces projektowania i umożliwiają pracę nad projektami na nieskończenie wielkiej powierzchni. W programie Illustrator obszar kompozycji to odpowiednik arkusza białego papieru, który stanowi podstawę Twojej pracy artystycznej. Projektując grafikę, można skorzystać z dostępnych w programie ustawień predefiniowanych, przygotowanych z myślą o popularnych urządzeniach, albo utworzyć obszary kompozycji o niestandardowych wymiarach. Obszary robocze można również wyeksportować lub wydrukować.
Tworząc lub otwierając dokument w programie Illustrator, można wybrać ustawienie predefiniowane i wymiary obszaru kompozycji. Jeśli posiadasz się więcej niż jeden projekt możesz dodać lub utworzyć wiele obszarów kompozycji. Można również zmieniać rozmiar i nazwę obszarów kompozycji, powielać je i usuwać zgodnie z własnymi wymaganiami.
Aby rozpocząć pracę z obszarami kompozycji, umieść w dogodnym miejscu panel Obszary kompozycji, Właściwości lub panel sterowania. Wybierz spośród poniższych opcji, aby aktywować te panele po utworzeniu lub otwarciu dokumentu:
Okno > Obszary kompozycji


Okno > Właściwości


Okno > Sterowanie


Załóżmy, że chcesz dopracować, wyeksportować lub wydrukować projekt na wielu stronach. Zamiast tworzyć wiele dokumentów, można utworzyć wiele obszarów kompozycji w tym samym dokumencie. Za pomocą narzędzia Obszar kompozycji można stworzyć obszar kompozycji lub dodać nowe obszary kompozycji podczas projektowania grafiki.
-
Narysuj nowy obszar kompozycji, wybierając narzędzie Obszar kompozycji i przeciągając nim po obszarze roboczym. Narysuj nowy obszar kompozycji, wybierając narzędzie Obszar kompozycji i przeciągając nim po obszarze roboczym. -
Aby użyć wymiarów predefiniowanych lub niestandardowych, skorzystaj z opcji obszaru kompozycji. Naciśnij klawisz Esc, aby opuścić tryb edycji obszaru kompozycji.
Korzystanie z opcji obszaru kompozycji
Aby otworzyć Opcje obszaru kompozycji, wykonaj następujące czynności:
-
Wybierz narzędzie Obszar kompozycji na pasku narzędzi i kliknij dwukrotnie obszar kompozycji.
-
W oknie dialogowym Opcje obszaru kompozycji podaj nazwę obszaru w polu Nazwa i ustaw dowolne z następujących opcji:
- Wybierz jedną z opcji z rozwijanej listy Ustawienie predefiniowane.
- Wprowadź wartości w pola Szerokość oraz Wysokość, aby zmienić szerokość i wysokość obszaru kompozycji.
Dostosuj nazwę, rozmiar, pozycję i orientację obszaru kompozycji w panelu opcji obszaru kompozycji. Dostosuj nazwę, rozmiar, pozycję i orientację obszaru kompozycji w panelu opcji obszaru kompozycji. -
Wybierz opcje Poziomo lub Pionowo, aby ustawić orientację obszaru kompozycji.
Jeśli chcesz zmodyfikować ustawienia wyświetlania obszaru kompozycji, zobacz opis dodatkowych opcji obszarów kompozycji.
Dodawanie nowych obszarów kompozycji
-
Wybierz narzędzie Obszar kompozycji na pasku narzędzi i wykonaj jedną z następujących czynności:
- Na panelu Obszary kompozycji wybierz lub otwórz menu Więcej opcji > Nowy obszar kompozycji.
- Na panelu Właściwości lub panelu sterowania wybierz , aby dodać nowy obszar kompozycji.
Panel Obszar kompozycji A. Nowy obszar kompozycji B. Więcej opcji
Panel Obszar kompozycji -
Naciśnij klawisz Esc, aby wyjść z trybu edycji obszaru kompozycji.
Program Illustrator wyróżnia aktywny obszar kompozycji cienką czarną ramką.
Powielanie obszarów kompozycji
-
Wybierz jeden lub wiele obszarów kompozycji, a następnie w panelu Obszary kompozycji wybierz Więcej opcji .
-
Wybierz opcję Duplikuj obszary kompozycji, aby utworzyć kopie tych obszarów.
-
Naciśnij klawisz Esc, aby wyjść z trybu edycji obszaru kompozycji.
Można szybko tworzyć lub duplikować obszary kompozycji za pomocą przycisków znajdujących się na krawędziach wybranego obszaru kompozycji. Ułatwia to rozszerzanie przestrzeni roboczej w dowolnym kierunku bez konieczności ręcznej zmiany układu obszarów kompozycji.
Gdy narzędzie Obszar kompozycji jest aktywne, przyciski pojawiają się na krawędziach wybranego obszaru kompozycji tylko wtedy, gdy na obszarze roboczym jest wystarczająco miejsca, aby dodać kolejny obszar kompozycji o tym samym rozmiarze.
-
Na pasku narzędzi wybierz narzędzie Obszar kompozycji .
-
- Aby dodać nowy obszar kompozycji o tych samych wymiarach, wybierz przycisk znajdujący się na krawędzi obszaru kompozycji.
- Aby zduplikować wybrany obszar kompozycji, przytrzymaj klawisz Option (macOS) lub Alt (Windows) podczas wybierania przycisku .


Wybierz wiele obszarów kompozycji, aby oszczędzić czas podczas ich duplikowania, kopiowania, przenoszenia lub usuwania.


Pracując z projektami na wielu obszarach roboczych, trzeba niekiedy zmienić rozmiar lub nazwę obszaru, usunąć go lub w inny sposób zarządzać obszarami roboczymi. Nazwa obszaru kompozycji jest widoczna w jego lewym górnym rogu.
Jeśli chcesz zmienić rozmiar lub nazwę obszaru kompozycji albo jeśli chcesz go usunąć, upewnij się, że wybrano narzędzie Obszar kompozycji .
Można zmienić rozmiar obszaru kompozycji, aby dostosować go do zawartości, dopasować układ lub utworzyć różne rozmiary obszaru roboczego bez konieczności rozpoczynania od nowa. Wybierz obszar kompozycji i przeciągnij obwiednię, aby jego rozmiar.
W panelu Właściwości wprowadź nową nazwę w polu Nazwa.
-
Wybierz polecenie Okno > Obszary kompozycji.
-
W otwartym panelu Obszary kompozycji wybierz obszar lub obszary kompozycji, których nazwy chcesz zmienić.
-
Wybierz Zmień nazwę w menu Więcej opcji .
-
Wpisz nową nazwę w polu Nazwa, a następnie naciśnij przycisk OK.


Podczas projektowania dla wielu rozmiarów ekranu, takich jak komputer stacjonarny, tablet i telefon komórkowy, skaluj obszar kompozycji i kompozycję razem, aby zachować integralność układu i proporcje oraz zapewnić spójne wrażenia na różnych urządzeniach.
-
Wybierz obiekt, który chcesz przeskalować, a następnie wybierz narzędzie Obszar kompozycji .
-
W panelu Właściwości wybierz Skaluj kompozycję wraz z obszarem kompozycji.
Wybierz opcję Skaluj kompozycję wraz z obszarem kompozycji, aby proporcjonalnie zmienić rozmiar zarówno obszaru kompozycji, jak i jego zawartości. Wybierz opcję Skaluj kompozycję wraz z obszarem kompozycji, aby proporcjonalnie zmienić rozmiar zarówno obszaru kompozycji, jak i jego zawartości. -
Przeciągnij obwiednię, aby proporcjonalnie zmienić rozmiar kompozycji i obszaru kompozycji.
Punkt referencyjny umożliwia unieruchomienie narożnika lub środka obszaru kompozycji podczas zmiany jego rozmiaru.
Aby ustawić punkt referencyjny, wykonaj następujące czynności:
-
W oknie Opcje obszarów kompozycji kliknij jeden z dziewięciu punktów referencyjnych na siatce.
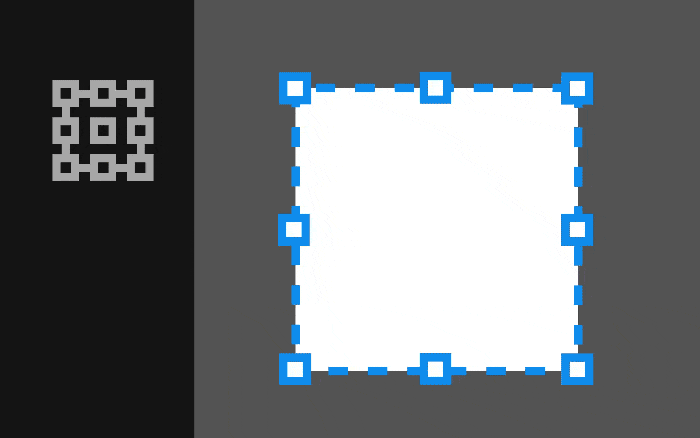
Kliknij punkt referencyjny, aby dostosować sposób wyznaczania współrzędnych X i Y podczas zmiany rozmiaru lub pozycjonowania obszaru kompozycji. 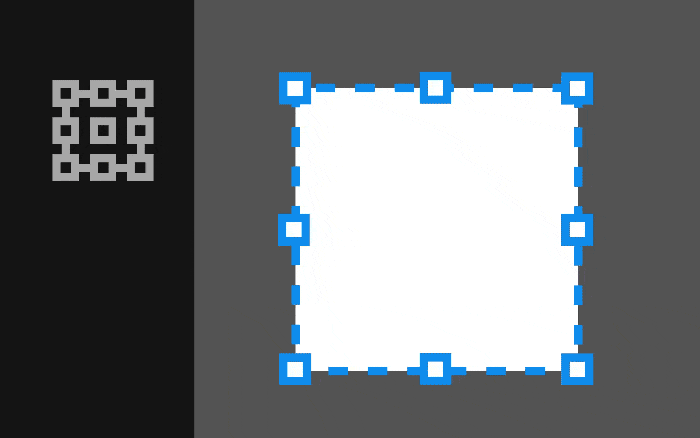
Kliknij punkt referencyjny, aby dostosować sposób wyznaczania współrzędnych X i Y podczas zmiany rozmiaru lub pozycjonowania obszaru kompozycji. -
Określ szerokość i wysokość.
Obszary kompozycji stanowią podstawę projektów. Możesz usunąć niepotrzebne obszary kompozycji, które nie mają wpływu na daną grafikę. Dokument musi jednak zawierać co najmniej jeden obszar kompozycji. Jeśli spróbujesz usunąć wszystkie obszary kompozycji, obszar o numerze 1 nie zostanie usunięty.
Wykonaj poniższe czynności, aby usunąć obszary kompozycji:
-
Wybierz narzędzie Obszar kompozycji .
-
Zaznacz jeden lub wiele obszarów kompozycji, które chcesz usunąć, a następnie wybierz opcję Usuń na panelu Obszary kompozycji, Właściwości lub panelu sterowania.
Panel Obszar kompozycji A. Usuwanie obszaru kompozycji B. Więcej opcji
Panel Obszar kompozycji -
Aby usunąć wszystkie puste obszary kompozycji jednocześnie, wybierz Więcej opcji w panelu Obszary kompozycji, a następnie wybierz opcję Usuń puste obszary kompozycji.
- W oknie dialogowym Opcje obszaru kompozycji (otwieranym za pomocą panelu Obszar kompozycji, Właściwości lub Panel sterowania) można wybrać ustawienia predefiniowane i orientację obszaru kompozycji oraz zmodyfikować jego wymiary i położenie.
- Rozmiar i nazwę oraz punkty odniesienia obszaru kompozycji można modyfikować za pomocą panelu Obszary kompozycji, Właściwości lub Sterowanie albo okna dialogowego Opcje obszaru kompozycji.
- Aby przemieszczać się pomiędzy obszarami kompozycji, naciśnij klawisz Alt (Windows) lub Option (macOS) i użyj klawiszy strzałek. Więcej podobnych informacji podano w artykule na temat skrótów klawiszowych.
Więcej informacji
Obejrzyj te 4-minutowe filmy, aby dowiedzieć się jak tworzyć i edytować obszary kompozycji w programie Illustrator. Więcej informacji podano w artykule Praca z obszarami kompozycji.
Tworzenie obszarów kompozycji
Edycja obszarów kompozycji
Więcej materiałów tego typu
Masz pytanie lub pomysł?


Jeśli masz pytanie lub chcesz się podzielić pomysłem, dołącz do nas na forum użytkowników programu Adobe Illustrator. Chętnie poznamy Twoje opinie i zobaczymy utworzone przez Ciebie dzieła.





